Ограничений для использования данной платформы нет, самое главное чтобы компьютер мог поддерживать работу последних версий вышеперечисленных браузеров.
Как подключить интернет-магазин к Google Покупкам
Специально для представителей ecommerce-бизнеса Google разработал Google Покупки. Этот сервис позволяет запустить автоматизированный показ объявлений с фотографиями и ценами товаров по всему ассортименту магазина. При этом рекламодателю не надо заполнять сотни объявлений вручную.
Рассказываем, как можно подключиться к Google Покупкам и как настроить рекламную кампанию или продвигаться бесплатно.
Что такое Google Покупки и кому они подходят
Google Покупки — сервис для продавцов и покупателей, который помогает искать и продавать товары. По своей сути это аналог прайс-агрегатора, который выводит пользователю подборку товаров с ценами по его запросу.
Сервис подходит интернет-магазинам, которые:
- Располагают большим и регулярно обновляющимся ассортиментом товаров.
- Хотят рекламировать широкий ассортимент товаров, не составляя объявление для каждого вручную.
- Постоянно предлагают скидки, акции, распродажи, меняют цены на товар.
- Недавно вышли на рынок и хотят быстро привлечь клиентов.
Для показа объявлений на Google Покупках нужно запустить торговую кампанию. После этого товаров показывается на поиске и в разделе «Покупки».
Для «Покупок» на выдаче Google выделена специальная вкладка:
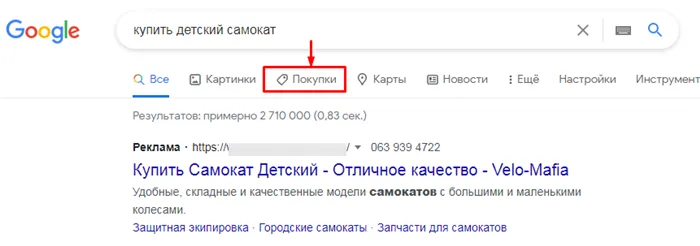
После перехода в этот раздел пользователь попадает в Google Покупки, где он может быстро найти подходящий товар с помощью фильтров. Например, можно отфильтровать товар по цене, бренду, рейтингу и другим параметрам:
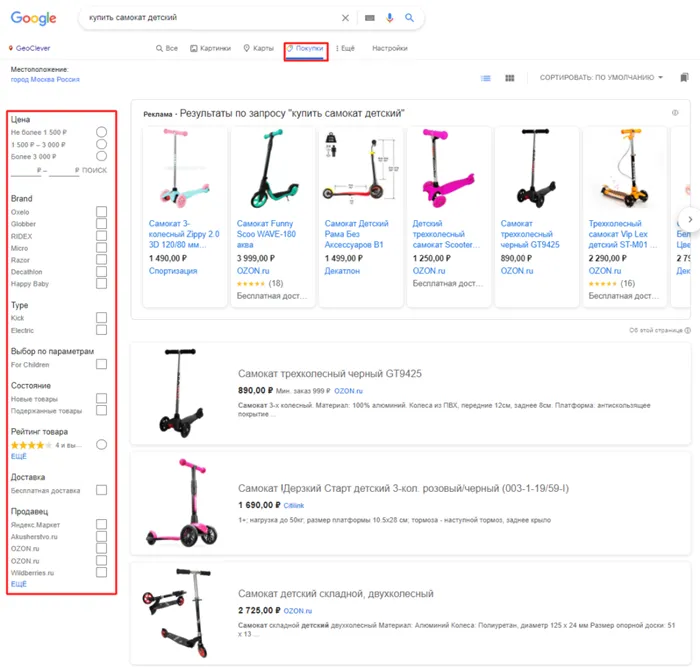
На поиске может находиться вверху страницы сразу под поисковой строкой:
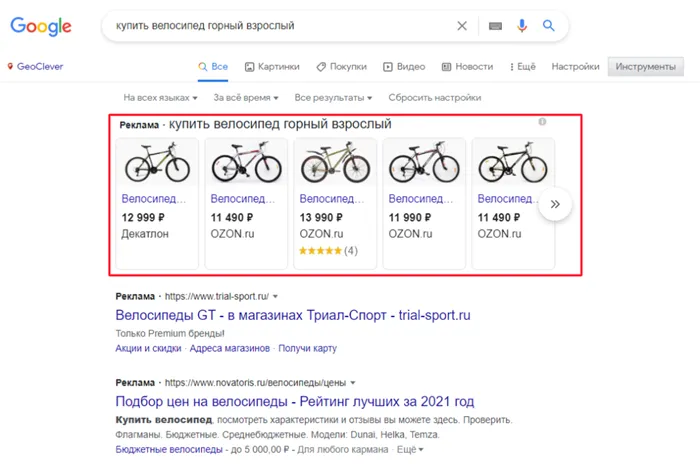
или справа вверху страницы:
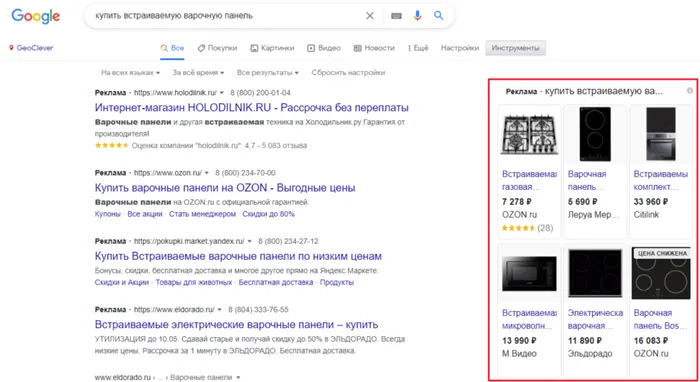
Пользователь кликает по одному из предложений и попадает на сайт продавца. Там он может подробнее изучить характеристики товаров и оформить заказ.
Для просмотра всех результатов из рекламного блока нужно перейти в Google Покупки. Для этого внизу блока кликните по ссылке «Другие результаты в Google»:
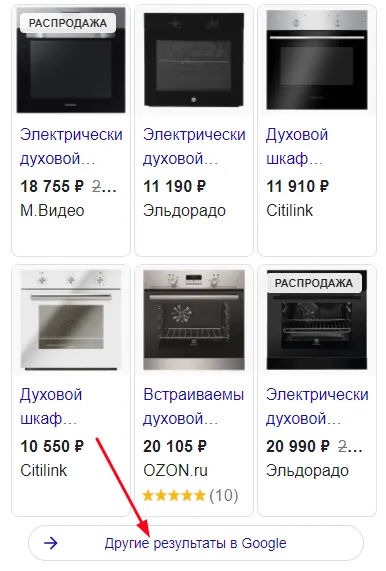
Преимущества Google Покупок:
- Высокая привлекательность объявлений. Товарные объявления представляют собой фотографию товара, под ней указана цена и магазин. Такая дает больше информации людям, которые ищут конкретный товар: они могут сравнить цены в нескольких интернет-магазинах и подобрать оптимальный вариант, не переходя на сайт каждого продавца.
- Больше целевых переходов на сайт. Благодаря товарным объявлениям люди сразу видят, где можно купить подходящую модель смартфона, телевизор или рюкзак по выгодной цене, и совершают переход.
- Охват горячей аудитории. Товар подбирается с учетом действий пользователей в аккаунте Google. Поисковый алгоритм учитывает историю поиска, историю местоположений и историю YouTube. Поэтому показывается людям, которые уже интересовались аналогичным товаром ранее, заходили на сайт рекламодателя и его конкурентов, изучали информацию о нем.
- Экономия времени. Объявления генерируются автоматически. Для этого берутся данные из фида — документа, в котором собраны все нужные сведения о товарах. Поэтому при изменении цен на 50, 100 или 200 товарных позиций рекламодателю не нужно вручную редактировать объявления. Он просто вносит эту информацию в фид, и при очередных показах рекламы товары будут отображаться по новой цене.
При создании конференции в Google Meet система автоматически настраивает аппаратуру. Во время этой процедуры высвечивается сообщение: подготовка камеры, проверка микрофона.
Мои устройства в Google

Как добавить устройство в Гугл Плей — войти с его помощью в Google-аккаунт, после чего девайс появится в списке доступных. Работает это на всех типах устройств, включая смартфоны, планшеты и ПК.
Как пройти авторизацию
Этой теме посвящена отдельная статья. Чтобы не повторяться, сразу перейдем к тому, как к аккаунту Google Play привязать устройство :
-
Откройте магазин приложений на необходимом девайсе. Тапните по аватару профиля в правом верхнем углу.
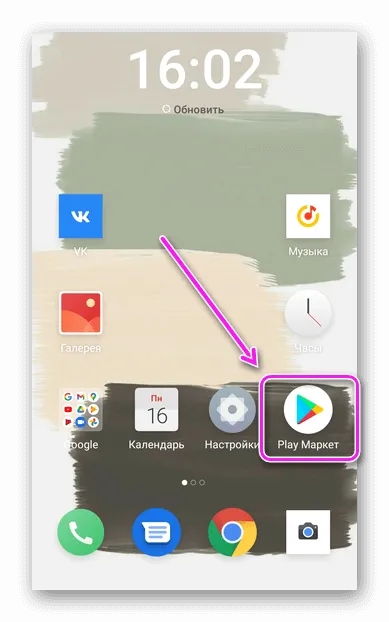
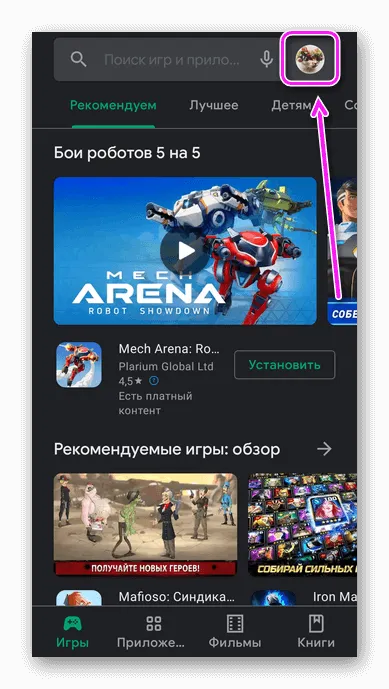
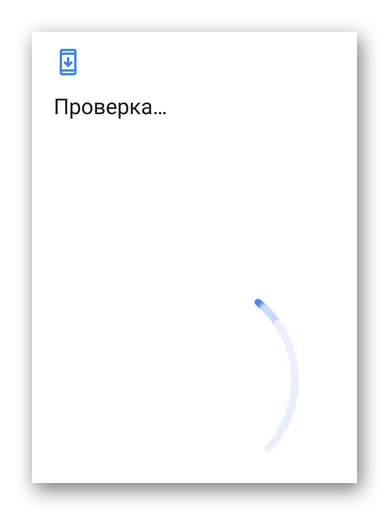
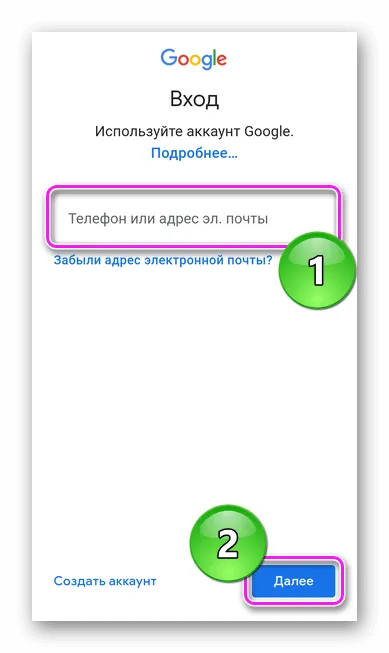
Лимиты на количество подключенных к акку телефонов отсутствуют.
При запуске двух и более кампаний важно указывать их приоритет. Так алгоритм сможет определять, какую ставку назначать при показе объявлений. Если кампании имеют одинаковый приоритет, то система выберет большую из ставок.
Как создать аккаунт Google на смартфоне либо планшете под управлением Android
Как создать аккаунт Google на смартфоне либо планшете под управлением Android
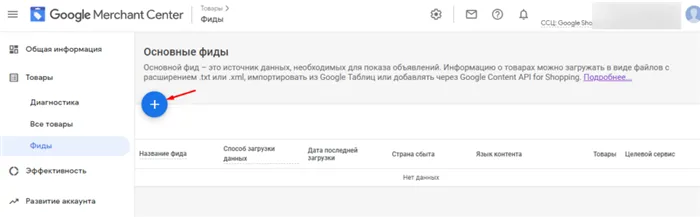
Для создания Аккаунта Google, необходимо зарегистрировать, если его у Вас там нету, почтовый ящик на Гугле. После регистрации Вам будут доступны (под тем же самым логином и паролем) многочисленные другие сервисы Google: видеохостинг YouTube, Андроид маркет, переводчик, календарь Google, Blogger, документы Google и еще большое количество других полезных и популярных сервисов Google.
Для начала процесса регистрации Gmail перейдите по этой ссылке: Mail.google.com.
В открывшемся окне на странице в верхнем правом углу нажмите по красной кнопке «Создайте аккаунт».
Далее Вам необходимо в 3 шага ввести свои данные, для создания своего профиля в Google. Помощь для правильного ввода регистрационных данных Вам окажут подсказки.
После прохождения всех 3 шагов нажимаем внизу страницы кнопку «Save Changes», (сохранить изменения). И после этого входим в аккаунт под своим логином и паролем. Для выбора одного из сервисов- в аккаунте почты Gmail вверху на черной полоске- кликните по названию интересующего Вас сервиса, кнопка «ЕЩЕ» откроет более полный список сервисов.
Инструкция- как связать Аккаунт Google с Андроид устройством.
При первом запуске Андроида смартфона, когда он попросит добавить учетную запись, выберите Google и затем введите логин и пароль от вашей почты Gmail.
Если Вы это не сделали- не расстраиваетесь Вы это сделаете в 4 пункте нашей пошаговой инструкции активации аккаунта:
- Заходим с компьютера в свой аккаунт google и отключаем в настройках почты- 2-этапную аутентификацию и включаем протокол IMAP.
- На Андроид смартфоне Включаем Фоновый режим и автосинхронизацию (в настройках в пункте «учетные записи и синхронизация»)
- Включаем передачу пакетных данных («сеть»=> «мобильные сети»=> «пакетные данные»).
- После этого в настройках добавляем учетную запись( почта на google): логин и пароль.
Вот и все Вы активировали аккаунт Google на Андроид устройстве. В случае активности соединения с интернетом- смартфон спросит у Вас привязать ли его (устройство) к аккаунту и т. п. В случае отсутствия соединения с интернетом- Вы увидите сообщение «не возможно соединится с Google сервером».
Вариантов, как в Google Play поменять устройство нет. Магазин будет загружать приложение на тот гаджет, который в текущий момент пользуется юзер. Исключением выступает удаленная установка программ и игр через компьютерную версию маркета :
Все о Google Meet
В мае 2020 года компания Google открыла всем желающим, доступ к своему сервису видеоконференций Google Meet (в прошлом Google Hangouts). Ранее данный сервис распространялся исключительно на платной основе для корпоративных клиентов, только они могли создать встречу в Google Meet, а также использовать все возможности сервиса. Теперь к нему могут присоединиться бесплатно и без регистрации все пользователи, имеющие учетную запись Google.
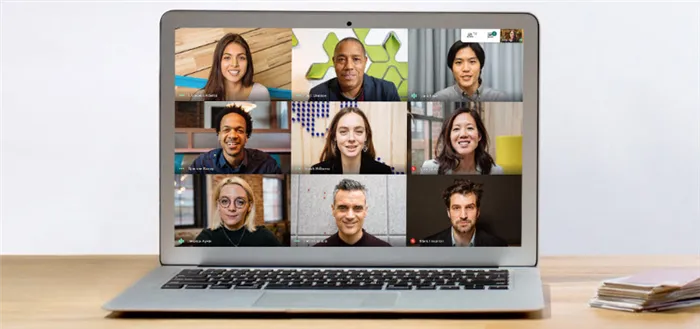
Google Meet – это один из лучших бесплатных онлайн сервисов видеоконференций, который к тому же поддерживает шифрование видеозвонков.
Полное название программы — Google Hangouts Meet.
Сервис позволяет демонстрировать: изображение с вебкамеры, полностью экран, отдельные файлы, а также вкладки браузера.
Базовая версия позволяет одновременно находиться 100 участникам в прямом эфире без ограничений по времени. Корпоративные версии поддерживают от 250 до 100 000 участников.
Качество видео доходит до 720р.
Платформа Google Meet поддерживает большинство операционных систем.
Без проблем работает в браузерах:
Ограничений для использования данной платформы нет, самое главное чтобы компьютер мог поддерживать работу последних версий вышеперечисленных браузеров.
Помимо браузерной версии существуют приложения Google Meet для Android и iOS.
Как пользоваться Google Meet
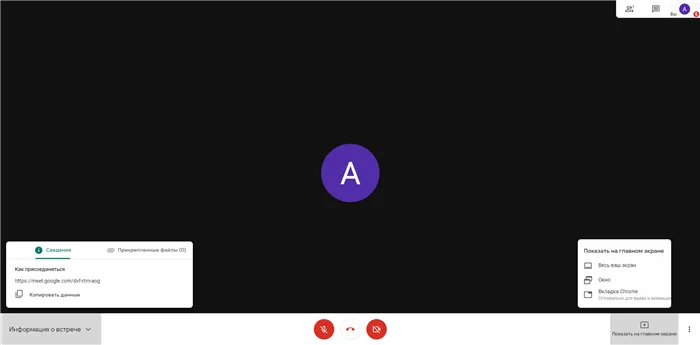
Установка
Для запуска сервиса с ПК не понадобиться скачивать Google Meet на компьютер, достаточно одного браузера. Необходимо пройти по адресу meet google com и начать беседу.
Чтобы установить Гул Мит на телефон понадобится скачать приложение: Google Meet с App Store для iOS, с Google Play Маркет для системы Android.
Для любителей пользоваться мобильными приложениями на компьютере можно скачать Google Meet для Windows, для этого будет необходимо установить оду из программ эмуляторов мобильного телефона, например такую как: Genymotion, MEmu, Bluestacks. С помощью выбранной программы нужно скачать и установить Google Meet с Play Маркет и далее пользоваться им на ПК или ноутбуке. Программа-эмулятор работает в точности как на мобильном телефоне с системой андроид.
Важно! Для запуска такой программы на компьютере должно быть установлено от 2ГБ оперативной памяти, это минимальные требования для нормальной работы.
Создание встречи в Гугл Мит
Для того, чтобы начать работать необходимо воспользоваться одним из вариантов создания конференции в Гугл Мит:
- Пройти по адресу https meet google com, в появившемся окне выбрать «Начать встречу» или ввести код высланный организатором трансляции.
- Запланировать встречу в Google Календаре и в назначенное время по ссылке войти в конференцию.
- Если у вас имеется почта gmail.com, то создать встречу в Google Meet можно непосредственно в меню почты. Тут же можно присоединится к видеоконференции по коду.
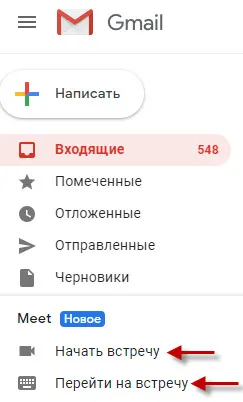
Создать встречу Гугл Мит на телефоне или присоединиться к ней достаточно просто. Для этого в открывшимся новом окне необходимо выбрать пункт «Новая встреча», если вы являетесь организатором или пункт «Код встречи», если вы участник и хотите войти в трансляцию по коду.
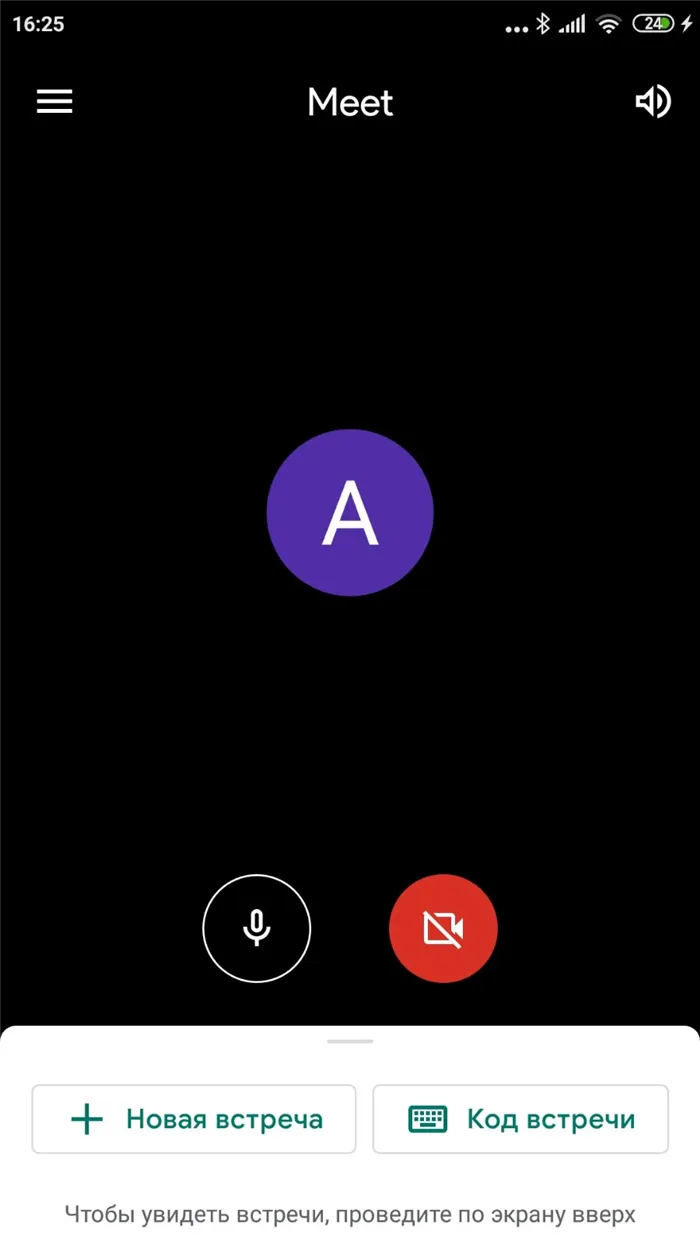
Важно! Чтобы пользоваться Google Meet на телефоне без проблем, нужно активировать мобильное приложение, разрешив доступ к камере и микрофону.
Настройка камеры и звука
При создании конференции в Google Meet система автоматически настраивает аппаратуру. Во время этой процедуры высвечивается сообщение: подготовка камеры, проверка микрофона.
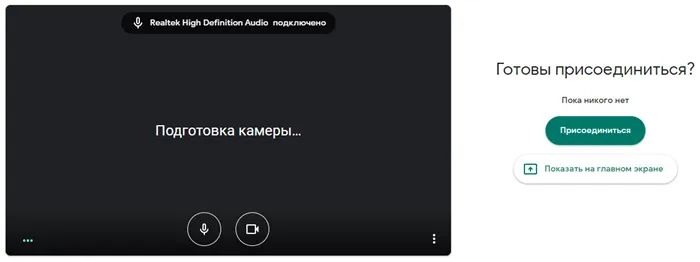
Если все прошло успешно знак микрофона и видеокамеры отображаются белым цветом. Если системе не удалось что-то найти из вышеперечисленного знак устройства с проблемным подключением окрашивается в красный цвет, показывая что устройство недоступно (не работает микрофон или не работает камера).
Чтобы включить микрофон или исправить сбой в работе камеры необходимо воспользоваться инструкцией устранения неисправностей:
- Проверьте соединение (шнур, штекер) заблокированного устройства.
- В разделе настройки посмотреть все ли устройства подключены ( три точки в правом нижнем углу экрана ).
- По умолчанию в настройках браузера может быть заблокирована камера или микрофон. Это можно определить по знаку в строке поиска браузера в правом верхнем углу. Если что-то из аппаратуры блокируется браузером в строке поиска высвечивается знак блокировки. Для разблокировки необходимо нажать на высветившийся знак и зайти в настройки браузера, найти данные по камере, микрофону и выбрать параметр разрешить.
- Если и после этих действий нету звука или есть проблемы с видео необходимо установить новые драйвера для неподключенного устройства. Это можно сделать скачав и установив драйвер с официального сайта вручную, либо воспользовавшись специальными програмными сервисами, например такими как: DriverHub, Driver Booster, DriverPack Solution.








