Включение функции выбора списком происходит при нажатии и удерживании некоторое время одного из файлов. У вас появится возможность устанавливать галочки напротив файлов и выбирать ненужные. Выбрав необходимые, нажмите кнопку «Удалить».
как удалить с телефона запись диктофона
На современном телефоне установлено множество различных приложений. Среди них можно встретить как действительно полезные программы, так и не очень. Со временем пользователи приходят к решению избавиться от неиспользуемых утилит, то есть попросту их удалить. Практически всегда выполнить подобную процедуру можно за несколько нажатий, но только если речь идет о приложении, установленном самим владельцем устройства. Если же необходимо деинсталлировать системную программу, то здесь придется прибегнуть к нестандартным способам. В данной статье мы постараемся подробно рассказать, как удалить диктофон на Андроид. Внимательно читайте инструкции и оценивайте возможные риски.
Этот метод подойдет в том случае, если диктофон был установлен на смартфон самим пользователем. Причём неважно откуда была скачана программа, будь то Google Play или сторонний источник. А представленная далее инструкция подойдет для всех телефонов, работающих под управлением операционной системы Android. Итак, всё что нужно – удержать палец на иконке приложения и перенести его на появившейся значок корзины. Также вместо корзины может появиться обычная надпись: «Удалить».
Удаляем диктофон через иконку на рабочем столе
Для подтверждения деинсталляции остается нажать по кнопке «Ок» или «Да». Если же после удержания иконки ничего не происходит, то выбранную программу удалить стандартным способом нельзя.
Способ 3: через программу ADB
А вот следующий способ позволит вам удалить любое предустановленное приложение, например, калькулятор или тот же диктофон. Но существует один нюанс – вам потребуется наличие компьютера. На него необходимо скачать программу ADB Run. Сделать это можно как с официального сайта разработчика, так и с любого стороннего ресурса. После загрузки открываем архив и кликаем по файлу setup.exe. Начнется стандартная процедура установки, которую подробно описывать не требуется. Просто нажимаем по кнопке «Далее» и ждем завершения процесса. Кстати, программа прекрасно работает и не с очень мощными компьютерам.
Теперь возвращаемся к телефону и заходим в настройки. Здесь необходимо включить отладку по USB:
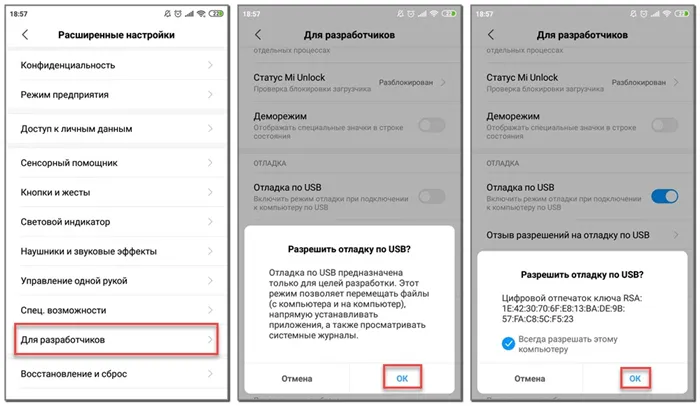
Запускаем программу ADB Run, кликнув по значку на рабочем столе. В первое поле вводим цифру 12 и нажимаем по клавише «Enter».
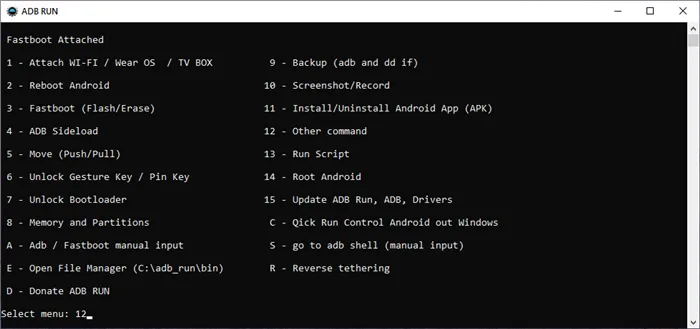
Вводим цифру 12 и нажимаем по клавише «Enter»
Далее вписываем значение 7 и также нажимаем по кнопке «Enter». Появляется дополнительное поле «App Package Delete».
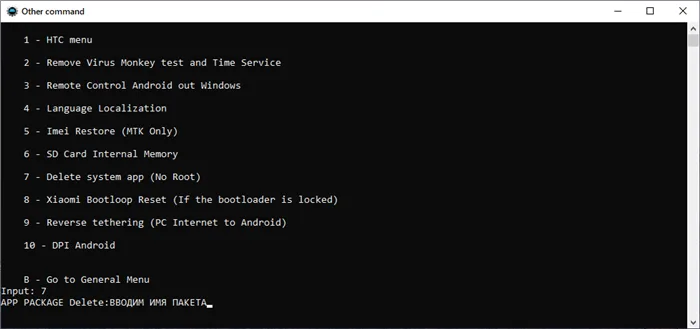
Вписываем значение 7 и нажимаем по кнопке «Enter»
В него нужно ввести имя пакета приложения, которое можно узнать в информации о программе.
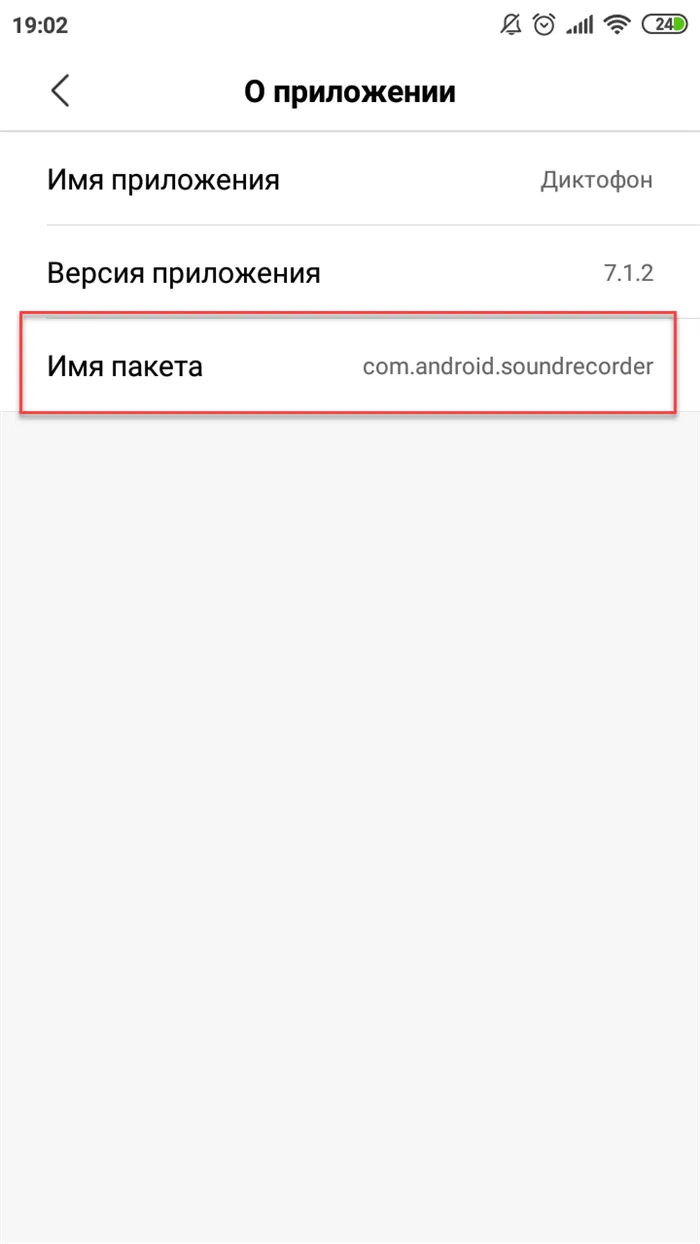
Узнаём имя пакета приложения
Кстати, если программа не видит телефон, то в панели уведомлений смартфона измените параметр «Зарядка устройства» на «Передача файлов».
В завершение кликаем по клавише «Enter» и ожидаем завершения процедуры. После удаления вы можете отсоединить устройство от ПК и отключить отладку по USB. Способ действительно универсальный и работает практически с каждым современным телефоном. И что самое главное – полностью без root-прав.
Чтобы удалить запись с диктофона, открываем Мои записи, нажимаем и удерживаем на ней палец до появления вспомогательного меню. При это можно стереть сразу несколько пунктов отметив галочками напротив.
Включение диктофона
Он расположен в папке «Инструменты» на рабочем столе. Значок на различных моделях может быть двух видов: белый кружок с красной серединой или голубой квадрат с белым кругом внутри. Под любым из них будет значиться подпись «Диктофон».
При первом включении диктофона ваш смартфон потребует разрешения на доступ к контактам, микрофону, памяти и телефону. Происходит это в виде всплывающих окон.
Давать такие разрешения нужно обязательно, в противном случае возможна некорректная работа приложения.
Более продвинутые пользователи, которые представляют, как включить диктофон, могут это сделать другим способом. Нужно войти в «Настройки», выбрать пункт «Все приложения», затем «Диктофон», потом «Разрешения приложений» и там включить все требуемые параметры. Устройство будет готов к работе.
Основные функции диктофона
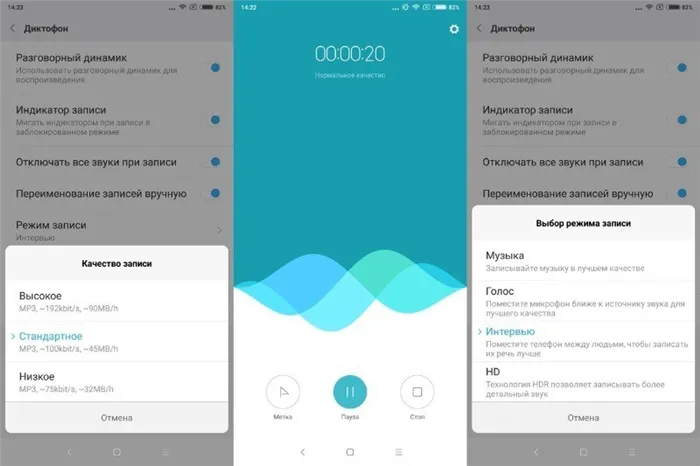
При вхождении в программу открывается бело-голубое поле. На верхнем голубом фоне располагается секундомер с цифрами «00:00:00». Под ним мелким шрифтом прописывается установленное качество (чаще всего «Стандартное»). О том, как установить другое качество, речь пойдёт ниже.
Внизу на белом поле располагаются 3 значка: «Метки», «Запись» и «Мои записи».
Чтобы включить диктофон, нужно нажать средний значок, после этого значки поменяются, появятся «Пауза» и «Стоп»:
- Если вы хотите по ходу отметить особо важный момент записи с диктофона Xiaomi, чтобы потом при прослушивании его долго не искать – нажмите «Метка». Такие метки можно расставлять на протяжении всего трека в необходимом количестве.
- Если вам надо временно прервать работу, нажмите «Пауза», после чего её можно возобновить в любой момент.
- Для прекращения работы нажмите «Стоп». После остановки появится всплывающее окно, и вы сможете дать название файлу.
На кнопке «Мои записи» появится цифра, указывающая на количество новых, не просмотренных файлов, сохранённых в диктофоне. Нажав на неё, вы сразу попадёте на страницу, где хранятся все записанные файлы.
К сведению! Диктофон позволяет легко выполнить запись важных для человека моментов: совещания на работе, лекции в университете или голоса человека. Это позволит не забыть нужную информацию и обратиться к ней в любое удобное время.
Способ 3: через программу ADB
А вот следующий способ позволит вам удалить любое предустановленное приложение, например, калькулятор или тот же диктофон. Но существует один нюанс – вам потребуется наличие компьютера. На него необходимо скачать программу ADB Run. Сделать это можно как с официального сайта разработчика, так и с любого стороннего ресурса. После загрузки открываем архив и кликаем по файлу setup.exe. Начнется стандартная процедура установки, которую подробно описывать не требуется. Просто нажимаем по кнопке «Далее» и ждем завершения процесса. Кстати, программа прекрасно работает и не с очень мощными компьютерам.
Теперь возвращаемся к телефону и заходим в настройки. Здесь необходимо включить отладку по USB:
- Получаем права разработчика, несколько раз нажав по номеру сборки устройства или версии прошивки.
- Заходим в раздел «Расширенные настройки» и ищем пункт «Для разработчиков».
- Возле строки «Отладка по USB» переводим ползунок вправо. Индикатор должен стать синим.
- Подключаем телефон к компьютеру посредством кабеля.
- В появившемся окошке ставим галочку в поле «Всегда разрешать этому компьютеру».
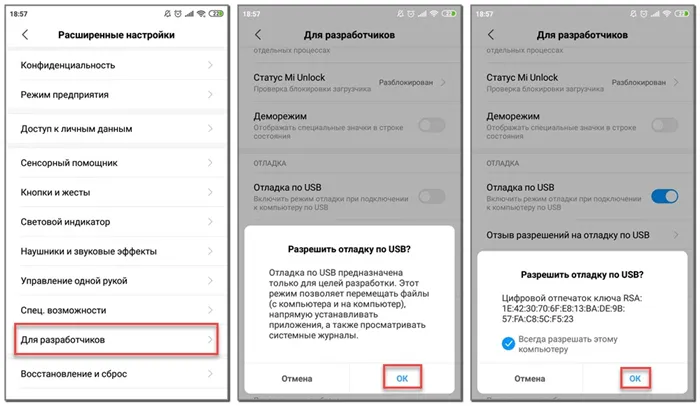
Запускаем программу ADB Run, кликнув по значку на рабочем столе. В первое поле вводим цифру 12 и нажимаем по клавише «Enter».
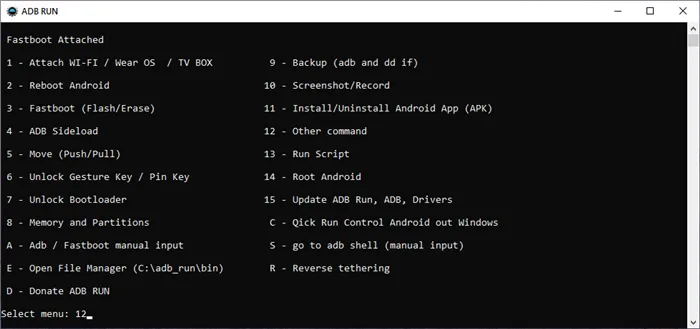
Вводим цифру 12 и нажимаем по клавише «Enter»
Далее вписываем значение 7 и также нажимаем по кнопке «Enter». Появляется дополнительное поле «App Package Delete».
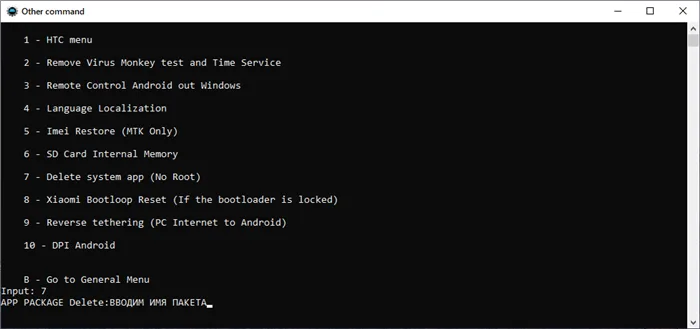
Вписываем значение 7 и нажимаем по кнопке «Enter»
В него нужно ввести имя пакета приложения, которое можно узнать в информации о программе.
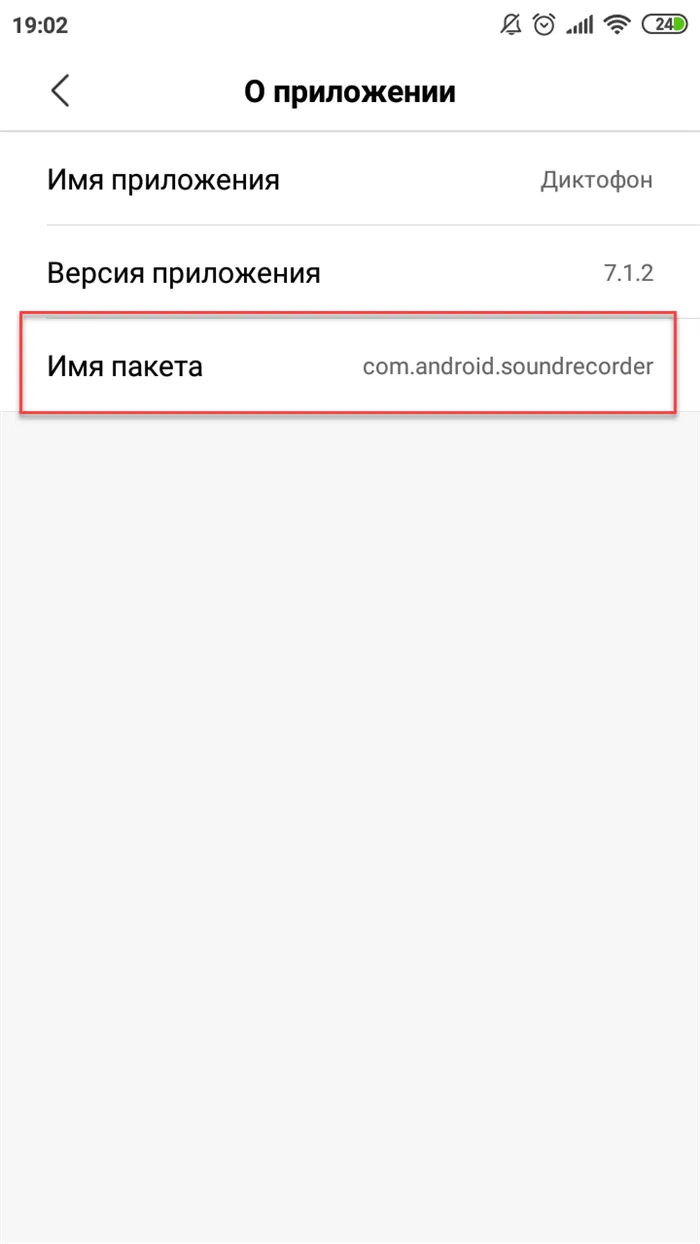
Узнаём имя пакета приложения
Кстати, если программа не видит телефон, то в панели уведомлений смартфона измените параметр «Зарядка устройства» на «Передача файлов».
В завершение кликаем по клавише «Enter» и ожидаем завершения процедуры. После удаления вы можете отсоединить устройство от ПК и отключить отладку по USB. Способ действительно универсальный и работает практически с каждым современным телефоном. И что самое главное – полностью без root-прав.
Как удалить запись диктофона?
Если нужно удалить не саму программу, а лишь диктофонную запись, то здесь действия очень просты. Сделать всё правильно вам поможет следующая инструкция:
- Открываем диктофон.
- Переходим в раздел со всеми записями. Обычно нужная вкладка имеет название «Мои записи» или «Records».
- Удерживаем палец на нужной записи до появления специального меню. В нем необходимо выбрать «Удалить» и подтвердить операцию.
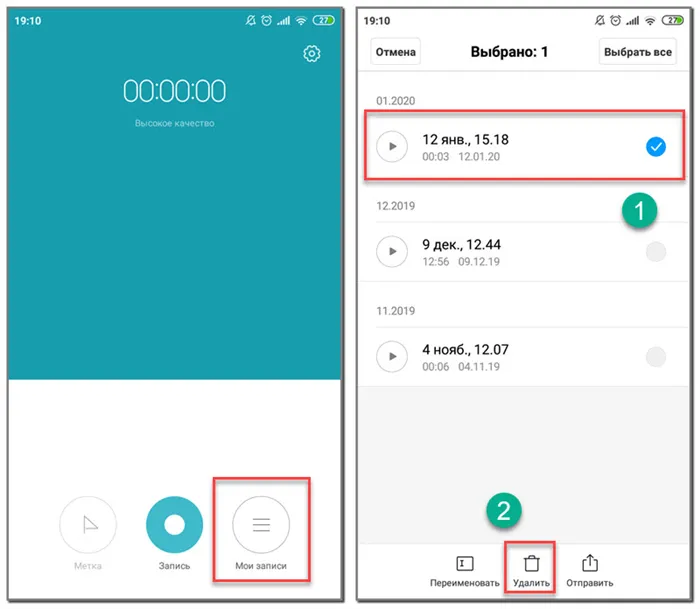
Как видите, всё предельно просто и понятно.
Сдвиньте переключатель HOLD・POWER ON/OFF в направлении “POWER ON/OFF” для включения цифрового диктофона или в центр для отключения режима HOLD цифрового диктофона. Появится экран режима остановки. Выберите файл для удаления, когда цифровой диктофон находится в режиме остановки или воспроизведения.
Настройки диктофона
Чтобы перейти в настройки диктофона — жмем на иконку в виде шестеренки в правом верхнем углу.
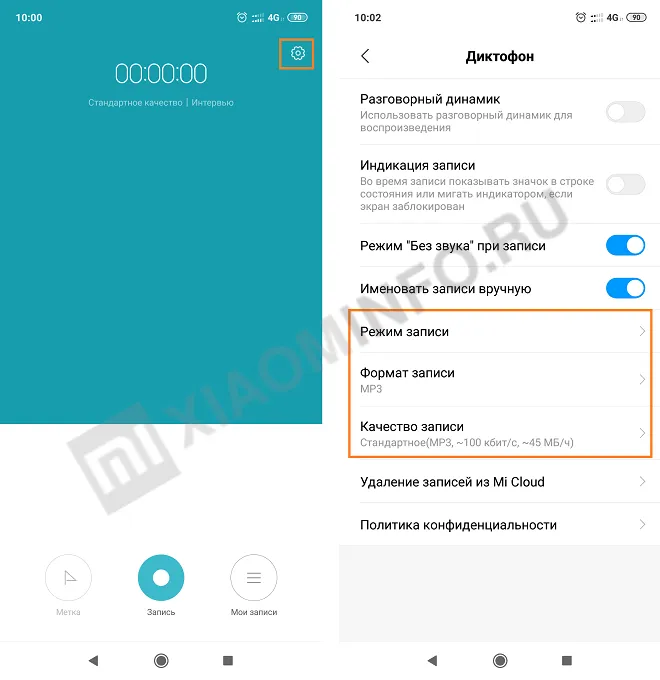
Пожалуй, самые важные пункты — режим записи, формат и качество, но мы пройдемся по всем.
- Разговорный динамик — если включить эту функцию, записанные записи будут воспроизводиться с помощью разговорного динамика.
- Индикация записи — если телефон заблокирован, а запись включена, то об этом будет сигнализировать Led-индикатор.
- Режим «Без звука» при записи — при включенном диктофоне будут отключены все уведомления.
- Именовать записи вручную — позволяет по окончании записи, давать ей название.
Перейдем к наиболее интересным настройкам:
Режим записи
- Музыка — позволяет записать музыку в лучшем качестве.
- Голос — поместите микрофон ближе к источнику звука для повышения качества.
- Интервью — поместите диктофон между людьми, чтобы записать их речь лучше.
Формат записи
Выбор одного из трех форматов: AAC, MP3, WAV.
Качество записи
Также выбираем один из трех вариантов: высокое, стандартное, низкое.
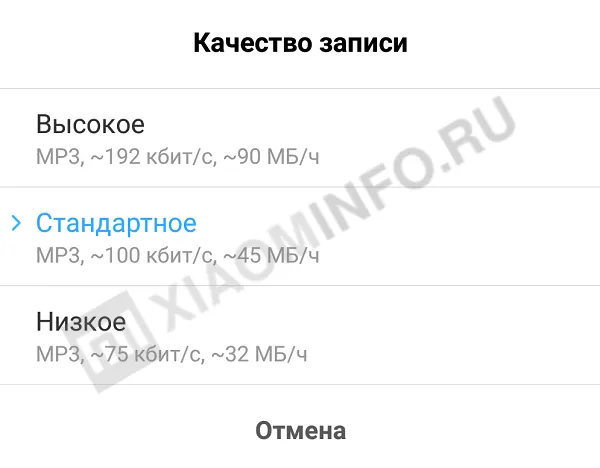
Удаление записи из Mi Cloud
Этот пункт открывает облачное хранилище Mi Cloud, где можно удалить все сохраненные записи.
Где хранятся записи диктофона на Xiaomi
Они хранятся по пути Проводник > MIUI > sound_recorder.
Для наглядности смотрим скриншоты ниже. В приложении «Проводник» жмем на иконку в виде папки, находим MIUI.
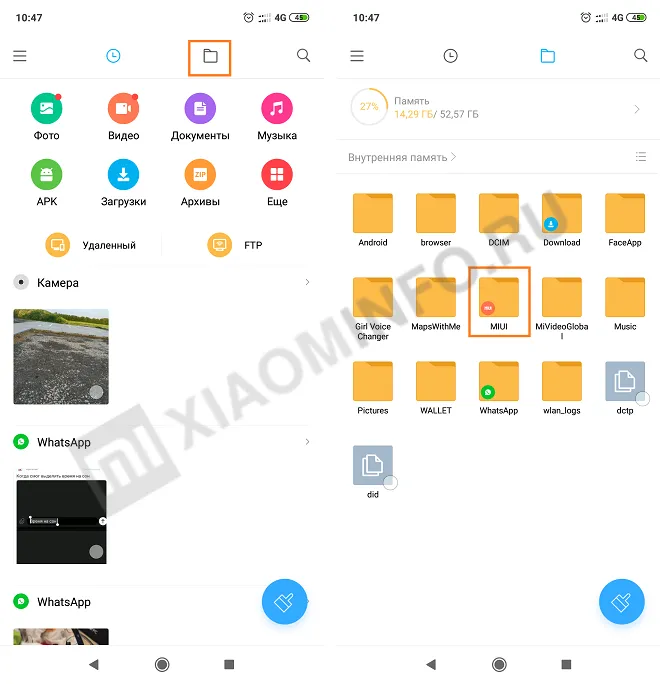
Далее sound_recorder. Здесь и хранятся ваши записи с диктофона.
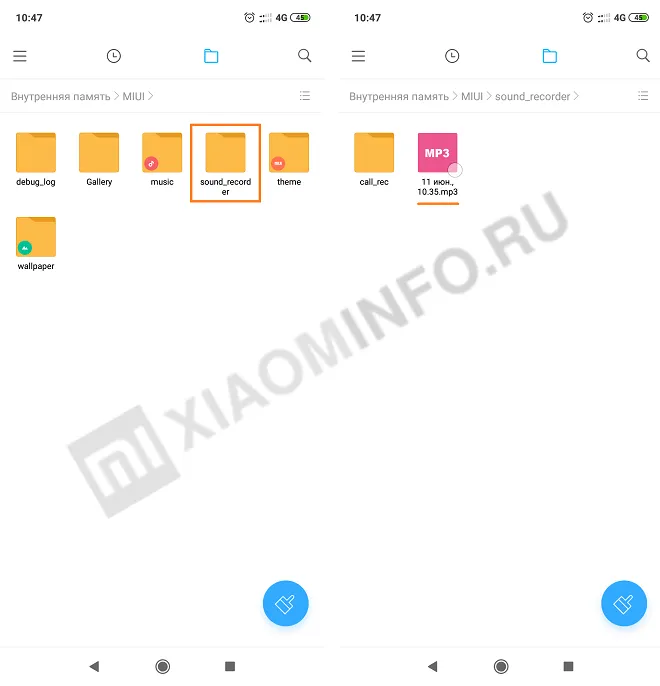
При желании их можно удалить из проводника. Для этого нажимаем и удерживаем палец на нужном файле и жмем Удалить.
Более продвинутые пользователи, которые представляют, как включить диктофон, могут это сделать другим способом. Нужно войти в «Настройки», выбрать пункт «Все приложения», затем «Диктофон», потом «Разрешения приложений» и там включить все требуемые параметры. Устройство будет готов к работе.
Как записать разговор
Во время телефонного звонка следует:
- Нажать кнопку «Запись», которая располагается в правом нижнем углу специального меню.
- Звонок будет записан. Если вы хотите самостоятельно прервать работу диктофона, просто нажмите на эту кнопку еще раз.
- После завершения вызова можно сразу перейти к аудиофайлу через соответствующее уведомление в шторке.
Новые правила Google не разрешают записывать телефонные звонки, поэтому на новейших смартфонах Xiaomi (флагманы Mi 10, серия Redmi 8) эта функция отсутствует.
Приложение ACR
Если вам требуются более расширенные опции для сохранения телефонных звонков, воспользуйтесь сторонней программой ACR (Automatic Call Recorder). Ее можно скачать из Play Market.
Некоторые возможности ACR:
- корзина для восстановления;
- удобный поиск;
- богатые возможности для фильтрации и сортировки файлов;
- защита файлов собственным паролем;
- облачное сохранение.
Все опции доступны в платной версии ACR.
Чтобы восстановить ошибочно удаленные записи, перейдите в меню «Недавно удаленные», нажмите на кнопку «Править», выделите конкретные файлы и нажмите «Восстановить».
Повысьте качество записи «Диктофона» для музыки и лекций
Если вы используете «Диктофон» для записи фрагментов своих музыкальных идей или каких-то особенных лекций, важно чтобы звук был как можно более качественным. В iOS 12 его можно настроить.
Шаг 1. Откройте «Настройки».
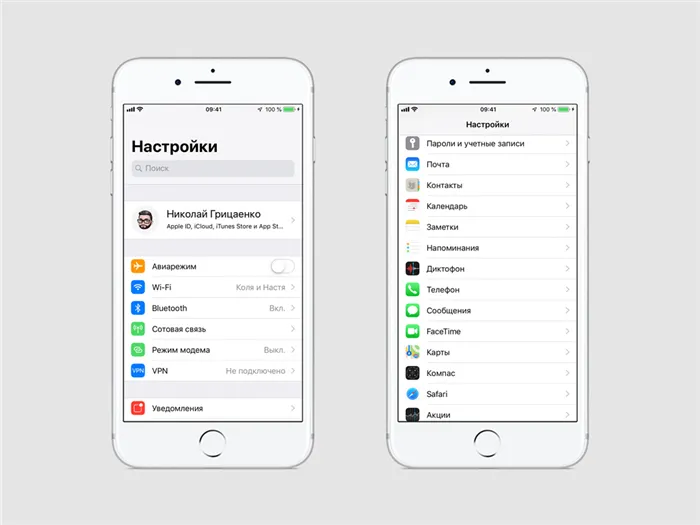
Шаг 2. Перейдите в раздел «Диктофон».
Шаг 3. Разверните меню «Качество звука».
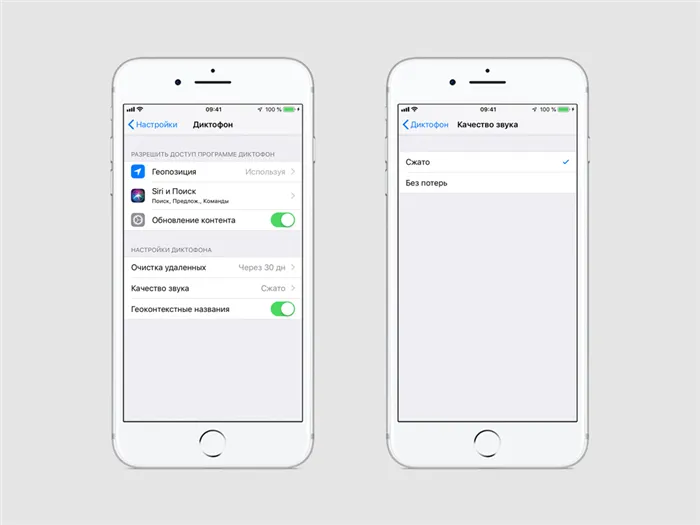
Шаг 4. Выберите вариант сжатия «Без потерь».
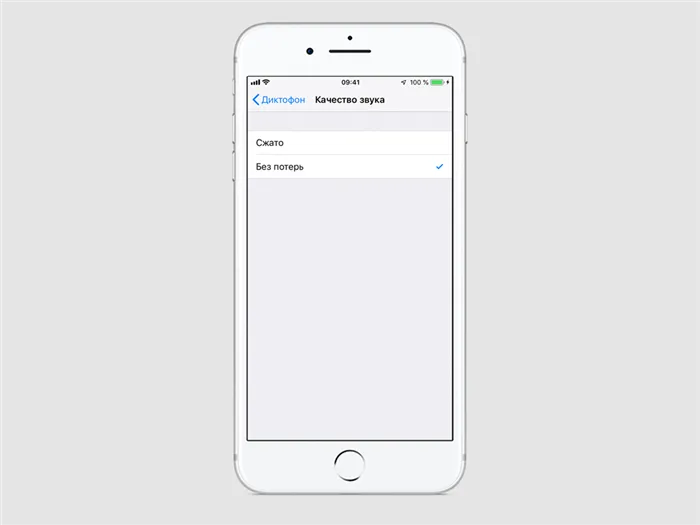
Теперь «Диктофон» будет создавать аудиофайлы в максимальном качестве, которого будет достаточно для записи не только своего голоса, но и более сложного набора звуков: музыки, лекций, подкастов, асинхронных комментариев для видео.








