Как отформатировать телефон «Андроид» через компьютер? Переходим к своему компьютеру. Заходим в каталог «Этот компьютер» и находим подключенное устройство. Нажимаем на него правой кнопкой мыши и находим пункт «Форматировать».
Как сделать сброс Nokia до заводских настроек?
Если ваш телефон значительно замедлился или вы забыли пароль, может следует задуматься о сброс Nokia? Сброс позволит вам восстановить контроль над вашим устройством, очистив любые данные или ошибки, которые могут вызвать ненормальное функционирование вашего телефона. Для кнопочных телефонов какой стандартный пароль Nokia?
В этой статье вы познакомитесь с некоторыми простыми решениями, которые вы можете использовать для улучшения функциональности вашего устройства Nokia. Также проведет вас по этапам перезагрузки телефона.
Как сделать сброс настроек Nokia если забыл его пароль?
Существует ряд причин, которые могут объяснить, почему ваше устройство работает неправильно. Наиболее распространенные проблемы возникают, когда ваша внутренняя память заполнена или когда у вас есть проблема с внешней памятью Micro SD. Если вы считаете, что это может быть так, мы рекомендуем удалять ненужные файлы с вашего телефона. (Включая текстовые сообщения, фотографии и т. Д.). Если ваш телефон работает правильно после удаления, может потребоваться перезагрузка. Также стала известна дата выхода Nokia 8.

Если проблема в другом, мы рекомендуем выполнить сброс Nokia или восстановление пароля. Обратите внимание, что при перезагрузке телефона все возвращается к исходным заводским настройкам. Все данные будут потеряны. Мы настоятельно рекомендуем сделать резервную копию всех ваших данных, прежде чем двигаться дальше с помощью сброс Nokia. Мы сделали список лучших бюджетных смартфон лета 2017.
Recovery или Hard Reset это сброс смартфона до заводских настроек, который также включает в себя полное форматирование. Данный способ применяется в тех случаях, когда устройство заблокировано или не включается. Как очистить телефон на Андроид полностью:
Как правильно отформатировать Нокию
Нокиа является одной из самых популярных моделей, поэтому рассмотрим, как форматируется данный аппарат. Перед процедурой стоит убрать карту памяти из мобильного устройства, чтобы не повредить данные, находящиеся на ней.
Способы форматирования Нокиа:
- Одновременно нажать кнопку вызова, 3, * и кнопку включения/выключения телефона. Не отпускать данную комбинацию, пока на экране не появится сообщение о форматировании телефона. В таком случае все данные с него будут удалены. Данный метод подходит и для Nokia Lumia 520.
- Если есть желание оставить данные на гаджете, то стоит попробовать комбинацию *#7780#. Настройки вернутся к заводским, а вся информация будет нетронутой.
- Код *#7370# поможет отформатировать Люмию, но удалит все данные с телефона. Пароль форматирования — 12345.
Не забывайте, что в некоторых моделях Нокиа есть «Сброс установок телефона» в меню настроек.
Последствия неудачного форматирования
При форматировании Nokia Lumia 520 и иных моделей могут возникнуть последствия неудачной очистки данных в аппарате:
- язык телефона изменится на английский и удалится русскоязычная раскладка;
- устройство не будет реагировать на нажатие кнопки включить/выключить;
- гаджет не будет нормально функционировать;
- потребуется перепрошивка BIOS.
Учтите, что после самостоятельного форматирования телефона многие сервисные центры отказываются чинить мобильные устройства.
Сброс всех настроек с гаджета — это очень ответственное дело, требующее концентрации внимания. Ведь если что-то пойдет не так, то любимая Nokia Lumia 520 или другая модель не будут подлежать восстановлению, либо же вам придется тратить большие суммы для возвращения аппарата «к жизни».
Чтобы удалить с устройства все пользовательские данные и вернуть его к первоначальному состоянию, воспользуйтесь функцией сброса до заводских настроек. Важно, чтобы в этот момент смартфон был заряжен как минимум на 30%. Как отформатировать телефон на Андроид:
Способы форматирования
Осуществить задуманное можно несколькими способами. Стандартный вариант – форматирование через настройки телефона. Однако, если устройство функционирует некорректно, для выполнения операции придется обратиться к альтернативным вариантам через рекавери и ПК.
Через настройки
Это стандартный способ, позволяющий выполнить сброс до заводских настроек. Операция выполняется по следующему алгоритму:
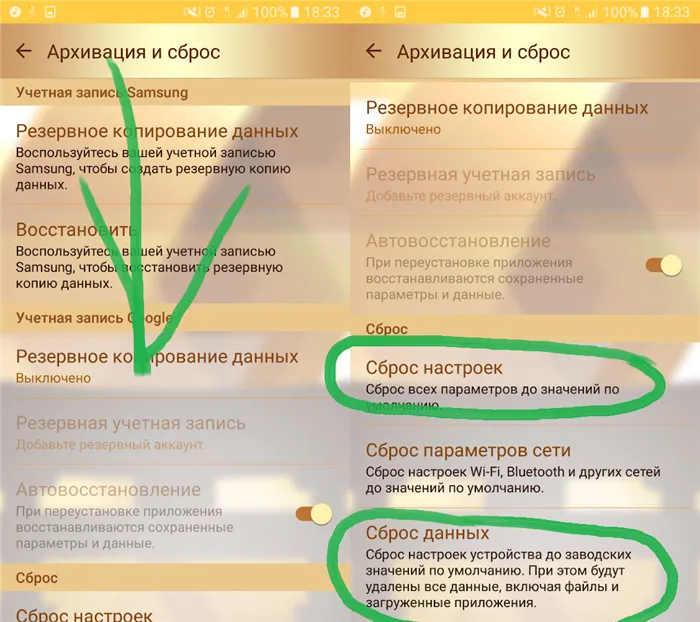
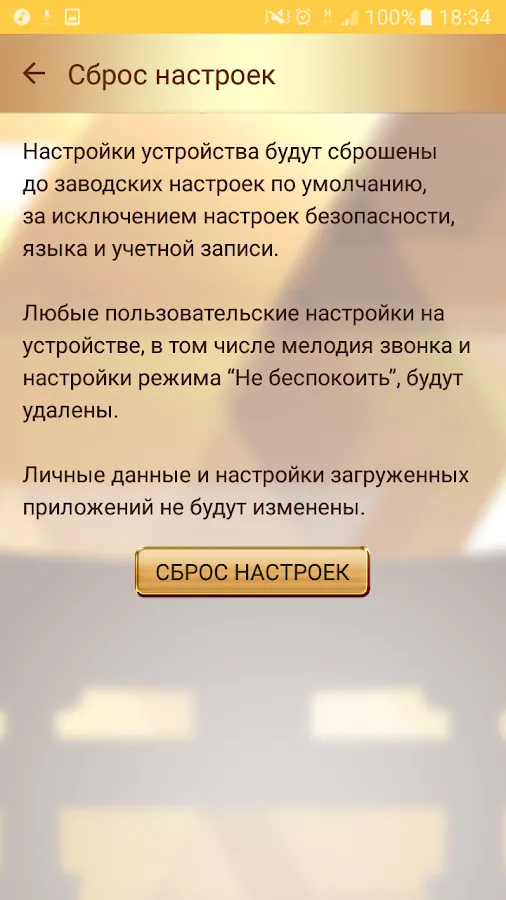
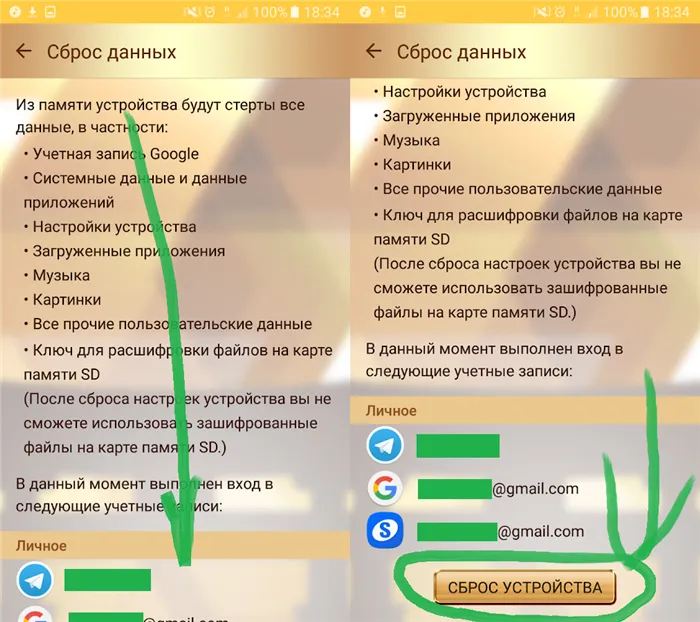
В случае правильного выполнения операции смартфон уйдет в перезагрузку на пару-тройку минут, а после повторного запуска вы увидите перед собой окно авторизации в учетной записи Google.
Через Recovery
Это альтернативный вариант форматирования смартфона для тех, кто не может выполнить операцию через стандартный интерфейс Андроид. Для осуществления задуманного нужно:
- Выключить смартфон.
- Запустить Recovery Mode (режим восстановления) через кнопки «Power» + «Volume Down» (их нужно удерживать до появления логотипа).
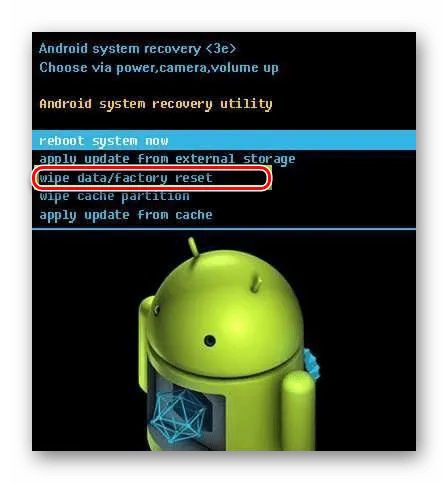
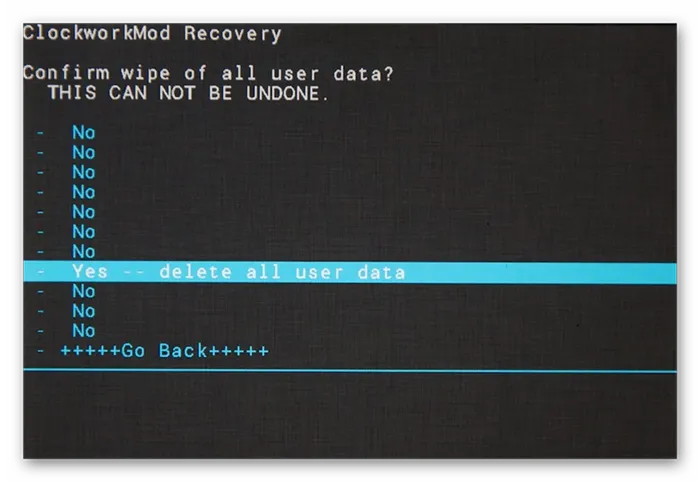
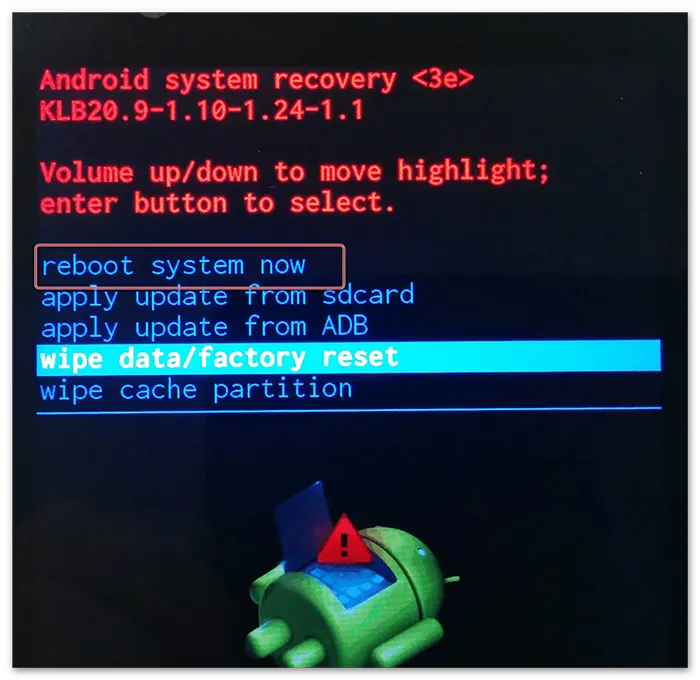
Важно. Комбинация кнопок, необходимая для запуска режима восстановления, может отличаться в зависимости от модели смартфона. Уточняйте актуальную информацию на сайте производителя.
Как и в случае со сбросом через настройки Андроид, после выполнения заключительного шага смартфон перезагружается, и спустя пару минут становится готов к использованию «с нуля».
Через компьютер и подключение USB
Заключительный способ, помогающий полностью очистить смартфон, предполагает использование компьютера. Чтобы выполнить операцию без ошибок, действуйте по инструкции:
- В настройках телефона активируйте отладку по USB.
- Установите фирменную утилиту на компьютер (например, Samsung Smart Switch).
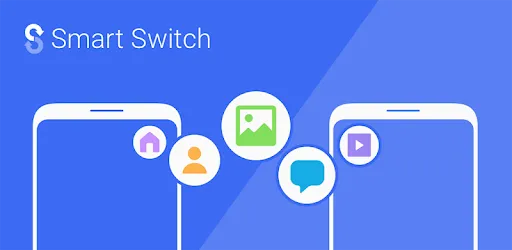
- Подключите смартфон к ПК.
- Убедитесь, что мобильное устройство правильно определилось внутри программы.
- Выберите опцию «Сброс настроек» и подтвердите свое действие.
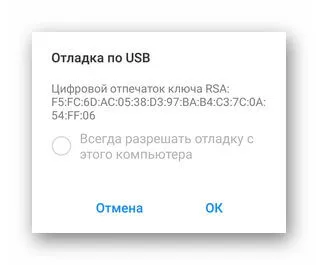
Если для вашего смартфона нет официальной утилиты, попробуйте выполнить сброс при помощи сервиса Find My Phone. Вам понадобится просто авторизоваться под учеткой Гугл, выбрать свой телефон из списка и нажать кнопку «Очистить устройство».
Как очистить карту памяти
Также вы можете очистить не только внутреннюю память смартфона в ходе сброса настроек, но и отформатировать MicroSD-карту:
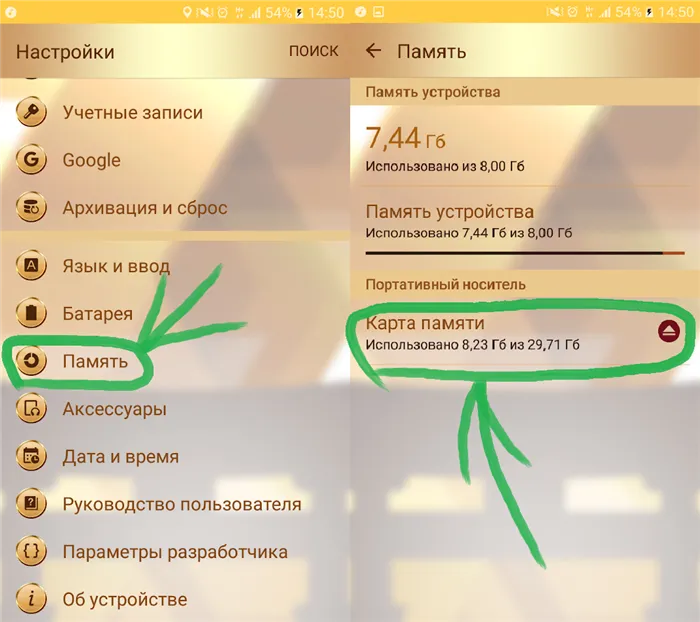
- Тапните по названию MicroSD-карты.
- Нажмите кнопку «Форматировать».
- Подтвердите действие.
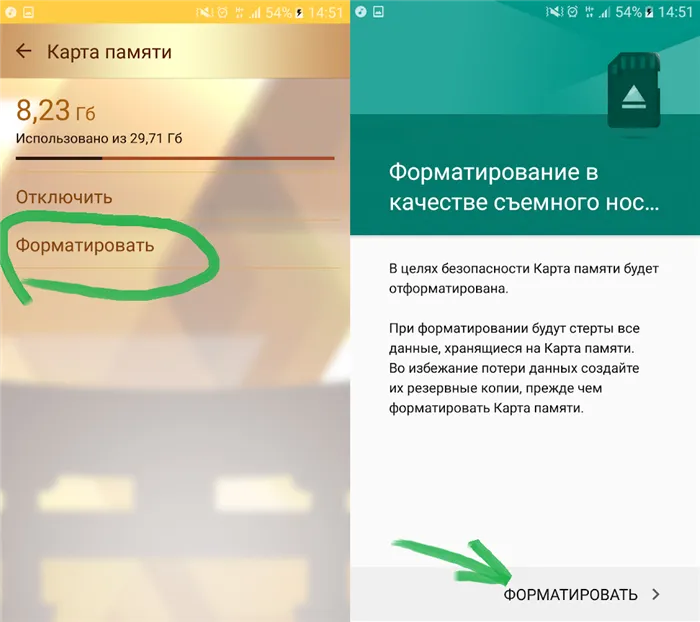
При желании эту операцию можно выполнить не на смартфоне, а на компьютере. Но в обоих случаях эффект будет один и тот же – вся информация окажется стерта.
Форматирование никак не вредит смартфону и не снимает с него гарантию, поэтому вы можете смело форматировать устройство столько, сколько это необходимо.
Как форматировать карту памяти?
После форматирования телефона любым из представленных способов данные на карте памяти останутся нетронутыми. Поэтому, я решил заодно объяснить как очистить и саму карту памяти. Но, если вы случайно удалили свои фотографии, вы всегда сможете их восстановить, статья на эту тему тут.
Первый способ — просто вытащить её и очистить через компьютер, но через смартфон делать это намного проще и быстрее. При форматировании через смартфон, он позволяет выбрать наиболее подходящий для устройства формат. Например мой Samsung J5 всегда форматирует в FAT32.
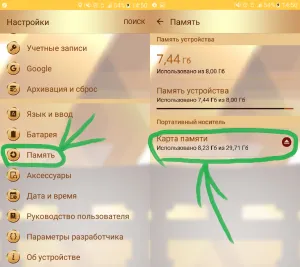
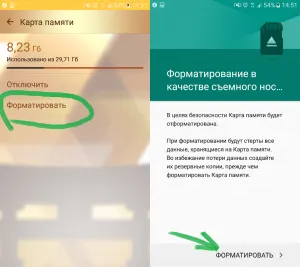
Для форматирования карты памяти просто зайдите в настройки и выберите пункт “Память”. Высветиться общая информация про память телефона, а также саму SD карту. Нажмите на выделенную вкладку с картой памяти.
После этого у вас будут две опции: отключить или форматировать. Для форматирования карты выбирайте вторую опцию. После этого нужно будет пройти инструкцию по форматирования, которая крайне проста. После этого, вы получите полностью чистую отформатированную карту, с которой будут удалены все данные.
Зачем форматировать смартфон или планшет?
Форматирование удаляет всю информацию и данные со смартфона. Поэтому, любое устройство на android необходимо форматировать перед продажей или когда передаете другому человеку в пользование на долгое время. Таким образом, все ваши личные данные будут стерты и никто не сможет ими воспользоваться. Полный сброс до заводских настроек также рекомендуется если вы больше не собираетесь пользоваться устройством и собираетесь положить его на полку.
Если же во время пользования смартфоном, вы заметили, что он начинает тормозить, долго загружаться или подвисать, форматирование позволить удалить лишние программы и настройки, которые мешают нормальной работе телефона. Провести простую очистку смартфона от лишних программ и данных можно с помощью одной их многих утилит, о которых рассказано в других статьях на ru-android.com.
Для этого хорошо подходит зубочистка или женские маникюрные ножницы. Однако следует помнить, что в данном случае Вы теряете все файлы и информацию, хранившуюся на телефоне. Восстановлению она не подлежит.
Форматирование через Recovery
Recovery или Hard Reset это сброс смартфона до заводских настроек, который также включает в себя полное форматирование. Данный способ применяется в тех случаях, когда устройство заблокировано или не включается. Как очистить телефон на Андроид полностью:
Шаг 1. Выключите смартфон. Если экран не работает, то извлеките, а затем снова вставьте внутрь аккумулятор. Запустите Recovery. Для этого в течение 5-10 секунд удерживайте нажатыми кнопки «Питание» и «Уменьшить громкость».
Совет: на каждом смартфоне Recovery запускается по-разному. Например, сочетанием кнопок «Питание» и «Увеличить громкость», либо «Домой» и «Уменьшить громкость». Подробную информацию о том, как запустить Recovery смотрите на сайте производителя телефона.
Шаг 3. Появится защитный экран с изображением Андроида. Одновременно нажмите кнопки «Питание» и «Уменьшить громкость» (не удерживая), чтобы перейти в Recovery.
Шаг 4. Появится список доступных команд. Используйте физические кнопки «Увеличить громкость» и «Уменьшить громкость», чтобы передвигаться в меню и выберите «wipe data/factory reset». Нажмите кнопку «Питание», чтобы отформатировать устройство и снести все пользовательские данные. При необходимости подтвердите действие.
Процесс может занимать от 5 до 15 минут, в зависимости от объема внутреннего накопителя, количества установленных приложений, загруженных файлов. Дождитесь окончания удаления, а затем настройте смартфон как при первом запуске.
Форматирование — процесс полной очистки внутреннего накопителя (памяти), поэтому к нему нужно подойти с осторожностью.
Если вы задумали отформатировать смартфон или планшет на Android, то нужно понимать, что ситуация немного отличается от форматирование флеш-карты. Если карту памяти можно очистить полностью, «под ноль», то в случае с устройством речь идет о сбросе настроек до заводских (Hard Reset). Эта операция часто помогает решить проблемы с торможениями и внеплановыми перезагрузками устройства, вылетом приложений другими программными проблемами.
Перед очисткой устройства перенесите важные фотографии, музыку и другие файлы на компьютер или другой носитель, поскольку все личные данные будут удалены. Подробнее читайте в статье про резервное копирование.
Форматирование Андроид
Чтобы «отформатировать» Android стандартным путем, необходимо следовать простой инструкции:
- Зайдите в «Настройки» — «Восстановление и сброс».
- В новом окне выберите «Сброс настроек».
- Система предупредит, что будут удалены все данные из внутренней памяти, в том числе ваш аккаунт Google, музыка, фото, загруженные приложения и другое. Если вы готовы — нажмите «Сбросить настройки телефона».
- Дождитесь окончания процесса, это может занять 3-10 минут времени.
После успешного завершения «форматирования» Андроид-телефон или планшет включится, как в первый раз — пустой и не забитый лишними данными. Вам останется авторизовать под своим аккаунтом Google и заново скачать необходимые приложения и игры. Если вы делали резервную копию — воспользуйтесь ей и восстановите фотографии и другие данные.








