Мы имеем 15″ сенсорную панель, следующий шаг заключается в выборе подходящего монитора. Установить сенсорный экран можно далеко не в каждый дисплей, если с CRT монитором все более или менее понятно, то подходящий LCD придется поискать, а мы будем имплантировать «точ-скрин» именно в ЖК — монитор.
Как включить сенсорный экран на ноутбуке
С каждым днем популярность ноутбуков все больше возрастает, и на это есть одна главная причина: ноутбук позволяет выполнять все те же функции, что и на стационарном компьютере, но при этом не быть прикованным к определенному рабочему месту. Неработоспособность тачпада – одна из самых распространенных проблем для ноутбуков. Именно этой теме и будет посвящена эта статья.
Тачпад – сенсорная панель, которая служит полноценной заменой мыши. В большинстве случаев тачпад распознает несколько жестов, например, одновременный «клик» двумя пальцами по тачпаду будет равносилен нажатию правой кнопки мыши.
Ниже мы рассмотрим несколько способов, которые могут помочь устранить проблему с неработоспособностью тачпада. Начините с самого первого и, по мере надобности, передвигайтесь дальше.
Для начала необходимо определить характер неработоспособности тачпада. Например, тачпад может неправильно реагировать на прикосновения, но все же будет работать, а может и вовсе не откликаться.
Тачпад откликается, но работает некорректно.
Для начала необходимо убедиться в том, что руки, которыми вы прикасаетесь к тачпаду чистые и сухие, а также на всякий случай протрите влажной салфеткой сам тачпад, чтобы очистить его от загрязнений.
Если некорректная работа тачпада явно не связана с загрязнениями, необходимо проверить настройки Windows. Для этого откройте «Пуск» и выберите «Панель управления». Воспользуйтесь поиском в правом верхнем углу и откройте меню «Мышь».
В открывшемся окне перейдите во вкладку «Параметры указателя», где проверьте параметр скорость движения стрелки. Если этот параметр слишком занижен или завышен, переместите бегунок в серединку и сохраните изменения.
Тачпад не реагирует на прикосновения.
1. Если тачпад никак не реагирует на ваши прикосновения, можно предположить, что он отключен.
В некоторых моделях ноутбуков рядом с сенсорной панелью располагается специальная кнопка, которая активирует работу тачпада.
Также тачпад можно включать и выключать с помощью сочетания клавиш на клавиатуре. Как правило, функция включения и отключения тачпада располагается на клавише F9 (клавиша может отличаться) и активируется путем одновременного нажатия вместе с клавишей Fn.
Попробуйте единоразово нажать это сочетание клавиш и проверить работоспособность тачпада. Чаще всего на экране ноутбука будут высвечиваться сообщения, что вы активировали тачпад или, наоборот, отключили.
2. Если в момент неработоспособности тачпада к ноутбуку подключена USB-мышь, попробуйте ее отключить, т.к. некоторые модели ноутбуков автоматически переключают работу с тачпада на мышь.
3. Проверьте наличие драйверов, которые отвечают за работу тачпада. Для этого откройте «Пуск» и щелкните правой кнопкой мыши по меню «Компьютер». Во всплывшем контекстном меню откройте пункт «Свойства».
Разверните пункт «Мыши и иные указывающие устройства» и проверьте наличие драйверов. В норме вы будете просто видеть название устройства. Если у вас не видно названия устройства, или около него стоит иконка с восклицательным знаком, следует заняться драйверами.
Если вышеописанные способы не помогли вам устранить проблему, то, вероятно, причина ее заключается не в программной, а в аппаратной части. А здесь уже необходимо обратиться в сервисный центр, где могут произвести замену тачпада.
Штатные методы отключения
У всех моделей современных производителей есть штатные методы, как включить сенсор на ноутбуке или сделать так, чтобы панель отключилась. Для этого предусмотрены комбинации клавиш.
В зависимости от серии ноутбука Asus, отключение и включение сенсорной панели производится клавишами Fn+F9, F7. На нужной функциональной кнопке, кроме основного символа, есть значок в виде перечеркнутого тачпада.
Lenovo
Значок, по которому можно найти нужную функциональную кнопку на клавиатуре Lenovo, также выглядит как перечеркнутый тачпад. В зависимости от модели данного производителя, для отключения или включения сенсорной панели потребуется нажать Fn+F5 или Fn+F8.
Корпорация HP всегда стремится идти впереди конкурентов. На большинстве ноутбуков данного производителя нет клавиш клавиатуры или отдельных кнопок для выключения или включения сенсорного блока. Сделать это можно двойным кликом на его левом верхнем углу. В некоторых моделях место для нажатия обозначено углублением.
У большинства моделей Dell можно включать и отключать тачпад нажатием Fn+F5 или просто F5. Но есть серии ноутбуков, у которых не предусмотрено комбинации клавиш для быстрого переключения режимов сенсорного блока. В них отключить панель можно только на уровне операционной системы, как описано выше.
У большинства ноутбуков Асер для включения и отключения тачпада используется комбинация клавиш Fn+F7. Это верно для самой распространенной на рынке серии моделей Acer Aspire.
Sony Vaio
Корпорация Сони предлагает уникальный подход к регулированию сенсорного блока. Если в системе установлен комплект ПО для ноутбуков Sony Vaio, можно вызвать Vaio Control Center нажатием соответствующей кнопки над клавиатурой. Здесь предлагается отделенная от операционной системы настройка параметров тачпада, в том числе его включение или отключение.
Для начала необходимо определить характер неработоспособности тачпада. Например, тачпад может неправильно реагировать на прикосновения, но все же будет работать, а может и вовсе не откликаться.
Немного теории
Сенсорные поверхности экранов конструкционно представляют собой отдельный элемент, напрямую не связанный с матрицей дисплея. Конечно, в последних поколениях смартфонов и планшетов используются так называемые OGS панели, у которых чувствительный элемент встроен между пикселями, но управление им все равно осуществляется по отдельной шине. Всего же существует три типа тачскринов, каждый со своими особенностями.
Резистивный
Резистивная технология построения сенсорных экранов – самая простая и дешевая. По принципу работы такие тачскрины родственны компьютерным клавиатурам. На двух слоях прозрачной подложки нанесены дорожки из почти прозрачного токопроводящего материала. Эти два слоя расположены друг на друге с зазором в несколько микрометров. Верхний обязательно гибкий и при касании пальца прогибается, замыкая дорожки. Чем дальше находится место замыкания – тем больший путь проходит ток и тем выше сопротивление. По его величине (с точностью до ома) контроллер сенсора вычисляет, в каком месте произошло нажатие.
Резистивные сенсорные экраны дешевы, просты, реагируют на любой предмет, но недостаточно надежны (вывести тачскрин из строя может небольшой порез) и имеют ограниченную прозрачность (под определенным углом даже становятся видны дорожки проводников).
Емкостный
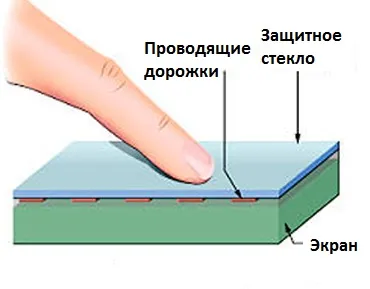
Емкостный тачскрин – самый распространенный в наше время (состоянием на 2016 год). Он более совершенен и надежен. Количество слоев сократилось до одного, его толщина стала меньше. На поверхности сенсорного стекла или пленки наносится сетка прозрачных проводников, отличающихся низким сопротивлением. Человеческое тело плохо проводит электричество и способно накапливать электрический заряд, потому при касании пальца к стеклу происходит небольшая утечка тока, место которой определяет контроллер.
Волновой
В волновом сенсорном экране для регистрации прикосновений используются акустические (ультразвук, технология ПАВ) или световые (инфракрасные, ультрафиолетовые, технология ПСВ) волны. По периметру экрана устанавливается рамка, объединяющая излучатель и регистратор. Когда палец касается поверхности – он поглощает и частично отражает волну, а датчики регистрируют место.
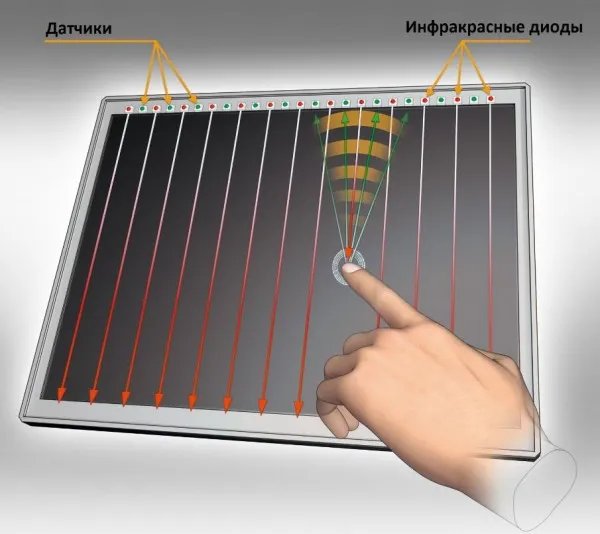
.
Экраны ПАВ и ПСВ надежны, абсолютно прозрачны (нет сетки электродов), имеют неисчерпаемый теоретический ресурс (в реальности зависит от качества компонентов), при наличии защитной рамки сам сенсор невозможно повредить, а применение бронестекла делает неуязвимой и матрицу экрана. Поэтому они часто применяются в банкоматах, платежных терминалах, промышленных станках и медицинском оборудовании. Но точность определения координат пальца у них посредственная. Также волновые тачскрины требуют регулярной протирки (грязь на стекле вызывает фантомные реакции).
Есть и другие виды сенсоров для дисплеев, но они распространены гораздо меньше. Кроме того, эти методы трудно реализовать в домашних условиях, потому они не рассматриваются.
Применение сенсоров на практике
В применении к сенсорным мониторам востребованы все три технологии. Резистивный тип широко использовался ранее, но встречается и сейчас. Именно он интересен в плане того, как обычный монитор сделать сенсорным , но об этом чуть ниже. Емкостные сенсоры применяются почти во всех современных дисплеях, изначально сенсорных. Волновые тачскрины, как было сказано выше, используются в банковском, промышленном, медицинском и ином специфическом оборудовании. Благодаря предприимчивым китайцам они также интересны при переделке обычного монитора в сенсорный.
Стоит сразу отметить, что переделка обычного монитора в сенсорный емкостный отпадает: такие тачскрины сравнительно дороги, специфичны и отдельно почти не встречаются. А вот резистивная и волновая технологии куда интереснее в этом плане. Еще стоит упомянуть чисто световой (не на ПСВ, а инфракрасный) вариант.
Способ 1: Световой
Первый способ самый простой и доступный, но требует определенных навыков и желания поработать. Перед тем, как сделать монитор сенсорным , нужно запастись веб-камерой, инфракрасным диодом (как в пульте от телевизора) кусочком фотопленки (непроявленной), батарейкой и корпусом для самодельного стилуса (подойдет, например, лазерная указка), а также программой Community Core Vision. Что со всем этим добром делать – подробнее и по пунктам ниже.

- Установить камеру так, чтобы монитор полностью оказался в поле зрения объектива. Ее нужно закрепить, чтобы избежать смещения и нарушения настроек в дальнейшем.
- Сделать самодельный инфракрасный стилус, установив диод в корпус и подпаяв тонкие проводки от батареек к его ножкам. Лазерная указка в этом плане хороша тем, что у нее есть корпус с местом для батареек и кнопка, которая позволит подавать питание на диод только в процессе работы. Работоспособность поделки можно проверить, направляя диод в камеру: глаз человека не видит ИК-излучение, а цифровые камеры видят.
- Вырезать из фотопленки кружок по размеру объектива веб-камеры и наклеить его поверх него. Фотопленка (непроявленная) не пропускает видимое излучение, а вот для инфракрасных лучей она прозрачна. Этот защитный диск послужит экраном, который позволит отфильтровывать видимый свет, для защиты от фантомных нажатий.
- Скачать и инсталлировать программу Community Core Vision или TouchLib. Откалибровать ПО, чтобы камера улавливала только точку от ИК-диода на стилусе. Затем произвести тонкую калибровку, чтобы совпадала точка нажатия и место срабатывания.
Перед тем, как обычный монитор сделать сенсорным по данному методу, нужно убедиться, что уровень технических навыков достаточен, а обстановка не препятствует воплощению идеи. Ведь веб-камеру требуется точно позиционировать, и для этого нужно место на столе, которое есть не у всех. Кроме того, небольшое смещение ее или экрана вынуждает настраивать все заново.
Способ отличается дешевизной: из оборудования покупать придется только самую дешевую камеру рублей за 500 (у большинства и так имеется), ИК-диод (можно вытащить из разбитого пульта), лазерную указку (можно вместо нее взять маркер или другую тонкую трубку), батарейки («мини-пальчики» или «таблетки»). Сложнее всего с фотопленкой: большинство людей пленочные «мыльницы» последний раз держало в руках больше 10 лет назад. Кроме того, из недостатков у способа – сложность настройки, неустойчивость конструкции, не самый высокий уровень удобства.
Попробуйте единоразово нажать это сочетание клавиш и проверить работоспособность тачпада. Чаще всего на экране ноутбука будут высвечиваться сообщения, что вы активировали тачпад или, наоборот, отключили.
Комплект поставки
Сенсорная панель обтянута защитной пленкой и упакована в пакет, в котором еще можно обнаружить восемь самоклеющихся полосок разной длинны. На этом о комплекте поставки AMT9102 можно закончить.

Контроллер PenMount 9026 также запакован в целлофан и поставляется вместе с интерфейсными кабелями и компакт-диском с драйверами и программным обеспечением.
Выбор монитора для модернизации
Мы имеем 15″ сенсорную панель, следующий шаг заключается в выборе подходящего монитора. Установить сенсорный экран можно далеко не в каждый дисплей, если с CRT монитором все более или менее понятно, то подходящий LCD придется поискать, а мы будем имплантировать «точ-скрин» именно в ЖК — монитор.

Первоначально планировалось использовать одну из двух 15″ моделей — Philips 150B2B или EIZO FlexScan L355. Дело в том, что эти мониторы имеют встроенный блок питания и очень ограниченное свободное пространство, что свойственно многим фирменным дисплеям. Поэтому установить контроллер и панель, в данном случае, практически невозможно.
Как показала практика, для установки AMT9102 необходимо около 5 мм расстояния между лицевой панелью и LCD матрицей монитора. Почему 5 мм, если толщина сенсорного экрана 3,3 мм, спросите вы. Для соединения «точ-скрина» с ЖК матрицей используются специальные демпферные самоклеющиеся прокладки, толщина которых 0,85 мм. Вот из всего этого и получается дополнительные 5 мм.
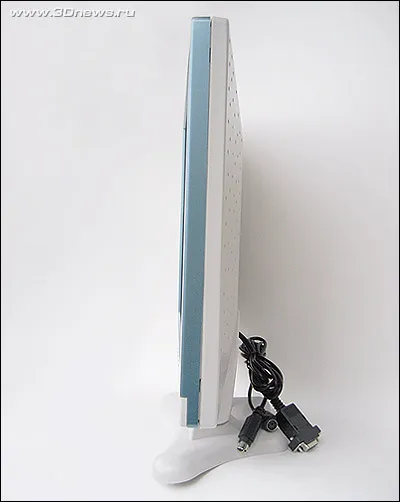
После неудачной попытки интегрировать сенсорный экран в Philips 150B2B и EIZO FlexScan L355, было принято решение искать монитор с внешним блоком питания. Такой дисплей долго искать не пришлось так, как на компьютерном рынке полно моделей от «noname» производителей.
Выбор пал на 15″ LCD от неизвестного производителя, который продается под названием «SoCool», что в прямом переводе означает «Так Круто». Посмотрим, действительно ли он так хорош.
В SoCool применяется 15,1″ ЖК панель CHUNGHWA CLAA150XH01 толщиной всего 6 мм, а платы монтируются на заднюю стенку монитора, поэтому места оказалось предостаточно.
В новом окне необходимо перейти на вкладку «Подробности» и выбрать «Аппаратные идентификаторы». Данный раздел нужно на время оставить. Позднее открытое окно потребуется для завершения автоматизации процесса переключения.
Как сделать стилус?
ВНИМАНИЕ!
Есть материалы, способные оставлять на дисплее царапины, посему проверять их на жесткость надо только на экране, защищенном пленкой.
Поняв принцип действия стилуса, изготовить его несложно. А принцип этот состоит в том, чтобы ионный поток, излучаемый от человеческого тела, передать на экран посредством любого проводника. Дисплей смартфона среагирует, если по нему провести ровным обрезком проволоки с аккуратно, чтобы не поцарапал поверхность, загнутым концом.
Предлагаем пошаговую инструкцию по изготовлению стилуса «домашнего производства».
а) полиэтиленовый кругляшок – не слишком большой и не очень толстый;
г) кусочек обыкновенной губки, предварительно увлажнив ее.
- Влажную (не мокрую!) губку уложить по центру кругляша из полиэтилена.
- Из фольги скрутить стержень (размером с ручку) и тоже поместить в центр – так, чтобы он контактировал с влажной губкой.
- Полиэтиленовый кругляшок для надежности примотать скотчем, чтобы тот не смог распасться. Скотчем же примотать полученную «конструкцию» к шариковой ручке, достав из нее стержень.
Вместо ручки можно взять любой другой подобный ей предмет, которым было бы удобно писать/рисовать на дисплее.
Опробуйте свою самоделку на смартфоне. Вид у нее хоть и неказистый, но со своей работой она справится.
Делаем стилус…
…из фольги
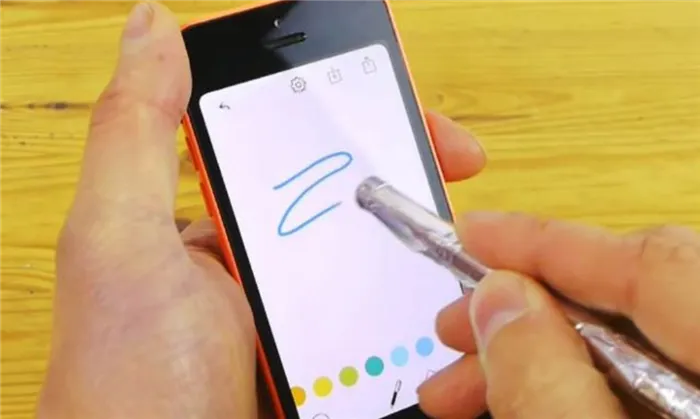
Некоторые считают, что наиболее практичным является вариант с «участием» фломастера и фольги. Последняя выступает как проводник, передающий электричество от тела к экрану смартфона.
Для начала надо извлечь из фломастера стержень. «Носик» пишущего инструмента рекомендуется слегка увеличить или вообще удалить.
Далее из небольшого фольгового кусочка, скажем, от шоколадки, надо свернуть кругляш с «хвостиком». Его круглая часть будет «отвечать» за процесс рисования на дисплее смартфона или планшета. «Хвостик» же выполняет роль контакта с частью средней. Ее надо поместить в отверстие, полученное после изъятия стрежня.
В том месте, где фломастер будут охватывать пальцы – примерно по его середине, надо проделать дырочку, в которую продевается кусочек фольги, скрученный трубочкой.
Второй кусочек должен быть длиннее настолько, чтобы одна его часть поместилась внутрь фломастера, а другая обертывала место, где с фломастером соприкасаются пальцы.
Если представить внутренность фломастера, то видим, что наконечник своим «хвостиком» достает до той части фольги, которая вставлена посередке корпуса. Они должны контактировать.
Напоследок нужно среднюю часть фольги обернуть вокруг корпуса фломастера и для надежности прихватить скотчем таким образом, чтобы пальцы при работе соприкасались с проводником, которым и служит фольга.
Теперь можно опробовать ваше изделие.
…без фольги
Материал для изготовления стилуса своими руками для смартфона и в этом варианте такой же доступный. Это алюминиевая банка из-под напитков.
От нее отрезаются верхушка и донышко, а сама банка разрезается вдоль по высоте. Получившееся алюминиевое полотно сворачивают в трубочку толщиной примерно в карандаш.

Ватную палочку смачивают водой и оборачивают ее «лоскутком» полиэтилена. Получился стержень. Его надо вставить в трубочку из банки, следя за тем, чтобы ее отверстие не было слишком широким и стерженек из ватной палочки не выскальзывал из него.
Вот такой получился аксессуар – протестируйте его, нарисовав что-нибудь.
Преимущество такого стилуса в том, что он не повредит экран.
…из металлической трубки
В антенну от старого приемника или любую другую трубку, которую сможете найти, помещают губку-антистатик, обрезав ее и придав красивую форму. Губка не должна быть тонкой, иначе дисплей может и не среагировать.
…из бумаги
«Поработать» стилусом может даже бумага. Это неплохой чисто бюджетный вариант, если нет ничего более «серьезного».
Бумажный лист плотно-плотнр скручивается – так, чтобы в конечном виде стилус формой напоминал карандаш. А рисовать им можно на сенсорном экране, смочив «клювик» инструмента водой.
В последнее время во многих голливудских фантастических фильмах стали появляться причудливые устройства, которыми герои картины управляют посредством собственных рук. Например:
Как включить сенсорный экран на ноутбуке
Стремительное развитие современных технологий позволяет производителям улучшать свою технику и добавлять различные возможности. Все уже знают о сенсорных экранах в различных устройствах. Они активно применяются в телефонах, планшетах, в дисплеях некоторых камер… Теперь разработчики придумали версию сенсорного экрана и для ноутбуков.
Ещё недавно все модели были оснащены стандартным монитором для выведения изображения. А все действия по управлению пользователю приходилось осуществлять при помощи клавиатуры и мыши.
Функция сенсора была добавлена относительно недавно. Но она сразу же стала популярной у пользователей. Такой метод управления обеспечивает удобство и комфорт при эксплуатации, а также делает лёгкой навигацию в интерфейсе системы.
В нашей статье мы поговорим о способах подключения данной опции на ноутбуке.
ВАЖНО! Включение и выключение функции сенсорного восприятия возможно только в том случае, если оборудование оснащено данной возможностью. Заранее уточните информацию на сайте производителя или спросите у продавцов.
Как работает сенсорный экран на ноутбуке
Для начала будет полезно узнать принцип работы данной технологии в современных устройствах. Основным принципом действия является распознавание касаний рукой дисплея на мониторе. Техника распознаёт сигнал, передаваемый от пальцев на внутренние элементы микросхем, для обработки и преобразования поступившей команды. После этого сигнал преобразуется в конкретное действие, которое пользователь видит на своем экране.
В данном процессе участвуют различные компоненты и программы. Они мгновенно обрабатывают полученные команды и активируют определённое действие.








