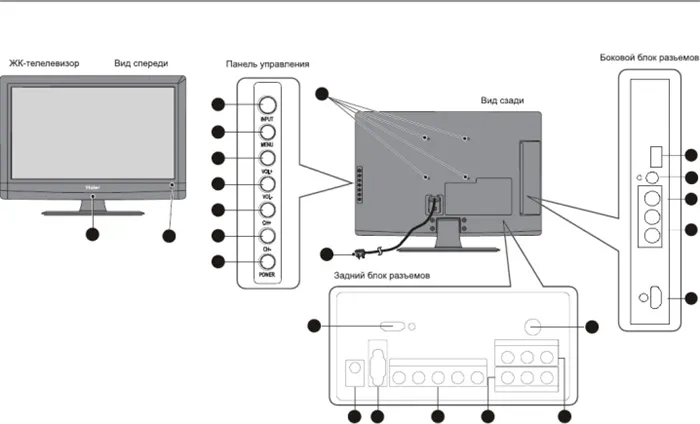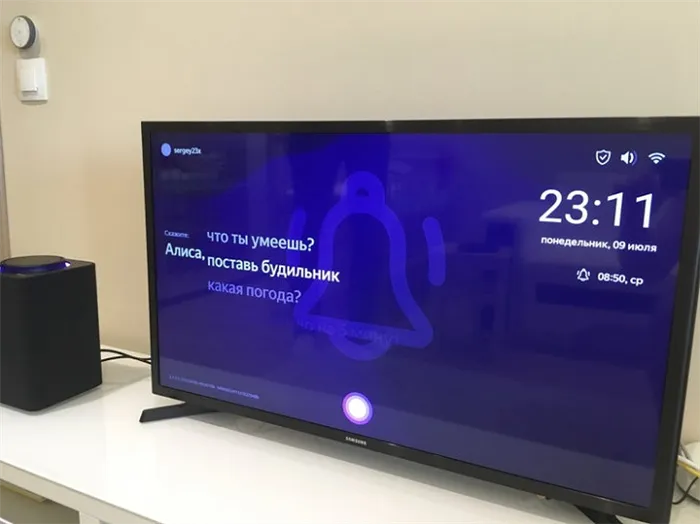Яндекс выпустили ещё так называемую «умную» колонку-станцию. И её можно синхронизировать даже с телевизором! Но вот как это сделать — многие банально не знают. Ведь по умолчанию повсеместно, как правило, используется голосовой ассистент от Google (а в некоторых моделях — Alexa от Amazon).
Как подключить Алису к телевизору: простая инструкция по способам подключения
Яндекс станция Алиса – это российский аналог американской колонки Echo от компании Amazon.
Оба этих устройства являются интеллектуальными помощниками в доме и выполняют различные функции, отданные голосовой командой.
Умная колонка Алиса является первым смарт-устройством от компании Яндекс. Это колонка, которая работает от сети интернет и имеет возможность подключаться к различным смарт-устройствам в доме, запускать видео или музыку по команде, читать вслух новости, и многое другое.
Функциональное современное оборудование, которое можно легко и быстро подключить к телевизору для дальнейшего успешного использования по прямому назначению.
Можно ли подключить Алису к телевизору?
Да, практически все телевизоры поддерживают тот или иной способ подключения Яндекс.Станции. Нужно всего лишь наличие Wi-Fi, Bluetooth и HDMI-модулей или хотя бы одного из них. Все телевизоры, созданные за последние 15 лет, обладают перечисленными адаптерами.
Лучший способ подключить Алису и использовать все ее возможности, заключенные в умной колонке – подключить ее с помощью HDMI. Данный разъем присутствует только в Макс-версии Яндекс.Станции.
Принцип подключения элементарен – подключить кабель из комплекта к соответствующему входу на телевизоре и на колонке. Естественно, также придется настроить самого голосового ассистента.
Подключение:
- включите телевизор;
- используйте HDMI-кабель из комплекта или задействуйте аналогичный провод HDMI версии 1.4, чтобы подключить колонку к ТВ;
- подайте на устройство питание, воспользовавшись комплектным адаптером;
- подключение сопроводит просьба «Алисы» скачать программу «Яндекс» на смартфон (совместима с ОС Android и iOS) или обновить ее до последней версии;
- в приложении понадобится войти в учетную запись или создать новый аккаунт. Затем проследовать во вкладку «Сервисы»;
- оттуда перейдите в «Устройства». В карточке «Станция» нажмите кнопку «Подключить». В меню присутствует пункт «Яндекс.Станция», откуда также подключают колонку;
- связь с интернетом происходит по Wi-Fi: вам необходимо выбрать активную точку доступа и ввести пароль. Устройство работает в двух диапазонах: 2,4/5 ГГц;
- поднесите смартфон к колонке и нажмите клавишу «Проиграть звук». Таким образом станция с «Алисой» автоматически подключится к беспроводной сети;
- последует обновление прошивки, что займет несколько минут (время зависит от максимальной скорости загрузки);
- после завершения апдейта на экране появится главное меню. Колонка готова к работе.
Существует Яндекс.Станция Мини – это «урезанная» версия колонки с «Алисой», которую нельзя подключить к телевизору. Она предназначена для прослушивания музыки и обработки голосовых команд. Ее отличительной особенностью от старшей ревизии стали уменьшенные габариты и управление жестами.
Голосовой помощник «Алиса» позволит вам удаленно с помощью смартфона или телевизора, пользоваться всеми функциями управляющей системы. Система будет постоянно обновляться и при этом сама будет отслеживать сбои в работе. При подключении голосового помощника к телевизору вы сможете управлять всеми его функциями удаленным способом.
Что понадобится для быстрого управления аксессуарами

► Практически любая приставка на Android или Smart-TV с ИК-пультом.
► Любой гаджет с голосовым ассистентом Алиса. Это может быть Яндекс.Станция от mini до Max, совместимая колонка,смартфон с фирменным приложением или браузер от Яндекса на компьютере.
Таким способом можно настраивать не только телевизор или приставку. Любые гаджеты с поддержкой управления в ИК-диапазоне могут быть сконфигурированы по данной инструкции.
Как настроить голосовое управление
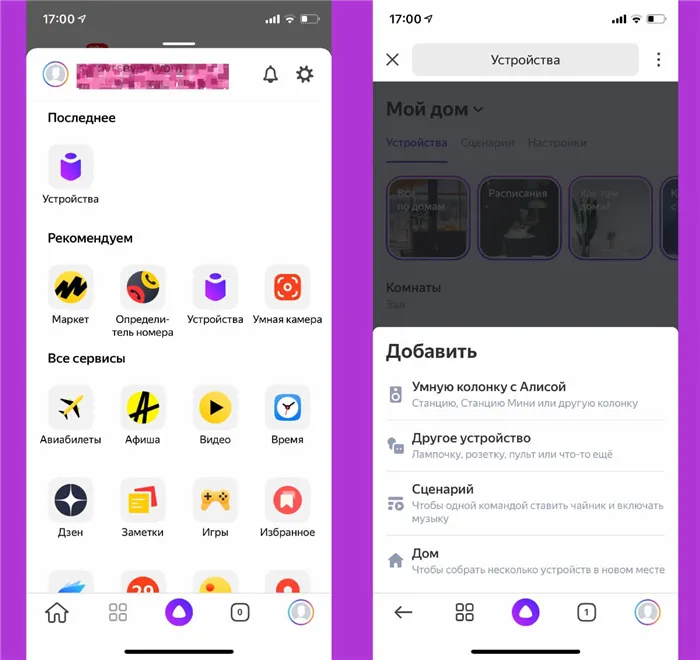
1. Запустите приложение Яндекс и перейдите в раздел Устройства.
2. Нажмите “+”, выберите Другое устройство и подключите гаджет к системе умного дома (если не сделали этого ранее).
При использовании стороннего ИК-пульта его можно подключить в качестве оригинального пульта от Яндекс или “прокинуть” через плагин используемого бренда, например, Tuya или Xiaomi.
В таком случае задержка между командой и ее выполнением может увеличиться, ведь сигнал кроме облака Яндекс будет проходить через китайские сервера и облака сторонних компаний. Если гаджет распознается в качестве оригинального аксессуара Яндекс, лучше подключать его именно так.
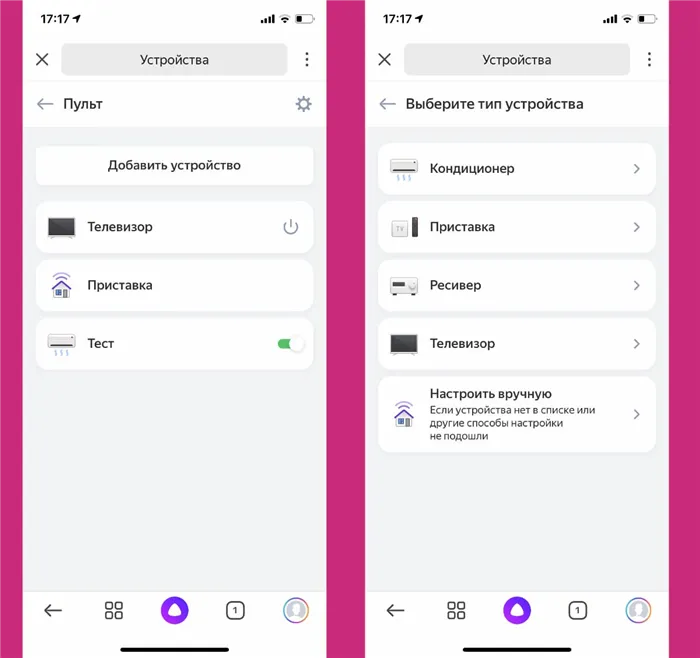
3. Когда пульт добавлен в приложение, открываем его страницу и нажимаем Добавить устройство.
4. Выбираем подходящий тип устройства (телевизор, приставка, кондиционер или ресивер) и находим модель по производителю.
Можно использовать автоматический выбор гаджета, в этом случае потребуется направить оригинальный ИК-пульт устройства на приемник и нажать несколько кнопок. Система идентифицирует аксессуар и подберет максимально подходящий профиль управления.
Самая интересная опция в данном разделе – Настроить вручную. Она позволяет создавать кастомные пульты управления для дальнейшего управления голосом. Вы не получите удобный интерфейс пульта ДУ в приложении, но сможете задействовать гораздо больше фишек управляемого девайса. Об этом расскажем ниже.
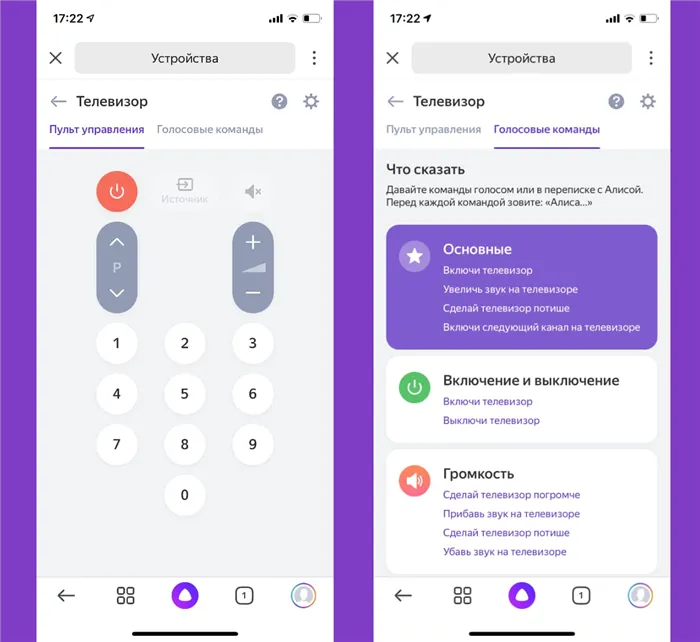
5. На странице добавленного устройства увидите пульт управления и вкладку с самыми распространенными голосовыми командами, которые можно использовать для управления. Команду можно отправить через приложение Яндекс на смартфоне, фирменный браузер на компьютере или колонку с ассистентом Алисой.
После этого оригинальный ИК-пульт от телевизора или приставки больше не понадобится.
Настраивайте список избранных программ, фильмов и сериалов, добавляя их в «Избранное». Выберите в меню Алисы раздел «Любимая программа», а затем — список тех телеканалов, которые вы смотрите или планируете посмотреть. Вы можете выбрать нужную передачу, фильм или сериал, кликнув по кнопке «Мне нравится».
Почему не работает голосовое управление?
К сожалению, все перечисленные выше процедуры не всегда проходят идеально гладко. Есть ряд случаев, в которых могут появляться проблемы. Сейчас мы разберем самые распространённые из них.
Почему не работает голосовой поиск и что можно сделать:
- Отсутствует микрофон, используется просто имитация. На телевизоре Kivi и ряде других в комплекте лежит пульт без микрофона, хотя в нем и есть кнопка с соответствующим значком. Включать каким-либо способом голосовой поиск в нем нельзя. Все телевизоры Kivi не поддерживают такой способ управления.
- Не происходит захват звука, об этом свидетельствует отсутствие колебаний звуковых палочек после запуска голосового поиска. Обычно они улавливают звук и изменяются в соответствии с уровнем громкости. Возможно, не выдано разрешение на использование данных с микрофона. Для этого в разделе «Настройки» нужно выбрать «Разрешения» и выдать доступ к микрофону в проблемных приложениях.
- Перестал работать поиск после обновления. Google после обновления своего голосового ассистента изменила алгоритмы ответов и функция перестала работать правильно. Чтобы это исправить, нужно отключить Google-аккаунт от всех других устройств или сделать новый аккаунт и подключить его только к поиску. Второй вариант будет удобнее. Нужно просто перейти в «Настройки» в раздел «Аккаунты и вход» и выбрать «Добавить аккаунт». Входим в тот, который не привязан к любым другим Android-устройствам. Отключаем все виды синхронизации с этим профилем. Далее переходим в «Настройки устройства» из общего меню телевизора, выбираем «Google Ассистент». Жмем на элемент «Аккаунты» и выбираем только что добавленный профиль.
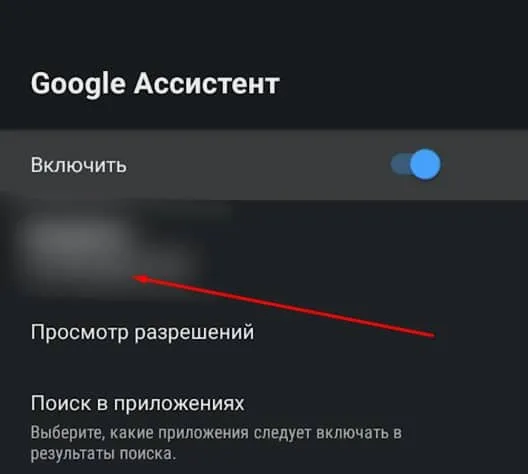
- Неправильно распознает голос. Скорее всего нужно добавить новый языковой пакет для вашего языка. Это делается в настройках в разделе голосового управления. Может быть вложенным в меню «Оффлайн распознание речи». Еще один вариант – не добавлен ваш голос. Стоит повторно запустить Voice Match и сказать ключевые фразы.
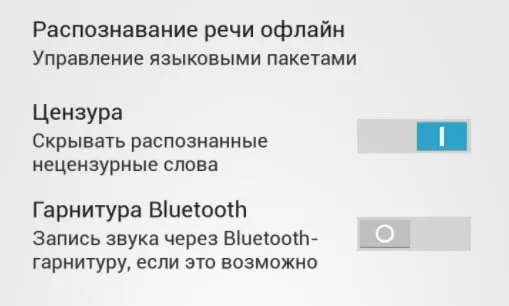
- Плохо воспринимает слова. Возможно причина в большом расстоянии до телевизора. Завод говорит, что для правильного захвата голоса нужно расстояние до человека не более 1.5 м. На практике неплохо работает и с чуть большей дистанции, но все в пределах разумного. Еще одна потенциальная причина – садятся батарейки на пульте, если захват происходит с микрофона на пульте ДУ.
Перечисленные выше меры позволят включить и настроить ввод фраз голосом и полноценное управление на телевизорах практически всех производителей. С голосовым поиском вы сможете включать приложения, выбирать музыку, запускать видео, просить о помощи Google Ассистента (или Bixbi, Алису и т. п.). Все это в разы упрощает использование телевизора и ТВ приставки, экономя наше время.
Принцип подключения элементарен – подключить кабель из комплекта к соответствующему входу на телевизоре и на колонке. Естественно, также придется настроить самого голосового ассистента.
Популярные модели
LED телевизоры Haier представлены в продаже в достаточно широком ассортименте. Среди актуальных моделей — около 20 позиций с разной диагональю экрана и техническим оснащением. Подробный обзор и описание самых интересных из них позволит лучше ознакомиться с техникой бренда.
LE65U6700U
Актуальная модель с разрешением 4K Ultra HD, Sm@rt Android TV, дисплеем с подсветкой Direct LED. Экран с диагональю 65 дюймов поддерживает обновление частоты кадра в 60 Гц, яркость 300 кд/м2 обеспечивает хорошую цветопередачу. Телевизор поддерживает HDR, оснащен модулем подавления шума. В комплекте 2 колонки по 15 Вт для мощного стереозвучания. Эквалайзер, объемный звук помогают сделать кинопросмотр еще более впечатляющим.


LE55K6500U
Универсальная модель телевизора Haier для напольной установки, настенного размещения. В комплекте Smart TV на базе Android, трансляция видео в 4K разрешении. Диагонали 55 дюймов хватит для получения ярких впечатлений от просмотра. Модель отличается хорошей четкостью, яркостью и цветопередачей. Порты и входы в комплекте дают возможность просматривать и прослушивать контент с внешних носителей.


LE55Q6500U
Телевизор из серии curved, с изогнутым экраном и полным набором мультимедийных возможностей. Превосходная передача, функция «звук вокруг», полное погружение в происходящее на экране. Все эти опции делают модель по-настоящему интересной. Smart TV реализован на платформе Linux, но приложения можно устанавливать с флеш-накопителя. Разрешения 4K хватит для просмотра самого качественного видеоконтента.
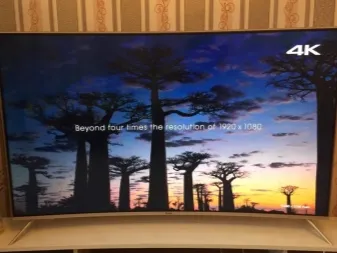

LE50K6500U
Универсальная модель с большим экраном и стильным дизайном. Это хороший выбор для гостиной, спальни, домашнего кинозала. Изображение транслируется с разрешением 4K, есть функция Smart TV, поддерживается трансляция медиафайлов с внешних носителей. Такой телевизор — золотая середина между самыми крупноформатными и небольшими моделями для дома.


LE43K6500SA
Телевизор с диагональю экрана 43 дюйма, поддерживающий разрешение Full HD. Модель оснащена модулем Wi-Fi, Smart TV, есть встроенные компоненты для подключения различных внешних устройств. Это удобный и надежный телевизор для постоянного использования в качестве домашнего медиацентра. Большой дисплей можно использовать для просмотра роликов в сети или игр в приставку.
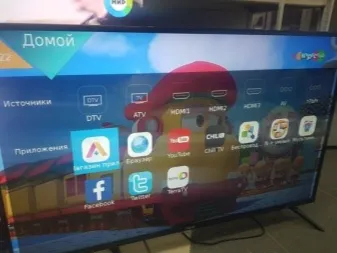
Настройка и подключение
В телевизоре достаточно просто реализовано большинство функций. Например, сброс до заводских настроек выведен в Haier в отдельный пункт меню. Нужно просто подтвердить свои намерения и вернуть ТВ в первичное состояние. Установить браузер и другие приложения можно через меню с иконкой «домик». Если есть доступ к маркету, можно просто выбрать контент из него. Кроме того, телевизоры поддерживают установку приложений из внешних источников — с флеш-накопителя.