Учитывая, что реальных владельцев смартфонов Xiaomi Mi 10 / Mi 10 Pro не так много. А тем более пользователей, которых захотят экспериментировать с прошивками ради Android 11. Поэтому эта информация будет больше актуальна для технических энтузиастов.
Как установить Android 11 GSI на любое устройство Project Treble
Проект Treble был анонсирован еще в 2017 году с выпуском Android Oreo. Предполагалось, что обновления для Android будут быстрее, если отделить аппаратный слой от ядра платформы Android. Теперь перенесемся в 2020 год и, похоже, проект работал в некоторых частях. GSI является одним из тех продуктов, который успешно продемонстрировал истинный потенциал Project Treble. Идея загрузить будущую версию Android — пусть и с ошибками — буквально на любом устройстве Android, безусловно, заманчива. Итак, в этой статье мы представим вам подробное руководство по установке Android 11 GSI на любое устройство Project Treble. Мы предоставили пошаговое руководство, поэтому обязательно ознакомьтесь со всеми пунктами перед установкой GSI. Сказав все это, давайте сначала начнем с требований.
Замечания: Как вы знаете, мы тестируем GSI Android 11 на Poco F1. Кроме того, обязательно сделайте резервную копию всех ваших файлов, поскольку, скорее всего, вам придется полностью стереть внутреннее хранилище из-за проблем с шифрованием.
Требования
1. Для запуска Generic System Image (GSI) ваш смартфон Android должен иметь поддержку Treble. Самый простой способ выяснить это проверьте, было ли ваше устройство Android запущено с Android 8, 9 или 10, Если это так, то ваше устройство поддерживает Project Treble, и вы можете продолжить установку. Вы также можете узнать о поддержке Treble из приложения Treble Check (Свободно, предлагает покупки в приложении).
2. Во-вторых, ты должен быть разблокирован загрузчик на вашем смартфоне, чтобы установить образ Android 11 GSI.
Устройства Samsung размещают оверлей (OneUI) поверх базовой ОС Android, что заставляет их работать немного иначе, чем другие телефоны и планшеты. Вот как найти, загрузить и установить Android 11.
Как установить Android 11 на смартфон за 10 минут
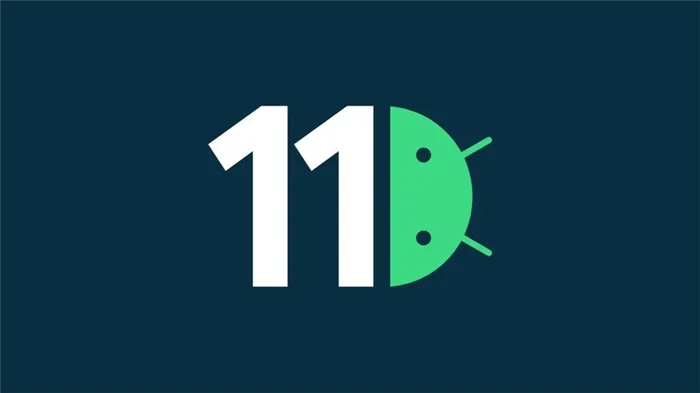
На этой неделе Google выпустила первую тестовую версию операционной системы Android 11 Developer Preview, которая предназначена для разработчиков, для смартфонов, выпущенных под брендом Pixel. В отличие от обычных беток, которые можно поставить по воздуху с помощью нескольких простых действий на официальном сайте Google для разработчиков, процесс установки Developer Preview отличается повышенной сложностью. Этот материал шаг за шагом проведет вас через процесс установки — чтобы попробовать первую тестовую версию новой операционной системы, вам даже не понадобится разблокированный загрузчик. В конце данного материала вы также сможете найти видеоинструкцию, которая поможет наглядно ознакомиться со всеми шагами, которые нужны для установки Android 11 Developer Preview на ваше устройство из семейства Pixel.
Резервное копирование
Нет, установка Android 11 Developer Preview не уничтожит информацию, которая находится на вашем устройстве. Тем не менее, мы всегда рекомендуем создавать резервную копию всех своих данных перед манипуляциями с тестовыми версиями операционных систем — просто, на всякий случай. Если во время установки Android 11 Developer Preview что-то пойдет не так, резервная копия гарантирует, что вы не потеряете все свои фотографии и видеозаписи, текстовые сообщения и любые другие данные, находящиеся на мобильном устройстве.
Подготовка компьютера
Шаг 1. Если на вашем компьютере еще не установлены инструменты SDK Platform Tools, перейдите на их страницу на сайте Google по ссылке.
Шаг 2. Выберите файл, который соответствует вашей операционной системе (Windows, Linux, Mac), согласитесь с условиями использования утилиты и нажмите на кнопку загрузки.
Шаг 3. Откройте скачанный архив, извлеките его и запомните место, куда сохранили данные из него, для дальнейшего использования.
Шаг 4. Откройте папку с именем platform-tools.
Шаг 5. Перейдите на страницу Android 11 Developer Preview на сайте Google по ссылке.
Шаг 6. Найдите свой смартфон в перечне (Android 11 Developer Preview можно установить на смартфоны Google, начиная с Pixel 2), согласитесь с условиями использования утилиты и нажмите на кнопку загрузки.
Шаг 7. Переместите загруженный архив в папку platform-tools, которую вы оставили открытой несколько шагов тому назад.
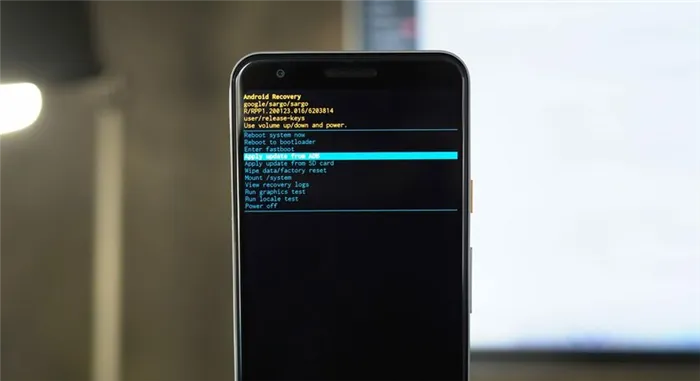
Подготовка смартфона
Шаг 1. На смартфоне откройте «Настройки», перейдите в раздел «О телефоне» и прокрутите это меню вниз.
Шаг 2. Нажмите на номер сборки операционной системы семь раз, чтобы активировать режим разработчика.
Шаг 3. Перейдите в меню «Настройки» > «Система» > «Дополнительно» > «Параметры разработчика» и переведите в активное положение переключатель отладки по USB.
Шаг 4. Зажмите кнопку питания и выберите возможность перезагрузки.
Шаг 5. Зажмите кнопку уменьшения громкости и удерживайте ее, пока смартфон перезагружается.
Шаг 6. Когда гаджет завершит запуск в режиме загрузчика, используйте клавиши громкости, чтобы выделить пункт режима восстановления, и нажмите на кнопку громкости, чтобы подтвердить выбор.
Шаг 7. Зажмите кнопки питания и увеличения громкости.
Шаг 8. Удерживайте кнопки в течение пяти секунд, а затем отпустите кнопку увеличения громкости, чтобы перейти в режим восстановления.
Шаг 9. Используйте кнопки громкости, чтобы выделить пункт Apply Update.
Шаг 10. Нажмите на кнопку питания, чтобы подтвердить выбор.
Шаг 11. Подключите смартфон к компьютеру с помощью кабеля USB Type-C.
Установка Android 11 Developer Preview через ПК
Шаг 1. Выберите архив Android 11 Developer Preview, который скопировали в папку platform-tools.
Шаг 2. Выделите имя файла и скопируйте его.
Шаг 3. Перейдите в адресную строку, введите CMD и нажмите Enter.
Замечания: Этот шаг специфичен для установки восстановления OrangeFox. Если вы используете TWRP, вы должны будете следовать инструкциям по установке TWRP.
Как установить Android 11 на любой смартфон?
Переходим на сайт разработчиков Android 11 и находим раздел со ссылками на загрузку необходимых файлов для прошивки!
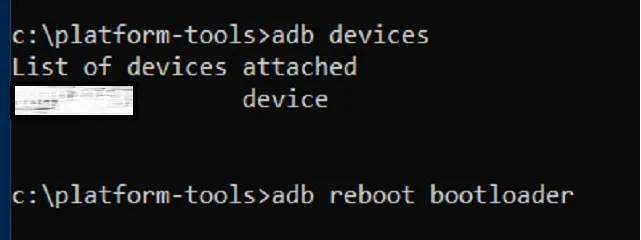
Какой архив загружать с Android 11?
Для начала, вам необходимо узнать какой процессор установлен на телефоне и к какой архитектуре принадлежит. В этом вам поможет статья о процессорах, а также приложение Droid Hardware Info.
- ARM64+GMS — прошивка для 64 разрядных ARM (V8) процессоров, с сервисами Google — Youtube или Gmail.
- x86+GMS — «голый» Android, для x86 разрядных процессоров, с сервисами Google — Youtube или Gmail.
Устанавливаем прошивку Android 11 в Fasboot
Распакуйте скачанный архив, переведите Android в режим fastboot или Bootloader.
- В командной строке вначале прошить файл vbmeta.img:
- После очистить системный раздел:
- И выполнить его прошивку:
Если произошла ошибка при установке system.img:
Resizing ‘system_a’FAILED(remote:’Not enough space to resize partition’)
fastboot: error: Command failed
тогда выполните вначале команду:
fastboot delete-logical-partition product_a
Ждем первой, долгой загрузки и страницу приветствия! Android 11 установлен!
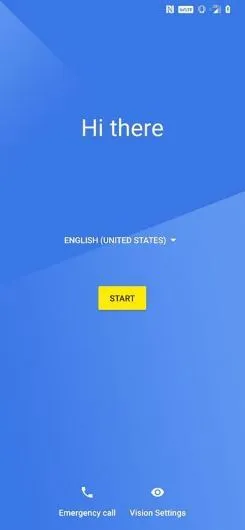
У вас еще остались вопросы? Пишите их в комментариях, рассказывайте, что у вас получилось или наоборот!
Вот и все! Больше полезных статей и инструкций читайте в разделе Статьи и Хаки Android. Оставайтесь вместе с сайтом Android +1, дальше будет еще интересней!
Шаг 6. Когда гаджет завершит запуск в режиме загрузчика, используйте клавиши громкости, чтобы выделить пункт режима восстановления, и нажмите на кнопку громкости, чтобы подтвердить выбор.
Недостатки
Минусов, скорее всего, намного больше. Во-первых, установка кастомной прошивки приведет к тому, что устройство «потеряет» гарантию. В случае какой-либо поломки. вызванной неофициальной прошивкой, производитель имеет право отказать в ремонте по гарантии. Также не исключено, что во время самостоятельной прошивки неопытный пользователь сделает что-то не по инструкции. Нередко подобное приводит к тому, что вместо «обновленного» устройства, пользователь получает «кирпич». Такое также может быть вызвано выбором неподходящей или же «кривой» прошивки.
При прошивке пользователь получает возможность устанавливать новые приложения, которые не работали на старой версии, однако есть приложения, которые даже на самой современной неофициальной прошивке не будут запускаться. Среди них обычно банковские приложения, которые таким образом защищают пользователя от вмешательства извне.
На форумах, посвященных неофициальным прошивкам, можно обнаружить множество сообщений от пользователей, жалующихся на плохую автономность — работу устройства от аккумулятора.
Стоит понимать, что не каждая прошивка будет стабильно работать, и придется потратить немало времени на поиски идеально подходящей сборки.
Нередко бывает, что даже опытные пользователи при установке кастомной прошивки получают неработающее устройство. Один из подобных случаев произошел с пользователем Twitter @M1K4_3L, который пытался установить кастомную прошивку группы энтузиастов Xiaomi.Eu. Он пишет, что люди, стоящие за проектом Xiaomi.Eu не разработчики, а «болваны, которые не понимают, что делают».
Un exemple concret de mon point que les gars derri�re la custom rom https://t.co/ASGL0blL4A ne sont pas des dev, mais juste des boulets sans nom qui ne comprennent pas ce qu’ils font. D�s que �a sort des sentiers battus y’a plus personne.
Nouvelle vague de brick annonc�e pic.twitter.com/17p6t6dtAd— M1Κ4_Σλ (@M1K4_3L) April 23, 2021
Если смартфон имеет версию Android не ниже 9, то в установке кастомных прошивок, как правило, нет необходимости.
На данный момент все готово, и вы готовы установить заводской образ Android 11 на свой телефон. Для этого внимательно следуйте приведенным ниже инструкциям:
Android 11 для смартфонов Xiaomi.
Учитывая, что реальных владельцев смартфонов Xiaomi Mi 10 / Mi 10 Pro не так много. А тем более пользователей, которых захотят экспериментировать с прошивками ради Android 11. Поэтому эта информация будет больше актуальна для технических энтузиастов.
Устанавливать бета-версии Android 11 рекомендуется только опытным пользователям в целях ознакомления, которые умеют делать резервную копию всех важных данных, знакомы с утилитой Mi Flash Tool и умеют прошивать свой телефон Xiaomi.

Пошаговая инструкция для опытных пользователей.
1) Убедитесь, что у вас есть резервная копия данных вашего устройства, так как это приведет к удалению данных на вашем смартфоне.
Кроме того, на данный момент Xiaomi не предоставила никаких инструкций по откату, но мы добавим ее, как только получим известие от разработчиков.
2) Вам нужен телефон Сяоми с разблокированным загрузчиком.
3) Загрузите Mi Flash Tool на свой компьютер с Windows. Последнюю версию можно найти здесь.
4) После загрузки, разархивируйте Mi Flash Tool и установите его на компьютер.
5) Убедитесь, что на вашем компьютере установлены драйверы ADB и Fastboot. Альтернативная ссылка для скачивания здесь.
6) Перезагрузите телефон в режиме Fastboot. Сделайте это, полностью выключив его, а затем одновременно нажмите и удерживайте кнопки питания и уменьшения громкости.
7) Подключите телефон к компьютеру с помощью USB-кабеля.
8) Загрузите файл прошивки Fastboot.tgz по указанным выше ссылкам и распакуйте его.
9) Запустите Mi Flash Tool и введите расположение извлеченной папки из ПЗУ из адресной строки.
10) Нажмите «Обновить» на инструменте MiFlash, и программа должна автоматически распознать ваш смартфон Xiaomi.
11) Нажмите «Выполнить», чтобы установить прошивку на ваше устройство.
12) После окончания индикатор выполнения должен стать зеленым.
Warning: A non-numeric value encountered in /home/xiaomi7/xiaomishka.ru/www/wp-content/themes/publisher/includes/func-review-rating.php on line 212
Warning: A non-numeric value encountered in /home/xiaomi7/xiaomishka.ru/www/wp-content/themes/publisher/includes/func-review-rating.php on line 213
Здравствуйте, дорогие друзья! Меня зовут Михаил Сяоминко, Я фанат техники, гаджетов и смартфонов Xiaomi. Имея доступ к информации, стараюсь предоставлять для читателей «Сяомишки» интересный и качественный контент. Делюсь последними новостями и эксклюзивными материалами.








