4.3. Лица, передавшие Оператору недостоверные сведения о себе, либо сведения о другом субъекте персональных данных без согласия последнего, несут ответственность в соответствии с законодательством РФ.
Потерял адаптер от беспроводной клавиатуры — что делать?
Активные пользователи ПК часто спрашивают, как поступить, если потерял адаптер от беспроводной клавиатуры что делать при появлении проблемы. В большинстве случаев ответ один — покупка нового устройства. Но не стоит торопиться, ведь существует ряд методов, позволяющих решить проблему без существенных трат.
Только в том случае, если изначально с ней в комплекте вообще не шёл адаптер. Найдите руководство пользователя или поищите информацию в интернете, какой именно тип передатчика используется в вашем устройстве – Bluetooth (блютуз) или Wi-Fi. Следовательно, в вашем ПК должен быть встроен соответствующий модуль приёма сигнала.
Обратите внимание!Для сопряжения мыши с компьютером нужна вторая рабочая мышка или активный тачпад.
Для мыши с интерфейсом Bluetooth сначала убедитесь, что ваш ПК поддерживает приём этого сигнала. Для этого:
- Зайдите в «Диспетчер устройств».
- Найдите в списке «Радиомодули Bluetooth», а в пункте «Сетевые адаптеры» — «Устройства Bluetooth».
- Включите приём сигнала, указав на соответствующий значок. Его можно активировать прямо в диспетчере устройства, нажав правой кнопкой мыши и выбрав строку «Задействовать». Другой способ – нажать и удерживать на клавиатуре клавишу Fn.
- Нажмите «Добавить устройство», найдите в списке название мыши.
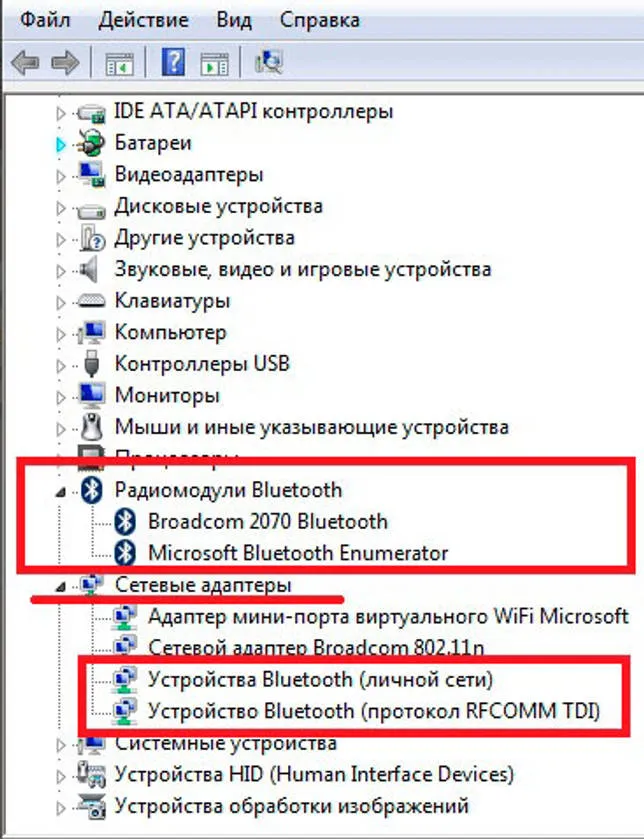
Мало кто знает об интересной возможности, которой могут воспользоваться владельцы беспроводных устройств компании Logitech. Технология называется Unifying (от англ. «unify» — «объединять») и позволяет подключить до шести совместимых беспроводных устройств на один USB-приемник. Следовательно, можно освободить USB-порты, что особенно полезно для ноутбуков, где USB-портов и так немного. Также, эта возможность поможет в ситуации, когда один из приемников «умирает» и нужно срочно перекинуть устройство на другой приемник или когда один из приемников потерялся. В данной статье мы расскажем, какие приемники обеспечивают технологию Logitech Unifying, как привязать несколько устройств к одному приемнику и как вернуть все как было, и что делать, если потерялся или сломался приемник Logitech.
Какие устройства совместимы с приемниками Logitech Unifying?
Если у вас уже есть мышь или клавиатура от Logitech, то определить ее совместимость с приемниками Unifying можно за одну секунду. Просто осмотрите свое устройство – на нижней стороне устройства, на наклейке с технической информацией или прямо на корпусе должен быть изображен значок – это значит, что ваша модель поддерживает технологию Unifying. Кроме того, такой значок должен находиться на самом приемнике.
Многие устройства, выпускаемые Logitech в последнее время, совместимы с Unifying-приемниками. Список самых популярных моделей, поддерживающих описанную функцию объединения устройств, содержится в конце статьи.
Обратите внимание, что связать между собой можно только те устройства, которые совместимы с приемниками Unifying (т.е. имеют значок). Это значит, что привязать к приемнику Logitech Unifying любое другое устройство, которое не поддерживает эту технологию, невозможно.
Как подключить несколько устройств Logitech на один приемник Unifying?
Прежде всего, нам понадобятся два устройства (или больше), которые совместимы с Logitech Unifying. В нашем примере мы используем мышь Logitech M215 и клавиатуру Logitech K360 .
И, самое главное, нужно скачать и установить программу от Logitech , в которой и будем сопрягать наши устройства.
Logitech Unifying — как подключить шесть устройств к одному приемнику? |
Мало кто знает об интересной возможности, которой могут воспользоваться владельцы беспроводных устройств компании Logitech. Технология называется Unifying (от англ. «unify» — «объединять») и позволяет подключить до шести совместимых беспроводных устройств на один USB-приемник. Следовательно, можно освободить USB-порты, что особенно полезно для ноутбуков, где USB-портов и так немного.
Также, эта возможность поможет в ситуации, когда один из приемников «умирает» и нужно срочно перекинуть устройство на другой приемник или когда один из приемников потерялся.
В данной статье мы расскажем, какие приемники обеспечивают технологию Logitech Unifying, как привязать несколько устройств к одному приемнику и как вернуть все как было, и что делать, если потерялся или сломался приемник Logitech.
Какие устройства совместимы с приемниками Logitech Unifying?
Если у вас уже есть мышь или клавиатура от Logitech, то определить ее совместимость с приемниками Unifying можно за одну секунду. Просто осмотрите свое устройство – на нижней стороне устройства, на наклейке с технической информацией или прямо на корпусе должен быть изображен значок – это значит, что ваша модель поддерживает технологию Unifying. Кроме того, такой значок должен находиться на самом приемнике.
Многие устройства, выпускаемые Logitech в последнее время, совместимы с Unifying-приемниками. Список самых популярных моделей, поддерживающих описанную функцию объединения устройств, содержится в конце статьи.
Обратите внимание, что связать между собой можно только те устройства, которые совместимы с приемниками Unifying (т.е. имеют значок ). Это значит, что привязать к приемнику Logitech Unifying любое другое устройство, которое не поддерживает эту технологию, невозможно.
Как подключить несколько устройств Logitech на один приемник Unifying?
Прежде всего, нам понадобятся два устройства (или больше), которые совместимы с Logitech Unifying. В нашем примере мы используем мышь Logitech M215 и клавиатуру Logitech K360.
И, самое главное, нужно скачать и установить программу от Logitech, в которой и будем сопрягать наши устройства.
Шаг 1. Подключаем один из ресиверов к компьютеру и запускаем программу Logitech Unifying. Возможность подключения толькоодного приемника для сопряжения нескольких устройств будет очень полезной, если второй приемник сломался или потерялся.
Шаг 2. Чтобы начать процесс объединения (или «сопряжения») устройств, нажимаем кнопку «далее». Программа выдает понятные инструкции с картинками, тем самым сильно облегчая задачу. Если было подключено два приемника, то сначала нужно отсоединить от компьютера один из приемников Unifying, оставив только тот, к которому будут подключаться все остальные устройства. После этого должна стать активной кнопка «далее», нажимаем на неё.
Шаг 3. Выключаем и включаем устройство, которое нужно привязать к приемнику.
После перезапуска устройства, в нашем случае – клавиатуры, автоматически появляется окошко с уведомлением о том, что клавиатура готова к использованию, с чем нас и поздравляют:
Теперь мы можем подключить следующее устройство, нажав на кнопку «подключить дополнительно устройство» или закончить работу с программой.
Читайте также Какой антивирусник лучше для Windows xp?
2.2. Блокирование персональных данных – временное прекращение обработки персональных данных (за исключением случаев, если обработка необходима для уточнения персональных данных).
Процесс возврата товара
Для начала процедуры возврата, приобретенного у нас товара необходимо в свободной форме написать обращение на электронную почту info@laukar.com, в котором необходимо указать дату покупки и описать причину возврата (обращения по гарантийным вопросам не принимаются по телефону). Указание темы электронного письма является обязательным, в противном случае сообщение может попасть под спам-фильтр.
Сохраняйте полную комплектацию товара.
Возврат/обмен товара надлежащего качества
в случае приобретения товара дистанционно в интернет — магазине
Помимо права на обмен товара надлежащего качества, предусмотренного Законом РФ от 07.02.1992 N 2300-1 О защите прав потребителей, вы вправе отказаться от товара, приобретенного дистанционно, в любое время до его передачи, а также в течение семи дней после передачи товара.
Если информация о порядке и сроках возврата товара надлежащего качества не была предоставлена вам в письменной форме в момент доставки товара — указанный срок продлевается согласно Правилам продажи товаров дистанционным способом.
При возврате/обмене товара надлежащего качества должны быть сохранены товарный вид, целостность упаковки, комплектация. Наличие следов эксплуатации может стать основанием для отказа в удовлетворении Ваших требований.
Даже не важно, какая система установлена на вашем компьютере, это может быть как Windows XP, так и Windows 10. Но если она не смогла автоматически настроить подключенный Bluetooth адаптер, то придется нам вручную искать и устанавливать нужный драйвер. Есть как минимум три способа:
Как исправить ошибку микрофона h800
Если вы пытаетесь решить эту конкретную проблему, эта статья предоставит вам лучшие стратегии ремонта, доступные в настоящее время. Ниже представлен набор методов, которые другие пользователи в аналогичной ситуации использовали для решения проблемы.
Для достижения наилучших результатов начните с первого метода и следуйте остальным стратегиям восстановления, пока не найдете исправление, способное решить проблему в вашем конкретном сценарии. Давай начнем!
Метод 1: Запуск записи аудио Устранение неполадок Bluetooth
Первый логический шаг — попытаться прожечь доступные вам стратегии автоматического восстановления. Хорошим началом было бы использование встроенного средства устранения неполадок Windows, чтобы проверить, можно ли устранить проблему автоматически.
Средство устранения неполадок Windows Audio — это встроенная утилита, которая сканирует любые связанные службы на наличие ошибок и применяет различные стратегии восстановления. Если вы подключаете свою гарнитуру через Bluetooth (не с помощью USB-ключа), рекомендуется также запустить средство устранения неполадок Bluetooth.
Вот краткое руководство по использованию встроенного средства устранения неполадок для устранения ошибки микрофона h800:
- Нажмите Windows ключ + R чтобы открыть новую коробку Run. Затем введите «control.exe / имя Microsoft. Устранение неполадокИ нажмите Войти открыть Поиск проблемы вкладка настройки приложение.
- Внутри Поиск проблемы вкладка, прокрутите вниз до Исправьте и найдите другие проблемы, Выбрать Запись аудио а затем нажмите Запустите средство устранения неполадок кнопка.
- Дождитесь завершения первоначального сканирования, затем нажмите, выберите устройство, которое хотите устранить, и нажмите следующий.
- Далее нажмите на Применить это исправление если выявлено какое-либо жизнеспособное исправление. После применения стратегии восстановления перезагрузите компьютер и посмотрите, была ли устранена ошибка.
Если проблема все еще возникает, и вы используете Bluetooth для подключения гарнитуры, вернитесь к экрану устранения неполадок, нажмите блютуз (под Найти и исправить другие проблемы), а затем выберите Запустите средство устранения неполадок. Затем следуйте инструкциям на экране, чтобы проверить и, возможно, устранить проблему, связанную с вашим Bluetooth-соединением.
Если проблема все еще не решена, перейдите к следующему способу ниже.
Способ 2: откат или обновление драйвера гарнитуры
Некоторым пользователям, пытающимся устранить ошибку микрофона h800, удалось это сделать, либо откатив драйвер телефона, либо обновив его до последней версии. Это будет эффективно в тех случаях, когда проблема возникает из-за повреждения файла или из-за сценария несовместимости.
Вот краткое руководство по обновлению драйвера гарнитуры Logitech до последней версии или возврату его к предыдущей версии, чтобы исправить ошибку микрофона h800:
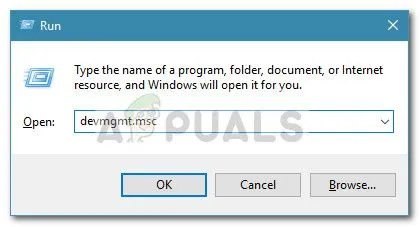
- Нажмите Windows ключ + R открыть окно Run. Далее введите «devmgmt.mscИ нажмите Войти открыть диспетчер устройств. выберите да если предложено UAC (контроль учетных записей пользователей).
- В диспетчере устройств разверните Раскрывающийся список контроллеров звука, видео и игр меню, чтобы найти запись, соответствующую вашей гарнитуре Logitech.
- Нажмите правой кнопкой мыши на гарнитуру и выберите свойства.
Если у вас уже есть адаптер – сейчас будем настраивать. Если нет – читайте статью по ссылке выше, выбирайте, покупайте и возвращайтесь на эту страницу.
Драйвер для Bluetooth адаптера: поиск и установка
Даже не важно, какая система установлена на вашем компьютере, это может быть как Windows XP, так и Windows 10. Но если она не смогла автоматически настроить подключенный Bluetooth адаптер, то придется нам вручную искать и устанавливать нужный драйвер. Есть как минимум три способа:
- Установить драйвер с диска, который скорее всего был в комплекте.
Там может быть как драйвер, так и утилита (программа) для управления некоторыми функциями самого адаптера. В моем случае, это CSR Harmony. Мой адаптер Grand-X BT40G построен на CSR чипе. - Если у вас Bluetooth адаптер какого-то популярного производителя, то можно зайти на официальный сайт это производителя, найти страничку с этим устройством и там уже скачать драйвер. Он должен там быть. Но не всегда. Я вот проверил, на сайте Grand-X в разделе «Файлы» ничего нет. А вот для адаптера ASUS USB-BT400 на официальном сайте есть драйвера и утилита.
Это для примера. - Поиск драйвера по ИД оборудования неопознанного устройства. Не самый простой вариант, поэтому покажу все максимально подробно.
Когда система не может установить драйвер на какое-то устройство, то оно находится в диспетчере устройств в разделе «Другие устройства» с желтым значком. Как там будет отображаться (называться) именно ваш Блютуз адаптер – сложно сказать. Если у вас там раньше не было неизвестных устройств, то определить его будет не сложно (он будет один) .
У меня это что-то типа CSR 8510 A10 (похоже это чип, на котором построен адаптер) . Нажимаем на это устройство правой кнопкой мыши и выбираем «Свойства». Дальше переходим на вкладку «Сведения», в выпадающем меню ставим «ИД Оборудования» и копируем первую строчку.
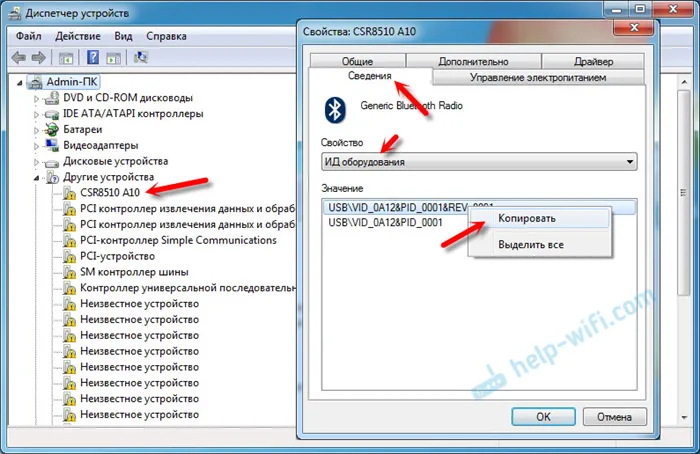
Открываем сайт DevID.info, вставляем скопированную строчку в строку поиска и удаляем все лишнее, чтоб осталось только значение VID и PID. Можете посмотреть какое у меня было значение изначально (скриншот выше) , и по какому я выполнил поиск (скриншот ниже) .
Для начала приобуем загрузить первый драйвер, который появился в результатах поиска. Нужно нажать на иконку дискеты. Обратите внимание на операционную систему, для которой подходит этот драйвер.
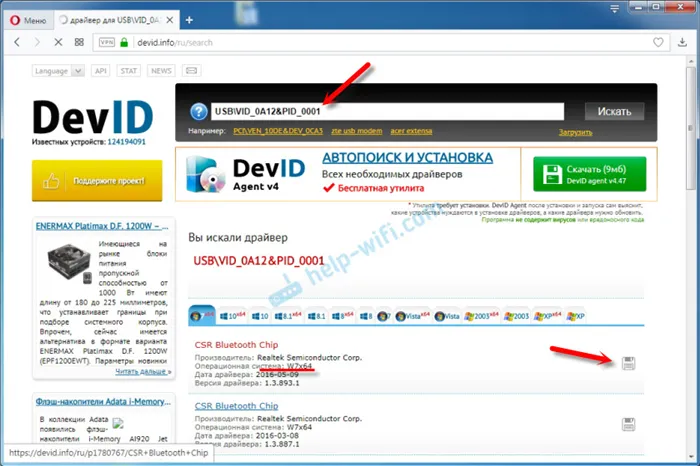
Нажимаем на ссылку «Оригинальный файл».
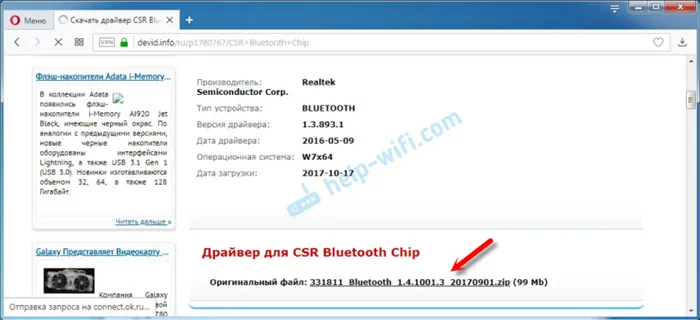
Проходим проверку «Я не робот», нажимаем на ссылку и сохраняем архив с драйвером.
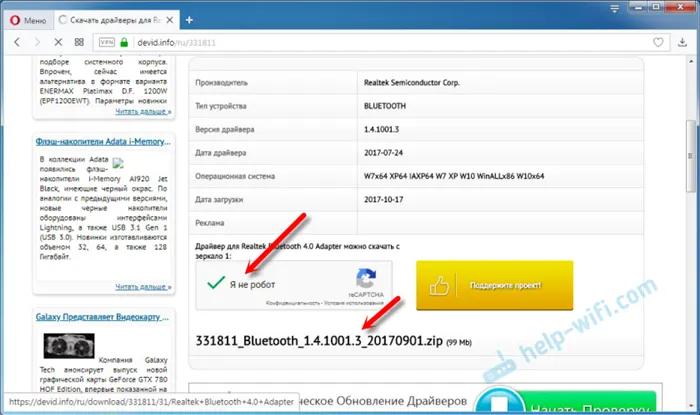
Дальше желательно извлечь все файлы и папки из загруженного архива, найти там файл Setup.exe, запустить его и установить драйвер.
Если там нет установочного файла, а просто набор папок и каких-то файлов, то нажмите на неизвестное устройство в диспетчере устройств правой кнопкой мыши, выберите «Обновить драйвер» – «Выполнить поиск драйверов на компьютере» и укажите путь к папке с драйверами. Если драйвер не будет найден и установлен, то попробуйте скачать другой.
- Установить драйвер с диска, который скорее всего был в комплекте.








