Единственный светодиод расположен рядом с кнопкой переключения DPI. Он загорается разными цветами при переключении режимов и уведомляет о низком заряде батарейки (ниже 15%). Рядом на верхней крышке расположены две точки для её снятия:
What is G shift? (Ultimate Guide 2022)-( ͡° ͜ʖ ͡°)
If you have the Logitech G-Series Mouse and are looking to know what G Shift functionality is, then this is the right place.
While using the Logitech Gaming Mouse-like G502 , G402 , G203 , or any other you would find in the Logitech Gaming Hub, G Shift has minimal mention. Here I will explain G Shift in detail.
G Shift is a must to know if you are a pro gamer or advanced customization for your Logitech G series mouse.
So, what is G Shift? G Shift is an advanced mouse button customization option present in Logitech Gaming Hub that acts as a keyboard modifier to override the default mouse button operation. With G Shift enabled, the mouse button’s default actions can be configured to the keyboard keys or even a sequence of keyboard keys known as a macro.
If G Shift is not enabled, the mouse configuration is set as default out of the box, which is ok for most users and gamers. G Shift is only for gamers who need advanced customization for their mouse.
How to assign a G SHIFT command to a button?
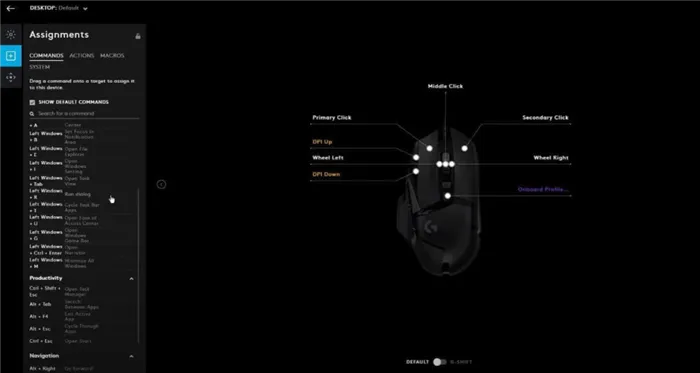
As per Logitech G Hub Manual, you can assign a G SHIFT key to a device, and that G SHIFT key will synchronize on all devices. For example, you can have a G SHIFT key on your keyboard.
When pressed, your mouse will also enter the G SHIFT mode and vice versa. To assign a G SHIFT key, navigate to the System tab in Assignments and drag the command to a programmable key/button.
Here is a great gaming mouse from Logitech(Lightweight one) Check here at Amazon.
Когда я писал свой скрипт для AHK, я вдохновлялся идеями, которые заложены в основу редактора мозга кода Vim. Vim — это такая прикольная штуковина, которую очень любят олды и которому поклоняются, как в карго-культе, все новички, которые слышат о его возможностях.
What is G-Shift
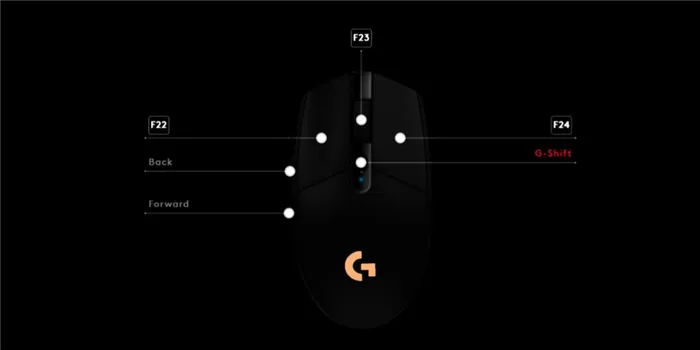
In Logitech G series mouses, G-Shift is an advanced mouse button that comes with a customization option. In the Logitech Gaming Hub, the G-Shift acts as a keyboard modifier to override the default operating mouse button. By enabling G-Shift, the default actions of the mouse button can be set to keyboard keys or even a sequence of macro keys.
Mainly, the G-Shift button is used by gamers who need advanced customization in their mouse. If you do not enable the G-Shift button, then the configuration of your mouse will be set to default automatically. These default settings are sufficient for some users and gamers. Very rarely a normal user uses the G-Shift function for daily use. Logitech gaming mouses like G502 (one of the most expensive gaming mice), G402, and G203 are some of the mouses with the G-Shift function.
Benefits of G-Shift
Mostly, the G-Shift key is used by gamers. Therefore, the benefit of the G-Shift is for the gamers. Given below are the benefits of the G-Shift key for gamers:
- Gamers want to modify their mouse according to their comfort and training. Various FPS game operations such as weapons changing, ammo reloading, and triggering are straightforward and convenient when G-Shift is enabled.
- The personalization of the G-Shift provides you with an edge over other players, which is vital during competitive matches. Even a small improvement is attributed to improved peripheral.
- G-Shift offers the option to delete unwanted mouse button settings that are not required and helps override them through priority functionality in gaming.
How to Assign a Button as G-Shift
Generally, the G-Shift is assigned to the button on the rightmost top of your mouse. But you can change it and assign the G-Shift function to any button you like. To assign any button of your choice as G-Shift, follow the steps given below:
- Firstly, you have to open the Gaming Software of Logitech.
- For this, go to Start > All Programs > Logitech > Logitech Gaming Software 8.x.
- At the bottom of the window, you will see a “Customization” option. Click on it.
- To assign to G-Shift, right-click on the button you want to assign and then select Edit.
- Click on Mouse Function in the left pane.
- Select G-Shift on the right pane under the Button function.
- After this, click OK.
After rightfully completing the above steps, you have successfully assigned the G-Shift to a new button.
— AutoHotkey — свободно распространяемый язык для автоматизации выполнения задач в Microsoft Windows. AutoHotkey является языком программирования сценариев, приспособленным к лёгкому назначению и переназначению горячих клавиш, включая кнопки мыши и джойстика.
Что в коробке?

Logitech G305 упакована в небольшую коробку голубого цвета. Спереди и сзади — приличное количество информации о достоинствах мышки. Внутри — сама мышка, USB-приёмник, 1.5-м удлинительный кабель USB 2.0, батарейка AA Duracell и документация.
Как выглядит Logitech G305 Lightspeed?

Несмотря на свою игровую «родословную», Logitech G305 выглядит очень спокойно. Никакой RGB-подсветки, чёрный шершавый пластик и никаких дополнительных накладок с Soft-Touch или прорезиненным покрытием. Отсутствие подсветки позитивно скажется на автономности, а «простые» материалы явно использовались для снижения стоимости. Несмотря на это, мышь не выглядит и не ощущается как какая-нибудь дешёвая китайская поделка. Помимо классического чёрного цвета существует и более «свежая» белая версия.

Форма мышки очень напоминает Logitech G Pro или G102. Она симметричная, небольшого размера. Формально подходит для правой и левой руки, но дополнительные кнопки есть только с одной стороны. Они сделаны из глянцевого пластика и ощутимо выступают над поверхностью мышки, не дребезжат и не шатаются. Разделение между ними ощущается очень отчётливо.

На правой грани нет ничего интересного:

На «спинке» — серебристый логотип игровой линейки G:

Основные кнопки отделены от корпуса и имеют практически идентичную форму и размер. Logitech традиционно использует пружинную доводку, благодаря чему они отлично зафиксированы и не болтаются. Колесо прокрутки широкое, с ребристым прорезиненным покрытием. На сравнительно небольшом расстоянии от колеса расположена кнопка для переключения режима DPI:

Единственный светодиод расположен рядом с кнопкой переключения DPI. Он загорается разными цветами при переключении режимов и уведомляет о низком заряде батарейки (ниже 15%). Рядом на верхней крышке расположены две точки для её снятия:

Под ней — батарейка и место для USB-приёмника:

Посередине нижней части мышки разместился оптический сенсор с тефлоновой окантовкой отверстия. Ниже — название модели и ползунок включения. По периметру — пять небольших ножек приличной толщины:

Как можно было заметить, разъёма для подключения кабеля нет, мышь работает только «по воздуху». Комплектный удлинительный кабель заканчивается USB-портом для приёмника, чтобы разместить его на столе поближе к мышке:
Кроме самой мыши, в комплект поставки входит USB-ресивер с удлинителем, краткое руководство по настройке, гарантийный талон, информационный буклет и стикер Logitech G. Также в комплект входит одна пальчиковая батарейка (Duracell).
Форма и размеры

Модель G604 имеет анатомический дизайн, характерный для эргономичных праворучных мышей: центральная область поверхности мыши обладает максимальной выпуклостью с плавным понижением высоты в направлении кпереди и кзади; левая сторона имеет большую высоту, чем правая; боковые поверхности обладают вогнутостью, обеспечивающей естественное расслабленное положение пальцев. В части формы G604 отличается от других аналогичных моделей в первую очередь двумя вещами: во-первых, отсутствием выступа спереди и/или сзади; во-вторых, общей объемистостью корпуса. Благодаря этому, а также сравнительно большой (больше средней) длине мышь G604 наилучшим образом подходит для захвата ладонью и для больших рук. Единственный не вполне понятный элемент – выступающая правая кромка, которая представляется довольно сомнительным дизайнерским решением. Она ни в коей мере не способствует более комфортному положению руки, то есть является совершенно индифферентным «архитектурным излишеством» с точки зрения удобства захвата. Основные кнопки отделены от остальной части корпуса тонкими прорезями.

Что касается способа захвата, то я бы сказал, что G604 в большей степени подходит для ладонного захвата и в меньшей степени – для захвата кончиками пальцев. Это большая мышь с выраженной выпуклостью корпуса, поэтому пальцевой захват предполагает больший размер руки. Например, мне с моим размером руки – 19 см в длину и 10 см в ширину – использовать пальцевой захват при работе с G604 достаточно удобно.

В таблице ниже приведены основные линейные размеры модели Logitech G604 и еще нескольких эргономичных праворучных мышей. Размер «Высота носа» равен расстоянию от плоскости подошвы до нижней кромки основных кнопок. Измерения, результаты которых указаны с точностью до десятых долей миллиметра, производились с помощью штангенциркуля; измерения с точностью до миллиметра производились с помощью линейки.
| Мышь Logitech G604 и ее рыночные аналоги | ||||
| Модель | Logitech G604 | Corsair Scimitar RGB Elite | Razer Basilisk | Logitech G402 |
| Длина подошвы, см | 12.96 | 10.7 | 11.2 | 11.5 |
| Общая длина (включая передний и/или задний выступ), см | 12.96 | 11.80 | 12.2 | 13.3 |
| Высота носа, см | 0.9 | 1.8 | 0.8 | 1.1 |
| Максимальная высота, см | 4.38 | 4.20 | 4.17 | 4.05 |
| Габаритная ширина спереди, см | 5.77 | 6.65 | 5.91 | 5.58 |
| Габаритная ширина сзади, см | 6.08 | 6.89 | 6.23 | 5.54 |
| Ширина в зоне захвата (в самом узком месте), см | 6.00 | 7.10 | 6.05 | 6.11 |
Ниже для сравнения также представлены фото G604 рядом с моделями того же класса:

— Corsair Scimitar RGB Elite;

Качество сборки
Качество сборки в целом очень достойное. При трясении мышки колесо прокрутки слегка гремит. Корпус при нажатии с боков совершенно не скрипит. Наконец, если мышку уронить, случайных нажатий кнопок не возникает.

Основные кнопки мыши G604 сделаны отлично. Люфт прямого и обратного хода очень мал, поэтому ощущения от нажатий четкие и вполне удовлетворительные. Основные кнопки отделены от остальной части корпуса, что практически исключает любые случайные нажатия. Кнопки не тугие. В них используются переключатели Omron D2FC-F-7N (G).

Боковые кнопки тоже выполнены удачно. Люфтов нет, тактильная обратная связь четкая. Усилие нажатия воспринимается всей поверхностью кнопки. Каждая из шести выпуклых боковых кнопок легко нащупывается большим пальцем. Кроме того, поскольку высота этих кнопок невелика, она позволяет свободно положить большой палец на расположенный ниже специальный уступ, который является очень удобным элементом конструкции. В этих кнопках используются переключатели с тактильной обратной связью.
Левее левой основной кнопки находятся две кнопки, по умолчанию настроенные на переключение уровней разрешения (выше-ниже). В них также используются переключатели с тактильной обратной связью, которая ощущается очень хорошо. На самом верху находится кнопка разблокировки колеса прокрутки и кнопка переключения между стандартным режимом 2.4 ГГц и режимом Bluetooth. У этих кнопок выраженность обратной связи ниже среднего.
Shift+Alt+Right — выделение с учетом контекста. Например, у нас есть длинное выражение внутри скобок, данное сочетание позволит нам выбрать все, что находится внутри них. Последовательные нажатия расширяют область выделения.
Сочетания клавиш Windows
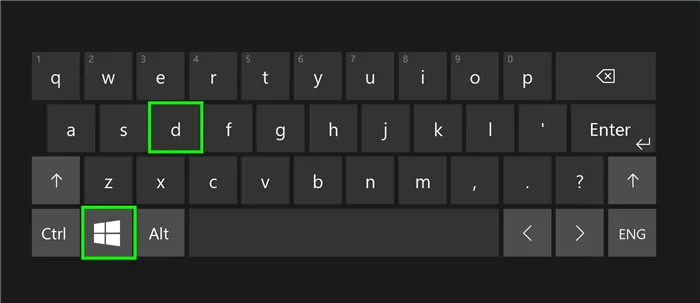
Сочетания клавиш Windows , «горячие клавиши», соответственно, работают на любом ПК под управлением Windows. Некоторые из команд в списке сочетаний клавиш Windows, в том числе, используют эту непонятную для многих кнопку с логотипом Windows.
И еще пару полезных сочетаний клавиш для Windows:
Чтобы организовать два окна, которые вы хотите посмотреть бок о бок, откройте одно окно и нажмите эту горячую клавишу, чтобы «привязать» второе окно к левой стороне экрана. Затем откройте другое окно и нажмите клавишу.
Аналогичное сочетание — Windows + стрелка вправо, чтобы привязать второе окно вправо. Это сочетание работает на Windows 7 и выше
Сочетания клавиш Mac
Если вы хотите использовать команды клавиатуры для простых действий или хотите «поиграть» с такими функциями, как перевод Mac в режим сна, блокировка экрана или запрос определения слова, вам лучше освоиться с кнопкой Command (это та, что с символом, который выглядит как четырехлистный клевер или «клеверная» развязка на МКАД).
Большинство сочетаний клавиш Mac, от самых простых до самых сложных, полагаются на эту кнопку в сочетании с использованием других клавиш.
Если вы просто хотите изучить основные команды редактирования текста на Mac, изучите следующие 10 основных комбинаций клавиш:
| КОМАНДА | ДЕЙСТВИЕ |
| ⌘ + А | Выбрать все |
| ⌘ + B | Сделать выделенный текст жирным |
| ⌘ + I | Сделать выделенный текст курсивом |
| ⌘ + U | Подчеркнуть выделенный текст |
| ⌘ + O | Открыть файл |
| ⌘ + G | Найдите следующий экземпляр |
| fn + клавиши со стрелками вверх/вниз | Прокрутка вверх или вниз одной страницы |
Клавиша Alt (на ПК) иногда используется в командах клавиатуры для выполнения следующих функций, например:
- Alt + D
Выберите URL-адрес в адресной строке вашего браузера - Alt + F
Откройте меню «Файл» программы - Alt + F4
Закройте открытую программу - Alt + H
Откройте меню помощи - Alt + U
Изменить текст на верхний регистр
Клавиша Alt имеет множество других специфичных для программы функций, таких как нажатие Alt + G для доступа к вкладке «Дизайн» в PowerPoint или Alt + A для открытия вкладки «Данные» в Excel. Вы также можете создавать специальные символы, используя клавишу Alt
Клавишу Shift также можно использовать в сочетании с другими кнопками для управления окнами и файлами:
- Shift + insert
Копировать - Shift + delete
Удалить все файлы навсегда - Клавиша Windows + Shift + S
Сделайте снимок экрана - Windows + Shift + стрелка вверх
Разворачивает активное окно до верхней части экрана - Windows + Shift + стрелка вниз
Сворачивает активное окно до значка на панели задач - Windows + Shift + стрелка вправо/влево
Перемещает окно слева направо/справа на левый монитор
Кроме того, «shift» иногда можно использовать в сочетании с горячими клавишами F1 — F12, хотя конкретное использование зависит от каждой программы индивидуально. Например, в Microsoft Word сочетание Shift + F2 копирует текст, но в Excel эта комбинация клавиш позволяет добавлять или редактировать комментарий к ячейке.
Просуммировав все вышесказанное, мы рекомендуем модель Logitech G604 в качестве универсальной игровой мыши с отличными характеристиками и к тому же доступной по цене.
AutoHotkey
Хакерский редактор
Когда я писал свой скрипт для AHK, я вдохновлялся идеями, которые заложены в основу редактора мозга кода Vim. Vim — это такая прикольная штуковина, которую очень любят олды и которому поклоняются, как в карго-культе, все новички, которые слышат о его возможностях.
— Vim (сокр. от Vi Improved, произносится «вим») — кошмар для случайного пользователя. Если его удаётся в конце концов закрыть, то вздыхаешь с облегчением и твёрдой уверенностью, что больше не будешь запускать эту программу ни разу в жизни. (c) Материал из Викиучебника
Так что же в нем особенного? На Хекслете есть неплохая статья, рассказывающая о том, почему Vim — это хорошо.
Я тоже думаю, что вим — это хорошо и знать основные его команды очень пригодится. Так, например, упоминание этого редактора при разговоре с разработчиками даст вам +1 к крутости. А на многих сайтах (например YouTube) используются сочетания именно из этого редактора. Однако это все напускное, реальность такова, что Vim — не современный инструмент, а популярность его поддерживается лишь благодаря старичкам и тем, кто любит выпендриваться.
О самом популярном в мире редакторе кода я расскажу чуть позже.
Главный аргумент в пользу вима — Vim позволяет писать эффективно.
Вим спроектирован так, чтобы минимизировать перемещения ваших запястий во время набора текста. Все его горячие клавиши находятся в прямой доступности ваших рук.
Этой же цели цели хочу добиться я. Но без привязки к Виму, с его недружелюбными режимами.
Используем AHK
— AutoHotkey — свободно распространяемый язык для автоматизации выполнения задач в Microsoft Windows. AutoHotkey является языком программирования сценариев, приспособленным к лёгкому назначению и переназначению горячих клавиш, включая кнопки мыши и джойстика.
Короче говоря, AHK позволяет нам автоматизировать рутинные задачи, создавать программы с графическим интерфейсом или просто автоматически писать Sincerely Yours в конце электронного письма. Чтобы профессионально лениться с помощью AHK нужно существенно поработать головой перед этим.
На обычной клавиатуре зачастую есть такая замечательная, очень бесполезная клавиша, как CapsLock. Почему бесполезная? Да потому что единственная ее функция — зажимать вместо вас клавишу Shift. Ее любят в основном тролли в интернете и те, кто часто пишут SQL запросы. Зато неудобств от нее куча. Сколько раз вы проверяли, включен ли у вас CapsLock перед вводом пароля? Как минимум раз так точно, а этого уже достаточно, чтобы ночью видеть кошмары.
Вердикт — «капсу» можно найти лучшее применение.
Итак, мы хотим иметь возможность не отрывать руку от фыва олдж позиций ни на клавишу. Мы хотим писать эффективно, да так, чтобы не уступать прославленным вимерам. И мы хотим, чтобы было несложно. А еще у нас есть программа, с помощью которой можно программировать сочетания клавиш и одна лишняя клавиша на клавиатуре. Пазл сошелся? Запоминаем и идем писать программу.
Вот как выглядит часть моего скрипта для AutoHotkey:
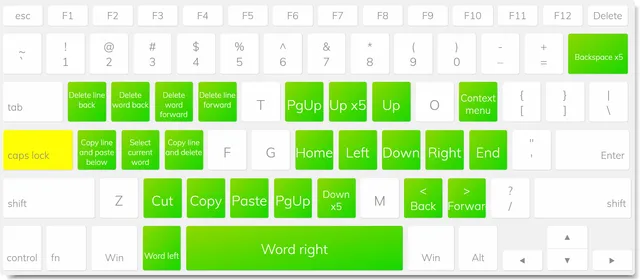
А вот что он делает
Если в Vim сочетания клавиш опираются на семантику, то в этом скрипте я опирался на удобство.
Чтобы попробовать, вы можете:
— Скачать .exe файл — Запустить
— Установить AutoHotkey — Загрузить исходники скрипта — Запустить через AutoHotkey
VSCode
Когда дело доходит до выбора редактора кода, то тут все решают личные предпочтения. Однако есть редактор, который придется по вкусу практически каждому, и это Visual Studio Code.
VSCode — опенсорсное творение Microsoft, написанное при помощи фреймворков для JavaScript/TypeScript. Из коробки это простенький красивый редактор кода, который позволит вам в считанные секунды начать писать что вздумается. А если прикрутить к нему расширения, которые регулярно пишутся и поддерживаются огромным сообществом, то то эта малышка даст жару любой профессиональной IDE.
Простые сочетания
F1 — открыть окошко команд. Наше все для пользователя VSCode. Почти любое действие можно выполнить с помощью этого окна.
F2 — переименовать определение / переменную / функцию синхронно. Одна из самых приятных возможностей в VSCode. Если вы передумали с названием переменной, это позволит изменить все места где используется эта переменная, учитывая контекст.
F8 — переместиться к следующему проблемному месту в коде.
Ctrl+. — быстрое исправление ошибки. Если вы допустили какую-то распространенную ошибку, VSCode может исправить ее за вас. Очень удобно использовать в сочетании с F8.
F9 — поставить точку остановки для дебаггера.
Ctrl+R — открыть недавний проект / файл.
Ctrl+(,) — открыть настройки редактора.
Ctrl+Q — перейти в другую панель.
Ctrl+/ — закомментировать строку.
Ctrl+T — переместиться к функции или переменной во всех файлах.
Ctrl+Shift+O — переместиться к функции или переменной в текущем файле.
Ctrl+Home — переместиться к началу файла.
Ctrl+End — переместиться к концу файла.
Ctrl+Shift+\ — переместиться к соответствующей скобке.
Ctrl+Shift+N — открыть новое окно VSCode.
Alt+Left / Alt+Right — переместиться к предыдущей / следующей активной строке. Когда вы скачете со строки на строку, VSCode запоминает это в своей истории, и вы можете быстро переключаться между самыми горячими местами в коде.
Alt+Up/Down — переместить строку вверх/вниз. Must have!
Alt — ускорить прокрутку страницы. Если начать прокручивать страницу и зажать Alt , то процесс пойдет немного быстрее.
Alt+Z — переключить режим переноса строк.
Ctrl+Alt+F — автоматическое форматирование текста. VSCode поддерживает автоматическое форматирование для большинства языков. Нажатие этой клавиши подгонит ваш код под стандарты, принятые в Code style вашего языка.
Shift+Alt+O — упорядочить импорты в соответствии со стандартами вашего языка.
Ctrl+C — скопировать текущую строку, если нет выделения, иначе работает как обычное копирование.
Ctrl+X — вырезать строку, если нет выделения, иначе работает как обычная операция Cut.
Ctrl+Shift+Up/Down — скопировать выделенные строки вверх/вниз. Полезно, если вам нужно повторить какой-то блок кода несколько раз.
Ctrl+Alt+Right — переместить активный файл в соседнюю группу редактирования. Это позволит вам параллельно просматривать два или более файлов. Ctrl+Alt+Left двигает его обратно.
Ctrl+0 — фокус на боковую панель.
Ctrl+ — фокус на первую/вторую/третью группу редакторов. Если вы параллельно просматриваете два или больше файлов, это сочетание поможет вам переключаться между ними. Однако по своему опыту скажу, что больше двух редакторов никто обычно не открывает. Поэтому у себя я поменял сочетание для работы с двумя окнами редактирования и двумя терминалами.








