Убедитесь в том, что камера, смартфон и роутер находятся в одной сети. Камера работает только с Wi-Fi сетью 2.4ГГц. Если вы используете роутер, работающий в режиме двух сетей, убедитесь, что Wi-Fi сеть 2.4ГГц включена.
Как включить умную камеру в яндекс
Разработчики «Яндекса» добавили в официальное приложение функцию умной камеры. С её помощью пользователи могут эффективно использовать технологии компьютерного зрения, машинного перевода и поиска.

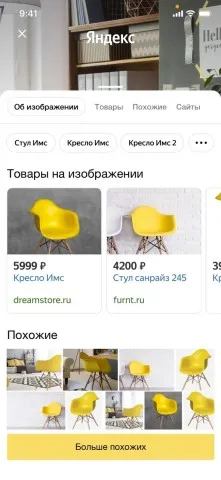
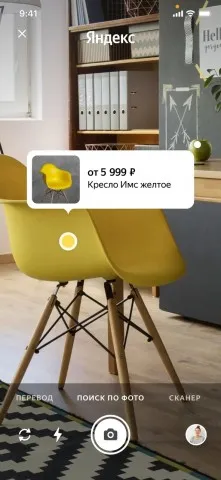
В режиме реального времени «Яндекс» распознаёт и ищет предметы, которые попадают в объектив смартфона. Кроме того, всего в один тап пользователи могут переводить фрагменты текста с отсканированных документов. Для этого достаточно навести камеру смартфона на любой документ.
Примечательно, что при поиске предметов приложение «Яндекс» включает в поисковую выдачу информацию об их стоимости, а также приводит магазины, в которых они продаются. Новая функция особенно полезна для поиска предметов и аксессуаров, имя или модель которых неизвестны. С помощью приложения также можно узнать точное имя памятника архитектуры.
Приложение поможет перевести надпись на незнакомом языке. Если направить на надпись камеру, «Яндекс» тут же переведёт её с помощью «Яндекс.Переводчика». Переведённый текст появится поверх изображения. Это удобно, если нужно понять, что написано на этикетке или, скажем, указателе. В приложении также есть сканер: он позволяет сделать цифровую копию любого документа, будь то паспорт или диплом.
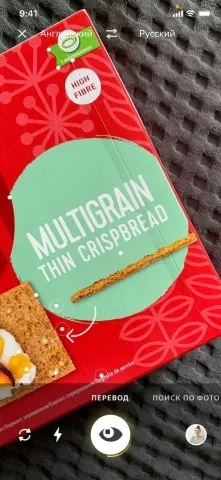


В основе умной камеры лежат технологии компьютерного зрения. С их помощью камера выделяет на изображении отдельные объекты и распознаёт, что перед ней — стол, стул или комнатное растение. Для этого используются нейронные сети, обученные на огромном числе примеров. Также технологии компьютерного зрения позволяют найти и распознать надпись на картинке, которую нужно перевести.
Умная камера доступна в приложении «Яндекс» для iOS и Android. Чтобы её включить, нужно нажать на иконку камеры в поисковой строке.
Умная камера в приложении Яндекс расскажет всё об окружении
Команда Яндекса объявила о полезном расширении функциональности в одноимённом мобильном приложении. В приложении Яндекс стала доступна умная камера.
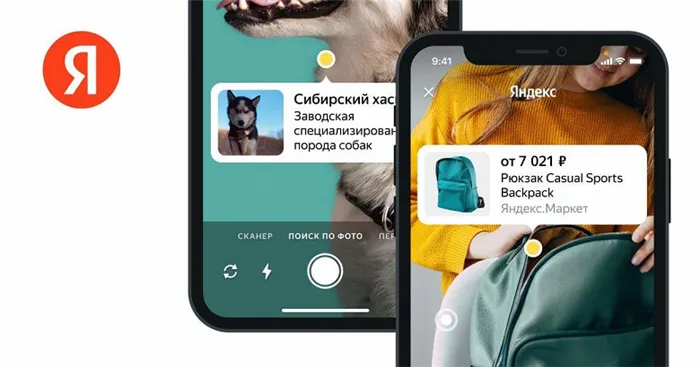
Если навести камеру на какой-либо объект в окружении, то приложение распознает его, произведёт поиск и выдаст подробности. Также функция позволяет быстро сканировать документы и переводить текст.
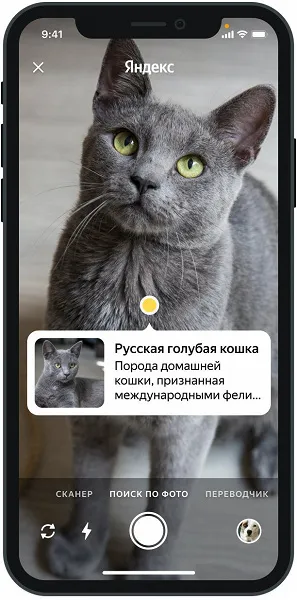
Например, можно быстро узнать цену и производителя понравившейся вещи, а также найти похожие товары. Меню, указатель, постер или билет на иностранном языке можно перевести с помощью интегрированного Яндекс.Переводчика.
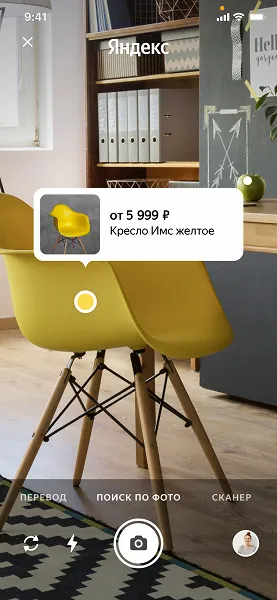
Также можно узнать подробности об архитектурных памятниках, породах собак или кошек, видах растений и многом другом.
Умная камера доступна в приложении Яндекс для iOS и Android. Чтобы её включить, нужно нажать на значок камеры в поисковой строке.
Xiaomi выпустила портативный MIJIA Curtain Companion с интел…
Xiaomi выпустила MIJIA Curtain Companion, это устройство для автоматического открытия штор и занавесок. …
С ходу определять модель машины
Вот что «Яндекс.Камера» делает действительно хорошо, так это определяет модель автомобиля, даже если он находится далеко от пользователя. Приложение сразу же показывает характеристики машины и добавляет характеристики от себя: «проста в управлении»,«экономична» и так далее.

Реакция в интернете
Новую функцию «Яндекса» пользователи уже назвали «шазамом для еды».


Может ли «Яндекс.Камера» составить конкуренцию программам, которые подсчитывают калорийность блюд и реально выполняют домашку за школьников? Нет. Сделает ли она жизнь пользователей чуть легче? Скорее всего, да. Сделает ли она жизнь веселее? Определенно.
В Google и «Яндексе», соцсетях, рассылках, на видеоплатформах, у блогеров
Базовые настройки детектора движения скудные — можно лишь настроить три положения Низкая – Средняя – Высокая. Но чувствительность можно дополнительно настроить
Как заказать и подключить камеру «Умный дом» от Ростелеком: инструкция
Заказ любых услуг компании можно оформит на официальном сайте. Относится это и к подключению камеры с услугой облачного видеонаблюдения. Для заказа камеры и ее установки, выполните следующее:
- Введите в браузере адрес компании www.rt.ru .
- Сверху находится меню, наведите на кладку «Умный дом», и в списке выберите услугу «Видеонаблюдение».
- Ознакомьтесь с тарифами. Выберите один из предложенных, нажатием на кнопку «Купить».
- Заполните открывшуюся форму, и отправьте заявку в Ростелеком.
- Дождитесь звонка из компании, менеджер уточнить детали заказа и обсудит удобное время приезда специалистов к вам.

Вся первичная настройка, а также установка оборудования выполняется мастерами РТК. К ним же можно обратиться, чтобы они добавили вывод с камеры на ваш гаджет. Впрочем, сделать это можно и самостоятельно, для этого:
- Зайдите в мобильное приложение «Мой Ростелеком», авторизуйтесь.
- Выберите личный кабинет «Умный дом».
- Кликните на кнопку «Добавить устройство».
- Подключите видеокамеру в розетку.
- В приложении выберите пункт «Мигает красным» и тапните по нему.
- Укажите название вашей вай-фай сети, и пароль от нее, кликните «Продолжить».
- Нажмите на кнопку «QR-код». Поставьте экран смартфона напротив камеры на расстоянии 20 см, и держите так до появления звукового сигнала.
- Нажмите на «Код распознан».
- Введите на экране смартфона нужные настройки, и сохраните их.

Как пользоваться камерой «Умный дом» Ростелекома: полезные советы
При покупке готовых комплектов вы не найдете в них камеры. Но если ее приобрести отдельно, то она успешно будет адаптирована под всю систему. Однако, можно просто заказать услугу видеонаблюдения от Ростелеком, и вносить ежемесячную абонентскую плату. Монтаж и подключение системы выполнят специалисты компании.
Для использования прибора достаточно подключить через интернет к ПК, или мобильному устройству. Все видео будет выводиться на экран используемой техники. В сервисе будет доступно также управление настройками, и просмотр архива. То есть видео доступно в режиме реального времени, а также в качестве архивированных данных.
Выпущен Huawei Whole House Smart Host с интеллектуальными эл…
На этой неделе Huawei провела весеннюю конференцию 2022 года в Китае. Официальный представитель компании …
Подключение камеры
Убедитесь в наличии стабильного подключения к интернету. Индикатор камеры должен мигать оранжевым.
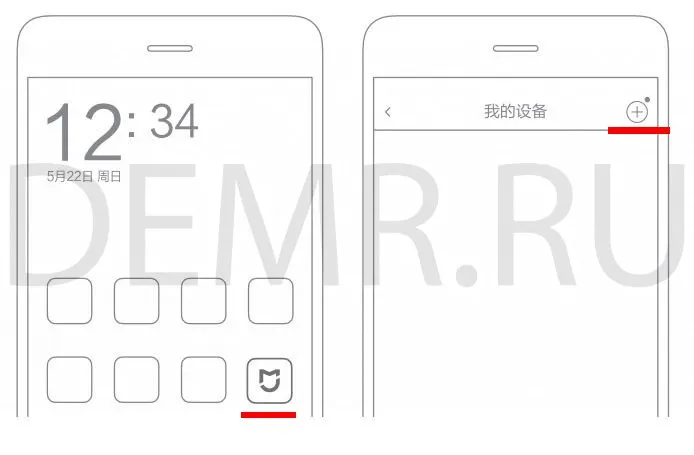
Убедитесь в том, что камера, смартфон и роутер находятся в одной сети. Камера работает только с Wi-Fi сетью 2.4ГГц. Если вы используете роутер, работающий в режиме двух сетей, убедитесь, что Wi-Fi сеть 2.4ГГц включена.
Для выполнения дальнейшей настройки необходимо выполнять требования приложения. При этом вы должны будете указать некоторые данные, в том числе Wi-Fi сеть и ее пароль, после чего будет сгенерирован QR код на экране телефона. Этот QR код нужно будет показать камере, после чего она автоматически настроится и будет подключена к Вашей сети и Вашему аккаунту.
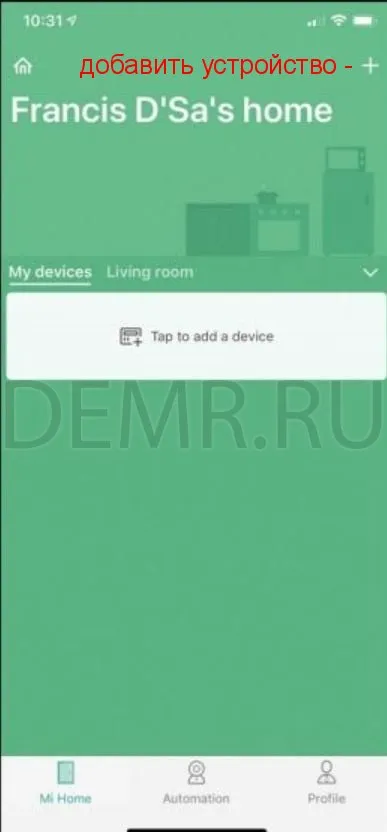

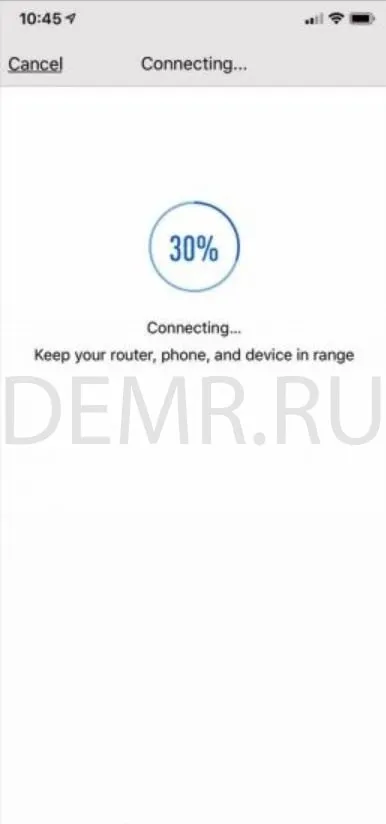
После подключения камеры Вы можете задать ее название и указать ее локацию.
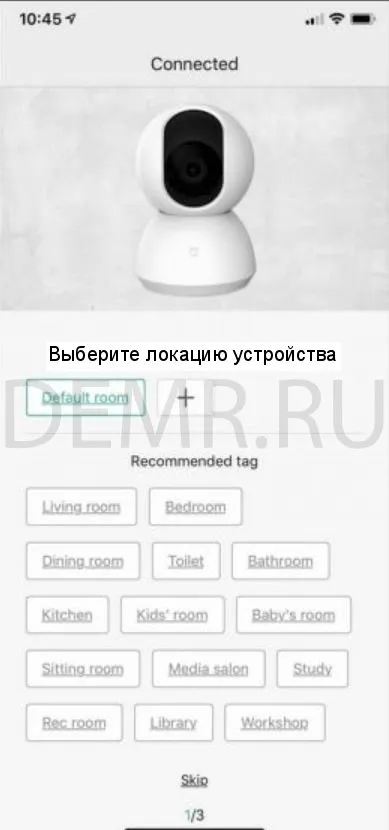

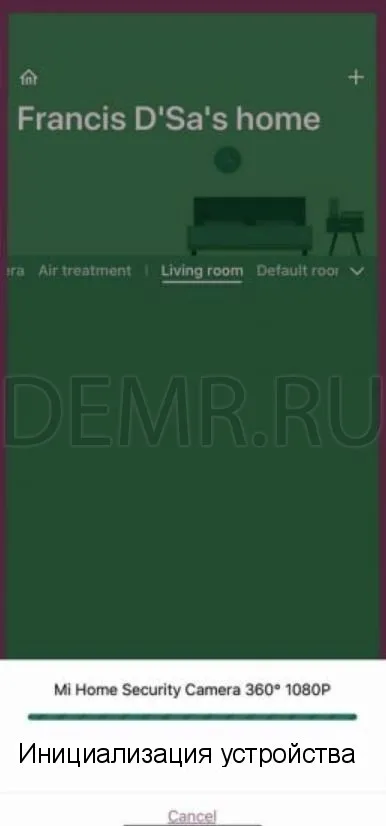
Воспроизведение архива камеры Mijia Smart Home Camera 360°
Функция записи архива камеры Mi Smart Home 360° будет доступна только после установки карты памяти MicroSD.
После установки карты памяти Micro SD и включения камеры запись архива включится автоматически. Вы можете изменить режим записи архива (всегда включено, запись только при обнаружении движения, всегда выключено).
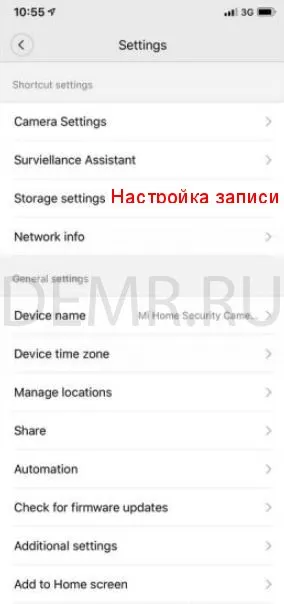
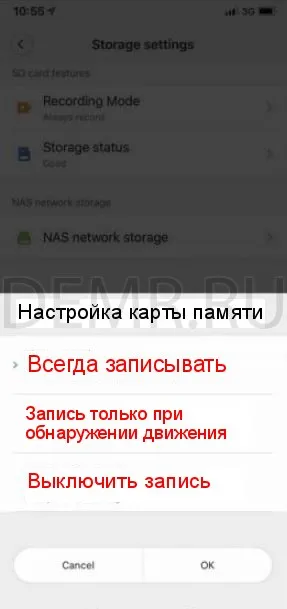
Отформатируйте карту памяти micro SD перед ее использованием.
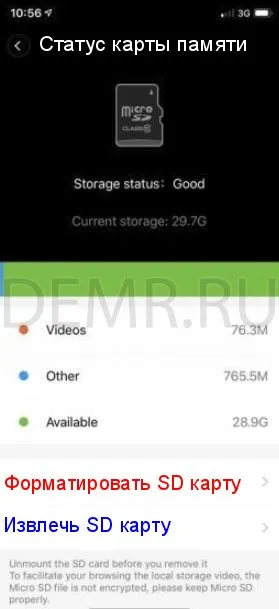
После входа в режим просмотра архивной записи просто двигайте шкалу времени, чтобы выбрать временной период, который желаете посмотреть.

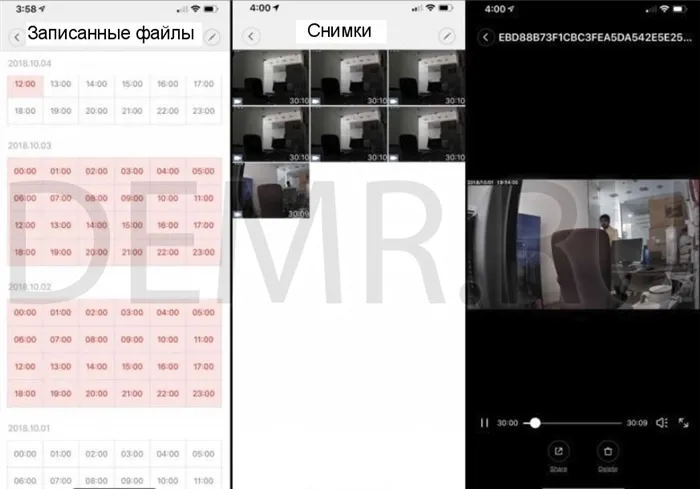
Инсталляция системы может проходить уже в готовом (отремонтированном) доме или квартире. Однако, если есть возможность, то установку видеонаблюдения для дома лучше проводить на стадии ремонта — даже если камеры работают через Wi-Fi, то их установка и расположение контроллера может стать проблемой.
Функционал и настройка

Перед тем как включить устройство необходимо закачать и установить на свой смартфон бесплатное приложение HIPER IOT. Приложение позволяет создать пользователю свой дом, чтобы добавить в него «умные» устройства от HIPER.
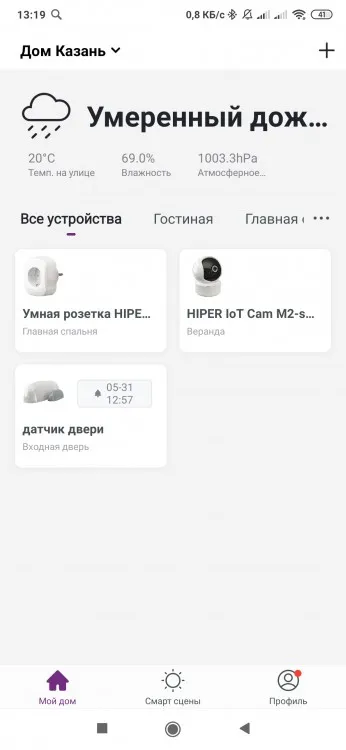
Благодаря простому и интуитивно понятному интерфейсу, разобраться в настройке и работе приложения сумеют даже самые неопытные пользователи.
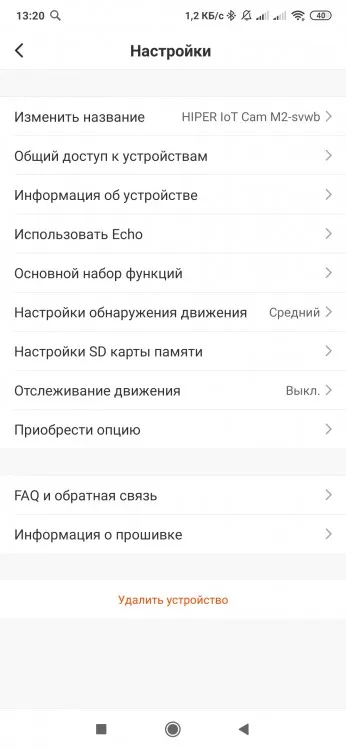
После того, как вы добавите HIPER IoT CAM M2 в список устройств своего дома, не забудьте активировать облачное хранилище, чтобы камера загружала зашифрованное видео в облачный сервис. Даже если камера была украдена, пользователь сможет проверить видео из данного сервиса.
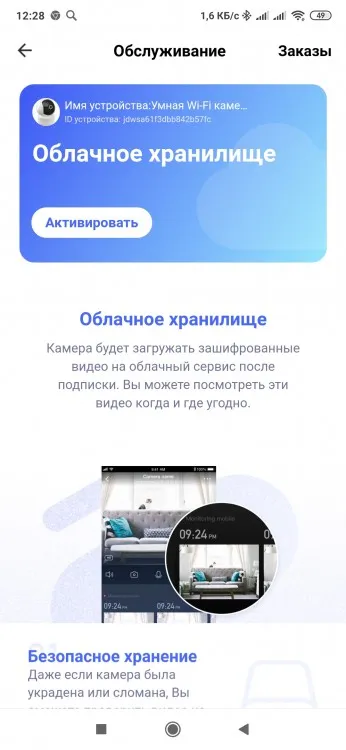
Однако основной изюминкой приложения является то, что пользователь сможет получить онлайн доступ к камере из любой точки мира. Вы сможете не только управлять, но и включить принудительную запись с камеры на свой смартфон, говорить, изменить направление камеры и т.д. Другими словами, в приложении лучше всего задержаться и выставить все необходимые настройки заранее.
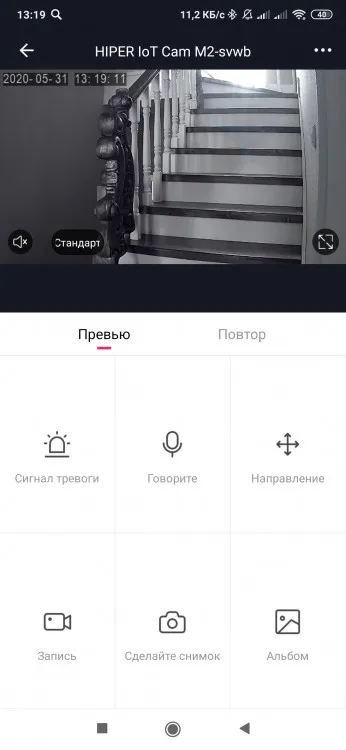
Понравится функция оповещения при обнаружении движения. Пользователю дается возможность создать расписание, по которому сигнал тревоги будет включаться и отключаться.
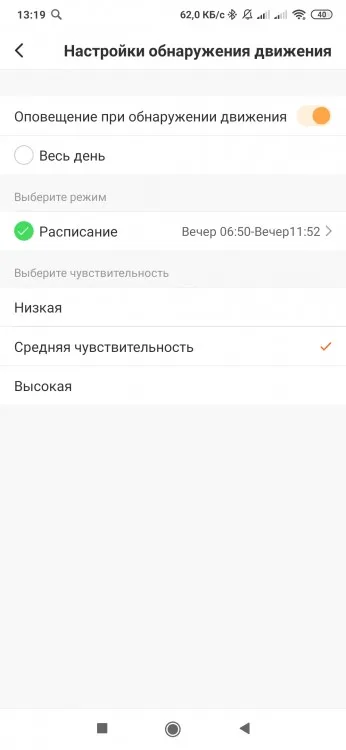
Запись с камеры ведется в режиме высокой четкости (HD). Разрешение составляет 1280х720. HIPER IoT CAM M2 может работать в нескольких режимах. Благодаря поворотному механизму устройство обеспечивает контроль всего периметра помещения. Помимо этого, за счет режима отслеживания объекта, камера будет удерживать объект в фокусе путем поворота камеры по 2-м осям.

Разработчики не забыли позаботиться и о ночной съемке. В камере был реализован ночной режим съемки, что позволило получить четкую картинку на видео даже в полной темноте.
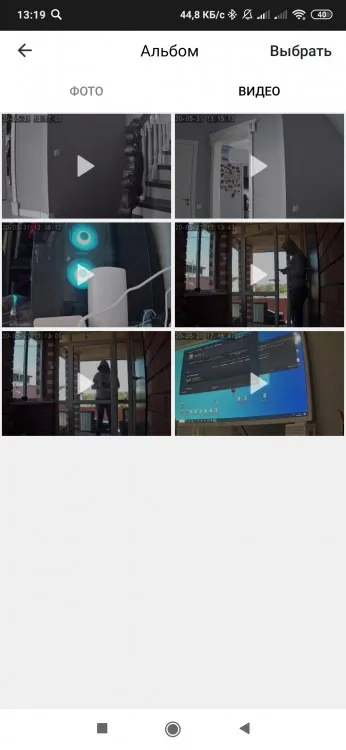
Также в камере был реализован охранный режим. Для этого в устройство был добавлен датчик движения, который активируется сразу же после того, как в зону видимости попадает движущийся объект. Запись будет сохраняться на карту памяти.
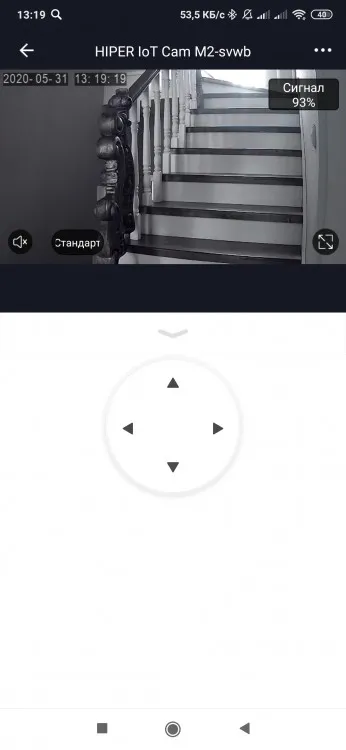
Ко всему сказанному следует добавить то, что камера поддерживает технологию «Умный дом». То есть она может участвовать при создании различных сценариев через приложение, которые реализуются в рамках данной технологии.
Итоги
Подводя итоги по HIPER IoT CAM M2, следует отметить, что перед нами идеальное решение для охраны вашего дома. Благодаря возможности использовать настенно-потолочный монтаж камеры, устройство не будет привлекать к себе внимание. Среди плюсов следует отметить следующее: стильный дизайн, поворот по двум осям, шикарная запись в разрешении HD, возможность подключения к сети Интернет, поддержка облачного хранилища и карты памяти, отличный функционал и конечно же приятная цена. Существенных минусов за все время пользования нам выявить не удалось.
- Поворот по двум осям
- Wi-Fi 2,4 ГГц, IEEE802.11b/g/n
- Запись на карту micro-SD емкостью до 64Гб
- Формат записи: AVCHD 720p
- Питание: AC 100-250V; DC 5V/1.6A
- Габариты самой камеры (без держателя): 115x87x87
- Диапазон ночного видения: 10 м
- Количество каналов записи: 1
- Максимальное фокусное расстояние: 4 мм
- Максимальный уровень звука/шума: 2 дБ
- Размер матрицы: 1/2,7″
- Сетевые протоколы: HTTP
- Скорость передачи видео: 50 Мбит/с
- Угол обзора камеры: 360 градусов
- Время непрерывной автономной работы: не ограничено
Xiaomi выпустила портативный MIJIA Curtain Companion с интел…
Xiaomi выпустила MIJIA Curtain Companion, это устройство для автоматического открытия штор и занавесок. …
Обзор Zemismart ZN-R01E. Умные выключатели Zigbee с голосовы…
В течение ближайших недель у нас выйдет серия материалов по компонентам «умного» дома с Zigbee интерфейсо…
Выпущен Huawei Whole House Smart Host с интеллектуальными эл…
На этой неделе Huawei провела весеннюю конференцию 2022 года в Китае. Официальный представитель компании …
Обзор Zemismart Smart Plug EU (ZM-ZBCZ-EU). Умная розетка Zi…
Мы продолжаем изучение элементов умного дома и сегодня вновь вернемся к элементам, использующим для связи…
Обзор HIPER IoT Cam CX1. Умная уличная камера…
Первым устройством, которое мы рассмотрим в 2022 году, будет умная цифровая камера HIPER IoT Cam CX1, вып…
Обзор IMILAB C21. Умная камера со съемкой 1440p…
В центре внимания сегодня умная камера IMILAB C21, поддерживающая съемку в высоком разрешении 1440p. Из е…
Обзор IMILAB EC4. Беспроводная система уличного видеонаблюде…
Тестируемая сегодня камера IMILAB EC4 позволяет организовать наружное видеонаблюдение с облачным сервисом…








