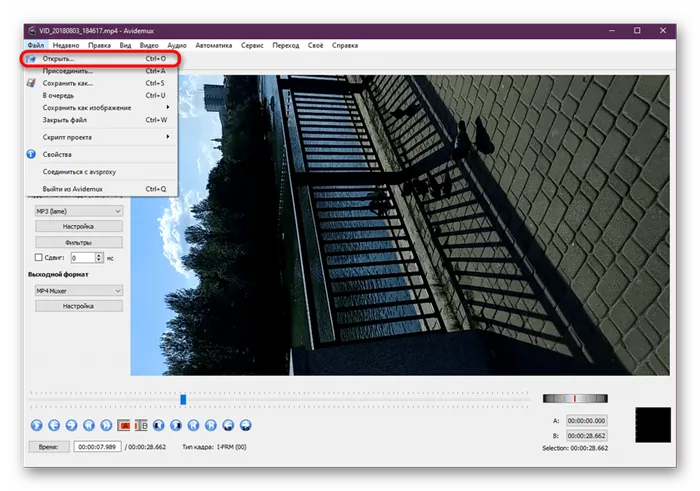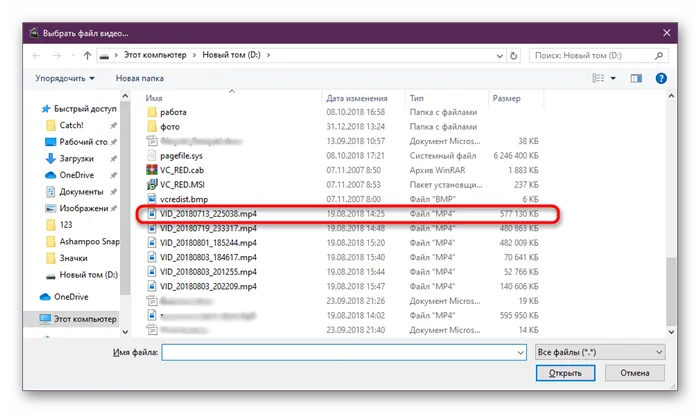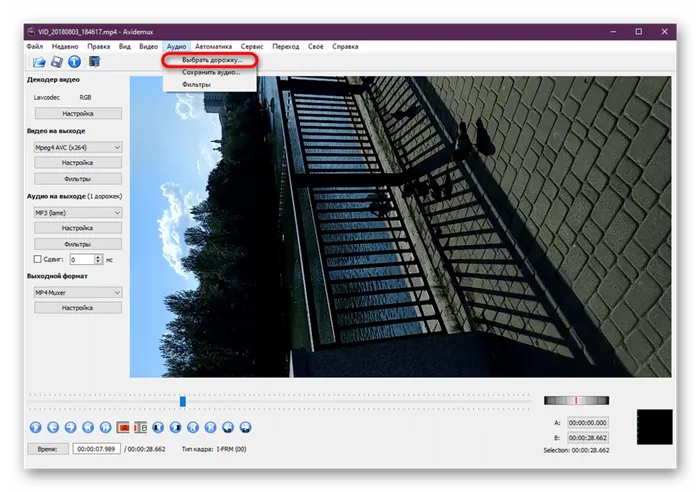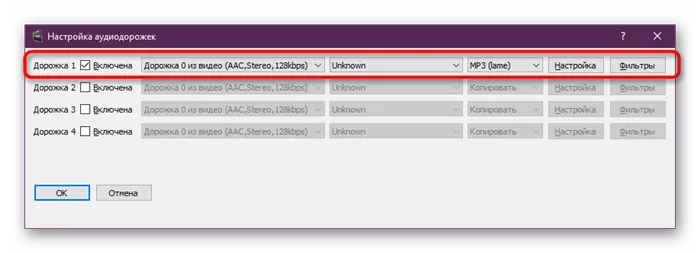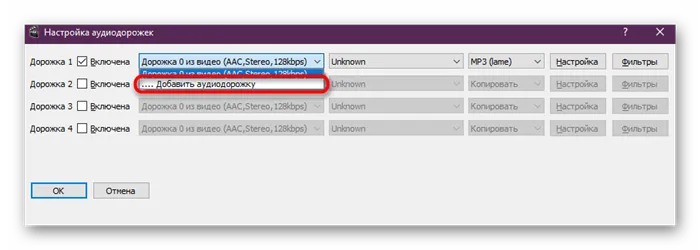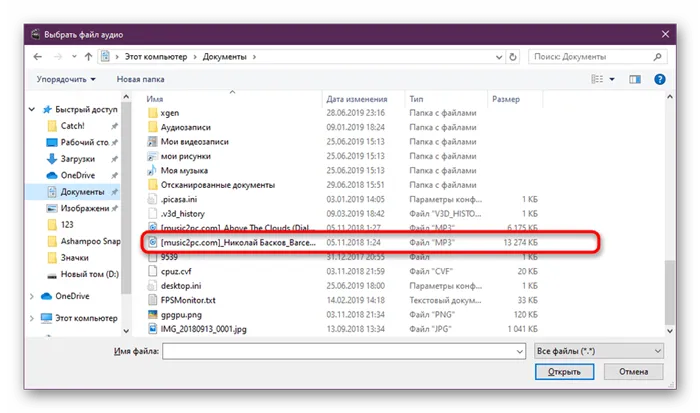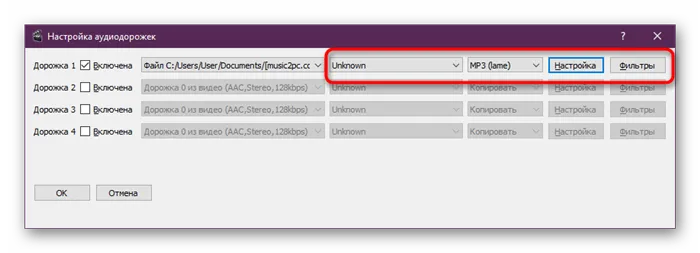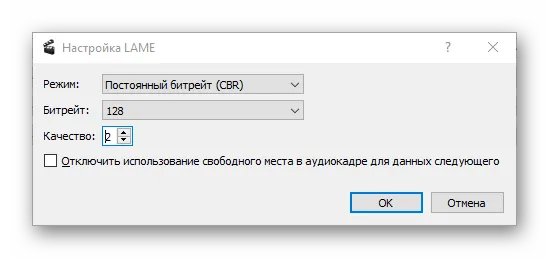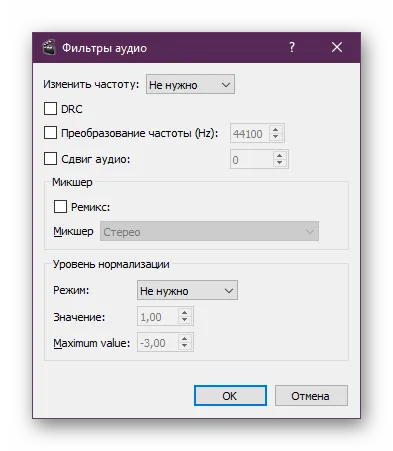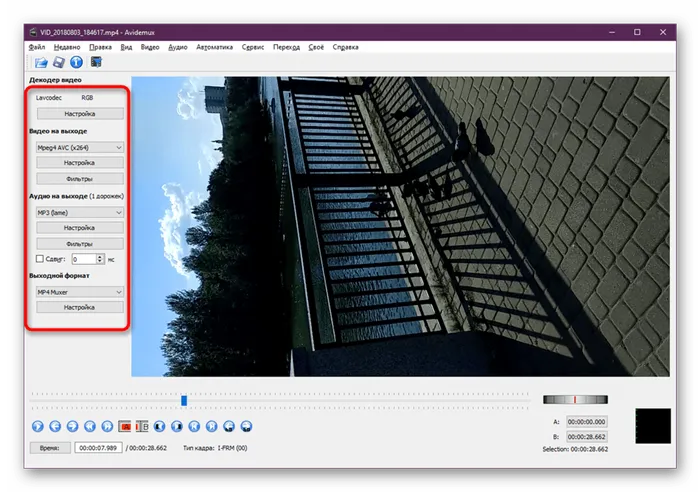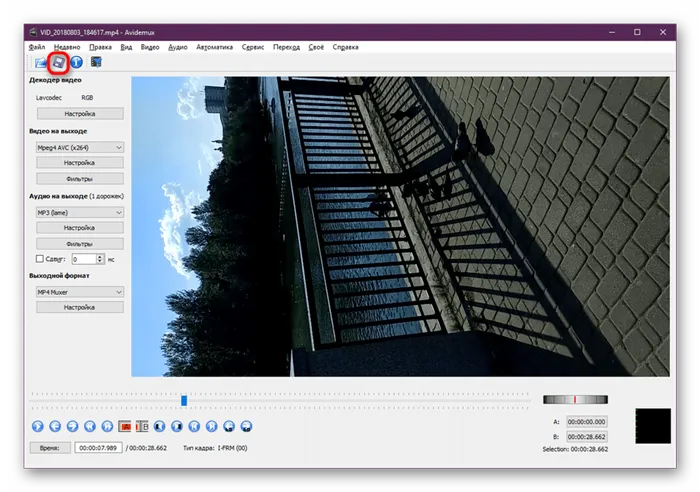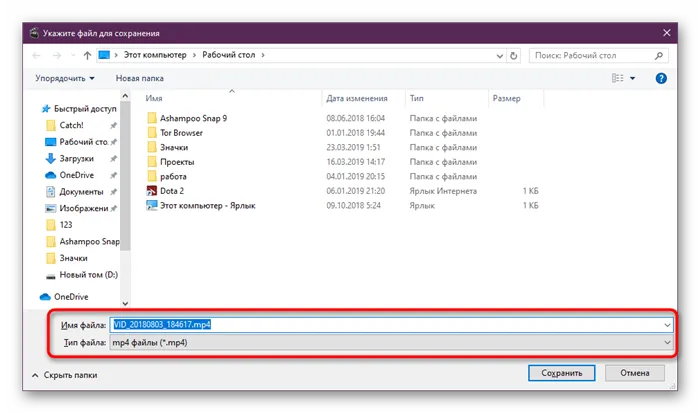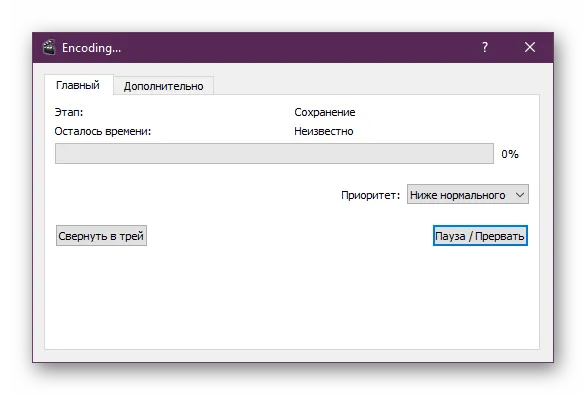На ОС Андроид заходят в Google Play Market и через поисковую форму ищут и устанавливают видеоредактор. После загрузки и установки значок Мовави появится в панели приложений смартфона.
Как соединить музыку (песни) в Movavi Видеоредакторе
Соединение песен – одна из самых частых манипуляций при работе с музыкой. Оно применяется при создании клипов, музыкальных миксов – везде где необходимо склеивать аудиофрагменты между собой для получения единой композиции.
Это инструкция по склейке музыки в Видеоредакторе Movavi. Он в первую очередь предназначен для обработки видео, однако может выступать и в качестве программы для соединения и обработки музыки.
Импорт файлов
Добавляем файлы в программу. Для этого можно воспользоваться библиотекой программы либо использовать файлы на компьютере. Выбираем необходимые аудиозаписи и перетаскиваем на дорожку в нижней части видеоредактора. При желании, здесь можно записать голос с помощью микрофона (актуально, например, для клипов).
После добавления записей на дорожку вы можете заметить, что они сразу же соединились между собой. Если этого не произошло, просто перетащите объекты справа к объектам слева, чтобы между ними не осталось пустого пространства. Для того, чтобы поменять порядок элементов – также перетаскивайте аудиофайлы в необходимые позиции.
Аудиодорожек в программе несколько, а значит можно добиться одновременного звучания нескольких аудио. Для этого переместите объект ниже, и он займет место на параллельной дорожке. Далее меняйте его положение и длительность так, как вам необходимо.
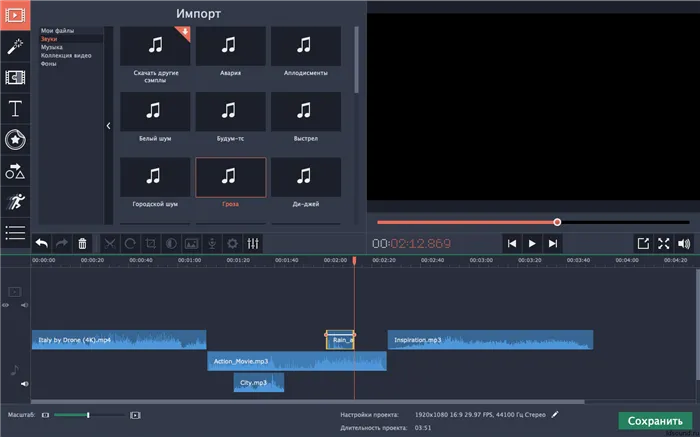
Также может потребоваться обрезать аудио до требуемой продолжительности. Кликните левой кнопкой мыши в начале удаляемого промежутка и нажмите на значок «Разрезать» (ножницы). То же самое проделайте с концом удаляемого отрезка. Далее выделите получившуюся область и удалите, нажав кнопку «Delete» или на значок с мусорной корзиной.
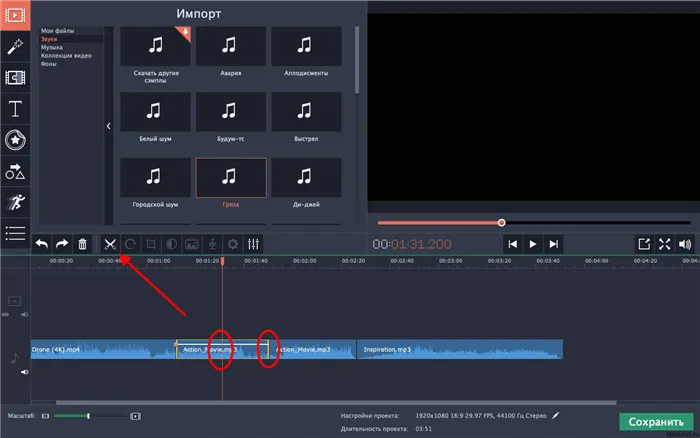
Как мы сказали ранее, в программе присутствуют полноценные инструменты для работы с аудио. Чтобы ими воспользоваться, дважды кликайте по аудиозаписи. Откроется меню с инструментами, такими как «Громкость», «Нормализация», «Эквалайзер», «Устранение шумов» и другие. Воспользуйтесь ими и сделайте свою аудиозапись качественнее.
Единственный минус в том, что бесплатный софт добротно разбавлен блоками с объявлениями, часть их которых всплывающие. Опытные пользователи придумали лайфхак, позволяющий обойти этот момент и спокойно обработать необходимое видео. Они просто временно отключают интернет пока работают в программе.
Добавление аудио в видео
Чтобы добавить аудио и видео в Movavi Clips, сначала запускают программное обеспечение. Алгоритм дальнейших действий:
- После запуска программы нажимают на кнопку с надписью «Добавить файлы». Приложение откроет проводник и потребует выбрать нужный для обработки видеоролик, к которому требуется наложить звуковую дорожку.
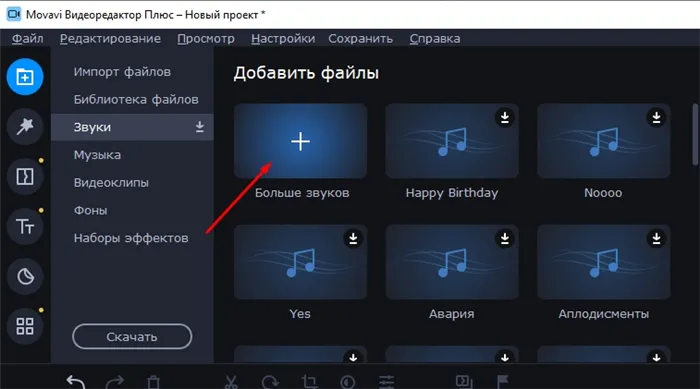
- Далее добавляют аудиофайл, который впоследствии используется приложением как саундтрек к видео.
- Загруженные аудио и видеофайлы автоматически добавляются на соответствующие дорожки на монтажном столе. Видеоролик перемещается во вкладку «Видеотрек». Музыка же добавляется во вкладку «Аудиотрек».
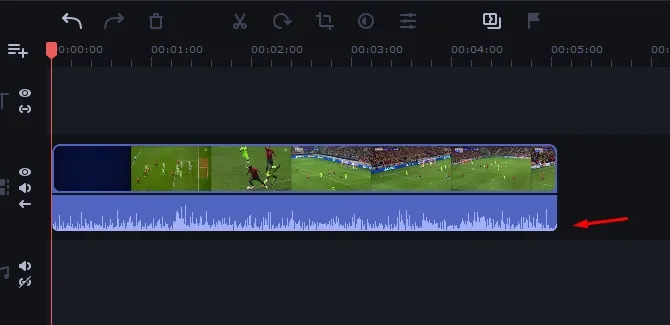
Регулировка длительности звука
При соединении музыки и видеоролика пользователь часто сталкивается с одной проблемой: добавленное видео может длиться дольше или меньше, чем наложенная музыка. Решить появившуюся неприятность можно двумя способами:
- Если видео длиннее, чем музыка, пользователю рекомендуется добавить на звуковую дорожку буквально несколько копий выбранного аудиофайла. Для этого щелкают по файлу правой кнопкой компьютерной мышки и выбирают опцию «Копировать», после «Вставить». В конце обрезается лишний материал.
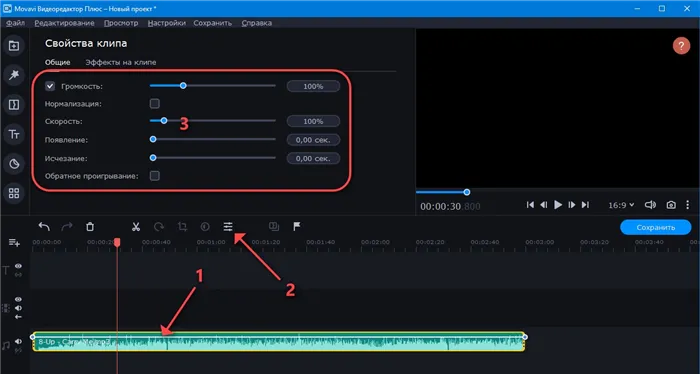
- Когда музыкальная композиция длиннее видеоролика, необходимо кликнуть на аудио и переместить бегунок в конец видео на монтажном столе. После этого нажимают на значок, символизирующий ножницы. Затем щелкают по ненужному звуковому материалу и нажимают «Delete» на компьютерной клавиатуры для удаления фрагмента.
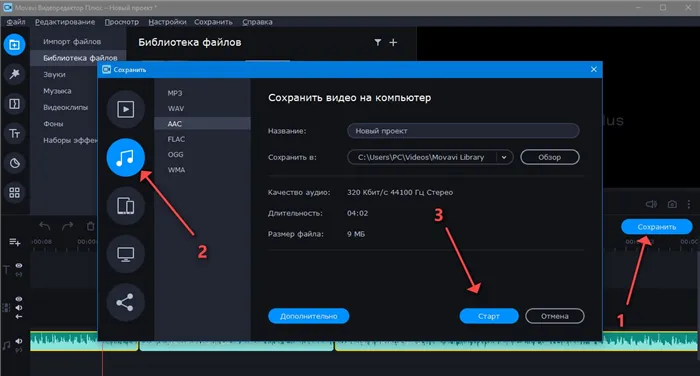
Следует помнить о том, что в видеоредакторе Мовави Клипс Плюс пользователь может одновременно включить в видео сразу несколько музыкальных композиций. К примеру, один музыкальный файл используется для фоновой музыки видеоролика, а другой – для создания впечатляющих спецэффектов.
Здравствуйте. В телеграмме не встроенная, а заказываемая. То есть Вы создаете канал, раскручиваете его, потом к вам приходят рекламодатели и просят за круглую сумму прорекламировать их. Но это работает только с каналами, пиариться в группах нет смысла — все равно сообщение с рекламой потеряется уже через минуту в потоке сообщений.
Редактирование фото
Редактор фото обладает большим функционалом. Рассмотрим некоторые его возможности на примере:
В фоторедакторе Movavi вы также сможете:
- Удалить дефекты картинки;
- Убрать дату;
- Поменять цвет глаз и волос;
- Сделать надпись;
- Поменять фон;
- Улучшить четкость;
- Наложить эффекты и многое другое.
Работа с PDF
Movavi PDF редактор сэкономит ваше время. С помощью него можно редактировать документы PDF, обновлять графики, удалять неактуальные страницы и добавить таблицы. Соедините в один документ информацию, которая хранится в разных форматах: Word, AutoCAD, Corel и другие.
Скачивайте программы и осуществляйте просмотр, редактирование, создание и конвертацию документов в несколько кликов.
Цена данного продукта Movavi: 690 рублей.
Чтобы добавить или изменить текст в PDF документе, откройте его и нажмите кнопку «Редактирование».
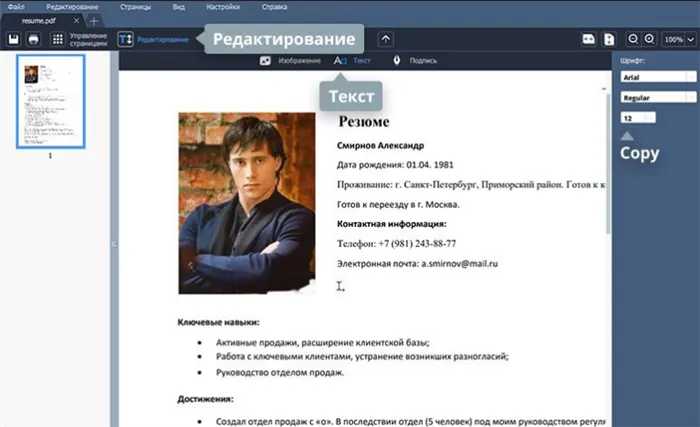
Для удаления страниц, перейдите в раздел «Управление страницами». Выделите ненужные зажав Ctrl и нажмите кнопку удалить на панели справа.
На YouTube новые видео загружаются каждую секунду. И это только на YouTube. Между тем, новые видео поступают в столь же тошнотворно быстром темпе на Facebook, Instagram, Twitter и на других платформах.
Как в movavi добавить свою музыку
Предоставляя свои персональные данные, вы соглашаетесь на их обработку в соответствии с нашей Политикой конфиденциальности Movavi.
Это приложение для использования на компьютере.
Оставьте адрес электронной почты, чтобы получить ссылку для скачивания.
Создавайте потрясающие видео на мобильном устройстве.
Посмотрите все наши продукты.
Как наложить звук на видео?
Как наложить музыку на видео? Чтобы создать собственный фильм, воспользуйтесь Movavi Видеоредактором Плюс и этой простой инструкцией.
Шаг 1. Установите Movavi Видеоредактор Плюс
Скачайте редактор видео на русском языке с нашего сайта. По завершении загрузки запустите установочный файл программы и следуйте инструкциям по установке.
Шаг 2. Добавьте в программу видео и аудио
Запустите нашу программу для наложения музыки на видео. Нажмите кнопку Добавить файлы и выберите видео, к которому вы хотите добавить звуковую дорожку, и аудиофайл, который будет использоваться в качестве саундтрека. Загруженные вами файлы будут автоматически добавлены на соответствующие дорожки монтажного стола: видео – на Видеотрек, аудио – на Аудиотрек.
Шаг 3. Отрегулируйте длительность звука
Когда вы будете соединять музыку и видео, вы можете столкнуться с тем, что у добавленных видео- и аудиофайла разная длительность. Здесь возможны два варианта.
- Аудиофайл длиннее, чем видео. Кликните на аудио, переместите бегунок в конец видеофайла на монтажном столе и нажмите на иконку с Ножницами. Затем щелкните по ненужному звуковому фрагменту и нажмите Delete на клавиатуре, чтобы удалить фрагмент.
- Видео длиннее, чем музыка. Добавьте на звуковую дорожку несколько копий выбранного аудиофайла (щелкните по файлу правой кнопкой мыши и выберите Копировать, а затем Вставить). Обрежьте лишнее.
Помните, что в Movavi Видеоредакторе Плюс вы можете вставить в видео сразу несколько звуковых дорожек. Например, одну дорожку можно использовать для фоновой музыки ролика, а другую – для звуковых спецэффектов.
Шаг 4. Сохраните результат
Наложение звука на видео оказалось довольно простым делом. Теперь осталось записать все в один видеофайл. Нажмите кнопку Сохранить и выберите одну из опций экспорта из вкладок в левой части окна. Программа предложит сохранить видео в папку Movavi Library. При желании вы можете поменять папку. Укажите видеоформат или модель мобильного устройства и нажмите кнопку Старт. Когда процесс сохранения завершится, вы найдете готовый видеофайл в выбранной папке. Теперь вы знаете, как наложить звук на видео!
Movavi Support
Для того, чтобы добавить музыку к проекту в Movavi Clips , выполните следующие шаги:
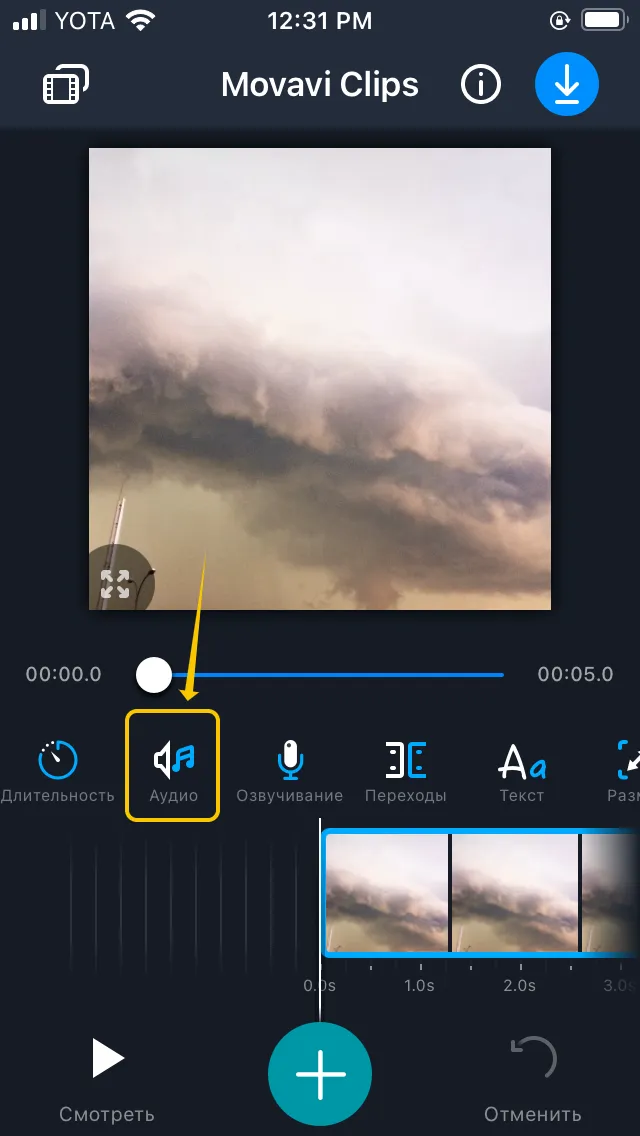
1) откройте Ваш проект в приложении Movavi Clips и нажмите на иконку «Аудио»(вторая слева на панели инструментов);
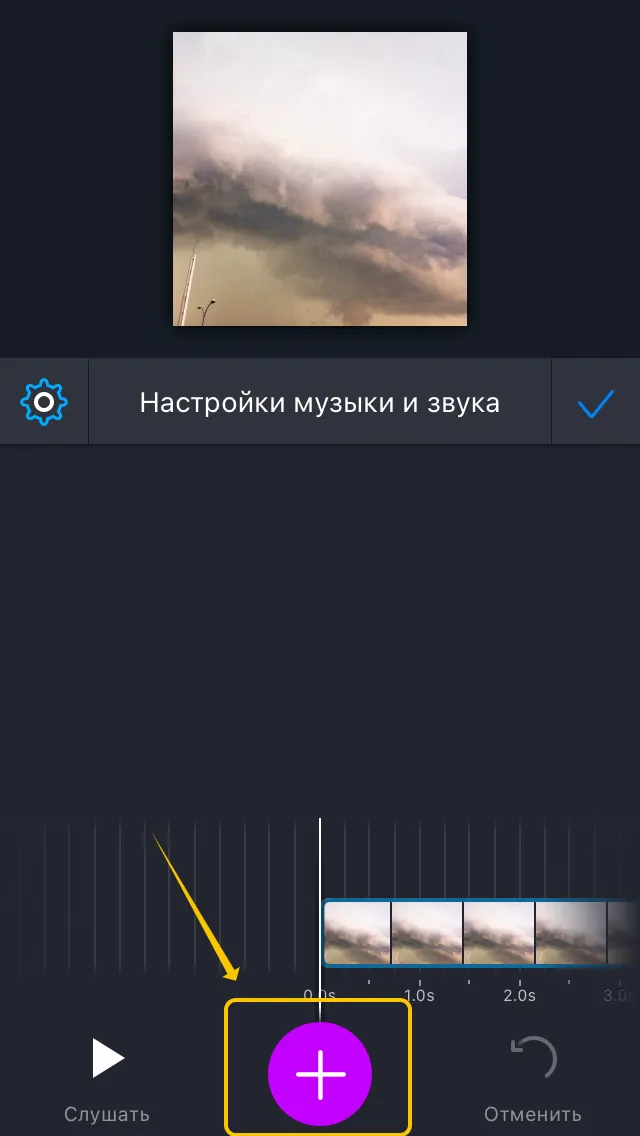
2) в появившемся окне нажмите на иконку»+» (изменившую цвет на фиолетовый), чтобы добавить композицию:
Откроется музыкальная библиотека, состоящая, как из вашей музыки на устройстве, так и из встроенных в приложение мелодий:
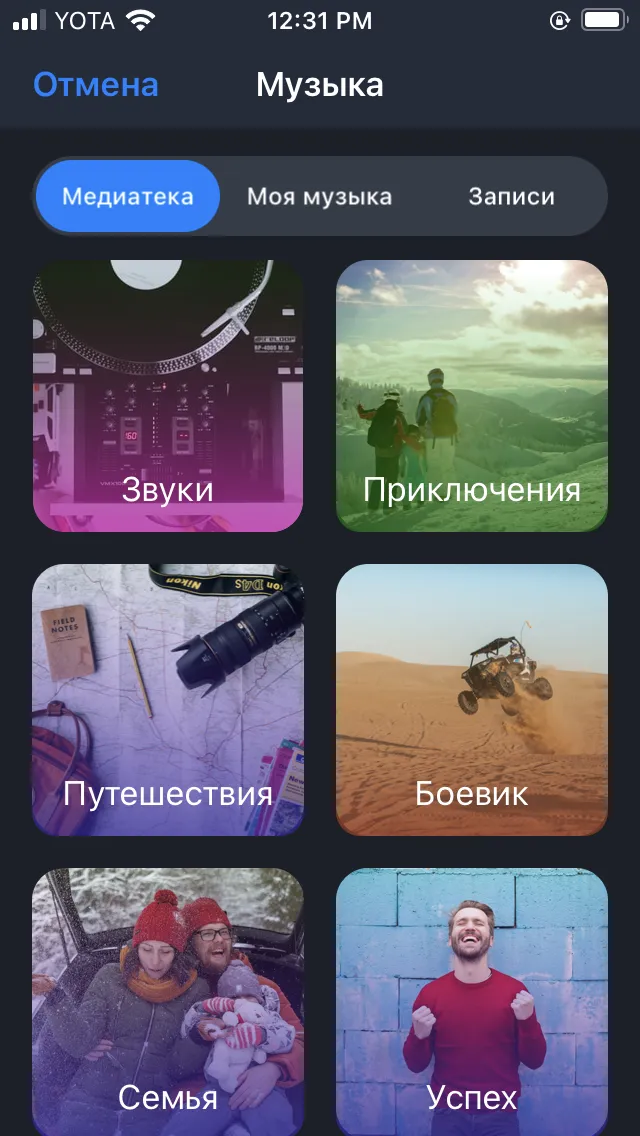
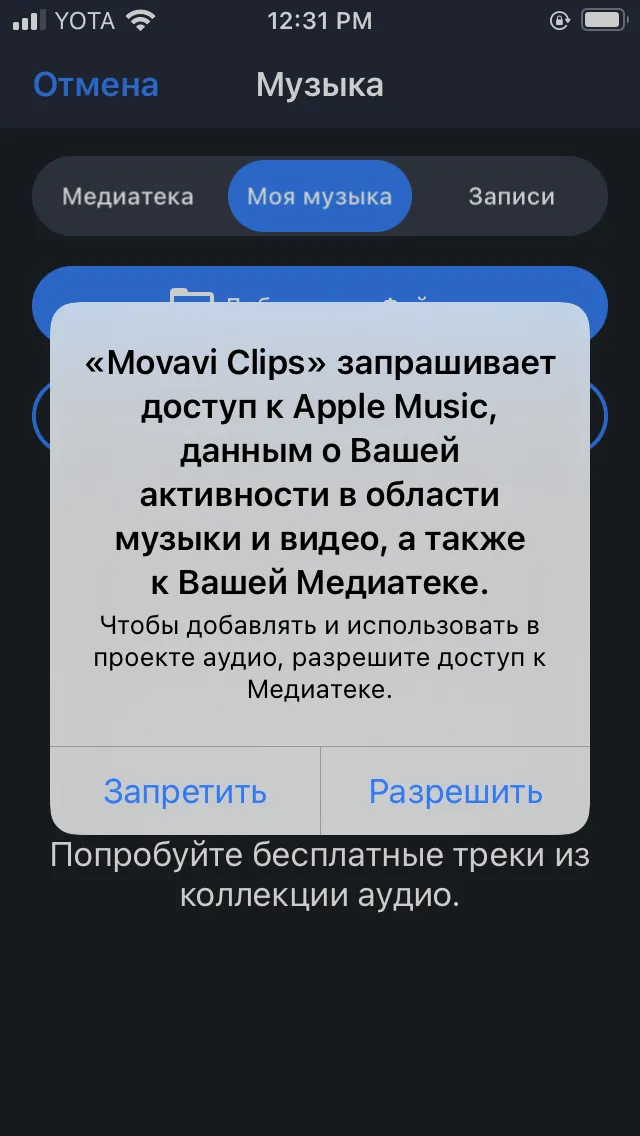
Если вы не можете найти вашу музыку в библиотеке, пожалуйста, обратитесь к этой статье.
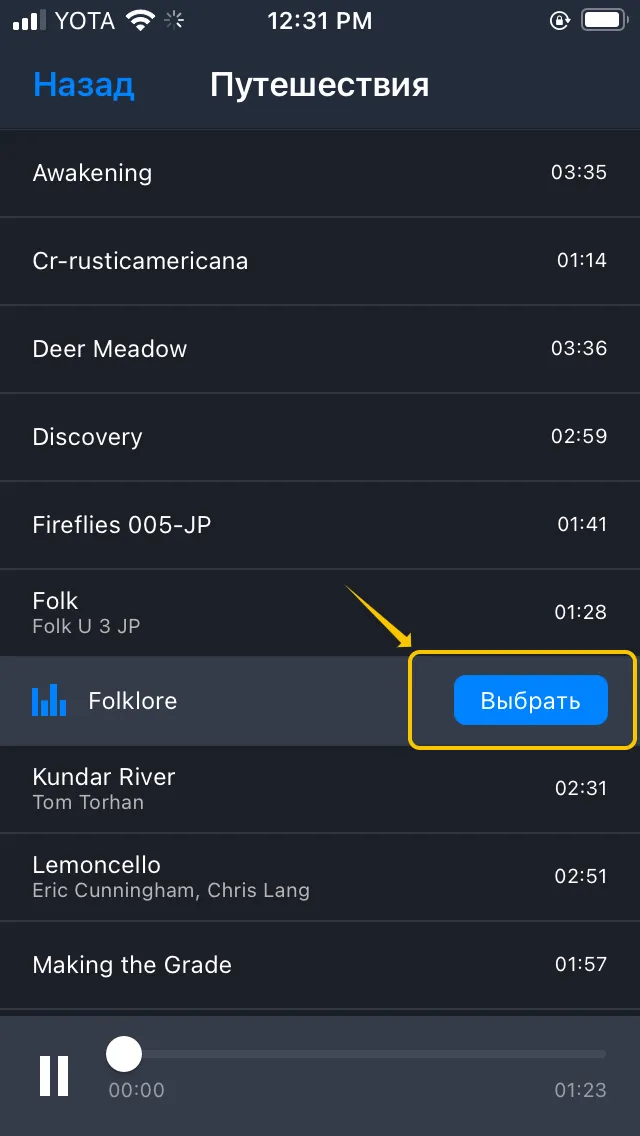
3) выбрав необходимую композицию, нажмите «Выбрать».
Композиция будет добавлена к вашему видео.
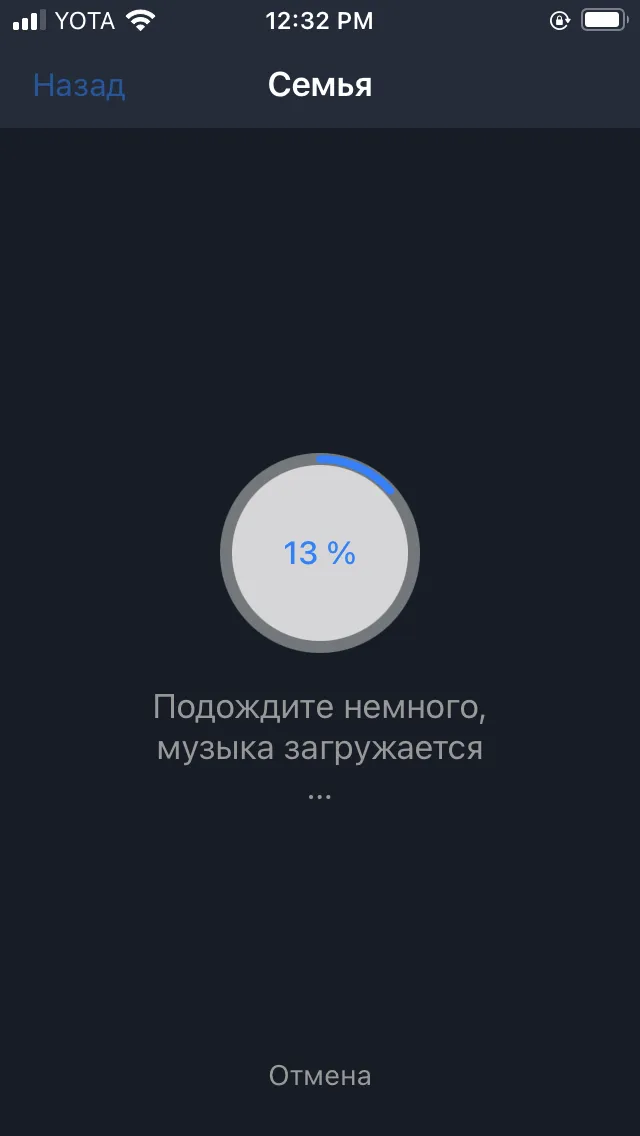
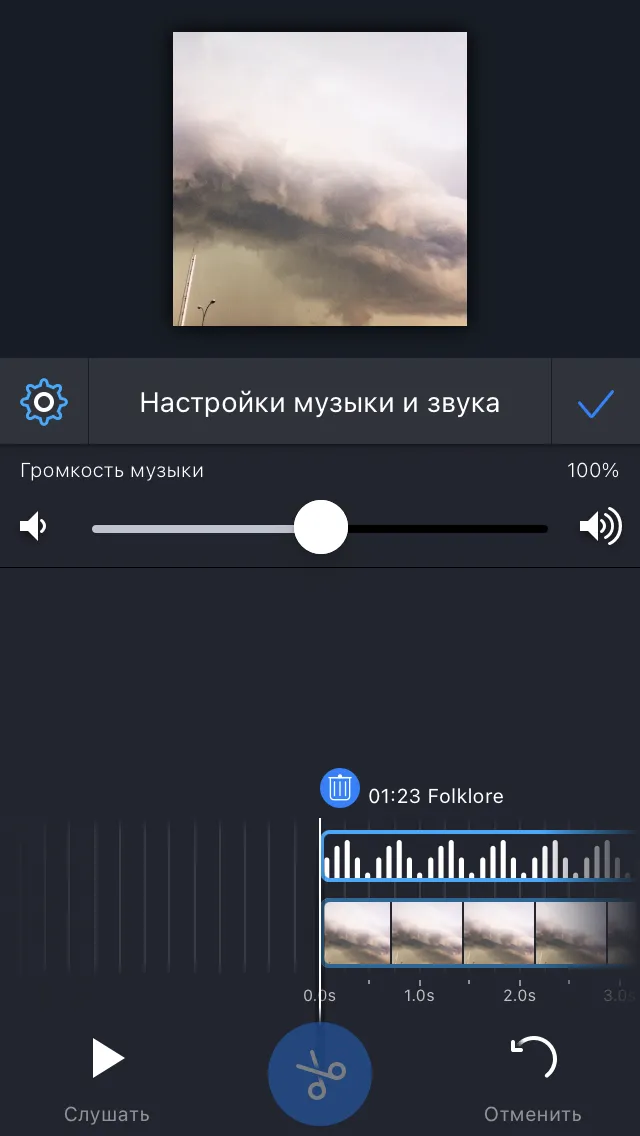
В последних версиях программы Вы можете добавить несколько аудиофайлов, следующих друг за другом.
Была ли эта статья полезной? Да Нет
Статьи по теме
To offer you a better experience, this site uses profile cookies, including cookies from third parties. By closing this pop-up, scrolling down the page or clicking on any element on the page, you consent to the use of cookies and agree to Movavi using your personal data in accordance with our Privacy Policy. You also confirm that you meet the minimum age requirements. Read our Privacy Policy.
Добавить в Movavi Clips свою музыку просто: нужно импортировать аудиофайл в программное обеспечение, а после подставить в видеоролик. Все загруженные музыкальные композиции хранятся во вкладке «Аудиотрек». Для регулировки длительности музыки используют бегунок с ножницами.
Вставляем музыку в видео
Далее нами будет рассмотрено три различных программных обеспечения, позволяющих справиться с поставленной целью. Каждое из них ориентировано на выполнение работ различной сложности. Об этом говорит общая направленность софта и установленные инструменты. Мы подобрали представителей из разных категорий специально для того, чтобы каждый юзер смог найти нужный ему метод. Давайте сразу приступим к разбору руководств.
Sony Vegas Pro — одно из самых известных профессиональных ПО, которое позволяет монтировать ролики разного уровня сложности. Мы поставили этот вариант на первое место, поскольку данное решение по сути является эталонным. Сони Вегас предоставляет огромное количество полезных инструментов, которые вы не найдете в других решениях. Однако за это придется и заплатить после ознакомления с пробной версией. Что касается вставки музыки в видео, то это здесь делается так:
- Для того чтобы наложить музыку на видео, необходимо сперва добавить само видео. Для этого перетащите видеофайл на шкалу времени, которая расположена в нижней части рабочей области программы.
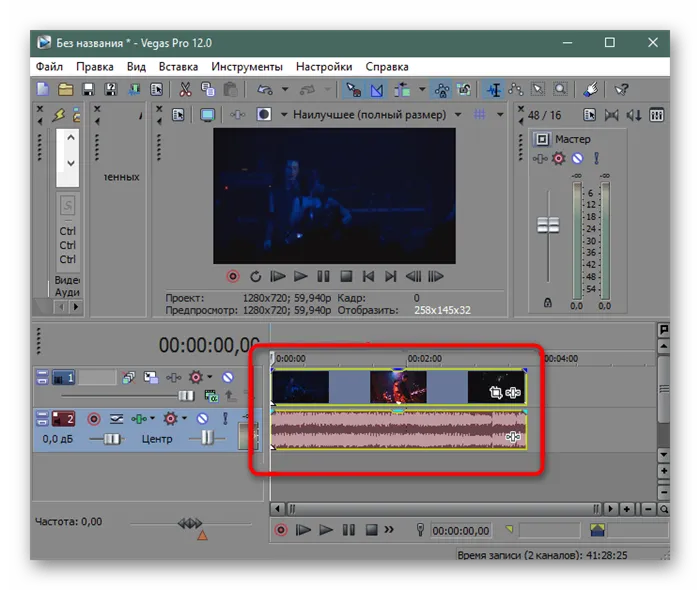
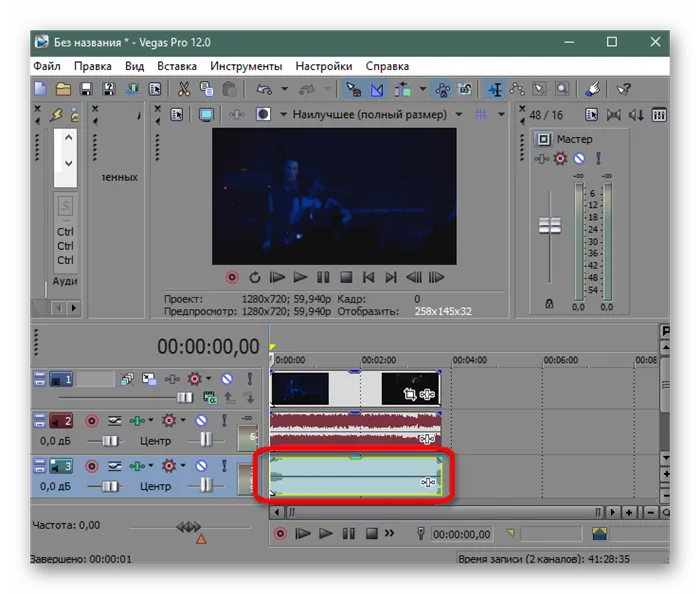
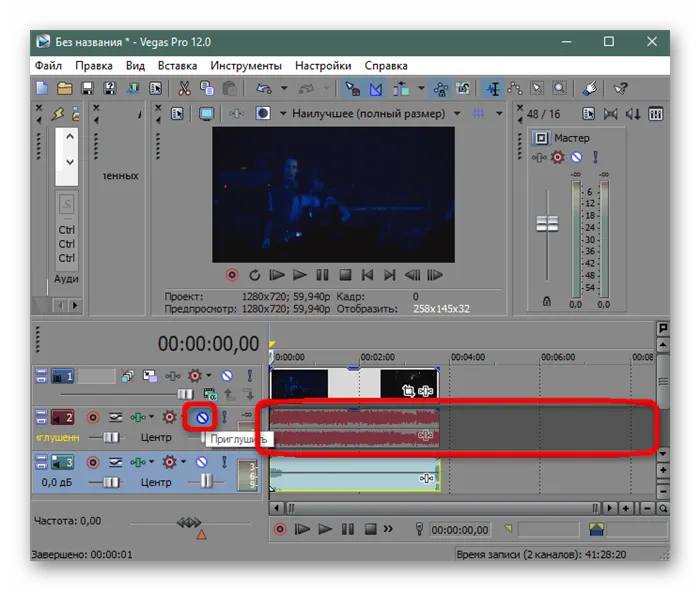
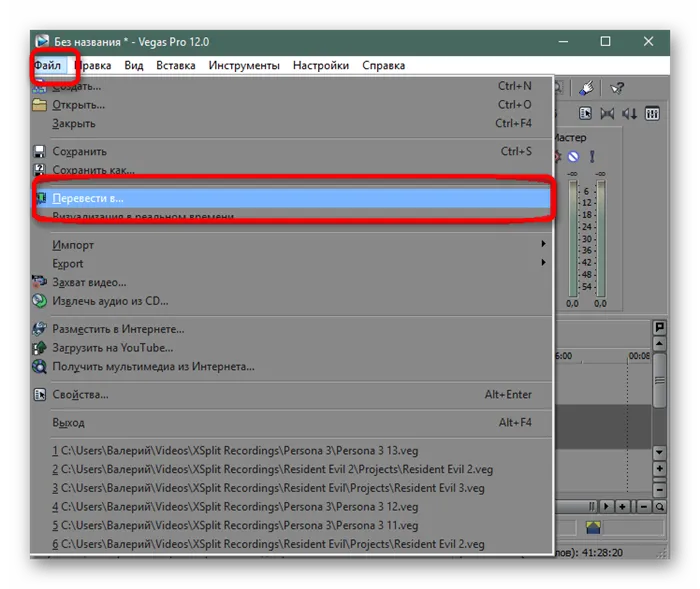
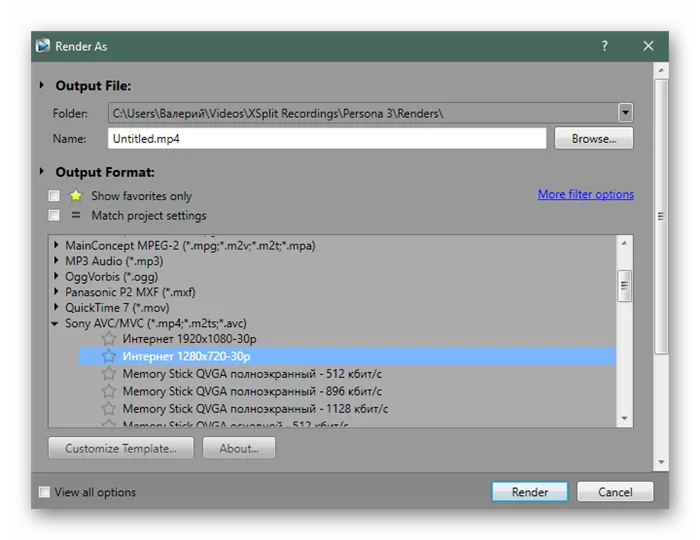
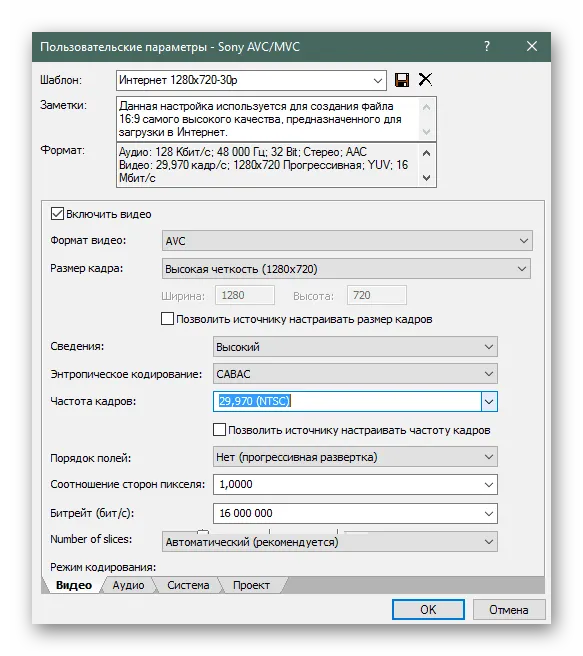
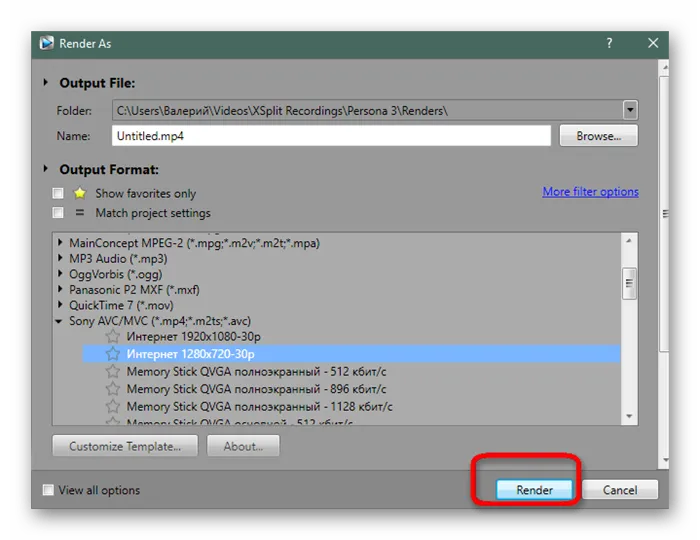
Способ 2: Avidemux
Avidemux — простая бесплатная программа, функциональность которой сосредоточена на перекодировании видео с различными изменениями. Однако здесь присутствует и функция, позволяющая вставить в ролик одну или несколько дополнительных звуковых дорожек, например, удалив при этом оригинальную. Такой вариант подойдет тем пользователям, кому не нужно играться с настройками или достигать каких-то невероятных эффектов — только простое добавление звукового сопровождения. Осуществляется поставленная задача следующим образом:
-
Запустите Avidemux и через меню «Файл» переходите к открытию видео.