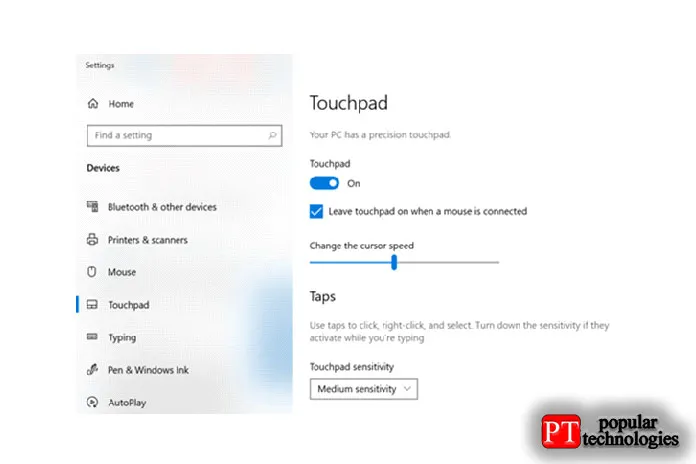Однозначный ответ — Да! Конечно при его отсутствии тачпад ноутбука работать будет, но вот его дополнительные функции уже нет. Также при отсутствии его на ноутбуке в диспетчере устройств скорее всего будет болтаться неизвестное устройство с отсутствующим драйвером.
Elan pointing device что это за программа
Весьма часто пользователи ноутбуков, заглядывая в список установленных программ или на сайт производителя ноутбука в раздел с драйверами находят такую программу, как Synaptics pointing device driver. Естественно, что в этом случае может возникнуть вполне уместны вопрос — что это за программа и нужна ли она? В данной статье мы расскажем вам о назначении Synaptics pointing device driver, а также о том, стоит ли ее устанавливать на компьютер в случае ее отсутствия, а также удалять, если она уже там есть.
Из последнего слова в данном словосочетании можно понять что это некий драйвер. Вот только драйвер чего?
Здесь на самом деле все просто. Synaptics pointing device driver это драйвер тачпада вашего ноутбука. Сенсорной мышки проще говоря. Synaptics это производитель этого самого тачпада, а pointing device дословно переводится как «указывающее устройство.
Если сложить все вместе, то получается что Synaptics pointing device driver это драйвер указывающего устройства (тачпада вашего ноутбука), производителем которого является фирма Synaptics.
Для чего нужен Synaptics pointing device driver?
Он нужен для корректной работы тачпада ноутбука, а также для работы его дополнительных функций, облегчающих работу с ним. К таким функциям относят реагирование на работу двумя пальцами одновременно, поворот изображений, перемотка страниц и многое другое.
Дополнительные возможности тачпада
Кстати говоря, если на вашем ноутбуке данный драйвер установлен и вы откроете список автозагрузки программ вашей операционной системы, то там вы найдете файл Syntpenh.exe. Он же будет в списке работающих фоном приложений в диспетчере задач.
Стоит отметить, что в 21-го веке, если вы не готовы платить за продукт, то вы сами являетесь продуктом. В случае с устройствами Lenovo кажется, что даже если вы платите за продукт, то по-прежнему остаетесь продуктом.
Что же это за программа
Данная программа обеспечивает работу тачпада Synaptic, установленного на вашем ноутбуке.
Благодаря её работе вы можете выполнять не только базовые действия с вашим touchpad, но и дополнительные, включая самые нужные:
| Жесты на тачпаде: | Назначение: |
|---|---|
| «Щипок». | Увеличение-уменьшение изображения. |
| Движение двумя пальцами. | Прокрутка страницы. |
| Использование двух пальцев для клика. | Аналогичного правому щелчку мыши. |
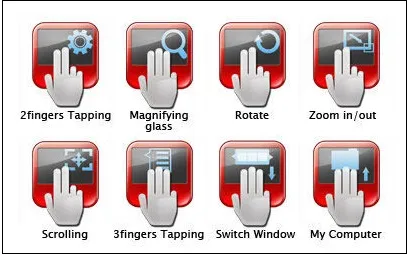
Как видим, это весьма полезный инструмент в работе нашего ПК.
Где скачать Synaptics Pointing Device Driver
Драйвер тачпада Synaptic входит в комплект современных ОС Виндовс, и автоматически устанавливается в системе.
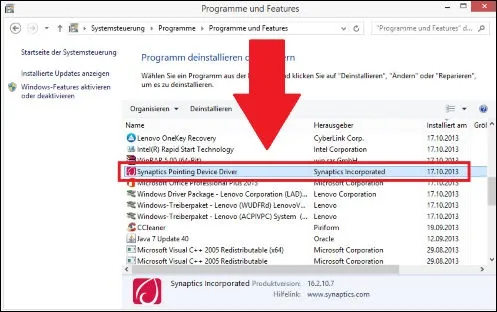
Если же по какой-либо причине его там не оказалось, тогда вы сможете скачать эту программу на таких ресурсах как:
- synaptics-pointing-device-driver.en.lo4d.com; ;
- https://drp.su/ru/devices/inputdev/synaptics/synaptics-pointing-device;
- https://softfamous.com/synaptics-pointing-device-driver/.
Чтобы подключить тачпад на ноутбуке Lenovo этим способом, зайдите в «Панель управления», выберите там раздел «Мышь», а там — «Параметры аппарата». Во вкладке вы обнаружите две функции: «Активировать» и «Деактивировать».
Нужен ли Synaptics pointing device driver на компьютере?
Однозначный ответ — Да! Конечно при его отсутствии тачпад ноутбука работать будет, но вот его дополнительные функции уже нет. Также при отсутствии его на ноутбуке в диспетчере устройств скорее всего будет болтаться неизвестное устройство с отсутствующим драйвером.
Synaptics pointing device driver в списке установленных программ
Поэтому если Synaptics pointing device driver отсутствует на вашем ноутбуке, то его лучше установить, а если он там уже есть, то ни в коем случае не стоит его удалять.
Новость с Гиктаймс. Всем параноикам и любителям Lenovo. Ссылка на новость в коментах.
У восстановленного с завода Thinkpad с предустановленной Windows 7 в планировщике есть приложение, которое включается раз в день и собирает данные о том, как вы используете компьютер. После этого все сведения отправляются компании-аналитику. Информация о сборе данных присутствует в пользовательском соглашении, но зарыта очень глубоко.
За последний год это уже третий скандал по поводу предустановленного шпионского ПО, в котором участвует Lenovo: сначала компания была поймана на установке Superfish, который грубо нарушал безопасность пользователя, устанавливая MitM сертификат. Потом их поймали на загрузке в BIOS неудаляемого самоустанавливающегося ПО, в место, предназначенное для кастомных драйверов.
Этот скандал особенно примечателен тем, что касается бренда премиум класса Thinkpad, приобретенного у IBM.
Стоит отметить, что в 21-го веке, если вы не готовы платить за продукт, то вы сами являетесь продуктом. В случае с устройствами Lenovo кажется, что даже если вы платите за продукт, то по-прежнему остаетесь продуктом.
Задача, которая заставила обратить на это внимание, называется «Lenovo Customer Feedback Program 64». В описании в планировщике значится: ” This task uploads Customer Feedback Program data to Lenovo”.
Задача запускает программу Lenovo.TVT.CustomerFeedback.Agent.exe расположенную в C:Program Files (x86)LenovoCustomer Feedback Program. Другие файлы в этой папке:
Lenovo.TVT.CustomerFeedback.Agent.exe.config, Lenovo.TVT.CustomerFeedback.InnovApps.dll и Lenovo.TVT.CustomerFeedback.OmnitureSiteCatalyst.dll.
Согласно Википедии, Omniture – это онлайн фирма, специализирующаяся на маркетинге и веб-аналитике, а SiteCatalyst – их приложение для веб-аналитики со стороны клиента.
Может быть на ThinkPads и не показывается дополнительная , но сбор данных мониторинга и отслеживание ведется.

На ноутбуках Леново в “Диспетчере устройств” можно найти категорию “Lenovo Pointing Device” в разделе “Мыши и иные устройства”. К ней относится тачпад и мышка. Если на девайсе не работает тачпад, то необходимо зайти в “Диспетчер устройств” и узнать статус работы сенсорной панели.
Если возле устройства стоит восклицательный знак, то стоит попробовать переустановить драйвера. Найти пакет ПО можно на официальном сайте производителя, ссылка приведена ниже. Не рекомендуем загружать драйвер для тачпада с неофициальных ресурсов.
На некоторых моделях наблюдается проблема с функционированием клавиатуры и тачпада. В таких случаях на помощь приходит как раз установка этого драйвера. Чтобы получить ответы на другие вопросы об устройства Леново рекомендуем подписаться на обновления сайта.
В ПК с Windows 10 есть встроенное средство устранения неполадок, которое находит и устраняет проблемы по мере их возникновения. Чтобы решить проблему с неработающей сенсорной панелью Lenovo, мы можем использовать средство устранения неполадок клавиатуры, чтобы найти и исправить неисправность сенсорной панели.
Нужен ли Synaptics pointing device driver на компьютере?
Однозначный ответ – Да! Конечно при его отсутствии тачпад ноутбука работать будет, но вот его дополнительные функции уже нет. Также при отсутствии его на ноутбуке в диспетчере устройств скорее всего будет болтаться неизвестное устройство с отсутствующим драйвером.
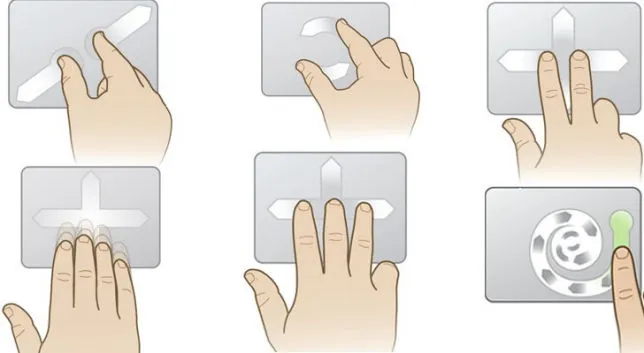
Synaptics pointing device driver в списке установленных программ
Поэтому если Synaptics pointing device driver отсутствует на вашем ноутбуке, то его лучше установить, а если он там уже есть, то ни в коем случае не стоит его удалять.
Он нужен для корректной работы тачпада ноутбука, а также для работы его дополнительных функций, облегчающих работу с ним. К таким функциям относят реагирование на работу двумя пальцами одновременно, поворот изображений, перемотка страниц и многое другое.
Включение тачпада в БИОС
Чуть не забыл рассказать про ещё один, крайне редкий, но тоже встречающийся случай, когда тачпад отключен в BIOS ноутбука. В основном такое встречается либо при серьёзном сбое в работе БИОСа, либо если кто-то решил зло подшутить на владельцем мобильного компьютера. Исправляется следущим образом.
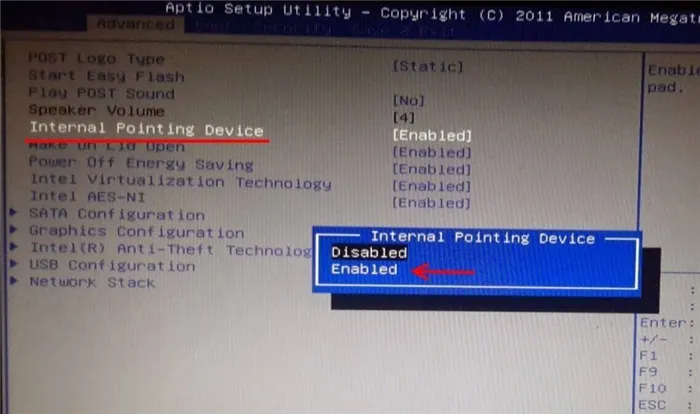
При загрузке компьютера заходим в BIOS и открываем раздел «Advanced». Находим параметр «internal Pointing Device» и выставляем ему значение «Enable». Сохраняем настройки.
P.S.: Если же ни один и перечисленных мною советов Вам не помог, то скорее всего Ваш тачпад не работает по причине аппаратной неисправности и придётся нести ноутбук в сервис. Правда тут стоит учитывать один маленький нюанс. Дело в том, что стоимость нового манипулятора может очень сильно удивить владельца и частенько оказывается дешевле приспособиться использовать обычную мышь, нежели отвалить кучу за ремонт.
Если вам повезло с производителем, то теперь нужно скачать соответствующие драйвера для Synaptics и Elan, распаковать их и подключить мышь (вы же не собираетесь при установке драйверов на тачпад пользоваться только клавиатурой, верно?)
Как исправить неработающий тачпад на ноутбуке Lenovo?
1) Средство устранения неполадок Windows
В ПК с Windows 10 есть встроенное средство устранения неполадок, которое находит и устраняет проблемы по мере их возникновения. Чтобы решить проблему с неработающей сенсорной панелью Lenovo, мы можем использовать средство устранения неполадок клавиатуры, чтобы найти и исправить неисправность сенсорной панели.
Чтобы запустить средство устранения неполадок Windows, пользователям предлагается выполнить следующие действия:
- Зайдите в начало -> введите -> панель управления -> введите, это откроет окно панели управления на экране.
- На втором этапе, перейдите к System и настройки безопасности опции.
- В разделе » Система и безопасность» -> » Безопасность и обслуживание» выберите » Устранение общих проблем с компьютером» ; этот шаг откроет окно устранения неполадок
- В окне Устранение неполадок прокрутите вниз, в разделе » Найти и исправить другие проблемы» -> выберите » Клавиатура» -> нажмите » Запустить средство устранения неполадок».
- После нажатия на опцию клавиатуры откроется средство устранения неполадок клавиатуры и попытается найти и исправить проблему с сенсорной панелью.
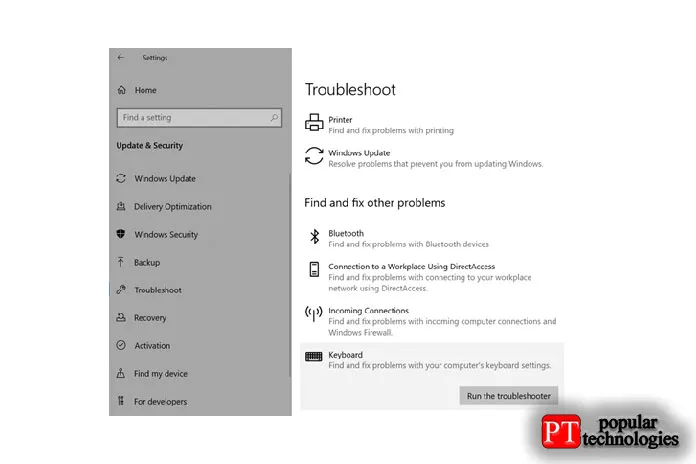
Если в случае, если встроенное средство устранения неполадок не может решить проблему, перейдите к следующему шагу устранения неполадок.
2) Включите тачпад на панели управления
Бывают случаи, когда из-за каких-либо обновлений системы или процесса установки стороннего приложения он полностью отключает функцию сенсорной панели в Windows.
В Windows 10 есть более простой выход — включить эту опцию на панели управления.
- Чтобы включить тачпад с панели управления, перейдите в Пуск -> введите «настройки сенсорной панели» -> введите.
- В окне сенсорной панели переключите опцию сенсорной панели, чтобы включить и проверить сенсорную панель.
3) Восстановить настройки сенсорной панели по умолчанию
Третий вариант решения проблемы с неработающей сенсорной панелью Lenovo путём восстановления настроек сенсорной панели по умолчанию. При восстановлении сенсорной панели все настройки для сенсорной панели будут удалены.
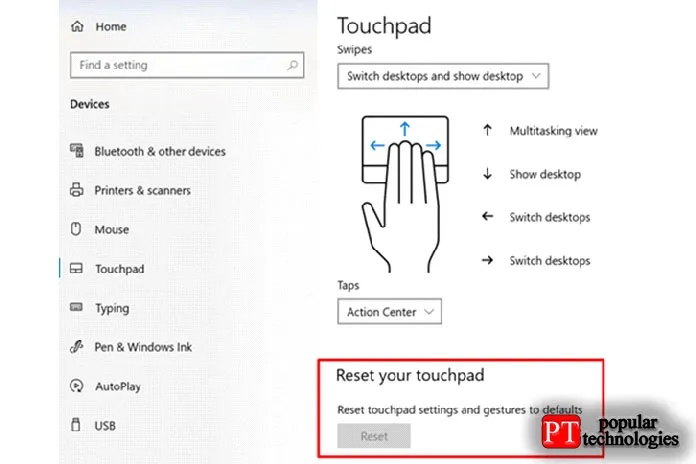
Чтобы восстановить тачпад по умолчанию, выполните следующие действия:
- Перейдите в Пуск, введите «Настройки сенсорной панели» и нажмите Enter.
- Откроется окно настроек тачпада.
- В окне настроек сенсорной панели прокрутите вниз, и, в конце концов, есть возможность сбросить сенсорную панель в разделе «Сброс сенсорной панели».
- Нажмите кнопку «Сброс», и она сотрёт все предустановки для сенсорной панели и удалит все блокировки, которые могут влиять на работу сенсорной панели.
4) Обновите драйверы сенсорной панели
Бывают случаи, когда Windows 10 обновляется до последней версии; однако версия драйвера сенсорной панели не обновляется вовремя и может начать создавать проблемы. В таком сценарии важно получить новейшую версию драйверов для сенсорной панели и установить их для совместимой версии Windows.
8) Отключите внешние подключённые устройства
Внешне подключённые периферийные устройства также иногда вызывают такую проблему: для решения этой проблемы отключите все подключённые устройства к ноутбуку -> перезагрузите компьютер, чтобы очистить кеш и проверить производительность сенсорной панели.
Это все варианты, с помощью которых проблема с неработающей сенсорной панелью Lenovo может быть решена на ПК с Windows 10. Попробуйте выполнить шаги, упомянутые выше, и сообщите нам в случае возникновения каких-либо проблем в разделе комментариев ниже.