Прежде всего, для того, чтобы сделать резервную копию с помощью DISM.exe, вам потребуется загрузиться в среде восстановления Windows 10 (как это сделать описано в предыдущем разделе, в описании процесса восстановления), но запустить не «Восстановление образа системы», а пункт «Командная строка».
Как сделать резервную копию windows 10
Резервная копия — крайне полезная функция, которая может помочь пользователю в случае поломке системного диск или безвозвратного удаления файлов с него. Существует несколько способов записать образ системы, рассмотрим их все!
Разработчики операционной системы предусмотрели потребность юзеров в создании/настройке бэкапа, и поэтому добавили такую возможность в Windows 10.
- Первым делом нужно перейти в панель управления. Сделать это можно разными путями, например через поисковую строку из панели задач, написав “Панель управления” в соответствующем поле.
- Открываем то приложение, которое нам предложит система. В правом углу открывшегося окна находится параметр “Просмотр:”. Проверьте, чтобы его значение было “Категория”.
- Кликаем по разделу “Система и безопасность”. Затем находим пункт “История файлов”, и жмём уже на него.
- В правом нижнем углу находится кнопка “Резервная копия образа системы”, на которую мы также должны нажать.
- Слева, в колонке из двух пунктов, нужно выбрать “Создание образа системы”.
- Запустится мастер создания образа системы, который и позволит пользователю сделать бэкап Windows 10.
В нём нужно будет выбрать место хранение копии, а затем подтвердить все свои действия, нажав “Архивировать”! Использование мастера — очень простое, так как каждое окно/кнопка/параметр/деталь подробно описаны.
Как сделать резервную копию виндовс, введя несколько простых команд? Сейчас узнаем!
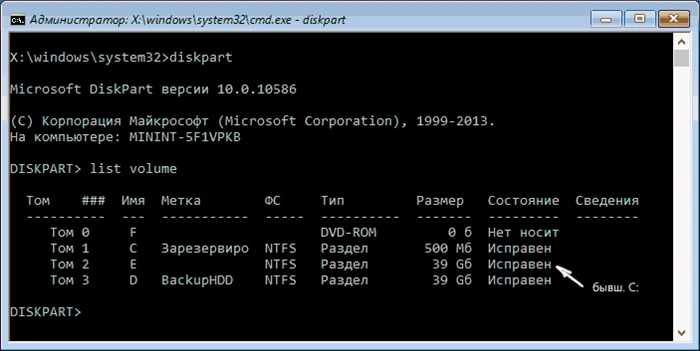
- Здесь нам понадобится загрузиться через среду восстановления… Просто перезагрузите компьютер и не давайте ему загрузить виндовс до конца. Повторите процедуру 2-3 раза и средство восстановления отобразится само.
- Выбираем пункт “Командная строка”.
- Запустится небольшое черное окно. Вводим в него команду “diskpart”, а затем “list volume”.
- Появится список установленных в ПК дисков и их разделов. Находим системный по объёму (он не всегда будет являться буквой “С”). Запоминаем его букву!
- Прописываем команду “exit”, а после “dism /Capture-Image /ImageFile:(D:\Win10Image.wim) — путь к сохранённому файлу /CaptureDir:(E:\) — место, где система находится система /Name:”Windows”.
Остаётся — ожидать. Обычно это не очень долгий процесс (до 10 минут), но всё будет зависеть от размера конечного файла и производительности вашего компьютера.
Если ваша система перестала запускаться или вы решили сменить основной жесткий диск на устройстве, то вы можете использовать следующие шаги, чтобы восстановить систему из резервной копии:
Как создать резервную копию при помощи инструмента системного образа Windows 10
Инструмент системного образа позволяет создавать полную резервную копию внешнего диска или общих сетевых папок. Лучше использовать съёмное хранилище, которое можно отключить и держать в надёжном месте.
- Откройте приложение «Параметры».
- Перейдите в раздел «Обновление и безопасность».
- Нажмите на раздел «Служба архивации».
- В разделе «Ищите старые резервные копии» нажмите «Перейти в раздел архивации и восстановления (Windows 7)».
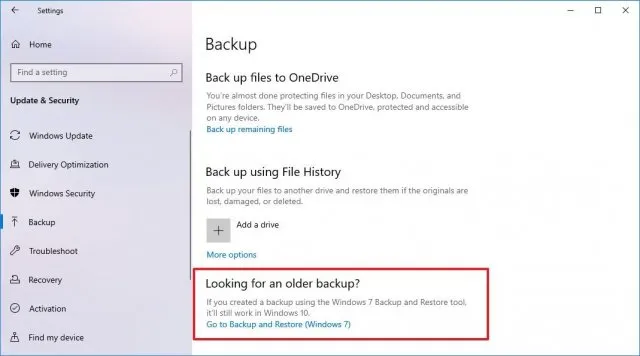
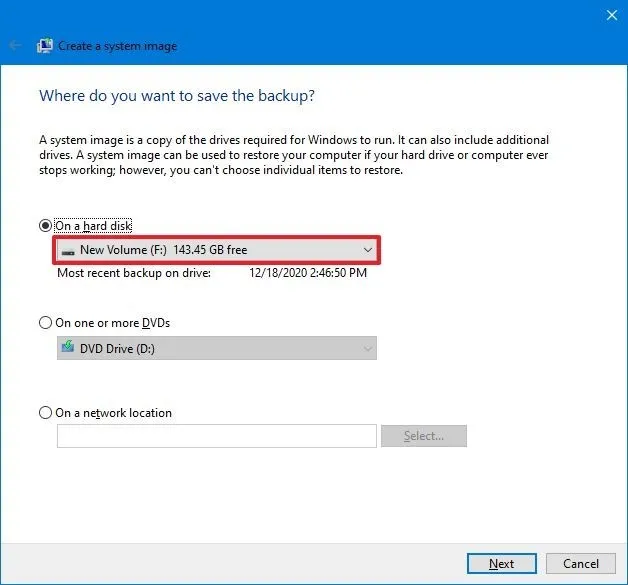
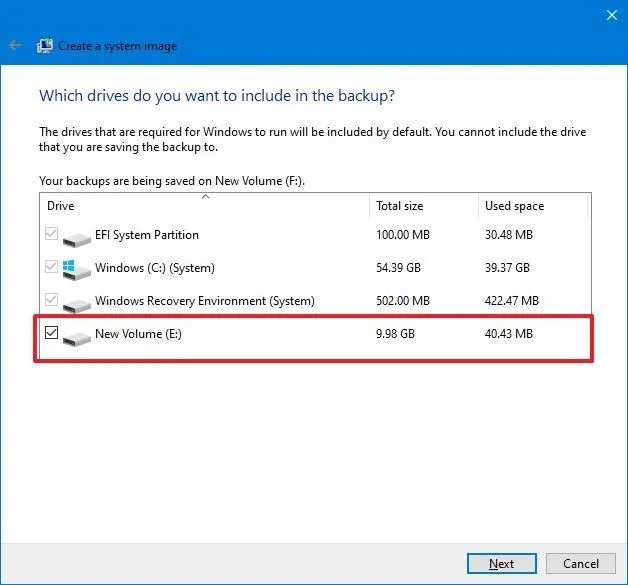
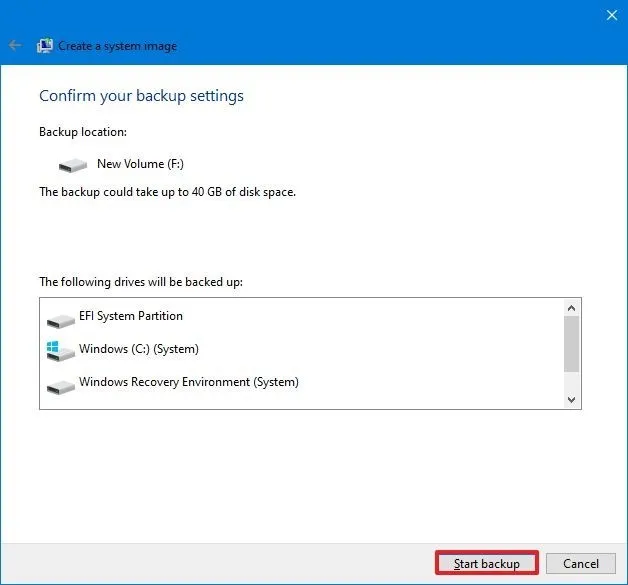
Пока резервная копия создаётся, можно продолжать работу с компьютером. Используется функция «Теневая копия» для создания резервных копий файлов, которые при этом могут быть запущены.
После завершения процесса можно отключать внешнее хранилище. Если у вас есть ценные данные, можно спрятать это хранилище в надёжное место.
Как восстановить резервную копию при помощи инструмента системного образа на Windows 10
Если вам нужно поменять жёсткий диск или какой-то компонент компьютера вышел из строя, можно использовать резервную копию для восстановления системы и файлов.
- Подключите диск с резервной копией к компьютеру.
- Подключите загрузочный USB-диск Windows 10 к компьютеру.
- Запустите компьютер.
- При использовании загрузочного диска USB нажмите любую кнопку для продолжения.
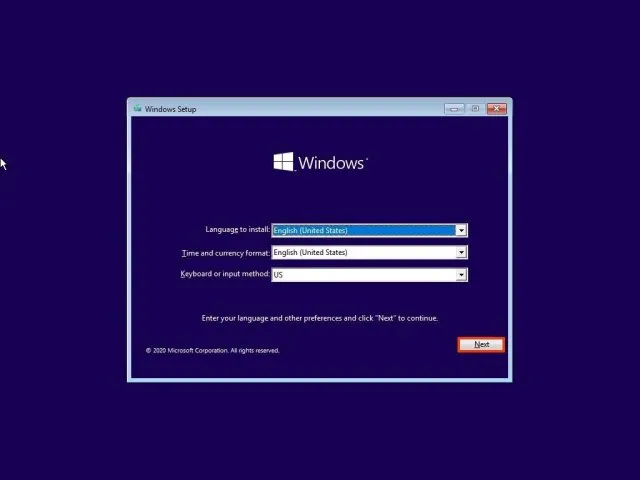
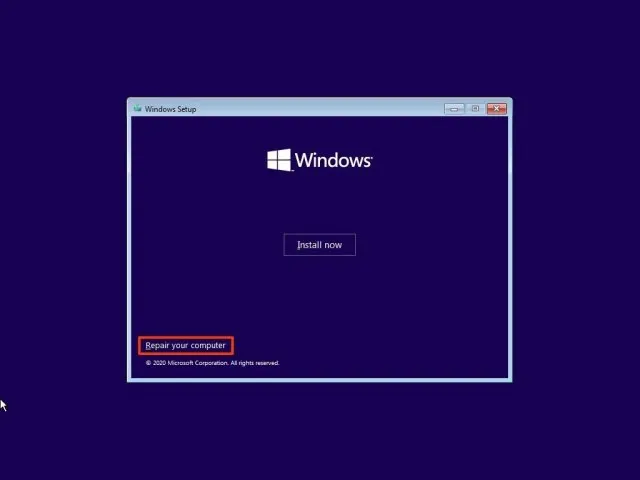
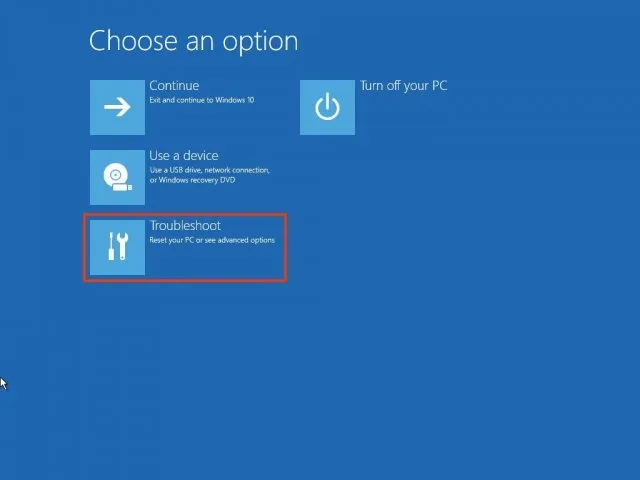
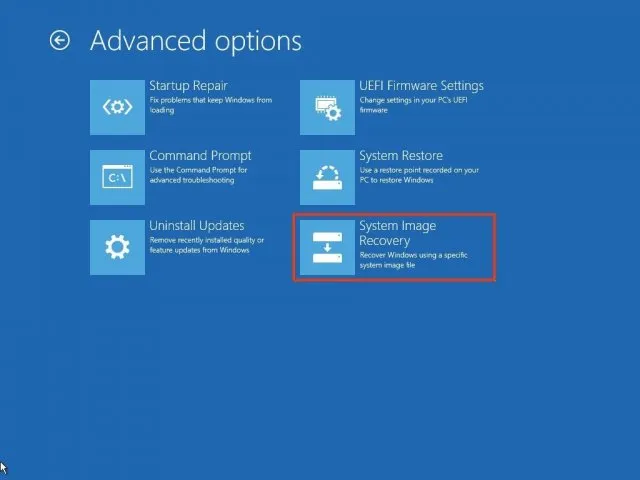
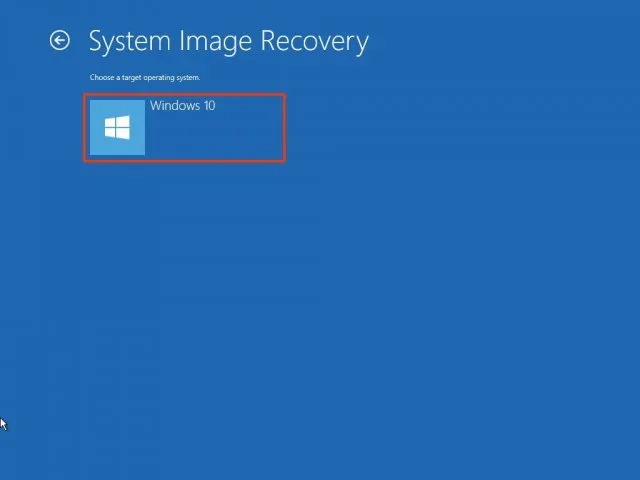
Подсказка. Можно использовать опцию «Выбрать системный образ», если у вас множество резервных копий и вы пытаетесь восстановить старую версию системы и файлов.
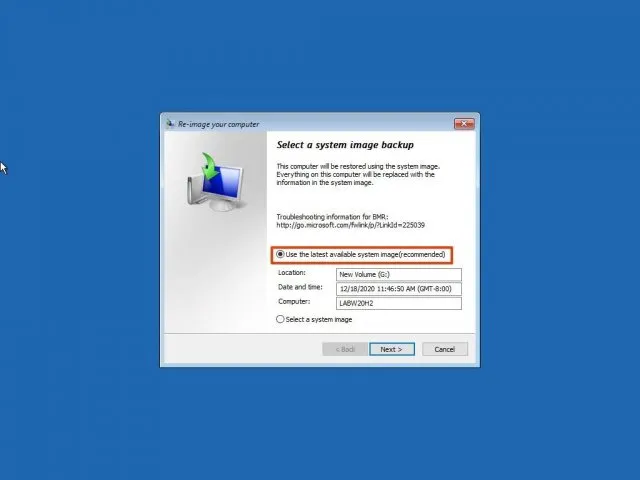
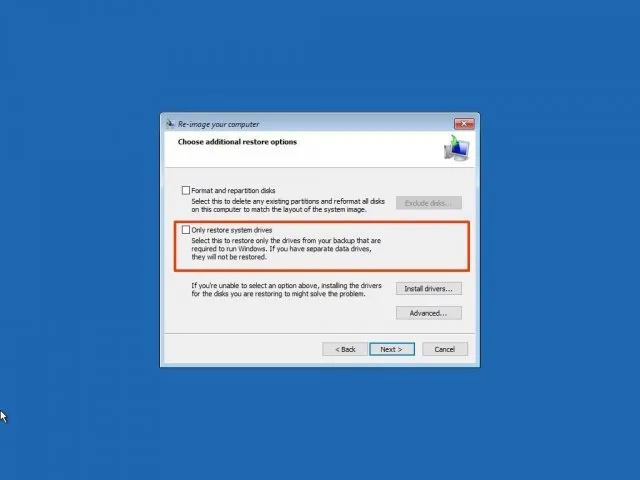
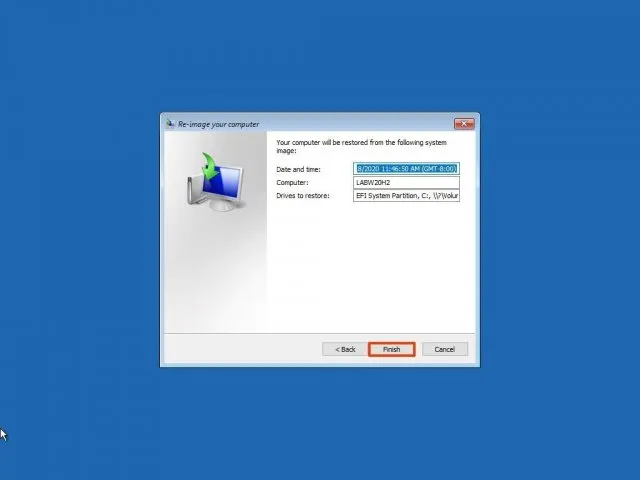
Если вы собрались восстанавливать компьютер, не прерывайте процесс, поскольку в таком случае он может перестань загружаться. Рекомендуется подключить ноутбук к розетке, а для настольного компьютера использовать источник бесперебойного питания.
Когда резервная копия восстановлена, откройте Параметры > Обновление и безопасность > Центр обновления Windows и нажмите на кнопку «Проверить наличие обновлений».
Aomei Backupper Standard — продукт китайских разработчиков. На официальном сайте компании можно скачать бесплатную версию программы. Там же есть возможность купить AOMEI Partition Assistant Standard с расширенным функционалом для работы с жёстким диском (изменение размеров его логических разделов, форматирование, разделение и другие).
Как создать резервную копию образа системы в Windows 10 или 8.1

- Включите режим просмотра Крупные значки или Мелкие значки и выберите раздел История файлов.
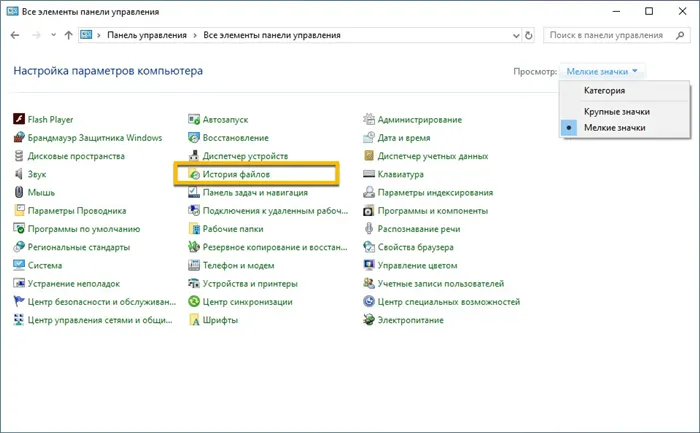
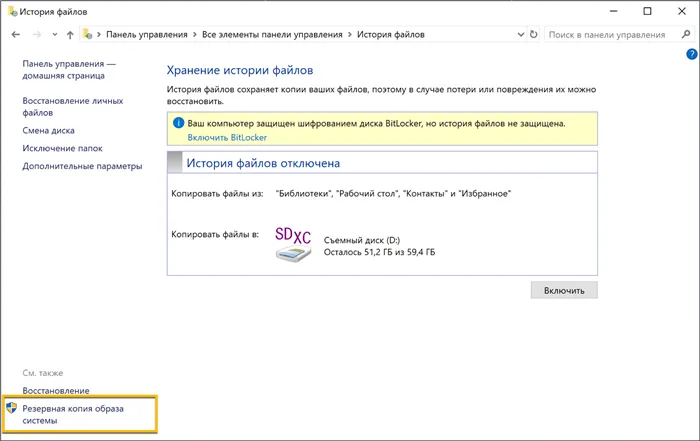
- Подключите портативный жесткий диск (USB-накопитель), USB-флешку или SD-карту с достаточным объемом свободного пространства.
Примечание. Носитель должен быть отформатирован в файловой системе NTFS, чтобы его можно было использовать для хранения образа системы.
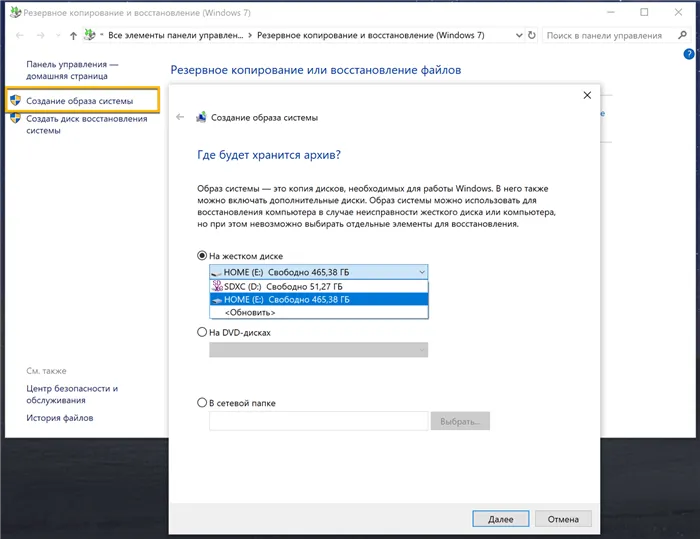
- Мастер создания образа системы попросит выбрать один из трех вариантов размещения резервной копии: на жестком диске, на DVD-дисках или в сетевой папке. Быстрее всего процедура пройдет при выборе жесткого диска. Нажмите Далее.
- Выберите диски, которые вы хотите включить в архивацию и нажмите Далее.
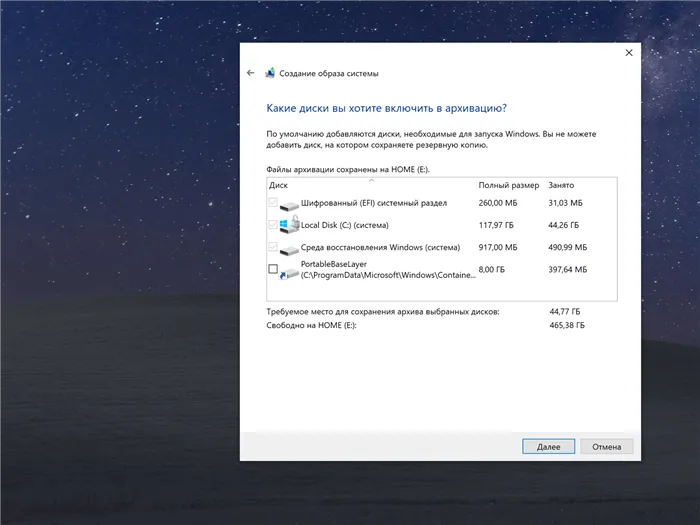
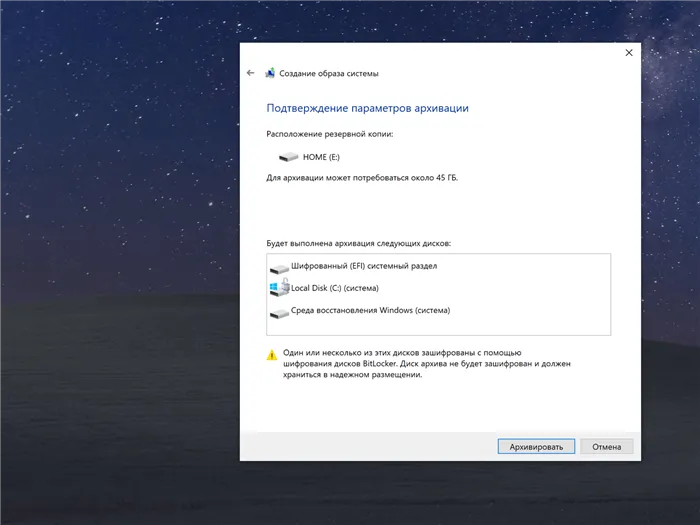
- Процесс резервного копирования может занять от 10 минут до 2 часов – все зависит от количества архивируемых данных. Во время выполнения архивирования вы можете продолжать заниматься другими задачами, как при обычном использовании компьютера.
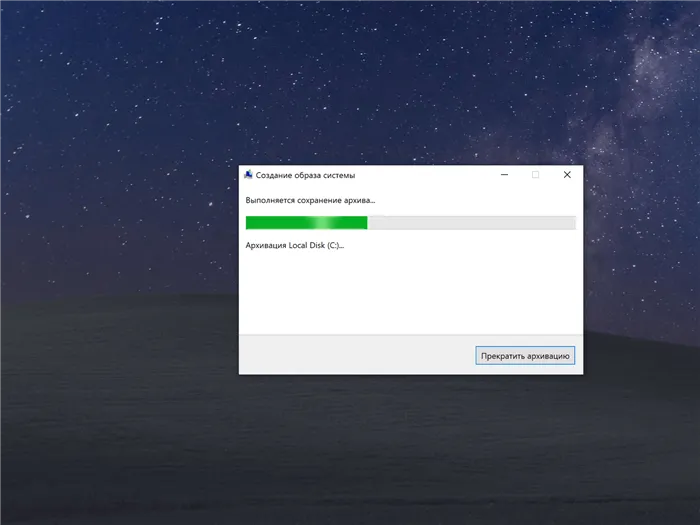
- После того, как утилита “Создание образа системы” завершит задание, вы можете создать Диск восстановления системы. Диск восстановления системы можно использовать для загрузки компьютера. На нем также содержатся средства восстановления системы Windows, с помощью которых можно восстановить систему Windows в случае серьезной ошибки или восстановить компьютер из образа, используя образ системы.
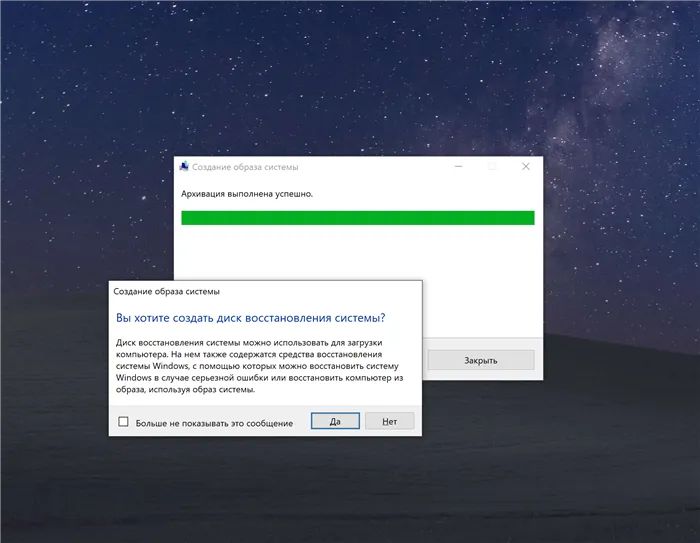
Положите портативный накопитель с образом системы и диск восстановления системы в безопасное место.
Восстановление компьютера из резервной копии
Если ваша система перестала запускаться или вы решили сменить основной жесткий диск на устройстве, то вы можете использовать следующие шаги, чтобы восстановить систему из резервной копии:
- Подключите к компьютеру диск восстановления системы или установочный носитель Windows 10.
- Подключите носитель, содержащий файлы восстановления системы (образ системы) к вашему устройству.
- Перезагрузите компьютер.
Совет: если мастер установки Windows не запускается автоматически, то вам следует изменить системные настройки BIOS. Обычно для перехода в BIOS нужно нажать одну из функциональных клавиш (F1, F2, F3, F10 или F12) или клавиши ESC и Delete. Горячие клавиши зависят от производителя устройства и даже от конкретной модели. Точную информацию можно узнать в разделе поддержки на официальном сайте производителя.
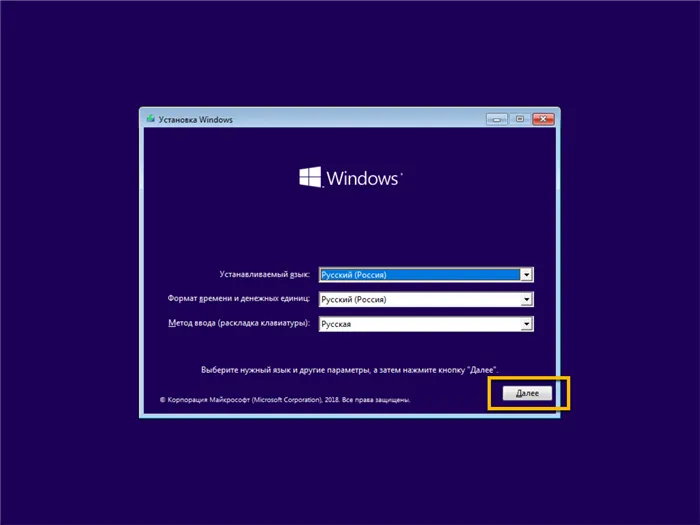
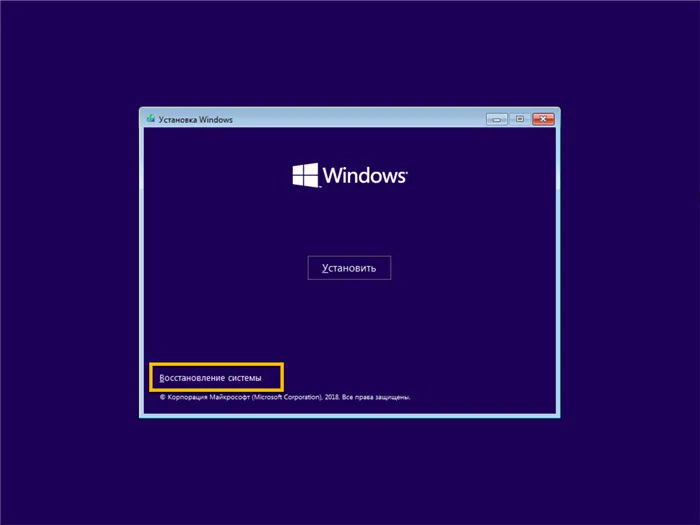
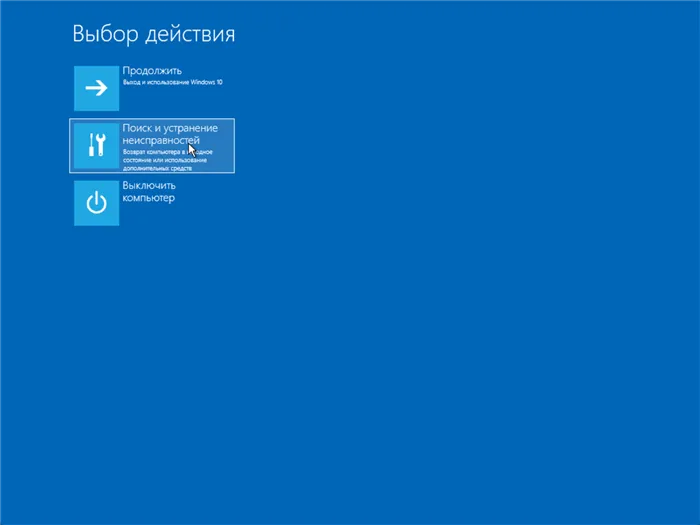
- На странице «Дополнительные параметры» выберите опцию Восстановление образа системы.
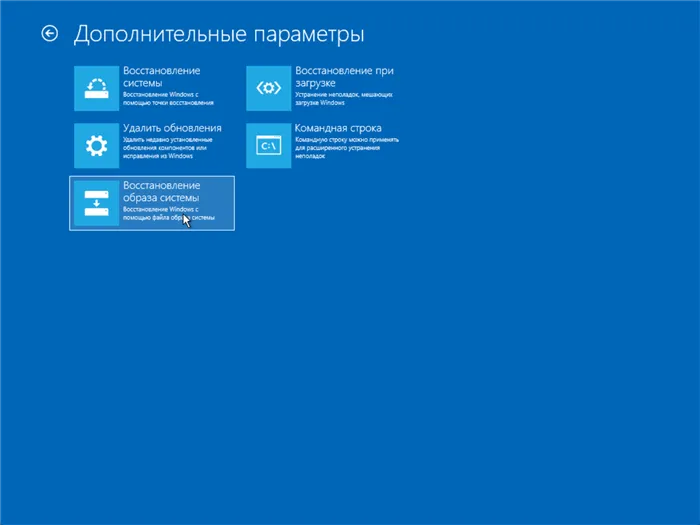
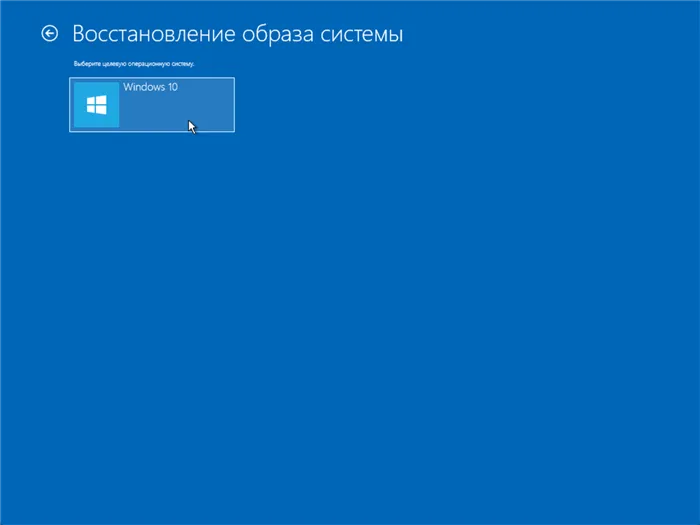
- В окне «Восстановление компьютера из образа» выберите опцию «Использовать последний доступный образ системы».
Совет: вы можете выбрать опцию «Выберите образ системы», если создали несколько системных резервных копий. В этом случае можно будет восстановить более старую копию.
- Нажмите кнопку «Далее».
- Если вы восстанавливаете полный системный образ на жесткий диск, вы можете также выбрать опцию «Форматировать и разбить на разделы диски» перед восстановлением резервной копии.
- Нажмите кнопку «Далее».
- Нажмите кнопку «Готово».
- В появившемся окне подтверждения выберите «Да».
После завершения данных шагов, начнется процесс восстановления системы. Время выполнения операции зависит от объема восстанавливаемых данных и характеристик вашего оборудования. Любые прерывания процесса могут нарушить работу компьютера и препятствовать его дальнейшей загрузке, поэтому убедитесь, что ваш компьютер подключен к ИБП. В случае с ноутбуком, перед запуском восстановления, убедитесь, что устройство подключено к сетевому источнику питания.
Так как с момента создания резервной копии могло пройти много времени, сразу после завершения восстановления рекомендуется перейти в Параметры > Обновление и безопасность > Центр обновления Windows и выбрать опцию «Проверить наличие обновлений» для скачивания и установки новейших патчей безопасности.
В интернете вы можете запросто найти огромное количество подобных программ. В принципе, их функционал и даже интерьер довольно схож. Поговорим о двух самых популярных программах.
Способ 3: Сторонний софт
Несмотря на то что в Windows 10 предусмотрены средства создания резервных копий ОС различных типов, очень часто пользователи отдают предпочтение одной из созданных сторонними разработчиками программ. Стоит отметить, что такой подход в большинстве случаев оправдан, ведь среди софта для создания бэкапов информации в среде Виндовс есть масса удобных и эффективных инструментов, в том числе бесплатных для некоммерческого использования. В следующей инструкции продемонстрировано решение озвученной в заголовке статьи задачи с помощью программы Aomei Backupper Standard.
-
Загрузите дистрибутив Aomei Backupper Standard с официального сайта разработчиков, инсталлируйте и запустите его.
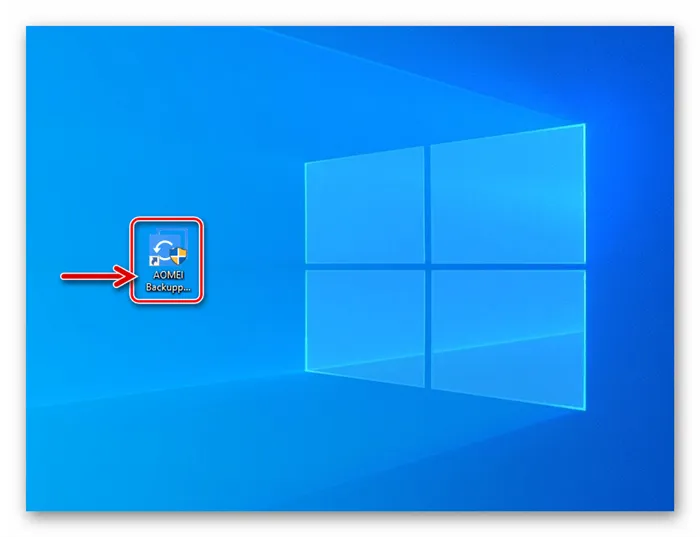
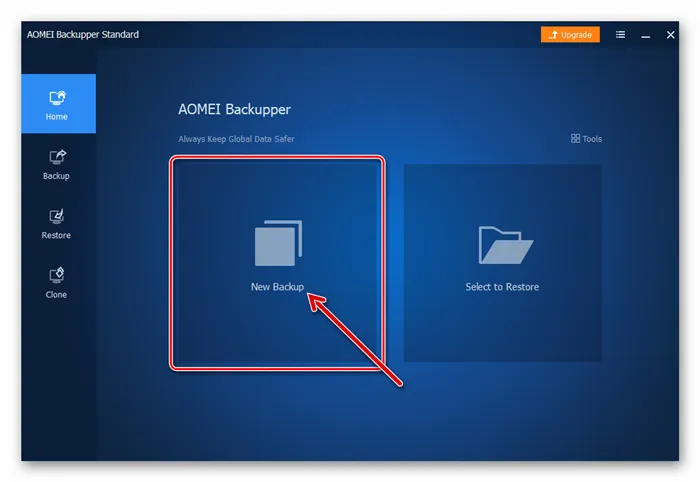
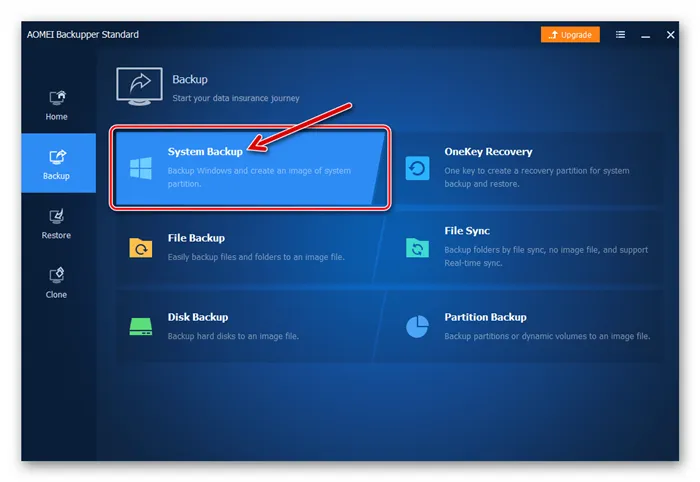
-
Щёлкните по строчке, где указывается путь к каталогу, куда будет помещена резервная копия.
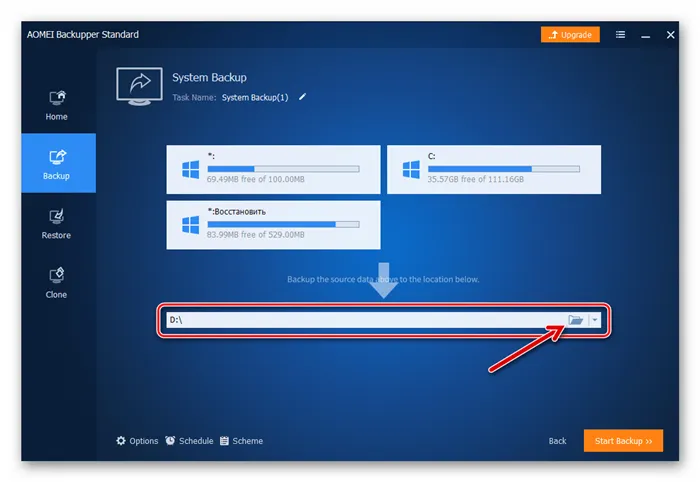
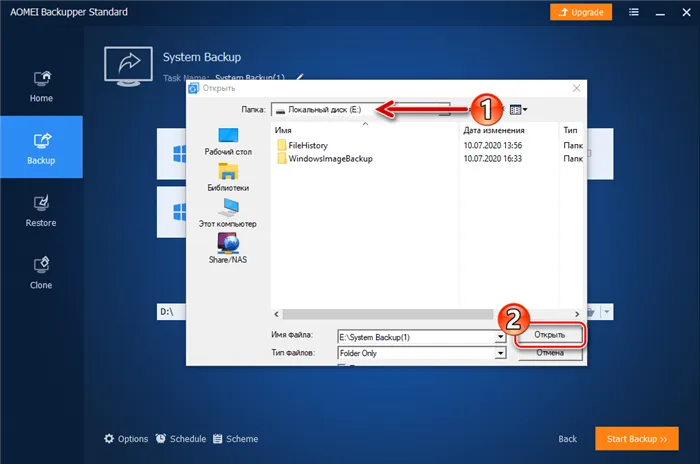
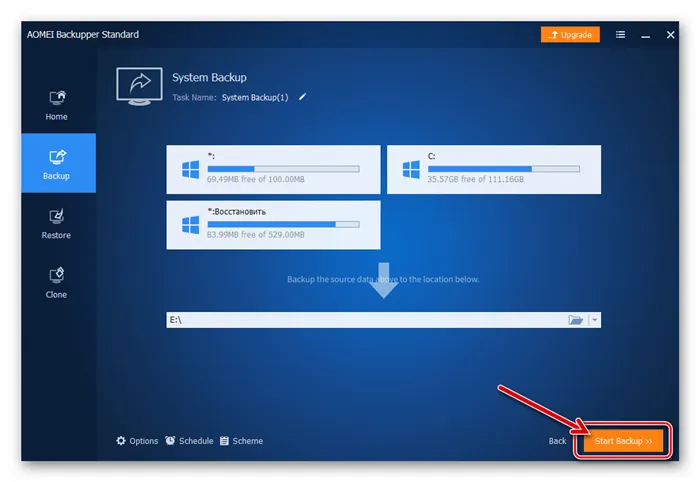
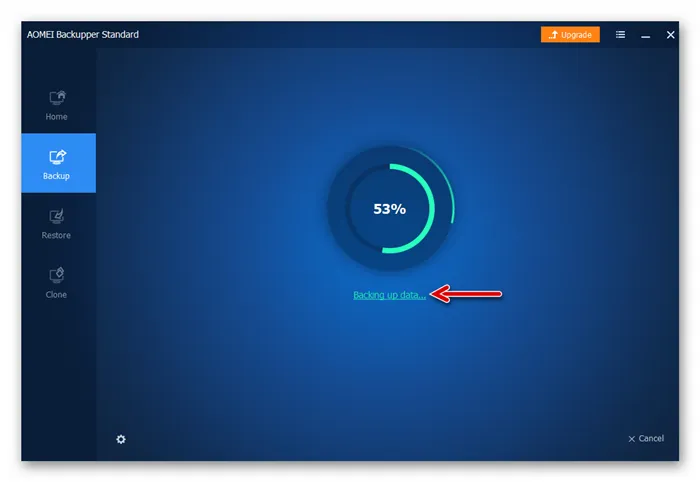
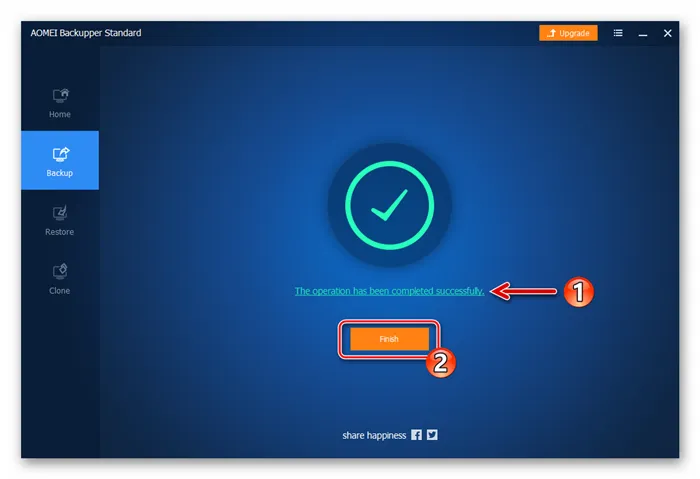
Мы рады, что смогли помочь Вам в решении проблемы.
Помимо этой статьи, на сайте еще 12708 инструкций.
Добавьте сайт Lumpics.ru в закладки (CTRL+D) и мы точно еще пригодимся вам.
Отблагодарите автора, поделитесь статьей в социальных сетях.
Помогла ли вам эта статья?
Поделиться статьей в социальных сетях:
Еще статьи по данной теме:
Уважаемый автор Игорь К.!Я сделал резервную копию W10 с помощью AOMEI Backupper Standart по Вашей статье,и все получилось успешно.Собираюсь заменить HDD диск на SSD для ускорения компа,при этом хочу перенести на новый диск созданную рез.копию.Пожалуйста,укажите последовательность моих действий в этом процессе.Спасибо,если напишете,с почтением,Исаак.P.S.Копию я разместил на единственном системном диске С в разделе Windows,правильно ли разместил?








