Дополнительно можете настроить его, зайдя на вкладку «Совместимость» и выбрав «Режим совместимости», например, с Windows 7. Кроме этого, не лишним будет поставить галочку рядом с пунктом «Запускать эту программу от имени администратора».
Почему не работает Steam в Windows 10
Steam – крайне популярное приложение, которое знакомо всем геймерам. Однако бывают ситуации, при которых оно не запускается: программа может зависать или выдавать различные ошибки. Поэтому необходимо рассмотреть, почему не работает Steam в Windows 10 и как данную проблему решить.
Сбои в работе этого приложения не такая уж и редкость. Многие проблемы напрямую связаны с запуском. Возникать они могут по огромному множеству причин, и далеко не всегда для их решения требуется переустановка программы. Кроме банального отсутствия соединения с интернетом, есть еще целый ряд причин, среди которых:
- антивирус;
- повреждение важных файлов;
- изменение настроек даты и времени;
- большое количество процессов.
Также в некоторых случаях причина кроется в установке нелицензионной игры, т. к. кряки изредка изменяют файлы Steam. Если само приложение появилось на компьютере недавно, то можно предположить, что его установка прошла не слишком успешно.
Что делать, если не работает Steam на Windows 10
Разумеется, первым делом необходимо убедиться, что подключение к интернету стабильное. Если с ним все в порядке, то придется прибегнуть к более затратным по времени способам.
Восстановление поврежденных файлов
Если не включается Steam, то с большой вероятностью у него повредились файлы. Возникать подобное может из-за вредоносного ПО, неправильной установки или даже антивируса. Решается проблема двумя методами, а именно полной переустановкой или удалением отдельных файлов. Второй вариант быстрее, а потому многие отдают предпочтение ему. Осуществляется процедура в несколько шагов:
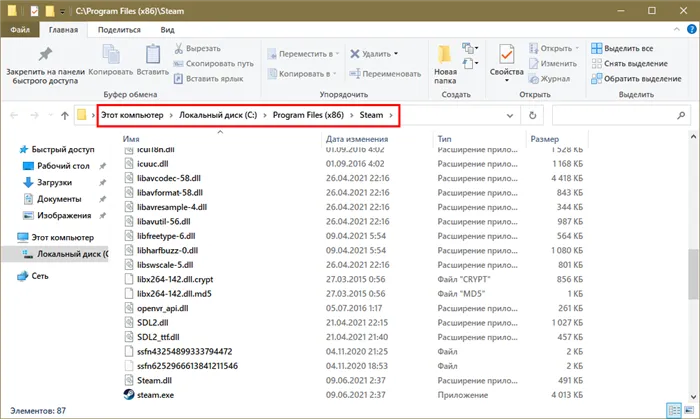
- Далее требуется найти «Steam.dll», который должен быть рядом с ярлыком. Его необходимо удалить.
- Нужно снова попробовать запустить приложение.
Если указанный способ не помог, можно также попробовать удалить следующие файлы:
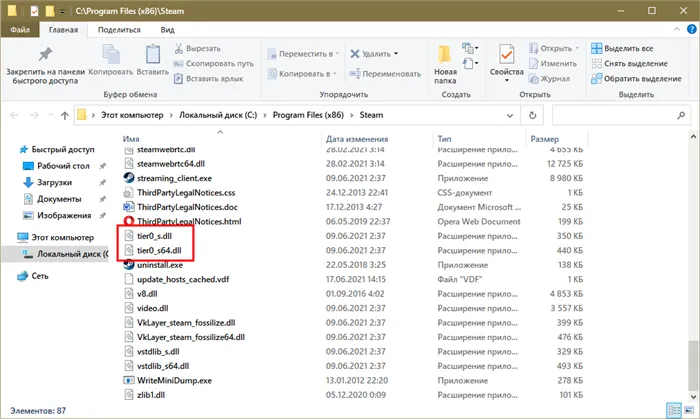
После этого рекомендуется перезагрузить ПК и вновь осуществить запуск программы.
Избавление от ненужных процессов
Такой вариант тоже очень эффективен. Он полезен, если процесс зависает или не пропадает после отключения программы. В первом случае приложение не будет открываться вообще, а во втором его не выйдет включить повторно. При этом в большинстве случаев Steam не будет выдавать какую-либо ошибку.
Чтобы убрать лишний процесс, требуется открыть диспетчер задач. Сделать это можно, кликнув ПКМ по панели задач и выбрав соответствующий пункт. В открывшемся окне следует перейти в первую вкладку.
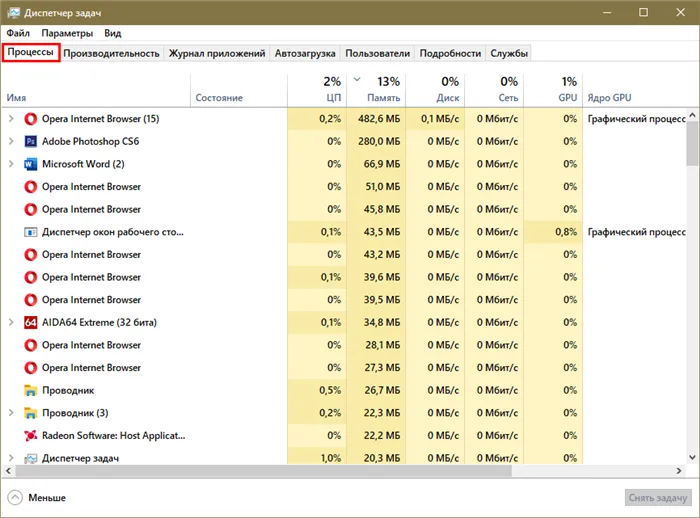
Среди большого перечня процессов нужно найти «Steam». Чтобы его выделить, следует один раз кликнуть ЛКМ. После этого необходимо нажать на кнопку в нижней правой части окна. Когда процесс исчезнет, можно попробовать запустить программу.
Установка даты и времени
Редко изменение данного параметра может приводить к некорректной работе Steam и некоторых других приложений. Причем не во всех случаях изменение происходит по воле пользователя: ОС может сама влиять на свои настройки. Поэтому рекомендуется попробовать следующее:
- Для начала следует открыть «Параметры», использовав сочетание клавиш Win+I или нажав на изображение шестеренки в меню «Пуск».
- В появившемся окне необходимо выбрать соответствующий раздел.
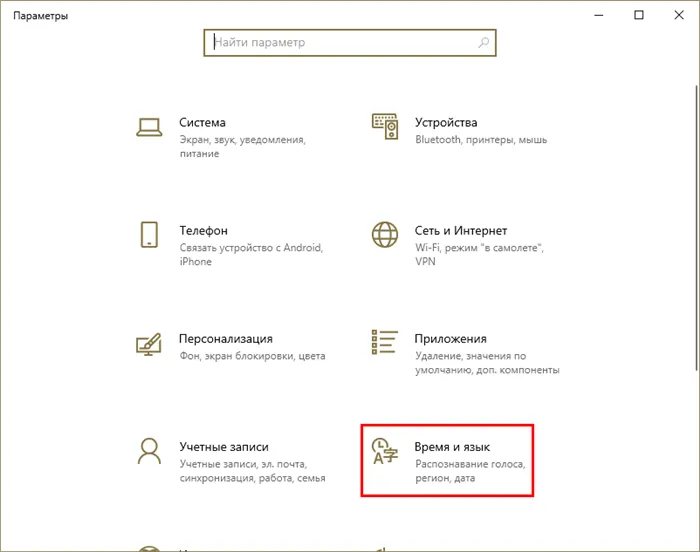
- В первой же вкладке рекомендуется установить автоматический режим. Для этого достаточно просто кликнуть по ползунку. Перезагрузка устройства не требуется.
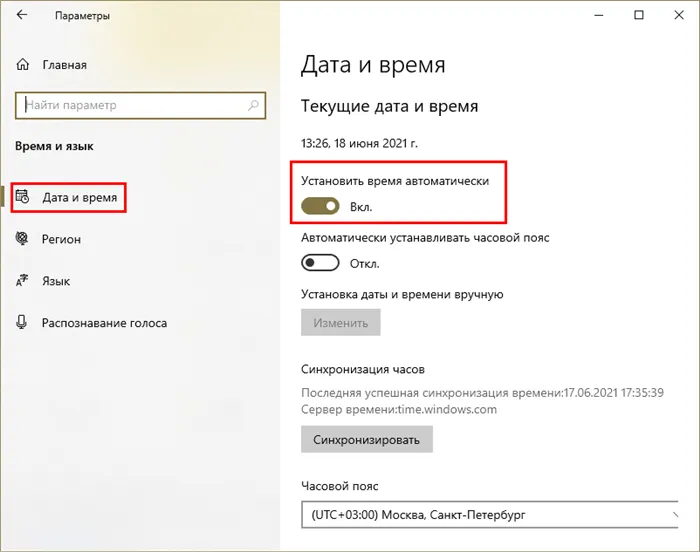
Изменение файла, называемого «hosts»
Этот файл очень важен для работы программы. Изменить его может как пользователь, так и различные утилиты. Однако, вопреки распространенному мнению, это легко исправить:
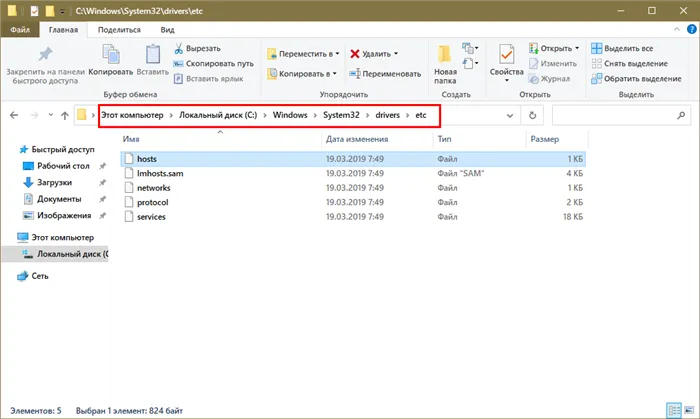
- Далее нужно его открыть, дважды кликнув ЛКМ. При этом появится окно, в котором будет предложено выбрать приложение. В данном случае потребуется блокнот.
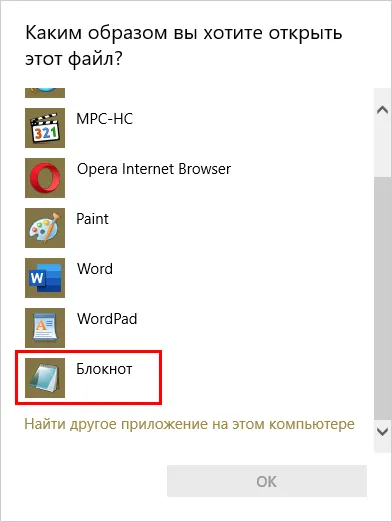
Однако если вы точно знаете, в какие моменты происходит вылет, то можно и продолжить игру, избегая ситуаций, которые провоцируют сбой. Кроме того, можно скачать сохранение Steam в нашем файловом архиве и обойти место вылета.
Проверка подключения к Интернету
Владельцы Windows 10 имеют улучшенную утилиту для поиска и исправления ошибок в системе. В ней есть модуль, который проверяет подключение к Интернету. Если имеются какие-либо проблема, она попытается устранить их. А если сделать это не удастся, подскажет что настроить вручную. Найти её можно в нижней части экрана возле системных часов. Выберите её ПКМ и нажмите «Диагностика неполадок».
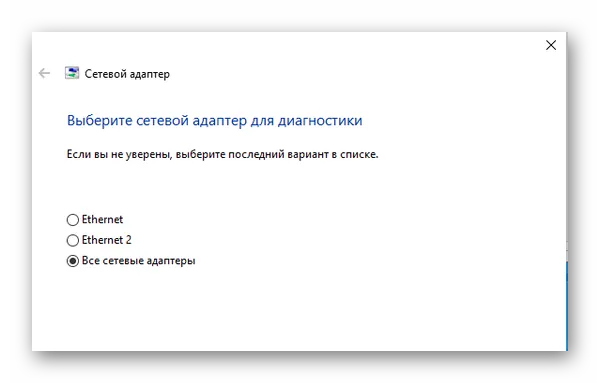
Выберите свою сеть и предоставьте другие необходимые сведения о своём ПК. Если утилита подскажет, что с сетью всё в порядке, можно продолжать устранение неисправностей со Steam. Проверить подключение можно при помощи других домашних устройств с возможностью выхода в Интернет. Сетевой значок в трее может указывать на то, что Интернет в данный момент есть, но по факту подключение отсутствует или оно некачественное, с прерыванием сигнала.
Как проверить, заблокирован ли аккаунт в Steam
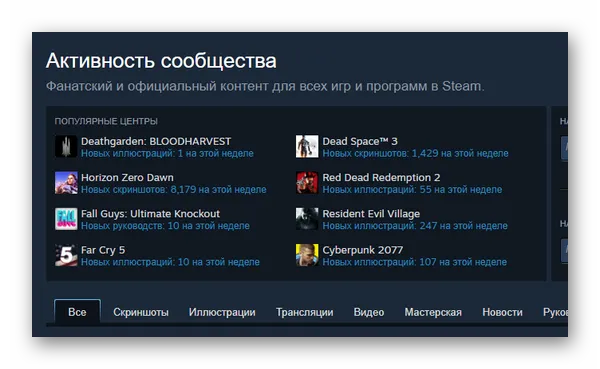
Все прочие способы решить проблему со входом могут оказаться напрасной тратой времени, если ваш аккаунт был заблокирован. Поэтому стоит сразу же проверить это. Бан любого вида отображается при входе в свой аккаунт. Но не всегда игроки видят это уведомление и не могут понять, что происходит. Ещё раз попытайтесь войти в Steam, но будьте предельно внимательны насчёт уведомлений, который встречаются на пути.
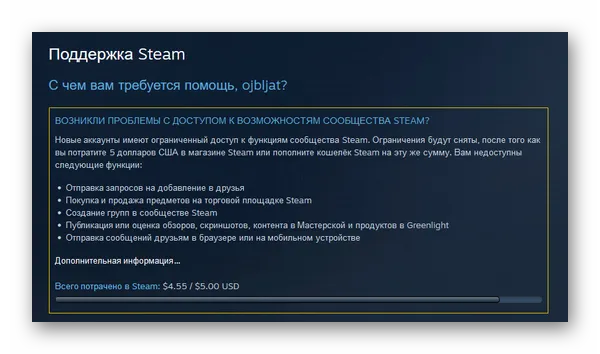
Если такого сообщений нет, но войти в Стим всё равно не удаётся, смотрите следующие способы. К блокировкам аккаунтов игроков за нарушения добавляются ещё и редкие случаи, когда сервера по техническим проблемам недоступны. Чтобы установить это, нужно связаться с технической поддержкой Стим https://help.steampowered.com/ru/. Среди доступных разделов выберите тот, который подходит к вашему случаю. В ветках ответов можно найти форму для обращения. Опишите свою проблему, чтобы получить полезный и точный ответ от оператора.
И не забывайте, что пиратские сборки, особенно сильно модифицированные их авторами (и, как это часто бывает, работающие криво и некачественно), могут также вызывать разбираемую сегодня проблему.
Причина 1: Клиент завис
Бывает, что клиент находится в списке запущенных процессов, если вы сегодня его уже запускали или пытались запустить, или же быть там вместе с включением операционной системы при добавлении его в автозагрузку. Находясь в фоне, он мог зависнуть в ходе каких-то ошибок, связанных (обновление клиента) или не связанных с ним, и теперь повторная попытка его вызова ни к чему не приводит. Решение простое — вызовите «Диспетчер задач», зажав клавиши Ctrl + Shift + Esc, перейдите на вкладку «Подробности», найдите какой-либо процесс, связанный со Steam, нажмите по нему правой кнопкой мыши и выберите пункт «Завершить задачу», а еще лучше — «Завершить дерево процессов».
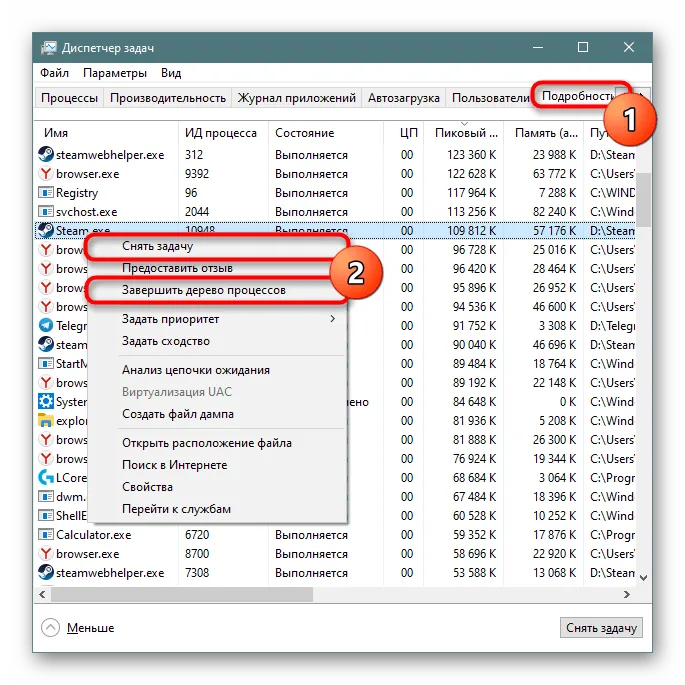
Причина 2: Неверные настройки времени и даты
Работа Стим подразумевает определенный сбор данных и синхронизацию в реальном времени. Когда на компьютере установлена устаревшая дата, соединение с серверами установить не удастся. Сбои происходят в любой момент и бывают, например, на уровне BIOS (актуально при севшей батарейке на материнской плате и после борьбы с вирусами). К тому же по определенным причинам пользователь и сам перевел время, или, наоборот, не сделать этого после глобальной смены часового пояса в его регионе, из-за чего теперь не получается попасть в свой онлайн-аккаунт.
В Windows 10 это делается следующим образом:
-
Откройте «Параметры» и перейдите в раздел «Время и язык».
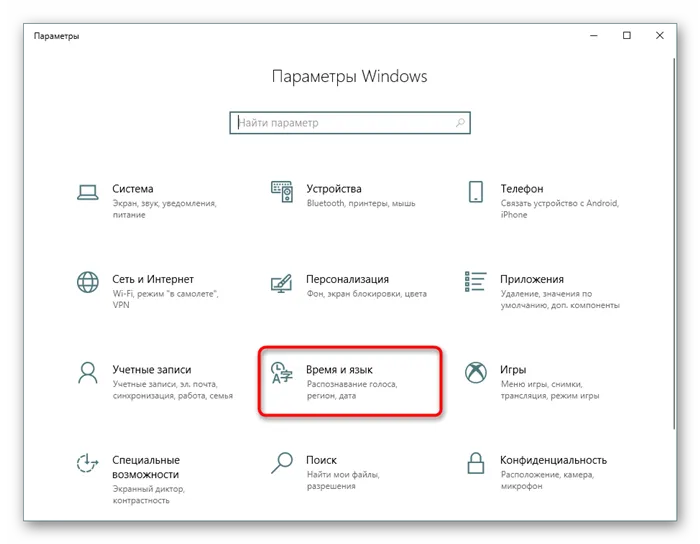
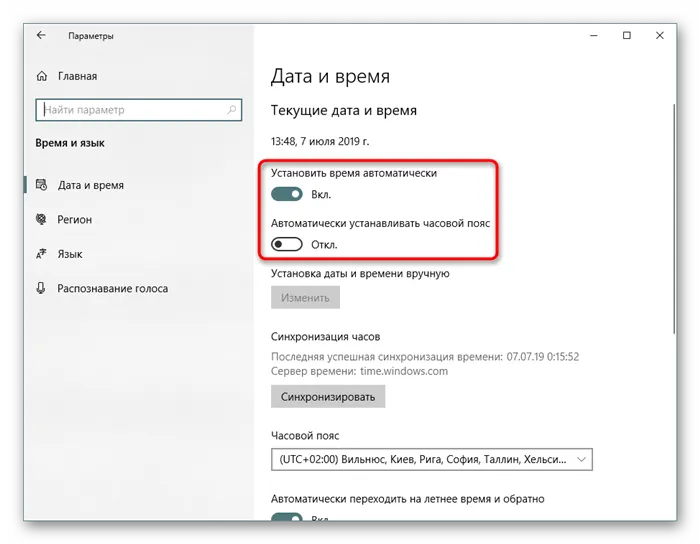
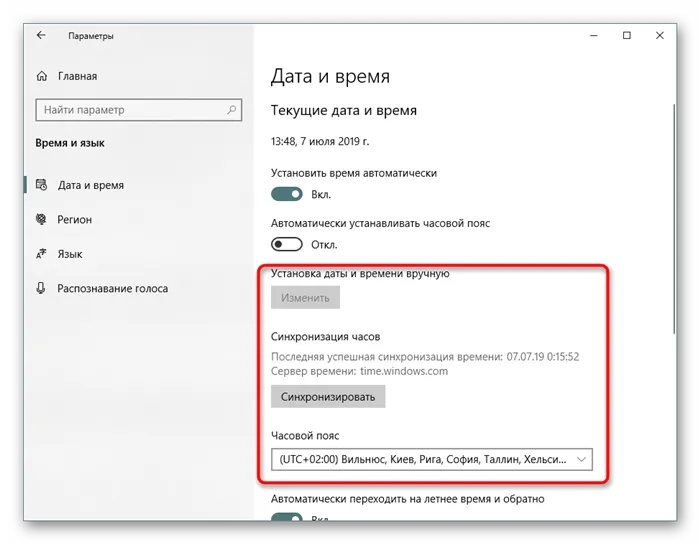
Сначала нужно определить масштаб проблемы. Где именно нет звука — только в игре или вообще на компьютере? Если только в игре, то, возможно, это обусловлено тем, что звуковая карта очень старая и не поддерживает DirectX.
Почему на ОС Windows 10 не запускается Стим и 11 способов исправления ошибки
Steam является самым популярным игровым клиентом для ПК. С его помощью миллионы пользователей по всему миру получают возможность играть в любимые проекты, покупая их по выгодной цене. Но периодически Стим не запускается на компьютере с Windows 10. Сходу понять, чем вызвана подобная проблема, достаточно сложно. Поэтому важно внимательно изучить суть возникновения неполадок и способы их устранения.
Клиент Стим является сертифицированным ПО, которое полностью адаптировано для работы на компьютерах с операционной системой Windows 10.

Если приложение одноименного игрового магазина не включается, пользователь имеет дело с одной из следующих причин:
- отсутствие подключения к интернету;
- большое количество процессов в фоне;
- неверные параметры времени и даты в настройках ПК;
- переполненный кэш Steam;
- ошибки в директории, куда устанавливалось ПО;
- наличие поврежденных файлов;
- конфликт с антивирусом.
Проблема нуждается в своевременном решении, поскольку она провоцирует не только сложности при попытке открыть Стим, но и тот факт, что не запускаются игры, даже через отдельный ярлык.
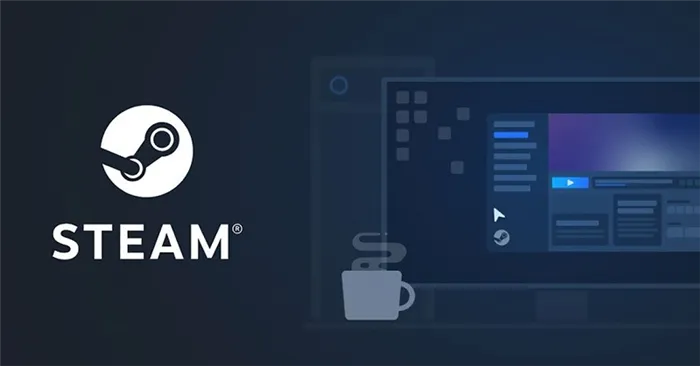
Методы устранения проблемы
Из-за большого количества причин, которые могли вызвать появление ошибки, решение проблемы отнимает у рядового пользователя много времени. Кроме того, многие люди в процессе выполнения операций по устранению неполадок допускают ошибки, а они, в свою очередь, приводят к еще более фатальным последствиям. Поэтому приступать к решению проблемы нужно сразу после появления первых признаков, а действовать следует в строгом соответствии с требованиями инструкции.
Проверка подключения к интернету
Steam – программное обеспечение, требующее беспрерывного подключения к сети. Если доступ к интернету ограничен – приложение не будет запускаться. Обязательно проверьте работоспособность интернет-сервисов через браузер. Веб-страницы открываются? Значит, не стоит переживать. Подключение к сети функционирует, а проблема заключается в другом факторе.
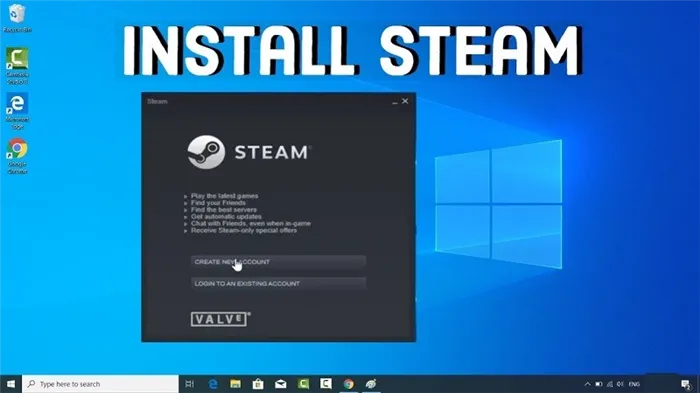
Закрыть запущенные процессы Steam
Зачастую Стим не открывается из-за большого количества запущенных процессов. Причем это могут быть операции, связанные как с самим магазином приложений, так и с другими программами. Для решения понадобится:
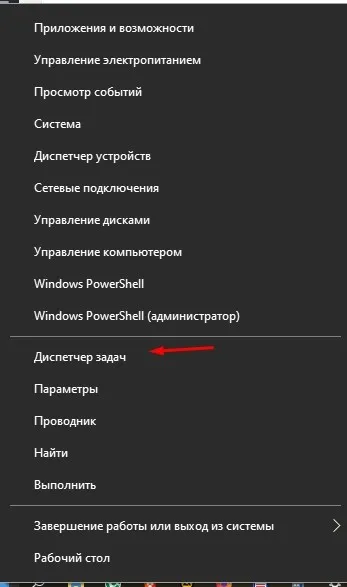
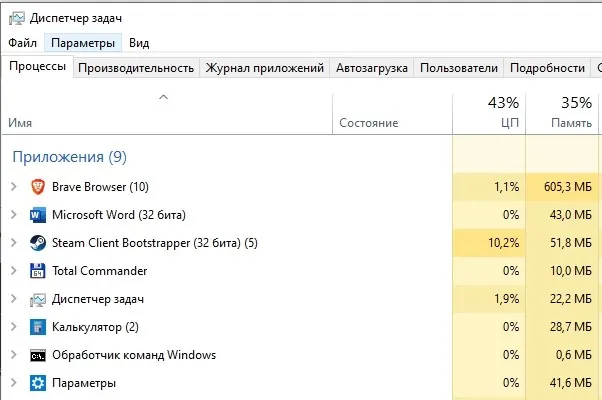
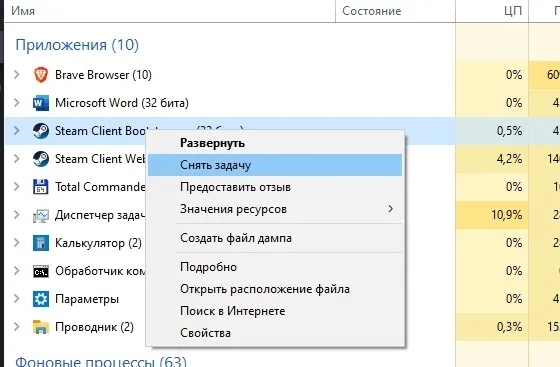
Если после выполнения указанных действий положительных изменений не произошло – повторите выполнение операции с другими процессами. Возможно, именно их работа в фоновом режиме не позволяет Стиму задействовать необходимое количество ресурсов компьютера.
Запуск Steam от имени Администратора
На многих ПК Стим не работает по причине того, что пользователь запускает клиент двойным кликом мышки. Конечно, этот способ запуска является стандартным. Однако он не предполагает использования прав Администратора, которые необходимы для работы большинства команд.
Для исправления ситуации сделайте следующее:
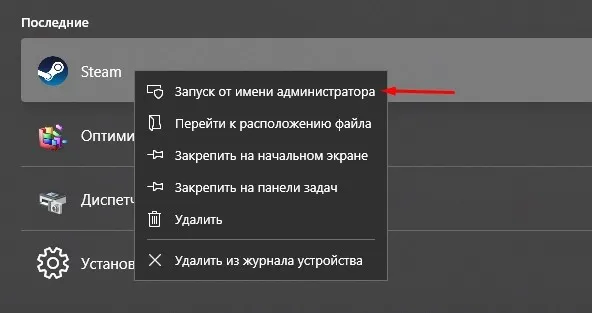
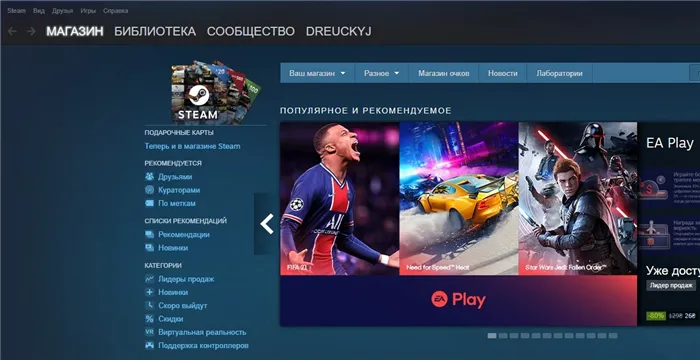
Теперь Стим должен запуститься. Вы можете практиковать подобный метод и при возникновении проблем с другими приложениями. Именно этот вариант решения проблемы представляется самым универсальным и надежным.
Изменить ClientRegistry.blob
Также запустить клиент помогает изменение некоторых компонентов Стима. Например, в директории «C:\Program Files (x86)\Steam» (может отличаться в зависимости от компьютера) лежит файл «ClientRegistry.blob». Скорее всего, он полностью исправный, а проблема заключается только в неправильном имени. Поэтому рекомендуется переименовать в «ClientRegistryMyWebPc.blob». После внесения корректив попробуйте заново открыть Steam.
На заметку. Ошибки при открытии некоторых приложений зачастую решаются запуском не с Рабочего стола, а через exe-файл в корневой папке. В случае со Steam речь идет о Steamerrorreporter.exe.
Теперь Стим должен запуститься. Вы можете практиковать подобный метод и при возникновении проблем с другими приложениями. Именно этот вариант решения проблемы представляется самым универсальным и надежным.
Системные требования
Для начала стоит обратить внимание на то, что у Стима, как и у любой другой программы, есть минимальные системные требования к ПК и на крайне слабых компьютерах Steam может просто-напросто не работать или работать несколько некорректно. Требования у сервиса следующие:
- ОС позднее Windows XP (так как Microsoft официально прекратила поддержку данной версии операционной системы, то на ней никто не может гарантировать вам стабильную работу сервиса).
- Не менее 512 мегабайт ОЗУ (оперативной памяти).
- Процесс мощностью не менее 1 гигагерца.
Итак, определившись с системными требованиями, и убедившись в том, что ваш персональный компьютер в полном объёме соответствует им, переходим к поиску проблемы, мешающей запуску софта Steam.
Методы Решения проблемы
Отвечая на вопрос о том, что делать, если не запускается Стим, обратите внимание — у любой ошибки есть причина и, соответственно, её решение. Поэтому не расстраивайтесь — скорее всего, один из предложенных в этой статье методов поможет вам в решении проблемы.
Причин, по которой Steam не запускается, может быть множество, рассмотрим их все по порядку и объясним доступным и простым языком, как их решить.
Steam — завис процесс
Один из наиболее распространённых ошибок при запуске программы — это зависание процесса. Крайне распространённый непредвиденный сбой, который может быть вызван конфликтом сервиса Steam с какой-нибудь сторонней программой или даже вирусом.
Что же в данной ситуации делать, если программа сервиса стима после её включения никак не реагирует на команды пользователя, однако продолжает находиться в трее среди работающих процессов. Все просто!
- Запустите диспетчер задач, нажав сочетание клавиш Ctrl + Shift + Esc или выбрав его из появившегося списка при нажатии комбинации Ctrl + Alt + Delete на клавиатуре. Помимо этого, вызвать диспетчер задач можно из командной строки, нажав на кнопку «Пуск», а затем «Выполнить» (Run) и прописав там команду taskmgr
- При помощи диспетчера находим в списке процессов Steam Client Service и, нажав на правую кн. мышки, кликаем по пункту «Завершить процесс» или «Завершить задачу», а ещё лучше выбирать «Завершить дерево процессов», благодаря чему произойдёт выключение всех подпрограмм, связанных с сервисом Steam.
- Затем просто-напросто попробуйте запустить клиент стима вновь через ярлык на рабочем столе или любым другим привычным для вас способом.
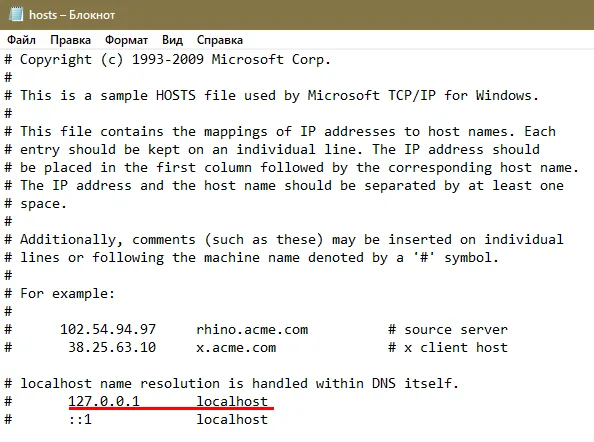
Запуск от имени администратора
В том случае, если предыдущий метод вам никак не помог, то воспользуйтесь им снова, для того чтобы выключить все связанные с программой Steam задачи, а затем кликните по ярлыку программы правой кн. мышки и выберите следующий пункт — «Запуск от имени администратора». После дайте положительный ответ на возникшее окно с вопросом о том, согласны ли вы на запуск программы от имени администратора.
В определённых случаях этот метод помогает, особенно при использовании ОС версии Windows 10.
Переустановка клиента
- Откройте «Мой компьютер» и перейдите в папку Program Files или Program Files (x86) (если такая имеется), найдите там папку под названием Steam и просто удалите её с помощью сочетания клавиш Shift + Delete или не забудьте очистить корзину после стандартного удаления. Можно также попробовать не удалять всю папку целиком, а перейти в неё и удалить там абсолютно все файлы кроме Steam.exe и внутренней папки Steam (как правило, написана с маленькой буквы), а затем попробовать включить сервис. Он должен будет начать обновление и восстановление утраченных файлов.
- Менее радикальный метод удаления — это воспользоваться услугами встроенной в любой Windows программы «Установка и удаление программ». Найти её можно через панель Пуск, выбрав там пункт «Панель управления».
- В появившемся списке необходимо выбрать программу Steam и нажать на удаление.
- Затем перейдите на официальный сайт сервиса (http://store.steampowered.com) и заново скачайте и установите новый клиент.
Предлагаемый процесс – это тест системы. Он завершается предоставлением отчета о состоянии файлов Windows. Все найденные ошибки автоматически исправляются, после чего все программы начинают работать более стабильно.
Steam, скачанная с торрента не работает. Решение
Если дистрибутив игры был загружен через торрент, то никаких гарантий работы быть в принципе не может. Торренты и репаки практически никогда не обновляются через официальные приложения и не работают по сети, потому что по ходу взлома хакеры вырезают из игр все сетевые функции, которые часто используются для проверки лицензии.
Такие версии игр использовать не просто неудобно, а даже опасно, ведь очень часто в них изменены многие файлы. Например, для обхода защиты пираты модифицируют EXE-файл. При этом никто не знает, что они еще с ним делают. Быть может, они встраивают само-исполняющееся программное обеспечение. Например, майнер, который при первом запуске игры встроится в систему и будет использовать ее ресурсы для обеспечения благосостояния хакеров. Или вирус, дающий доступ к компьютеру третьим лицам. Тут никаких гарантий нет и быть не может.К тому же использование пиратских версий — это, по мнению нашего издания, воровство. Разработчики потратили много времени на создание игры, вкладывали свои собственные средства в надежде на то, что их детище окупится. А каждый труд должен быть оплачен.Поэтому при возникновении каких-либо проблем с играми, скачанными с торрентов или же взломанных с помощью тех или иных средств, следует сразу же удалить «пиратку», почистить компьютер при помощи антивируса и приобрести лицензионную копию игры. Это не только убережет от сомнительного ПО, но и позволит скачивать обновления для игры и получать официальную поддержку от ее создателей.
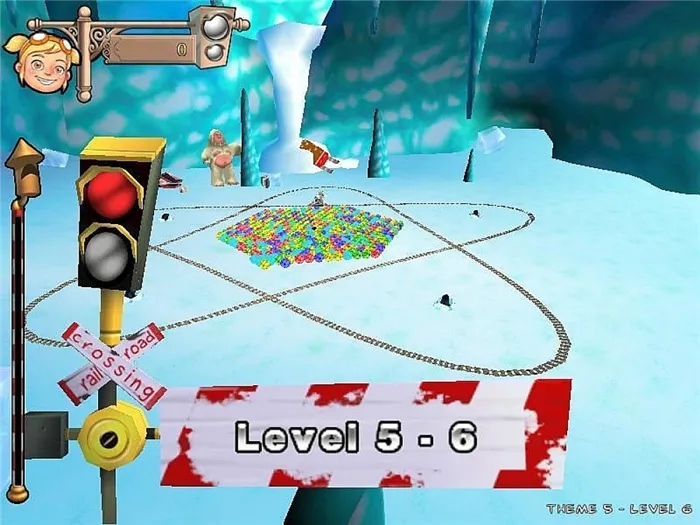
Steam выдает ошибку об отсутствии DLL-файла. Решение
Как правило, проблемы, связанные с отсутствием DLL-библиотек, возникают при запуске Steam, однако иногда игра может обращаться к определенным DLL в процессе и, не найдя их, вылетать самым наглым образом.
Чтобы исправить эту ошибку, нужно найти необходимую библиотеку DLL и установить ее в систему. Проще всего сделать это с помощью программы DLL-fixer, которая сканирует систему и помогает быстро найти недостающие библиотеки.
Если ваша проблема оказалась более специфической или же способ, изложенный в данной статье, не помог, то вы можете спросить у других пользователей в нашей рубрике «Вопросы и ответы». Они оперативно помогут вам!








