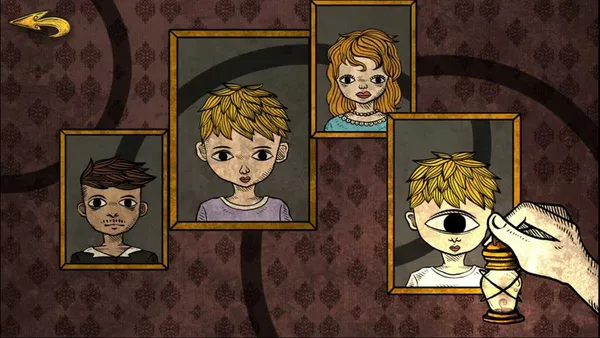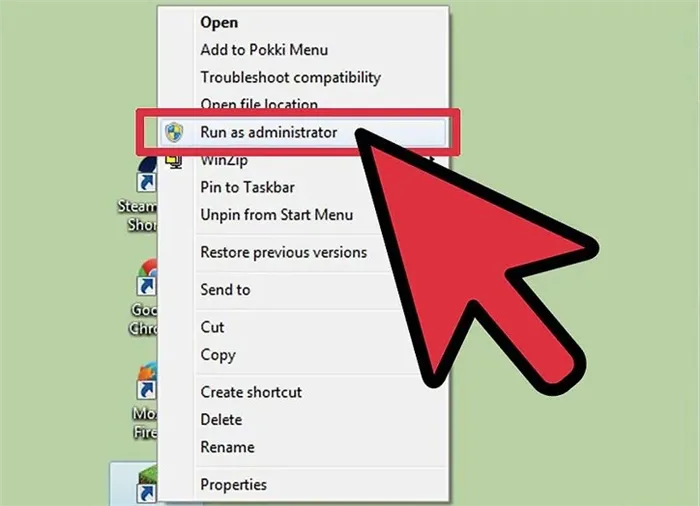Не устраивает производительность Valheim на компьютере, вполне соответствующему системным требованиям игры? Посмотрите, как увеличить FPS в Valheim и получить дополнительно десяток и даже более кадров в секунду. Достаточно соответствующих настроек и незначительных изменений в файле конфигурации.
Решение проблем Valheim – улучшить ФПС, не запускается на Windows 7, ошибка 0xc000007b
У некоторых игроков могут возникнуть ошибки запуска Valheim. В этом гайде мы разобрались с самыми популярными проблемами работы Вальхейма.
Ошибка 0xc000007b в Вальхейм может возникнуть по двум причинам. Сообщение «This application was unable to start correctly» показывается или при повреждении системных файлов Windows, или из-за ошибки драйверов видеокарт от Nvidia.
Попробуйте переустановить или обновить драйверы для видеокарты, запустите Вальхейм от имени администратора.
Если это не помогло, проделайте то же самое с .Net Framework, DirectX и Visual C++.
Если ошибка не исчезла, откройте командную строку (выберите «Выполнить» в меню «Пуск»). Воспользуйтесь командой «sfc /scannow». Система автоматически найдет поврежденные файлы и попытается заменить их. Также можно удалить программы, конфликтующие с драйверами видеокарт, например, софт для улучшения графики.
Это должно устранить ошибку запуска Вальхейм 0xc000007b.

Как повысить ФПС в Вальхейм
Откройте папку valheim_Data, она находится по этому или аналогичному пути.
(C:) > Program Files (x86) > Steam > steamapps > common > Valheim > valheim_Data
Откройте файл boot с помощью блокнота. Добавьте следующие две строки в самое начало файла.
gfx-enable-gfx-jobs=1
gfx-enable-native-gfx-jobs=1
Сохраните изменения и закройте файл. Далее нужно открыть Steam, выбрать Valheim и открыть свойства игры. Пропишите -window-mode-exclusive в параметрах запуска.
После открытия Valheim откройте диспетчер задач с помощью комбинации клавиш Ctrl + Alt + Del, райткликните по процессу Valheim, выберите пункт «Установить приоритет» и укажите значение «Высокий». Этот шаг нужно повторять при каждом запуске игры.
Этот способ увеличит FPS в Valheim на 20-40 ФПС.

Ошибка 0xc000007b в Вальхейм может возникнуть по двум причинам. Сообщение «This application was unable to start correctly» показывается или при повреждении системных файлов Windows, или из-за ошибки драйверов видеокарт от Nvidia.
Настройка графики
Начнем с основ, то есть с графических настроек, доступных в игре. Возможно, что если игра не работает слишком плавно, скорее всего, уже установили все на минимальные значения. Если это так, то на самом деле ничего больше не вытащите из этой вкладки. Но если хотите достичь баланса между качеством и FPS, то посмотрите настройки, которые в наибольшей степени влияют на производительность игры.
Качество теней
Безусловно, это основной виновник, когда дело доходит до кадровой частоты. На видеокарте GeForce GTX 1080 снижение с «высокого» уровня на «средний» увеличивает FPS примерно на 20 кадров в секунду. Однако дальнейшее снижение до «низкого» приносит незначительное увеличение, примерно на 3 FPS. Поэтому рекомендуется остановиться на среднем значении.
Уровень детализации
Эта опция влияет на детализацию местности и глубину, на котором объекты полностью отображаются. Снижение этого значения с «очень высокого» до «высокого» прибавляет в среднем 8-10 FPS, а переход на «среднюю» настройку увеличивает частоту еще 5 FPS. Поэтому установите среднее значение.
Алгоритм SSAO
Эта опция, известная как «Ambient Occlusion», является дополнительным затенением объектов, видимых в игре, особенно на окружающей траве. К сожалению, здесь нет настроек качества – можно только включить или отключить эту опцию. Ее отключение на видеокарте GeForce GTX 1080 увеличивает кадровую частоту на 15 FPS. Но, к сожалению, это приводит к значительной потере качества изображения, в результате декорации становятся более «плоскими».
Рекомендуемая настройка «Отключена» (только для более слабых конфигураций ПК, где каждый кадр (FPS) имеет значение).
Глубина резкости (DoF)
Глубина резкости (Depth of Field) отвечает на размытие местности, видимой на расстоянии. Это дает «кинематографический» эффект и позволяет замаскировать недостатки при рендеринге элементов, удаленных от игрока. Однако многим не нравится этот эффект, по их мнению он разрушает графику, и в некоторых случаях с этим трудно не согласится. Тем более что отключение этой опции увеличивает производительность на 5-6 FPS. Рекомендуется отключить этот параметр.

Дополнительные настройки вне параметров игры
Настройки, доступные в игре, — это одно, но нужно знать, что есть и другие способы сделать геймплэй плавнее и заставить его рациональнее использовать ресурсы компьютера. Вот несколько методов, которыми пользователи делятся на Reddit.
Настройка файла конфигурации игры
В файле конфигурации можно добавить две команды, которые повышают производительность.
Откройте каталог, в котором установлен Valheim. В него можно перейти следующим образом. Откройте библиотеку Steam, найдите в списке Valheim, щелкните правой кнопкой мыши по нему, выберите Управление – Открыть локальные файлы игры.
Когда окажетесь в папке, перейдите в подкаталог valheim_Data. Найдите файл boot.config, щелкните по нему правой кнопкой мыши и выберите «Открыть с помощью – Блокнот».
В самом верху добавьте две строки:
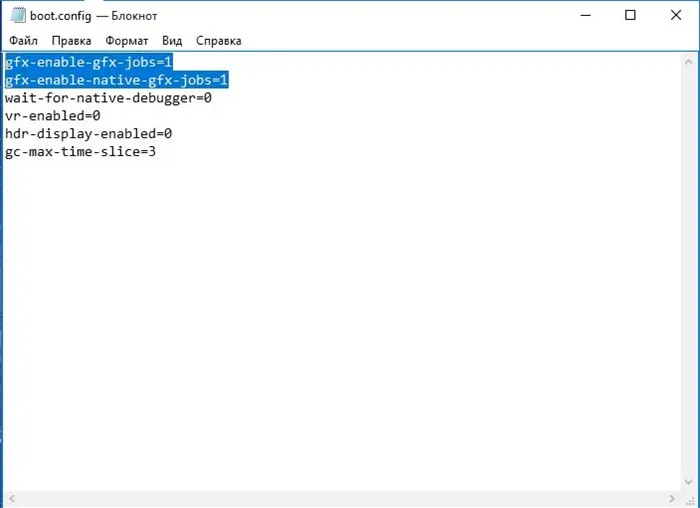
Сохраните изменения (Файл – Сохранить), затем закройте окно Блокнота.
Запуск игры в полноэкранном режиме
По умолчанию Valheim запускается в режиме полноэкранного окна. Однако можно принудительно запустить его в классическом полноэкранном режиме. Просто добавьте соответствующую команду в параметрах игры в Steam.
Запустите клиента Steam и перейдите в библиотеку. Найдите Valheim в списке и щелкните по нему правой кнопкой мыши. В раскрывающемся меню выберите «Свойства».
Отобразится окно конфигурации. Найдите поле «Параметры запуска» и добавьте следующую команду:
Предоставление игре высокого приоритета в Диспетчере задач
Последнее, что можно сделать, это предоставить игре высокий приоритет в Диспетчере задач. Это должно увеличить использование ресурсов процессора и, следовательно, кадровую частоту.
Запустите Valheim, затем нажмите на комбинацию клавиш CTRL + SHIFT + ESC. На экране отобразится окно Диспетчера задач.
Перейдите на вкладку Подробности и найдите в списке запущенных процессов «Valheim.exe». Щелкните правой кнопкой мыши на этом процессе и выберите «Задать приоритет – Высокий».
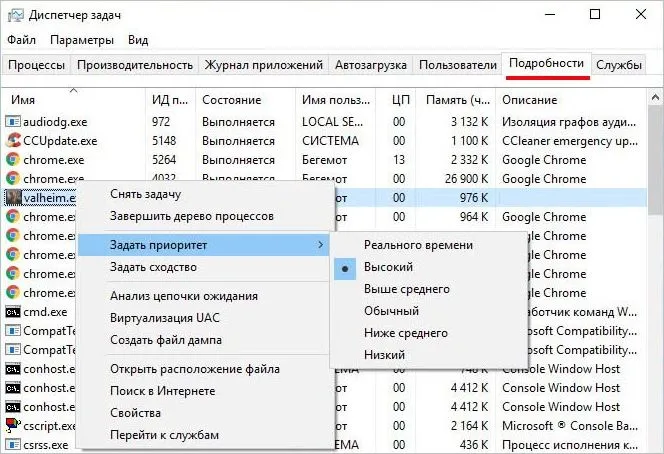
Затем закройте диспетчера задач и вернитесь к свернутой игре. Этот шаг, к сожалению, нужно выполнять каждый раз при запуске игры.
Если ошибка не исчезла, откройте командную строку (выберите «Выполнить» в меню «Пуск»). Воспользуйтесь командой «sfc /scannow». Система автоматически найдет поврежденные файлы и попытается заменить их. Также можно удалить программы, конфликтующие с драйверами видеокарт, например, софт для улучшения графики.
Valheim: как повысить ФПС
Впрочем, существуют и другие приемы, способные сделать более комфортным процесс исследования просторов Valheim. Настройки игры – далеко не единственное средство, позволяющее добиться желаемого результата.
Изменение файла конфигурации

Нам следует перейти в папку с игрой, отыскать файл «boot.config» и открыть его с помощью обыкновенного блокнота. Сверху необходимо добавить лишь две строчки: gfx-enable-gfx-jobs = 1 и gfx-enable-native-gfx-jobs = 1 .
Теперь осталось лишь сохранить изменения, и завершить редактирование.
Запуск игры в полноэкранном режиме
Игра может запускаться в полноэкранном или оконном режиме. Кому-то второй вариант покажется более привлекательным, но стоит от него отказаться ради увеличения производительности в Valheim. Низкий ФПС может, в некоторой степени, быть результатом использования оконного режима, поэтому заходим в настройки steam:
- открываем приложение стим;
- переходим в библиотеку;
- щелкаем по Valheim ПКМ;
- нажимаем «свойства»;
- выбираем поле «параметры запуска»;
- вводим туда команду: -windows-mode exclusive ;
- закрываем окно.
Теперь вы сможете играть в полноэкранном режиме, добавив немного кадровой частоты.
Устанавливаем приоритет
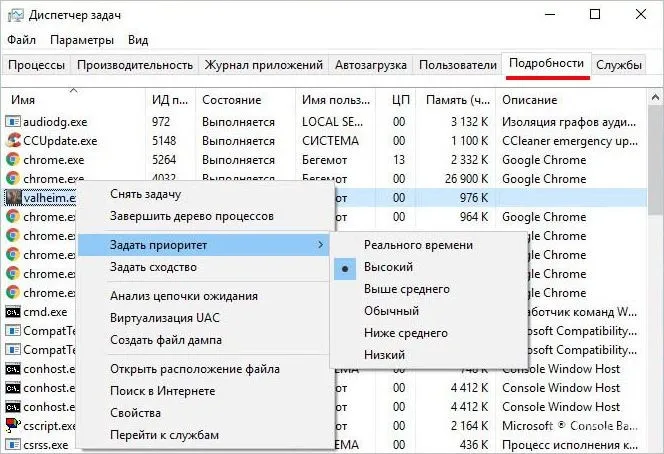
Данный метод позволяет процессору уделить игре максимальное внимание, если, конечно, у него есть для этого резервы. Следуем нехитрому алгоритму:
- запускаем Вальхейм;
- открываем диспетчер задач (ctrl+shift+esc);
- ищем вкладку «подробности»;
- находим нужный процесс (Valheim. exe) и щелкаем по нему ПКМ;
- переходим к опции «задать приоритет»;
- ставим «высокий».
Увы, данная настройка не сохраняется, поэтому придется все действия производить повторно при перезапуске.
Используем Вулкан
API Vulkan – это аналог OpenGL и DirectX. Его использование в частных случаях помогает слегка улучшить производительность, поэтому многие начинающие викинги уже активно пользуются подобной возможностью. Попробовать перейти на Vulkan стоит, чтобы увидеть, эффективен ли он в вашей конкретной ситуации.
- запускаем steam;
- переходим в библиотеку;
- щелкаем ПКМ по Valheim;
- выбираем «свойства»;
- переходим в «общие»;
- в параметрах запуска вводим -force-vulkan ;
- запускаем Вальхейм.
Если лаги, фризы остались с вами и кадровая частота не впечатляет, проблема может крыться в слабом железе, вирусах на компьютере, одновременной работе множества других приложений, аппаратных неисправностях.
Valheim не запускается (вылетает)

Все предыдущие советы касались исключительно счастливчиков, испытывающих проблемы с производительностью. Иногда человек и вовсе не может добиться от приложения стабильной работы. Если Valheim не запускается, необходимо разобраться в причинах этого явления и устранить их. Обратите внимание на наиболее распространенные ошибки , которые появляются при попытке открыть приложение.
- 0xc000007b. Иногда решается переустановкой игры. Если не помогло, необходимо проверить наличие актуальных версий следующих программ: DirectX, Microsoft .NET Framework и Microsoft Visual C++.
- 0xc0000142. Данная ошибка говорит о наличии кириллицы на пути к файлам Valheim. Возможно, нужно переименовать некоторые папки или совершить перенос игры. Главное условие – отсутствие на пути к электронному продукту букв русского алфавита.
- 0xc0000906. А вот и проблемы с защитником windows, который определяет Valheim, как вредоносную программу. Приложение необходимо добавить в исключения или вовсе рискнуть, отключив систему безопасности.
- 0xc0000009а. Особенность этой ошибки заключается в том, что латинская буква в конце может быть абсолютно любой. Тем не менее подобная неприятность неизменно свидетельствует о проблемах с оперативной памятью или файлами подкачки.
- Отсутствие dll файлов говорит о том, что операционная система не содержит нужной библиотеки. Чаще всего, проблема решается установкой актуальной версии Microsoft Visual C++. Если Вальхейм отказывается запускаться после этого, необходимо зарегистрировать недостающий dll файл в системе. В командную строку нужно ввести regsvrЗ2 X.dll , где X – имя файла.
- Incompatible version. Ошибка говорит о том, что ваша версия игры устарела и ее необходимо срочно обновить.
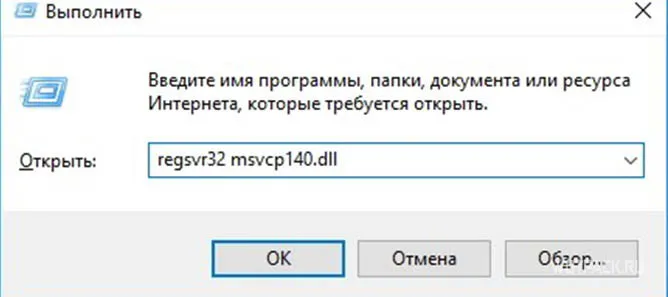
Отдельно остановимся на увеличении файла подкачки , поскольку данная процедура может вызвать сложности у начинающего пользователя ПК.
- Закрываем все процессы, которые можно прервать в данный момент.
- Щелкаем ПКМ по изображению компьютера и проходим следующий путь: «Дополнительные параметры системы», «Дополнительно», «Быстродействие», «Дополнительно», «Виртуальная память», «Изменить».
- Выбираем диск.
- Задаем одинаковый исходный и максимальный размер (кратный 1024).
- Перезагружаем ПК.
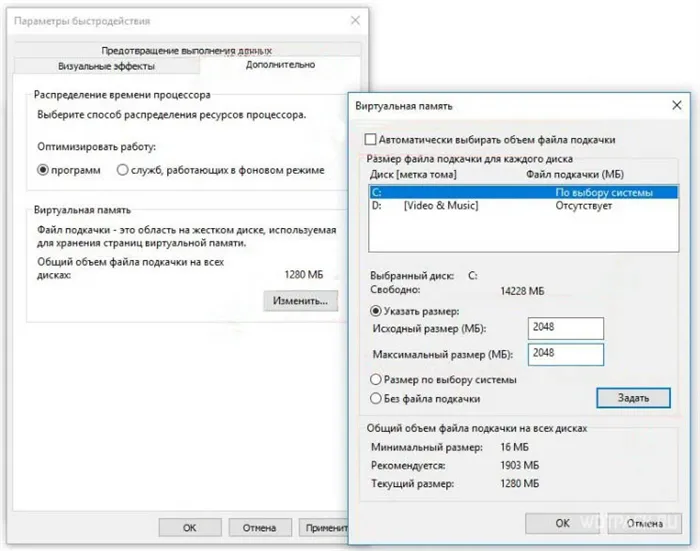
Порой случается, что вы сумели запустить Вальхейм, но не успели насладиться игрой, поскольку практически сразу произошел вылет. Вот основные причины такого поведения приложения:
- Противодействие со стороны антивирусной программы. Кстати, она может удалить из игры какой-либо важный файл, без которого Valheim не запустится.
- Возможно, у вас произошел случайный баг. На всякий случай запустите Вальхейм с правами администратора, иногда это помогает.
- Порой Valheim может конфликтовать с другими приложениями на компьютере. Это, в первую очередь, относится к софту сомнительного происхождения, поэтому удалите ненужные программы и почистите компьютер от мусора утилитой Ccleaner или ее аналогом.
В каталоге игры перейдите в подпапку с названием «valheim_Data». Найдите файл с именем “boot.config”. Щелкните по нему ПКМ, выберите опцию «Открыть с помощью» > Блокнот. В открывшемся файле будут находиться команды конфигурации по умолчанию. Вверху нужно добавить следующие две строки:
Запуск игры исключительно в полноэкранном режиме
По умолчанию игра может запускаться как в полноэкранном, так и в оконном режиме. Однако для повышения FPS необходимо выставить полноэкранный. Для этого нужно сделать соответствующее изменение в настройках игры в Steam.
- Зайдите в приложение Steam и перейдите в свою библиотеку.
- Найдите Valheim в списке и щелкните по нему правой кнопкой мыши. В раскрывающемся меню выберите «Свойства».
- Появится новое окно конфигурации. В поле «Параметры запуска» нужно вставить следующую команду.
- -windows-mode exclusive
- Закройте окно свойств игры.
Все можно отсюда выходить заходим в игру игра предоставляет нам выбор играть просто вальхейм либо играть в ольхи с вулканом мы, конечно же, этого выбираем вулкан и запускаем игру и так давайте.
Отключение Steam оверлея
Чтобы отключить Steam оверлей и повысить FPS, действуй по ниже указанной инструкции.
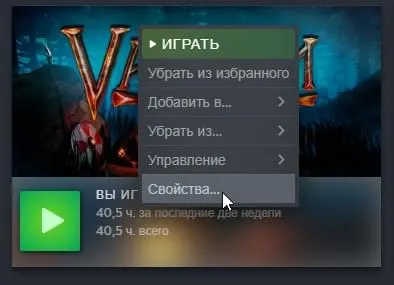
Далее в разделе «Общие» уберите опцию в пункте «Включить оверлей Steam в игре».
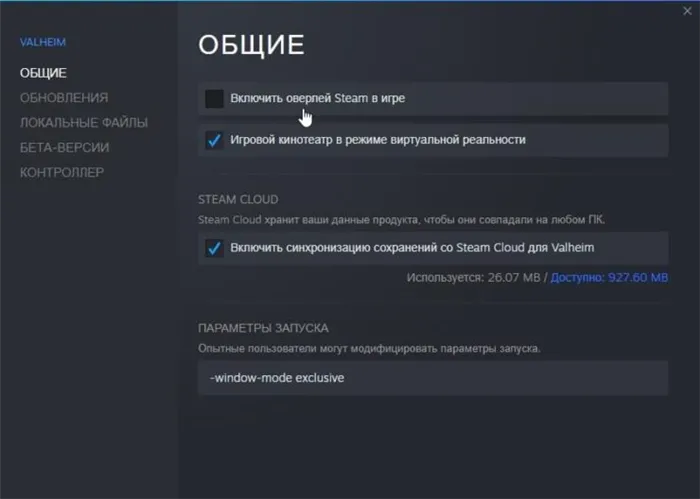
Настройки графики в панели управления NVIDIA
Откройте панель управления NVIDIA, нажав ПКМ по соответствующему пункту меню:
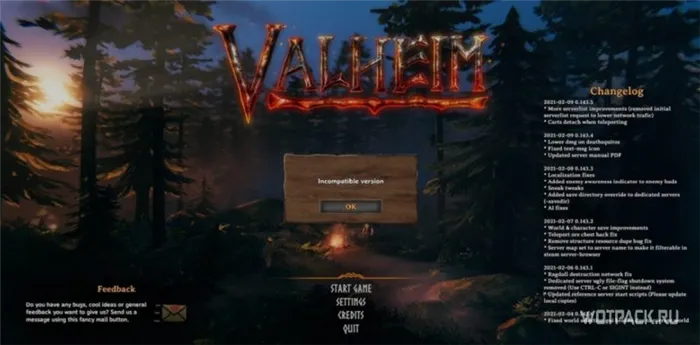
Откройте раздел «Управление параметрами 3D»:
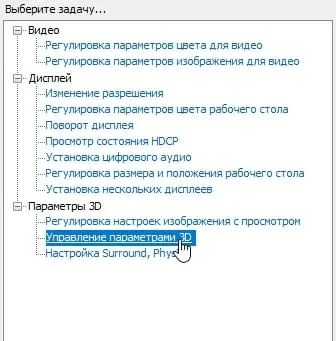
После чего выберите пункт «Программные настройки»:

Найдите игру Valheim и установите следующие настройки:
- Вертикальный синхроимпульс — Быстро.
- Режим управления электропитанием — Предпочтительный режим максимальной производимости.
- Фильтрация текстур — Анизатропная оптимизация — Вкл.
- Фильтрация текстур — Качество — Производительность.
- Фильтрация текстур — Трилейная оптимизация — Вкл.
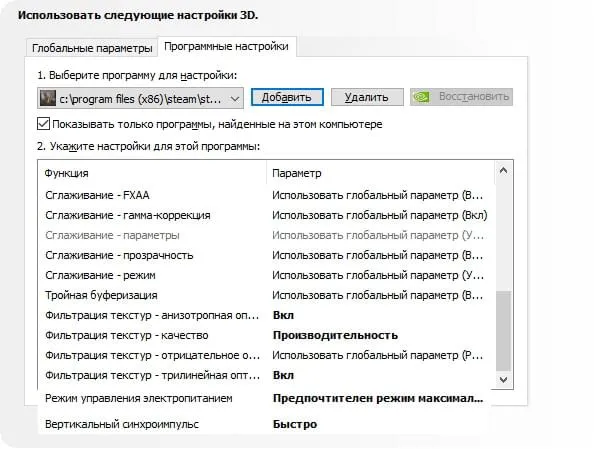
После установки данных значений, нажмите на кнопку «Применить». Готово.
После открытия Valheim откройте диспетчер задач с помощью комбинации клавиш Ctrl + Alt + Del, райткликните по процессу Valheim, выберите пункт «Установить приоритет» и укажите значение «Высокий». Этот шаг нужно повторять при каждом запуске игры.
- Переходим в папку с игрой
- Открываем папку «valheim_Data»
- Открываем файл «boot.config» с помощью блокнота
Добавляем две строчки СВЕРХУ списка:
«gfx-enable-gfx-jobs=1
gfx-enable-native-gfx-jobs=1»
У небольшого количества людей могут возникнуть баги со второй строчкой в виде артефактов и проблем с освещением, если такое будет, то просто удалите эту строчку