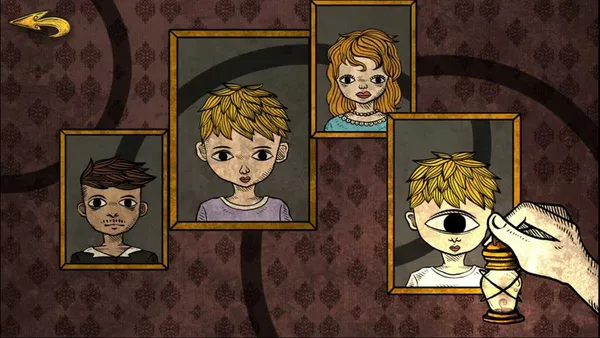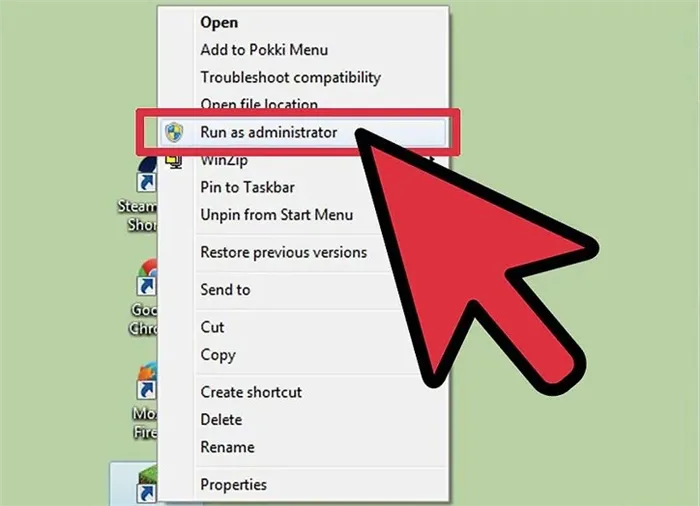Если программы от производителя нет, то всегда можно воспользоваться универсальным решением — MSI Afterburner. Это одна из лучших программ для разгона, в ней множество разных настроек.
Оптимизация Apex Legends
Apex Legends является достаточно требовательной игрой в связи с тем, что там большой открытый мир и большое количество объектов и прочего. В этой статье вам расскажут как оптимизировать игру и повысить FPS, так как он имеет большое значение.
- ОС: операционная система Windows начиная с 7 версий, но только на 64 бит, так как 32-х битные версии не поддерживаются
- ПРОЦЕССОР: что касается процессора, то 4-х ядерный AMD FX 4350 или подобный ему должен справиться. Для Intel подойдёт 2-х ядерный i3 6300 или аналог.
- ОЗУ (оперативная память): от 6 ГБ
- ВИДЕОКАРТА: NVIDIA GeForce GT 640 на 2 GB / Radeon HD 7730 на 1 GB
- ПАМЯТЬ ВИДЕОКАРТЫ: не менее 1 ГБ
- ЖЕСТКИЙ ДИСК: не менее 22 ГБ свободного места, но по факту, потребуется около 56 GB и примерно 3.8 GB на каждую локализацию в игре.
Данные системные требования подойдут для игры “на минималках”. С ними у вас получится запустить и поиграть в игру, однако о комфорте не может быть и речи. Несмотря на это, удовольствия от игры “на минималках” получить вряд ли удастся, поэтому перейдем к следующему пункту.
Рекомендованные системные требования
Если же вы хотите поиграть с более высокими настройками видео и получить большее удовольствие от игры, тогда ваш ПК должен соответствовать следующим требованиям:
- ОС: 64-разрядная версия Windows 7
- ПРОЦЕССОР: Intel i5 3570K или аналогичный
- ОЗУ: 8 ГБ
- ВИДЕОКАРТА: Nvidia GeForce GTX 970 / AMD Radeon R9 290
- ПАМЯТЬ ВИДЕОКАРТЫ : 8 ГБ
Данные системные требования подойдут для комфортной игры в 60 фпс. Тем не менее, некоторым игрокам и этих характеристик может не хватить для комфортной игры. Кто-то любит играть на максимальных FPS с мониторами 144Гц +. В таком случае, железо вам понадобится помощнее.
Для некоторых игр производители видеокарт выпускают специально оптимизированные драйвера. Поищите таковые в разделе новостей о Apex Legends — обычно мы про них пишем. Также можно посмотреть на сайте производителей видеокарт.
Удаление теней в Apex Legends
Начнем повышать отображаемые кадры AL с ухудшения графики игры. Ведь просто так FPS нам повысить не удастся. Чем-то нужно жертвовать. В качестве жертвы графика подходит отлично. Чем больше «примочек» на картинке с игрой в виде теней, сглаживания, угла обзора и др., тем больше отнимается ценных ресурсов вашей видеокарты и других модулей компьютера. Поэтому первым делом удалим тени объектов. Это поможет незначительно, но даст прибавку к общему увеличению частоты кадров.
- Вам нужно найти в системном диске папку пользователя (или всех пользователей) — Users ;
- В ней должна быть « lisle ». Находим здесь папку с сохранениями конфигурации « Saved Games »;
- Далее проследуйте еще по нескольким папкам \Respawn\Apex\ и в последней нужно найти файл « local videoconfig.txt »;
- Откройте его обычным блокнотом и найдите параметр « setting.csm_enabled ». В нем нужно установить через пробел значение « 0 » (ноль). Сохраните настройки (при закрытии подтвердите сохранение).
Теперь запустите игру, но не спешите в бой. Нам нужно еще кое-что настроить.
Настройки графики для повышения ФПС
При понижении настроек вам удастся значительно увеличить частоту кадров в секунду. Те, кто уже поработал над настройками графики, можете пропустить этот раздел. Для вас будет еще несколько вариантов далее в статье.
Ну а для тех, кто еще полностью не разобрался со всеми параметрами, будут следующие рекомендации:
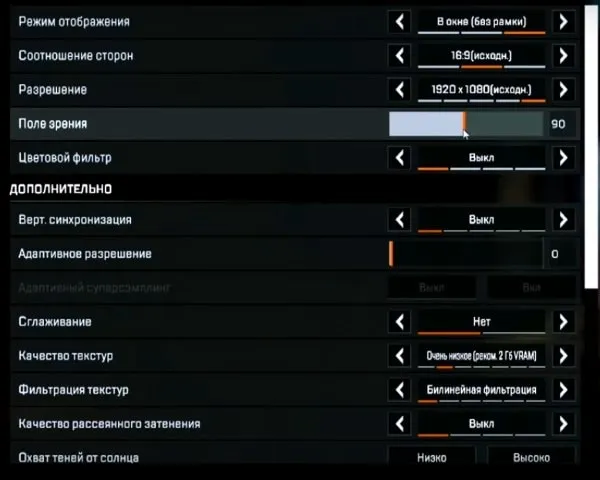
- При запущенной игре выберите вкладку « Видео »;
- Здесь обратите внимание на параметр « Поле зрения ». Он отвечает за ширину угла обзора изображения при игре. Убедитесь, что он не установлен выше 90. Когда он включен «на всю», ширина обзора увеличивается, как увеличивается и количество отображаемых пикселов. Вы также можете попробовать уменьшить этот показатель, что также позволит немного повысить FPS в Apex Legends;
- Сглаживание, вертикальную синхронизацию и цветовой фильтр нужно выключить;
- Раздел « Разрешение » один из главных. Здесь можно установить значение как можно ниже. При этом FPS будет выше. В цифрах отображается количество пикселов на экране. Соответственно — чем их меньше, тем быстрее видеокарта справляется с выводом кадра на монитор;
- Качество текстур — тоже немаловажный параметр. Его нужно максимально понизить;
- Отключите качество рассеянного затемнения и поставьте значение «Низко» для охвата теней от солнца;
- Адаптивное разрешение — это особенный параметр, который позволяет автоматически подстраивать игру под ваш ПК и скорость интернета. Его нужно настроить самостоятельно по методу подбора подходящего значения. Попробуйте его вовсе убрать и запустить игру. Или наоборот выкрутите оптимизацию на полную и снова проверьте, как ведет себя игра;
- Пункт « Сглаживание TSAA » является небольшим улучшением для тех, кто выставил минимальные настройки игры. Когда этот параметр активен, объекты в игре немного сглаживаются (насколько позволяет ваш компьютер). Может незначительно влиять на производительность;
- В параметре отображения нужно выбрать только полноэкранный режим .
Если в списке нет этого режима, тогда введите «cmd» в поиск Windows и откройте командную строку, введите: «powercfg -duplicatescheme e9a42b02-d5df-448d-aa00-03f14749eb61» и нажмите «Enter». Эта команда разблокирует режим.
Отключить оверлеи
Речь идет о тех программах, которые способны отображать свой интерфейс поверх игры. Часто на компьютере есть такие — Fraps, Steam, Origin и так далее. Даже когда оверлей скрыт, он обрабатывается компьютером, снижая FPS в Apex Legends.
Поэтому все оверлеи нужно отключить. Почти всегда это можно сделать в настройках программы без необходимости ее удаления. Например, оверлей Steam, легко отключается через меню:
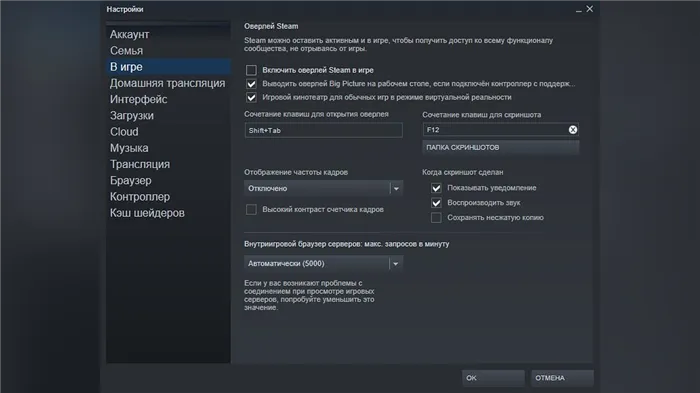
Обновить драйвера видеокарты, скачать драйвера для Apex Legends
Вне зависимости от того, какая видеокарта стоит в системном блоке, ее драйвера нужно поддерживать в актуальном состоянии. Поэтому перед запуском Apex Legends следует зайти на сайт производителя и проверить, не вышли ли новые драйвера:
После установки драйвера следует перезагрузить компьютер, чтобы исключить возможность сбоев. Также стоит учитывать, что для многих старых видеокарт новые драйверы уже не выходят.
Для некоторых игр производители видеокарт выпускают специально оптимизированные драйвера. Поищите таковые в разделе новостей о Apex Legends — обычно мы про них пишем. Также можно посмотреть на сайте производителей видеокарт.

Многие после покупки видеокарты и установки драйверов годами не обновляют драйвера или делают это лишь при переустановке Windows. Это в корне не правильный подход. Разработчики различных игр, в том числе и Respawn, регулярно выпускают патчи для оптимизации своих игр, которые потом входят в официальные пакеты обновления для драйверов.
Как убрать ограничение FPS в Apex Legends
Для отключения ограничения ФПС в игре понадобится изменить параметры запуска Apex Legends. Вам понадобится команда +fps_max, в которой можно указать максимальное значение FPS, например 120 кадров.
С помощью настройки параметров запуска вы также сможете предоставить игре максимальный приоритет производительности в системе Windows, включить отображение FPS в игре и многое другое.
Для отключения ограничения ФПС в игре понадобится изменить параметры запуска Apex Legends. Вам понадобится команда +fps_max, в которой можно указать максимальное значение FPS, например 120 кадров.
Параметры вертикальной синхронизации (V-Sync)
Неправильные настройки вертикальной синхронизации могут снизить ФПС. Если хотите устранить эффект разрыва экрана, установите «тройное кэширование». Но эта функция может ввести легкие «задержки» (input lag) и не позволит повысить количество кадров в секунду больше, чем частота обновления экрана (например, монитор 60 Гц = max 60 FPS). Тем не менее это лучший вариант, чтобы повысить качество изображения без эффекта разрыва во время снижения производительности.
Если хотите уменьшить задержки и снять ограничение ФПС, установите V-Sync в положение «Выкл». Это даст возможность получить неограниченную частоту кадров в секунду, уменьшиться «input lag», но введет очень неприятный эффект разрывания экрана (screen tearing), который усиливается или ослабевает в зависимости от генерируемой FPS.
Старайтесь избегать вариантов «Двойная буферизация», ее установка заставляет частоту кадров синхронизироваться до целых значений(например, 60, 30, 15) и не позволяет получить ничего «между».
Это значит, что если ФПС просядет с 60 до 53, то двойная буферизация автоматически снизит значение вниз до 30, чтобы получить равную половину обновления экрана.
Настройки адаптивного разрешения экрана
Одна из функций, которая наиболее влияет на производительность игры – это адаптивное разрешение. Apex Legends может автоматически уменьшить разрешение рендеринга (отрисовки) игровой графики, чтобы сохранить указанную нами частоту кадров в секунду.
Эта функция действует только на игровую графику, не меняя разрешения монитора и интерфейса игры. Недостаток в том, что снижение отрисовки влияет отрицательно на четкость и глубину игры – все становится просто размытым.
Как показано на скриншоте, слева картинка отображается в родном разрешении 1920х1080, справа имеем дело с адаптивным снижением отрисовки для удержания определенного уровня ФПС.

Однако этот эффект полностью проявляет себя только в полноэкранном режиме монитора. Можно увидеть, насколько велика деградация изображения после снижения отрисовки. Итак, как правильно настроить?
Если хотите играть в родном разрешении экрана без адаптивного снижения, установите значение в положение 0. Тогда игра будет отображаться в одном фиксированном разрешении, в том, который указываем в самом верху графических настроек.
Если серьезные проблемы с производительностью и хотите повысить уровень FPS в ущерб детализации и четкости изображения, то установите значение в соответствии с частотой кадров в секунду, которую хотите получить. Например, установка значения на 60 приведет к тому, что игра снизит разрешение до той степени, чтобы постоянно поддерживать 60 ФПС.
Можно объединить эту функцию с опцией «Адаптивный суперсэмплинг», которая в менее загруженных моментах игры повышает разрешение, чтобы предложить лучшее качество изображения. Другими словами, отрисовка игры будет динамически изменятся вверх или вниз в зависимости от того, что происходит на экране, цепляясь всегда за ФПС, который укажем.
Если в вашем компьютере установлена видеокарта от AMD, то при установке драйвером можно установить дополнительное ПО Radeon. В нем можно дополнительно поменять настройки Apex Legends для поднятия FPS в игре.
Убедитесь, что Discord оптимизирован
Многие игроки Apex Legends на ПК используют Discord для общения со своими друзьями во время игры. Хотя программное обеспечение отличное, есть способ убедиться, что оно полностью оптимизировано, чтобы выжать еще несколько кадров в секунду.
- Откройте Discord.
- Перейдите в меню настроек (значок шестеренки в левом нижнем углу).
- Перейдите на вкладку « Наложение » и убедитесь, что флажок «Включить внутриигровой оверлей» снят.
Оверлей Discord может показаться не таким уж большим, но он часто может влиять на FPS в игре на ПК с низкими и средними характеристиками. Пользователи также могут отключить аппаратное ускорение , расположенное в нижней части вкладки «Внешний вид». Это не позволяет Discord использовать вашу видеокарту для ускорения работы программного обеспечения и дает вам еще несколько FPS в игре.
Если вы хотите включить счетчик FPS в Apex Legends в игре, вам нужно будет начать с меню «Настройки». Нажмите в игре, а затем найти в — игры FPS счетчик. Переключите его с «Выкл.» На «Вкл.» И выберите, в каком углу вы хотите отображать FPS.
Обновите свой компьютер
К сожалению, для некоторых игроков основной проблемой, сдерживающей их производительность FPS в Apex Legends, является их игровая установка. В отличие от игровой консоли, готовой к игре в ваши любимые игры, на вашем ПК должны быть все необходимые компоненты.
Согласно Respawn Entertainment, это требования к ПК, которые вам понадобятся для эффективного запуска Apex Legends.
Если вы не совсем соответствуете этим требованиям, возможно, вы столкнулись с падением кадров и другими проблемами производительности.