И первый вариант позволяет сжать клавиатуру телефона через обычные настройки. А если речь идет о стандартном инструменте ввода Google (Gboard), то есть новая опция, активация которой описана в пошаговой инструкции:
Как увеличить клавиатуру на телефоне
Все производители смартфонов стараются оснастить свои мобильные устройства виртуальной клавиатурой. Однако он не всегда соответствует требованиям пользователя. Если по каким-то причинам владельцу смартфона не нравится клавиатура, он всегда может скачать другую версию. Но некоторые владельцы смартфонов с операционной системой Android не совсем понимают, как можно изменить клавиатуру, например, увеличить ее.
По умолчанию Android-смартфоны имеют клавиатуру среднего размера. При желании размер клавиатуры SwiftKey можно быстро изменить. Для этого нужно действовать так:
- Откройте приложение SwiftKey;
- Найдите раздел «Сборка;
- Выберите опцию «Изменить размер клавиатуры», здесь установите подходящие для вас размеры.
Обратите внимание, что в SwiftKey Keyboard вы можете изменить размер шрифта, что также повлияет на масштабирование.
Если у вас мобильное устройство с изогнутым экраном, внешний вид клавиатуры может не соответствовать вашим ожиданиям.
Смартфоны Samsung позволяют управлять настройками клавиатуры одной рукой. Это очень удобно, если телефон используется в дороге или при написании сообщений, когда вторая рука занята. Чтобы увеличить размер клавиатуры на смартфоне Samsung, нужно сделать так:
- В меню «Настройки» -> «Общие настройки» -> «Язык и ввод» перейдите в раздел «Экранная клавиатура» -> «Клавиатура Samsung».
- В нижней части вкладки «Настройка» перейдите в раздел «Размер и раскладка клавиатуры».
- Далее вам нужно переместить или расширить рамку, окружающую клавиатуру, чтобы изменить ее размер.
- Здесь же можно попробовать поработать с новым размером шрифта, введя отдельные слова, цифры или символы, если ранее раскладка клавиатуры Samsung была изменена.
Установленный размер не изменится автоматически в админке или редакторе, пока вы сами не измените его в настройках.
Как настроить Bluetooth-клавиатуру
На любом современном смартфоне набирать текст можно не только через виртуальную клавиатуру. При желании вы можете подключить физическую беспроводную клавиатуру. Вы можете настроить клавиатуру Bluetooth следующим образом:
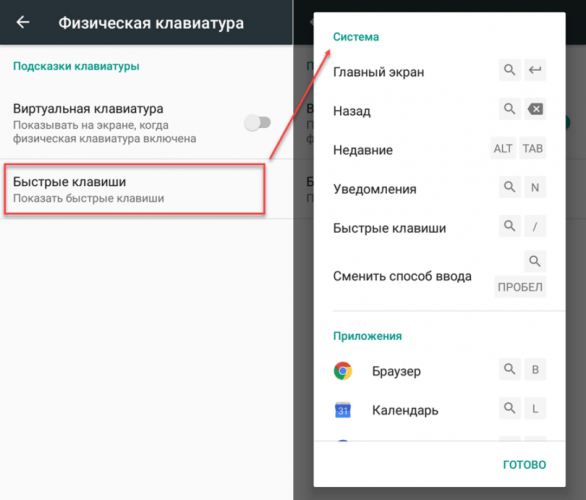
На этом настройка клавиатуры завершена. Вы всегда можете изменить настройки, если хотите. Во многих случаях необходимо установить дополнительное приложение.
Также в меню «Gboard», если версия Android это позволяет, можно
изменить тему клавиатуры, установить функцию исправления текста,
голосовой набор, непрерывное письмо и многое другое. Для этого
вам просто нужно нажать на соответствующий элемент и выбрать
желаемые настройки.
Способ 2: Специальное ПО
Теперь обратим внимание на софт, в арсенале которого есть опции, позволяющие значительно увеличить размер поля с клавишами. Одним из них является Большая клавиатура 1С, предназначенная для слабовидящих людей и тех, кому из-за размера пальцев неудобно печатать без опечаток на описанных выше клавиатурах. В нем можно развернуть дизайн на весь экран. При этом текст будет написан на поле с клавишами. Разработчик использовал необычное расположение кнопок, но, судя по отзывам, к нему можно быстро привыкнуть.
-
Запускаем клавиатуру. По умолчанию размер установлен большой, но его можно увеличить. Откройте «Настройки» программного обеспечения. Для этого зажмите клавишу «Пробел» и коснитесь значка шестеренки.
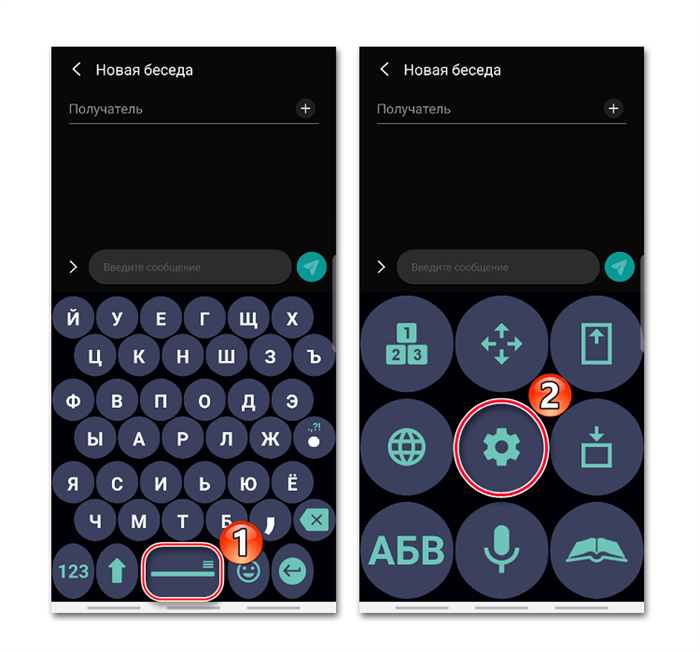
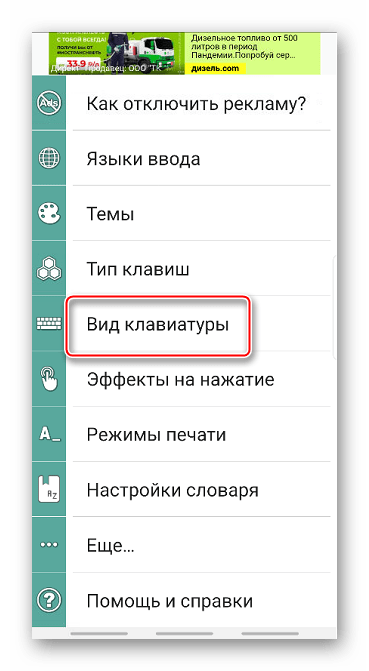
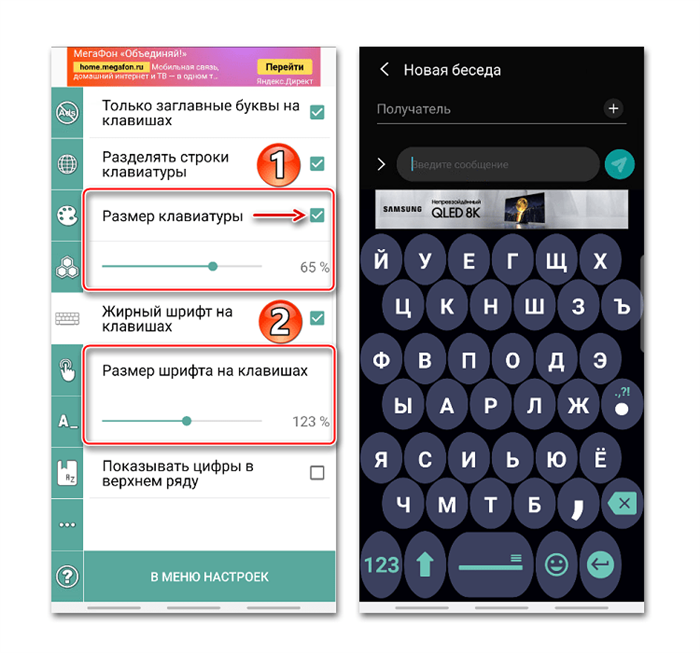
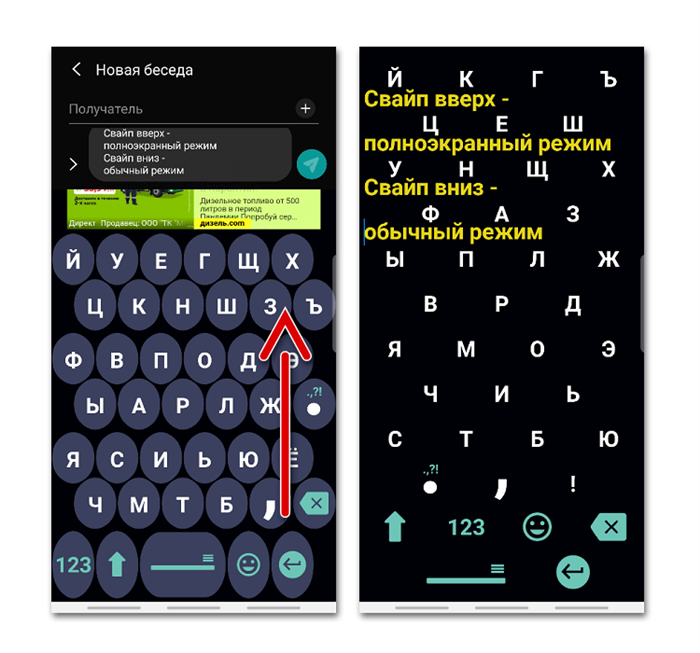
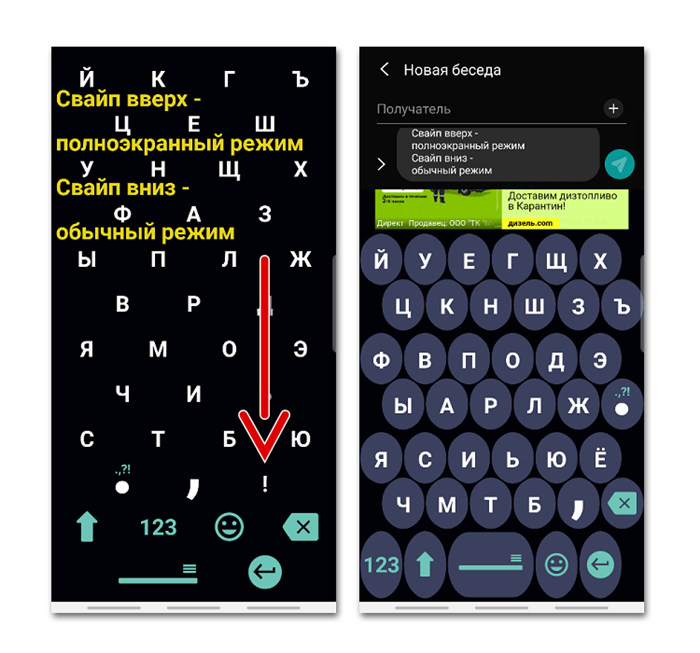
Как переключить клавиатуру на Android
Все новые приложения для ввода текста предлагают сразу установить их по умолчанию после загрузки. Если вы по какой-то причине пропустили этот шаг, вам нужно будет активировать клавиатуру вручную. Как это сделать написано в отдельных статьях.
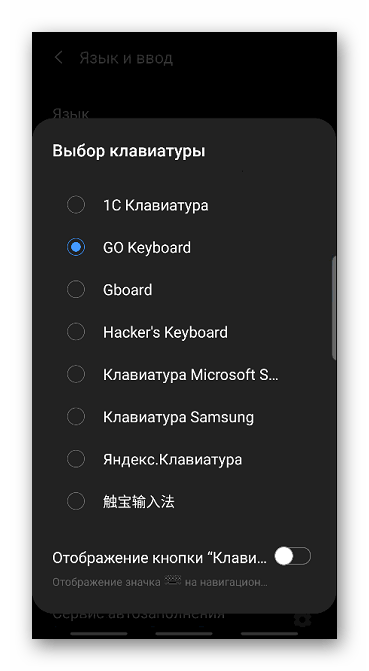
Мы рады, что смогли помочь вам решить проблему.
Помимо этой статьи на сайте есть 12619 инструкций.
Добавляйте Lumpics.ru в закладки (CTRL+D) и мы вам обязательно пригодимся.
Не менее популярная клавиатура — Microsoft SwiftKey. Некоторые производители предустанавливают его по умолчанию на многие свои устройства (например, Honor, Huawei). Если вы также используете это приложение, чтобы изменить размер и шрифт макета, выполните следующие действия:
Загрузка и установка сторонней клавиатуры
В случае, если у вас не установлена ни одна из рассмотренных нами выше клавиатур, или эффект увеличения раскладки вас не устраивает, вы можете попробовать установить другие приложения.
В Google Play Store есть множество клавиатур, специально разработанных для любых пальцев и слабовидящих людей. Для примера возьмем приложение 1С Большая Клавиатура, которое уже протестировали более 1 млн пользователей.
Шаг 1. Перейдите в официальный магазин приложений и загрузите клавиатуру по этой ссылке.
Шаг 2. После загрузки необходимо перейти на стандартный способ ввода. Для этого откройте настройки вашего устройства и прокрутите вниз до раздела «Система».
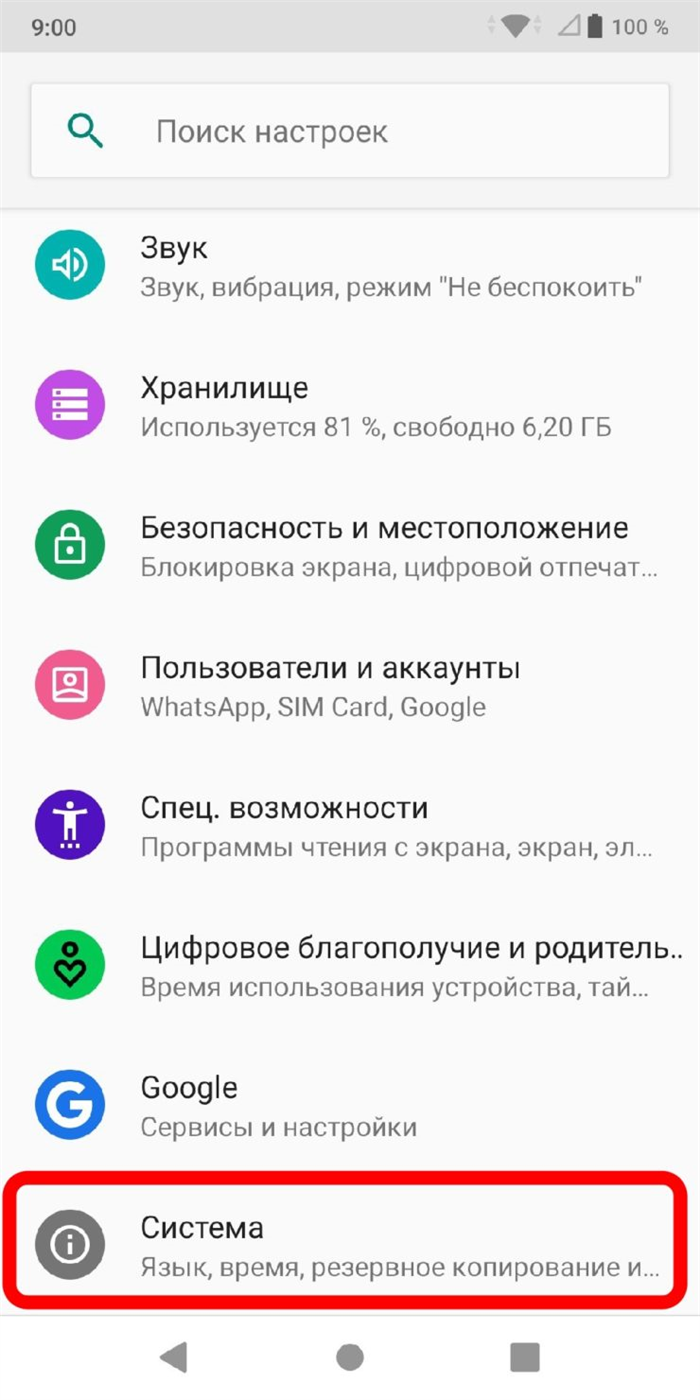
Шаг 3. Выберите раздел «Язык и ввод», затем «Виртуальная клавиатура», затем откройте вкладку «Управление клавиатурами».
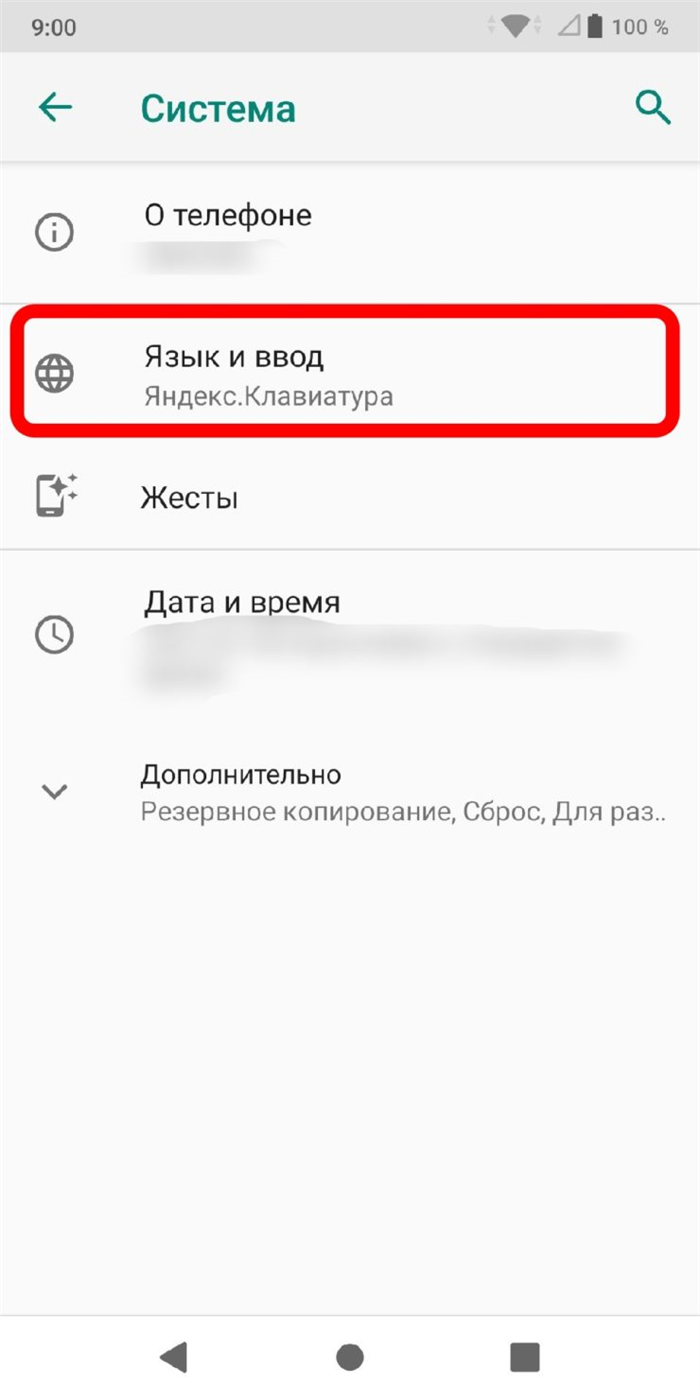
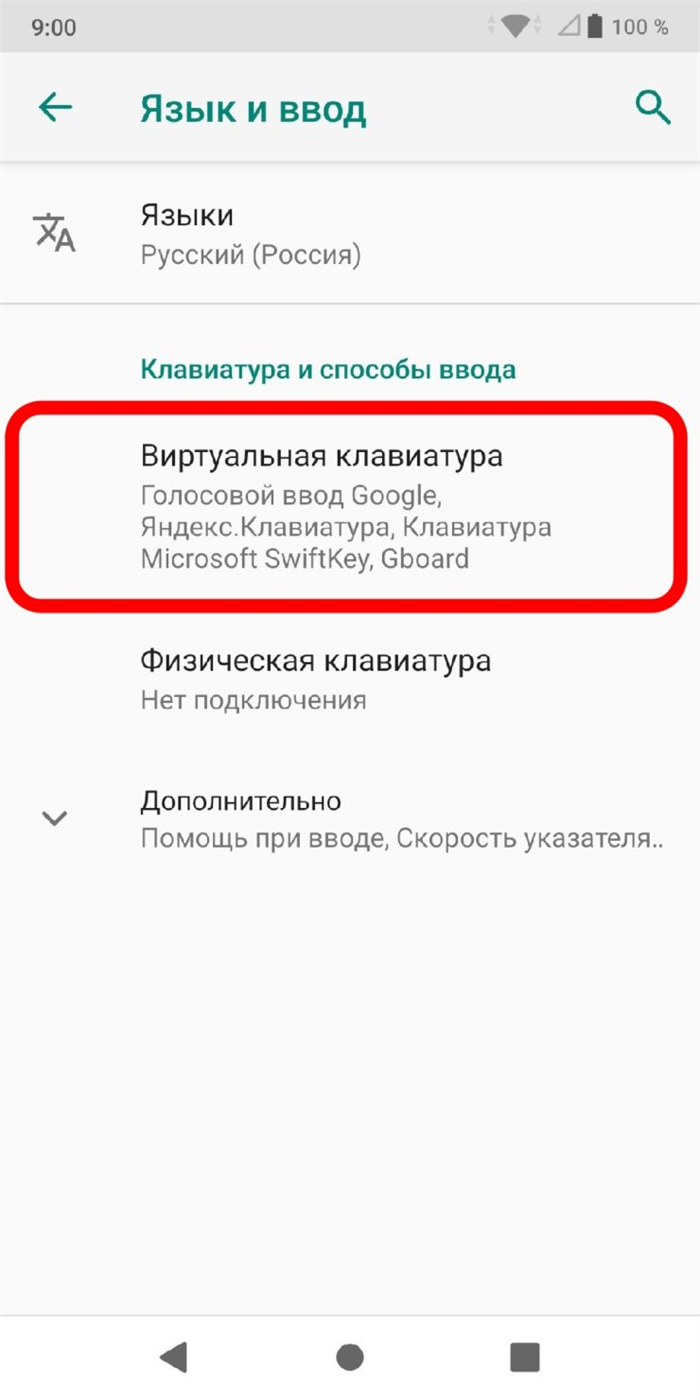
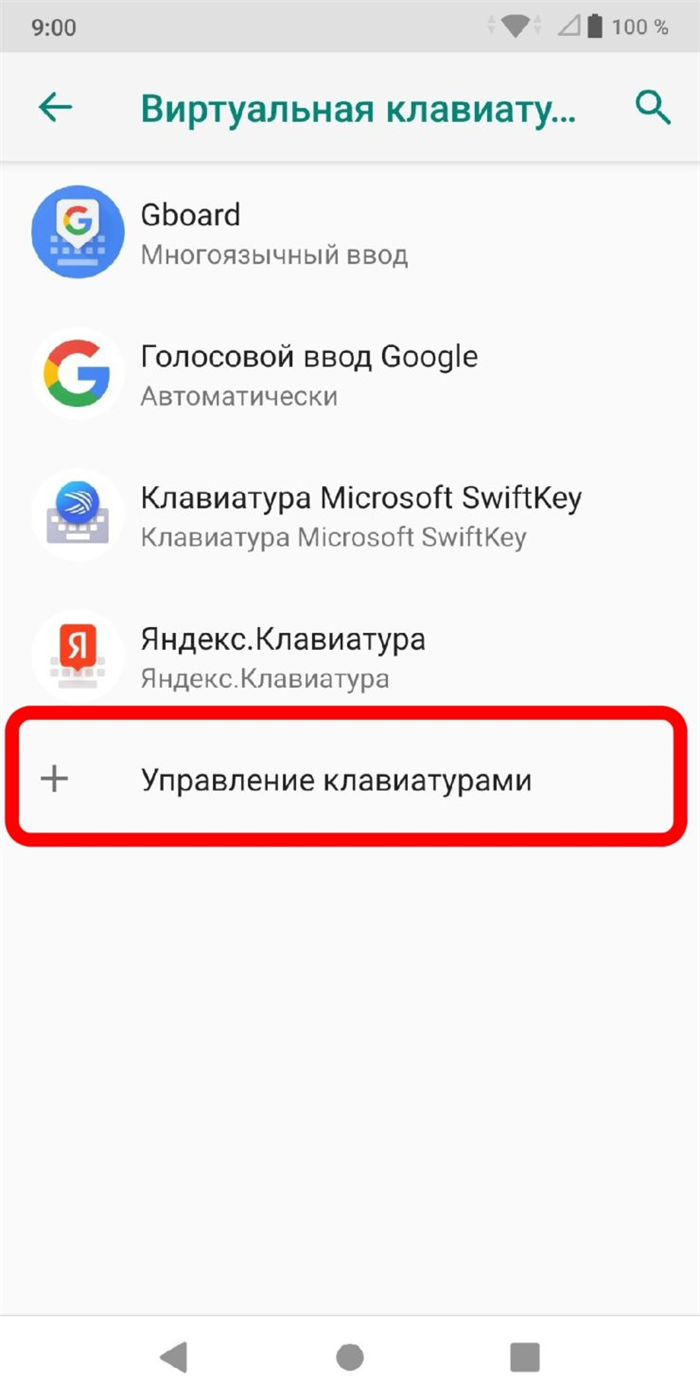
Шаг 4. Найдите строку с установленной клавиатурой и переведите ползунок в состояние «Включено». Соглашаемся с предупреждениями, нажав «Принять».
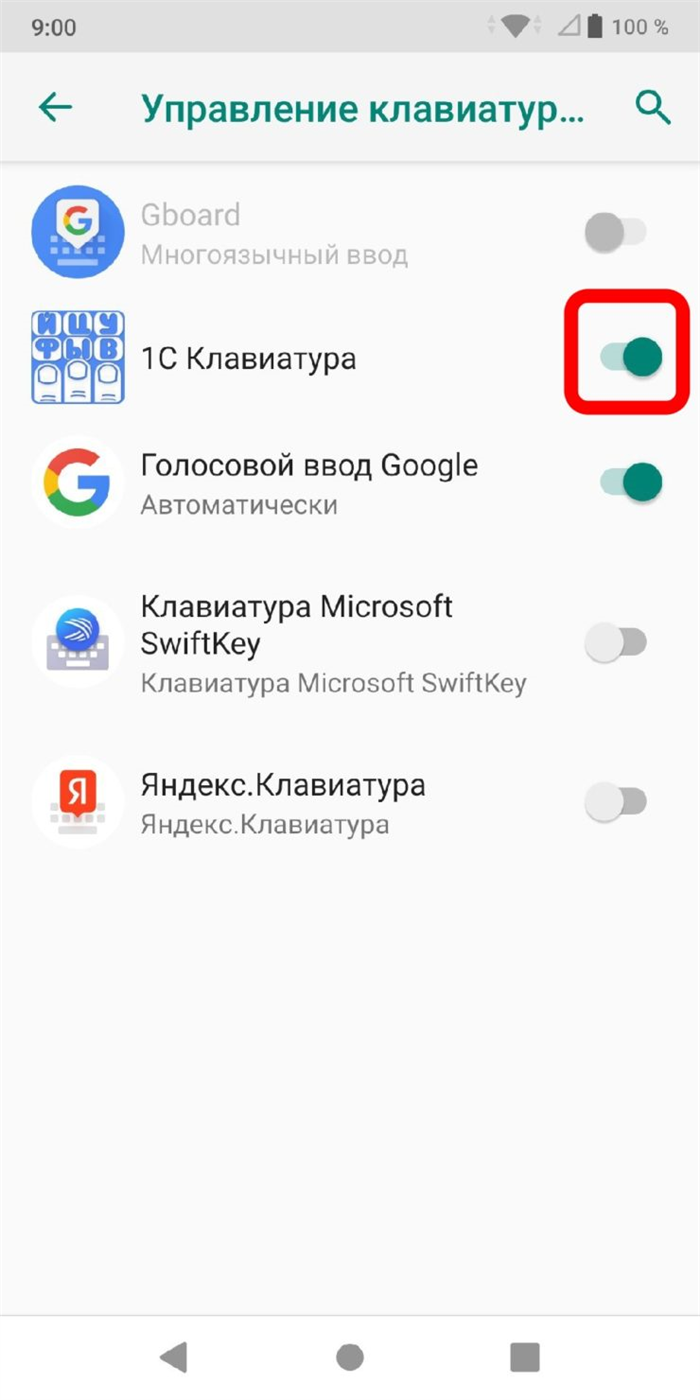
Шаг 5. Отключите другие способы ввода, переместив ползунки в положение «Выкл.» (кроме «Голосовой набор Google»).
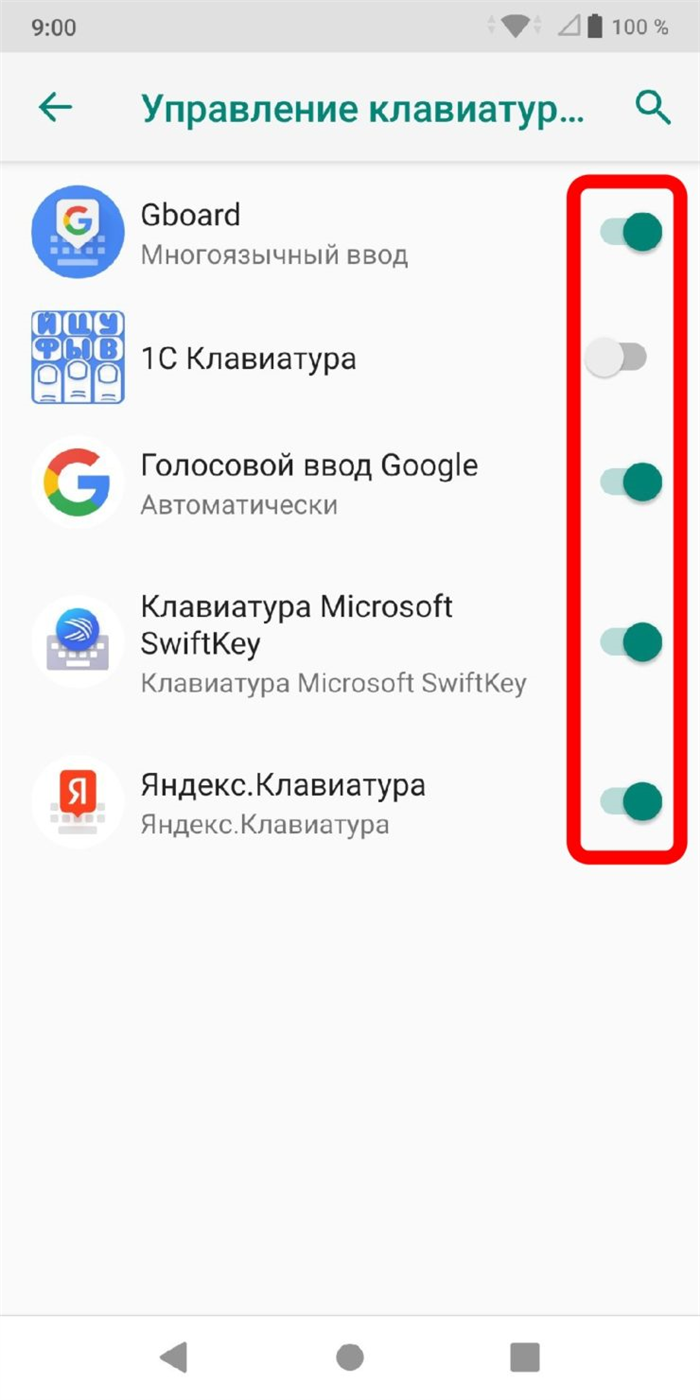
Шаг 6. Откройте установленную клавиатуру. Просмотрите обучающие окна или пропустите их, нажав соответствующую кнопку.
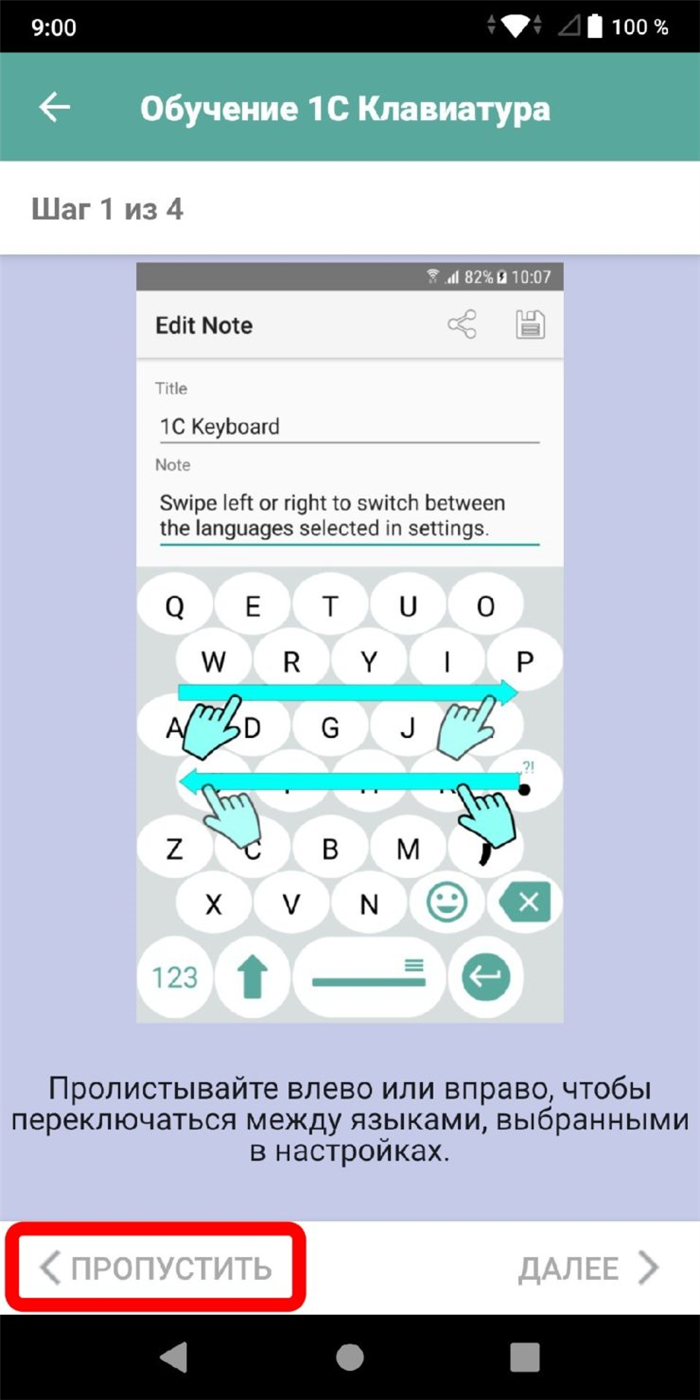
Шаг 7. На главном экране программы перейдите на вкладку «Вид с клавиатуры».
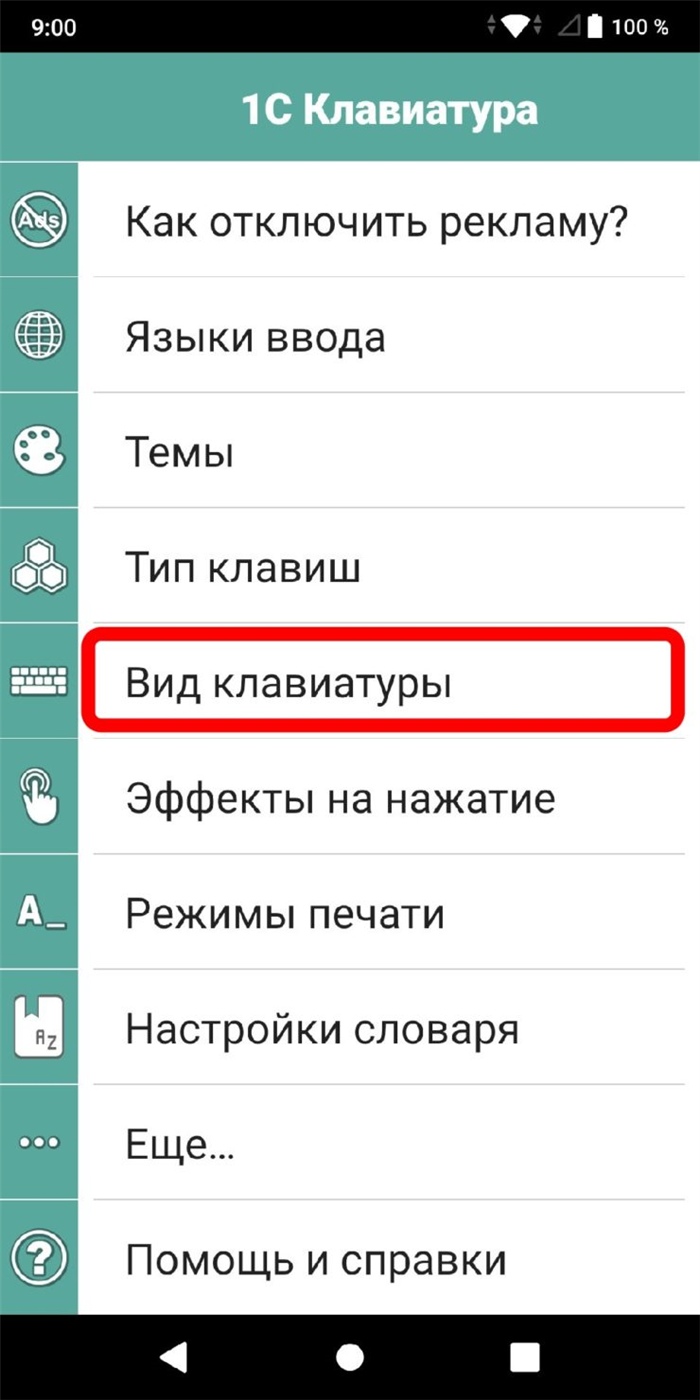
Шаг 8. Задайте размер рисунка и нужные вам буквы с помощью специальных ползунков (выделены на скриншоте).
Установленный размер не изменится автоматически в админке или редакторе, пока вы сами не измените его в настройках.
Проблемы и способы их решения
Некоторые приложения стали отображаться неправильно
Такая ситуация возникает, если вы изменили шрифт для всей системы. К сожалению, по большей части это вина разработчиков, и вы не сможете исправить проблему, кроме как путем отмены внесенных изменений. Возможно, вам удастся найти баланс между удобным для чтения шрифтом и обычным программным отображением.
Также нужно обратить внимание на инструкцию по смене шрифта на клавиатуре, а также высоту панели для написания слов. Они уже упоминались в этом тексте.
Отмена изменений
Вы можете вернуть приложение к исходным настройкам, удалив его и загрузив снова. Если по какой-то причине это не удается, обратите внимание на следующие инструкции:
Вместе с параметрами высоты и ширины исчезнут темы оформления, записи в личном словаре и другие настройки, которые вы настроили при использовании программы.
Изменить настройки ОС Android так же просто, как управлять настройками приложения клавиатуры. Обе темы обсуждались в статье. Как видите, порядок действий примерно одинаков для ПО от всех разработчиков, однако, если вам известна программа, в которой шаги существенно отличаются от представленных выше, рекомендуется поделиться информацией с другими пользователями сайта в Комментарии
Gboard, возможно, является ведущим приложением для клавиатуры, которое можно найти на большинстве мобильных устройств Android. Особенно, если речь идет о «чистых» AOSP-системах. Хотя многие производители смартфонов со своими кастомными прошивками тоже давно перешли на Gboard (например, Xiaomi).
Как сделать маленькие буквы на клавиатуре телефона?
В общем, можно уменьшить размер привычной клавиатуры на Honor, Samsung, Huawei, Xiaomi и других устройствах под управлением ОС Android. Единственное, из-за использования разных прошивок процедура может немного отличаться. Читайте дальше для каждого метода.
Способ 1
И первый вариант позволяет сжать клавиатуру телефона через обычные настройки. А если речь идет о стандартном инструменте ввода Google (Gboard), то есть новая опция, активация которой описана в пошаговой инструкции:
- Откройте виртуальную клавиатуру. Для этого можно нажать на любое текстовое поле (например, вступительные заметки).
- Нажмите на три точки, расположенные на верхней панели.
- В появившемся меню отметьте пункт «Режим фиксации».
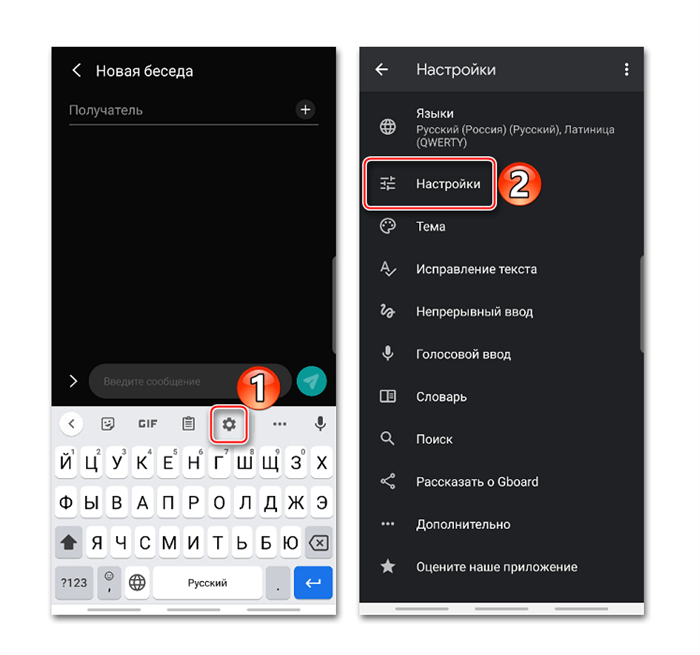
И в результате ваша клавиатура значительно уменьшится. Вы также можете прикрепить его к любой части экрана, используя соответствующую стрелку. А кроме того, вы можете попробовать плавающий режим, расположенный все в том же меню. При этом вы сами выбираете оптимальную ширину и высоту.
Способ 2
Но не забывайте, что через настройки можно сделать клавиатуру телефона маленькой. По крайней мере, так обстоит дело с приложением Gboard, которое предустановлено на всех смартфонах Android. При необходимости воспользуйтесь подробной инструкцией:
- Откройте настройки устройства.
- Перейдите в раздел «Язык и ввод», а затем нажмите на название текущего приложения (SwiftKey, Gboard).
- Снова выберите «Настройки», а затем проверьте строку «Высота клавиатуры».
- В появившемся списке найдите подходящий вариант и сохраните изменения.
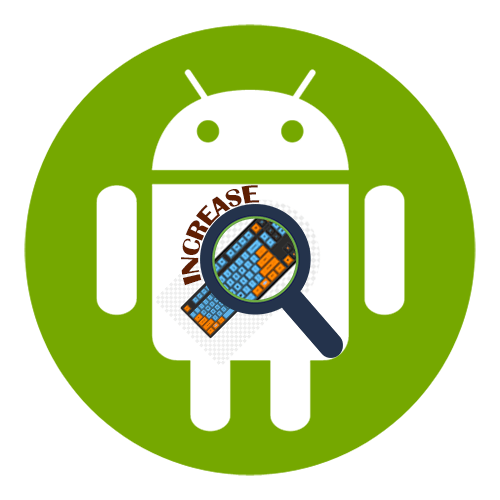
Следует отметить, что при таком способе можно будет изменить только высоту блока. Если вам нужно настроить размер всей панели с буквами, используйте так называемый «плавающий» режим. А если в выбранном вами приложении такой опции нет, установите другую клавиатуру из Play Store.
Заключение
Итак, мы рассмотрим, как можно сделать маленькую клавиатуру на свой телефон. Для этого просто измените его размер, используя доступные настройки. Как показывает практика, никаких сложностей с этим не возникает. А если у вас есть дополнительные вопросы, то смело задавайте их в комментариях!
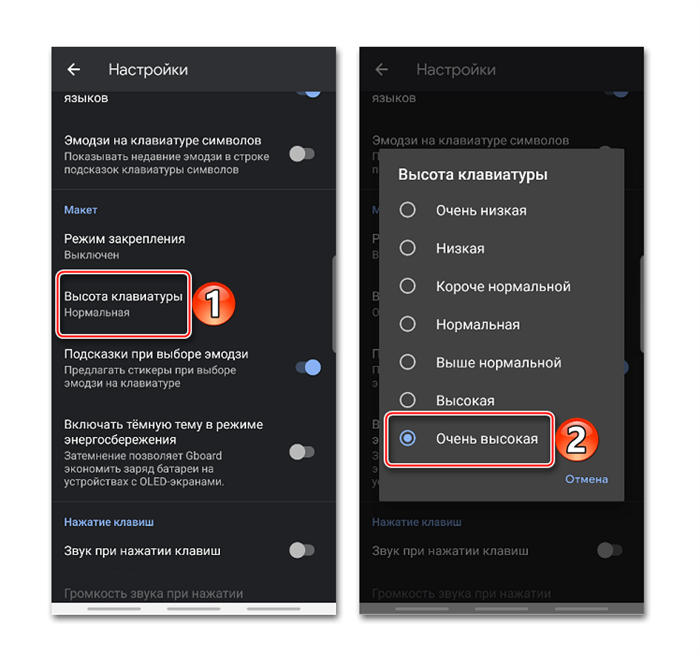
Всем привет! Меня зовут Макс. Я главный редактор helpad.ru. Пишу качественные и контрастные статьи. Я также веду канал на YouTube, где показываю выполнение определенных инструкций в видеоформате.
Размер символов нельзя контролировать, однако при длительном удержании клавиши он увеличивается. Эта функция включена по умолчанию и доступна для настройки в том же разделе под названием «Тема».
Как изменить клавиатуру по умолчанию на Android
Но просто скачать стороннюю клавиатуру недостаточно. Вам также необходимо установить его как систему. Сделать это можно в настройках:
- Запустите «Настройки» на Android-смартфоне;
- Откройте «Система и обновления» — «Клавиатура по умолчанию»;
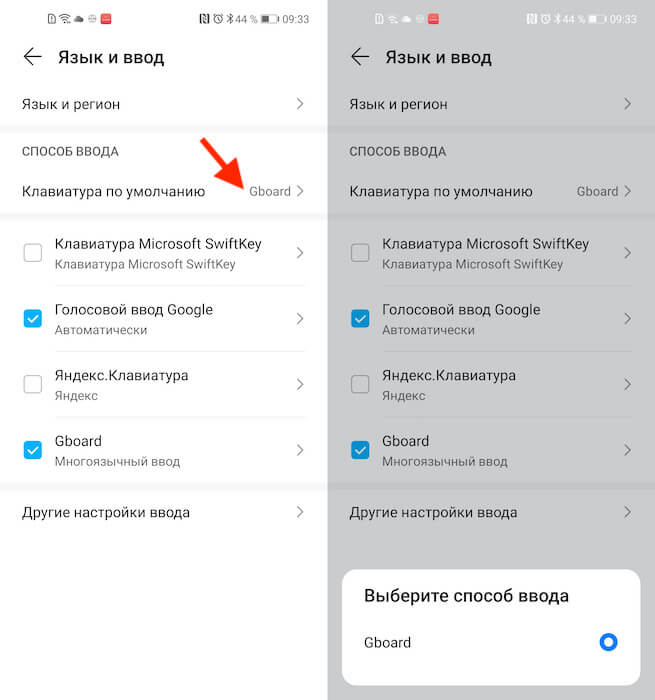
Сначала вам нужно установить новую клавиатуру в качестве клавиатуры по умолчанию
- Включите Gboard в качестве системной клавиатуры;
- Подтвердите изменение и выйдите из настройки.
Теперь, когда вы откроете клавиатуру, на экране появится Gboard. В этом случае клавиатура, установленная по умолчанию, будет отключена. При желании можете удалить его совсем или «Стоп» в настройках, чтобы не выходили с предложениями вернуть.
Как включить непрерывный ввод на Андроид
После установки Gboard включите функцию непрерывного набора текста. Он позволяет вводить текст, проводя пальцем по клавиатуре, не отрывая палец от экрана. Вы просто перемещаете их по клавишам, а алгоритмы сами определяют, какого типа это должно быть слово, и расставляют за вас пробелы. Скорость печати увеличена многократно:
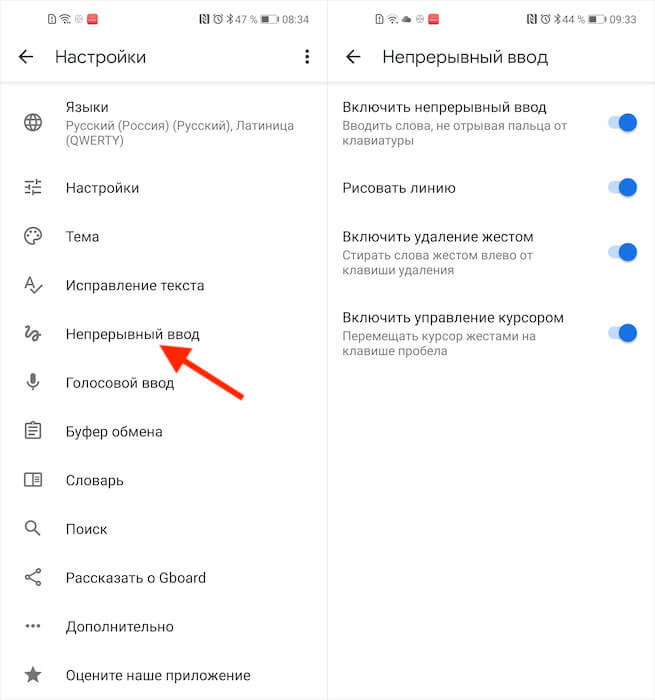
Включите непрерывную запись — это удобно
Теперь попробуйте ввести слово, просто проводя пальцем по экрану от буквы к букве. Если вы набрали неправильное слово, клавиатура, скорее всего, предложит заменить его другим, которое появится над блоком клавиш. Ну а если не предлагает, просто наберите еще раз — клавиатура его запомнит и вы не ошибетесь в дальнейшем.
Есть несколько решений этой проблемы. Рекомендуется попробовать все методы. Стоит обратить внимание, что на разных смартфонах различаются названия пунктов меню или их расположение. Однако принцип работы везде идентичен.
Сделайте это по умолчанию
После того, как вы загрузили выбранную клавиатуру или даже несколько, запустите ее, чтобы завершить установку. Большинство приложений помогут вам включить клавиатуру и установить ее по умолчанию, но вот как это сделать вручную.
Инструкции будут различаться в зависимости от вашей операционной системы Android.
- Перейдите в «Настройки» > «Система» > «Языки и ввод.
- В разделе «Клавиатура и ввод» нажмите «Виртуальная клавиатура».
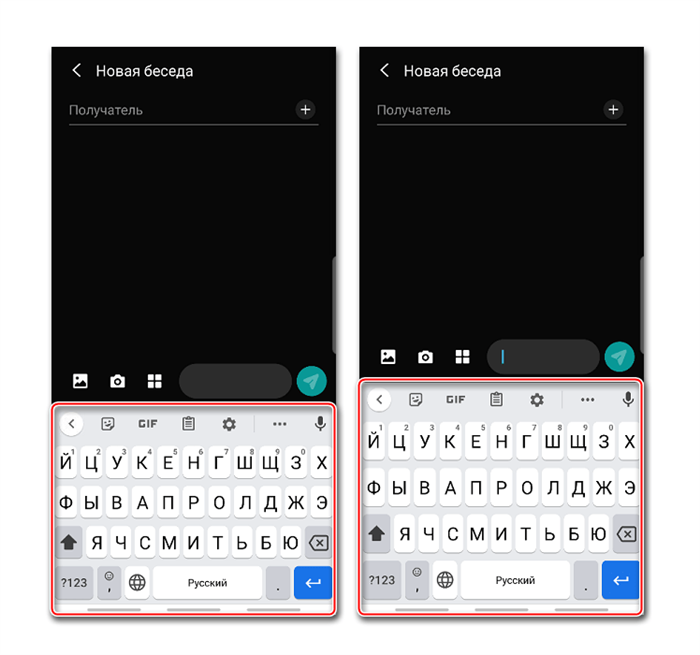
- Щелкните Управление клавиатурами.
- Включите тумблер рядом с клавиатурой, которую вы хотите использовать.
Предупреждение может уведомлять вас о том, что клавиатура может собирать вводимый вами текст, включая личную информацию. Точно так же, как автозамена предсказывает, что вы собираетесь напечатать. Для этого приложение может хранить электронные письма, тексты, поисковые запросы в Интернете и пароли. Узнайте, что собирает приложение, прежде чем загрузить его.
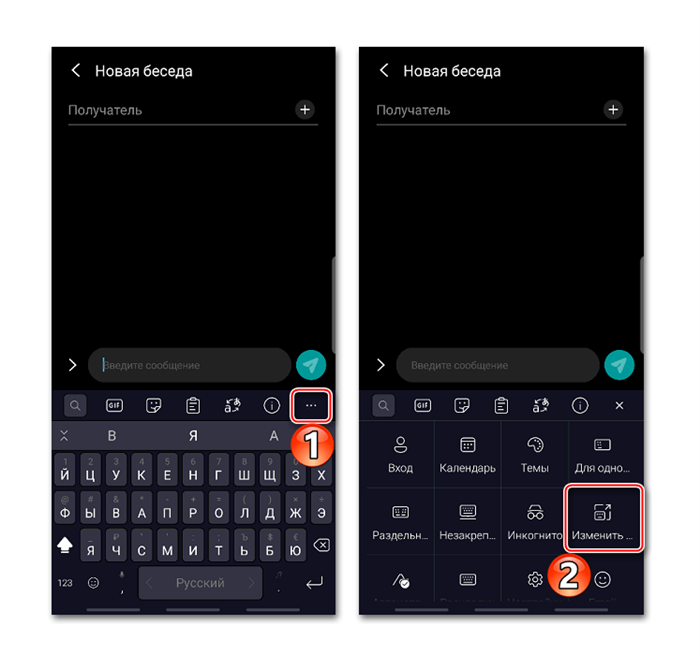
Завершите настройку клавиатуры
Каждое приложение клавиатуры имеет собственный процесс настройки. Например, после того, как Swiftkey появится в настройках, снова выберите его в приложении. Затем выберите логин Swiftkey, чтобы получить функции настройки, темы, резервное копирование и синхронизацию. Вы можете войти в Google без создания учетной записи, отправив письмо.
Если у вас есть несколько клавиатур, которые вы хотели бы использовать и переключаться между ними по мере необходимости, например, клавиатура GIF или специализированная клавиатура для определенных приложений:
- Запустите приложение, в которое хотите войти;
- Нажмите, чтобы показать клавиатуру;
- Нажмите на значок клавиатуры в правом нижнем углу;
- Выберите клавиатуру из списка.
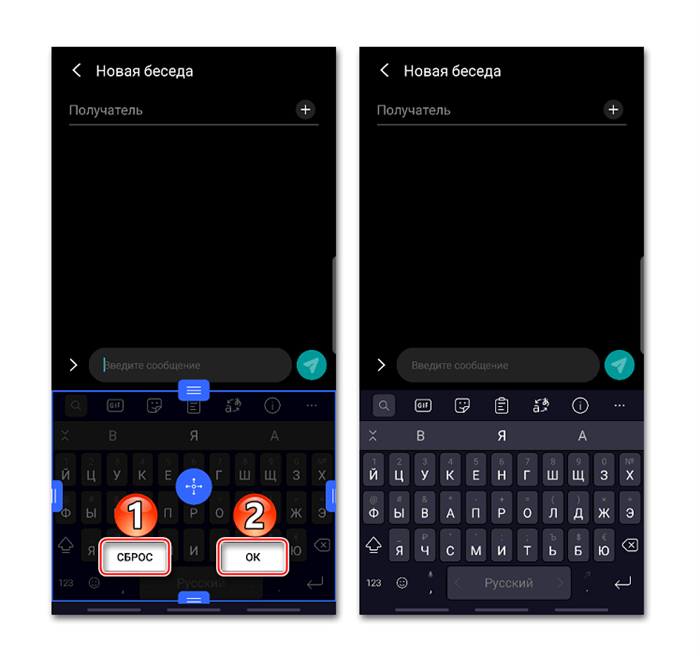
Начинай писать! Настройка клавиатуры на Android не займет у вас много времени.








