На компьютерах должны быть установлены последние обновления macOS и установлен Boot Camp Assistant. Именно она отвечает за последующую установку Windows 10.
как переключиться на windows на mac bootcamp
С помощью Boot Camp вы можете установить Microsoft Windows 10 на свой Mac и переключаться между macOS и Windows при его перезапуске.
последние обновления macOS, которые могут включать обновления приложения Boot Camp Assistant. Приложение Boot Camp Assistant требуется для установки Windows 10.
Не менее 64 ГБ свободного места на загрузочном диске вашего Mac:
Внешний USB-накопитель емкостью не менее 16 ГБ, если только вы не используете компьютер Mac, которому не требуется флэш-накопитель для установки Windows.
64-разрядная версия Windows 10 Home или Windows 10 Pro в виде образа диска (ISO) или другого установочного носителя. При первой установке Windows на Mac используйте полную версию Windows, а не обновление.
Инструкции по установке Windows 10 на компьютере Mac
Чтобы установить Windows, используйте приложение Boot Camp Assistant, поставляемое с компьютером Mac.
1. Проверьте настройки функции «Безопасная загрузка»
Узнайте, как проверить параметры безопасной загрузки. По умолчанию для безопасной загрузки установлено значение «Максимальная безопасность». Если вы выбрали параметр «Функции безопасности отключены», повторно включите параметр «Высочайший уровень безопасности» перед установкой Windows. После установки Windows вы можете использовать любые параметры безопасной загрузки. Это не повлияет на запуск Windows.
2. Использование приложения «Ассистент Boot Camp» для создания раздела Windows
Откройте приложение «Ассистент Boot Camp» в подпапке «Утилиты» папки «Приложения». Следуйте инструкциям на экране.
3. Форматирование раздела Windows (BOOTCAMP)
Когда Ассистент Boot Camp завершит работу, ваш Mac перезагрузится в среду установки Windows. Если программа установки спросит, куда установить Windows, выберите раздел BOOTCAMP и нажмите «Форматировать». В большинстве случаев программа установки автоматически выберет и отформатирует раздел BOOTCAMP.
4. Установка Windows
Отключите все внешние устройства, которые не нужны во время установки. Затем нажмите «Далее» и следуйте инструкциям на экране, чтобы начать установку Windows.
5. Использование установщика Boot Camp в Windows
Когда установка Windows будет завершена, ваш Mac загрузится в Windows и отобразит приветствие установщика Boot Camp. Следуйте инструкциям на экране, чтобы установить Boot Camp и программное обеспечение поддержки Windows (драйверы). По завершении вам будет предложено перезагрузиться.
последние обновления macOS, которые могут включать обновления приложения Boot Camp Assistant. Приложение Boot Camp Assistant требуется для установки Windows 10.
Установка операционной системы Windows на Mac
Чтобы установить Windows на Mac, вам понадобится Ассистент Boot Camp. Лучше использовать последнюю версию этой стандартной утилиты, чтобы обеспечить совместимость с последней версией операционной системы: она обновляется вместе с macOS.
Шаг 1: Запустите Ассистент Boot Camp. Он уже есть на вашем Mac, и вы можете найти его в папке «Приложения» или с помощью поиска Spotlight.
Шаг 2: Ознакомьтесь с вводной информацией и нажмите «Продолжить».
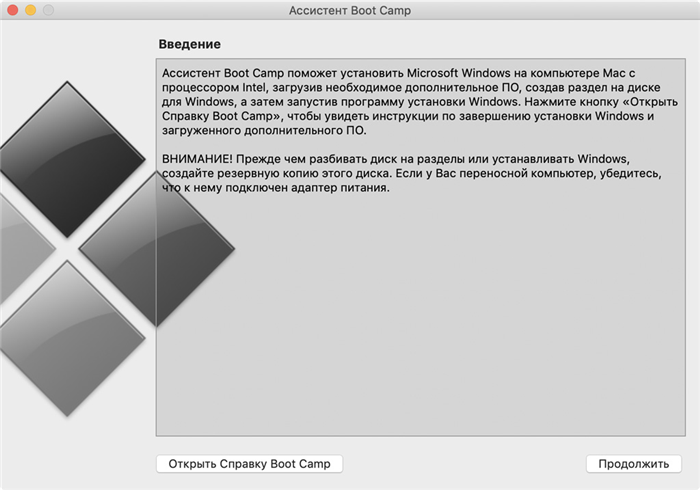
Шаг 3: Выберите образ установочного диска Windows 10 в формате ISO с помощью кнопки «Выбрать».
Шаг 4. Определить размер раздела, который будет использоваться для нужд операционной системы Windows, от 64 ГБ и выше.
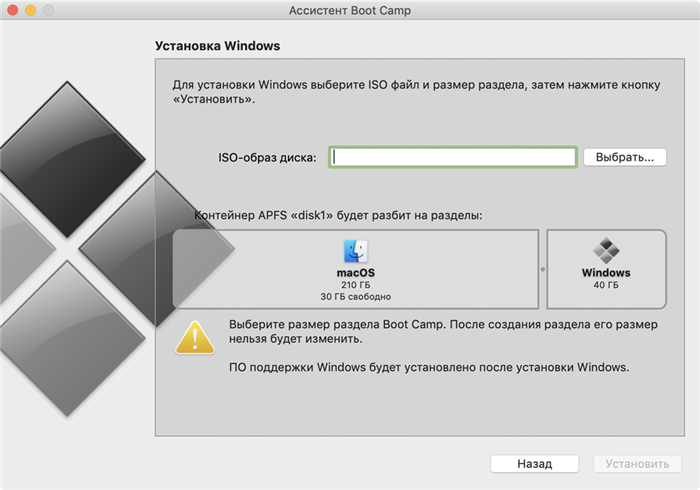
Обратите внимание, что после установки Windows вы не сможете быстро изменить размер раздела, выбранного на данном этапе. Это потребует полной переустановки системы. Поэтому рекомендуем тщательно продумать, сколько свободного места вам понадобится для работы с Windows.
Шаг 5: Нажмите кнопку «Установить» и следуйте подсказкам Ассистента Boot Camp на экране.
Во время установки Windows Boot Camp Assistant может попросить вас отформатировать раздел для операционной системы. Вам нужно выбрать диск с именем BOOTCAMP и нажать кнопку «Форматировать».
После установки новой операционной системы Boot Camp Assistant должен автоматически запустить специальное программное обеспечение, совместимое с Windows и Boot Camp. Если этого не произошло, воспользуйтесь инструкцией Apple по ссылке.
Переключение между двумя операционными системами
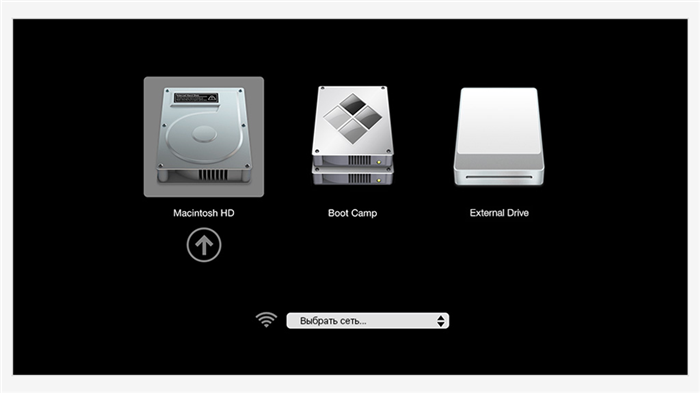
Переключение между операционными системами Windows и macOS происходит при включении или перезагрузке Mac.Как только компьютер начнет включаться, зажмите клавишу ⌥Option (Alt). Когда появится экран диспетчера загрузки с названиями каждого диска, выберите нужный и запустите его с помощью клавиши ↩︎Enter.
Другой способ — открыть «Системные настройки» на вашем Mac, затем перейти в «Загрузочный диск» и выбрать там нужный диск. Это повлияет на то, какая операционная система будет загружаться при следующем включении компьютера.
Во время установки Windows Boot Camp Assistant может попросить вас отформатировать раздел для операционной системы. Вам нужно выбрать диск с именем BOOTCAMP и нажать кнопку «Форматировать».
Выбор загрузки ОС по умолчанию на iMac/ MacBook/ Mac mini
В прошлой статье о продукции Apple я писал: Как установить Windows 10 на MacBook Pro 2018. И тут возникает резонный вопрос — как установить нужную операционную систему по умолчанию? Потому что теперь у тебя их два.
Если вы ранее использовали macOS, а затем установили Windows, то по умолчанию запустится операционная система Macintosh. Можно конечно зажать клавишу Alt при запуске и выбрать нужную операционную систему. Но если, например, вы чаще пользуетесь Windows, какой смысл проделывать эту процедуру каждый раз при включении техники Apple.
То же самое применимо, если у вас по умолчанию загружена Windows, но вы используете в основном mac os. Важно понять, с какой системой вы работаете чаще всего, тогда мы поставим ее на запуск по умолчанию, а если в один прекрасный день вам нужно будет запустить другую, вы можете воспользоваться клавишей Alt .
Выбор системы с помощью настроек в окне «Загрузочный диск»
Итак, давайте посмотрим, как установить загрузку ОС по умолчанию на устройствах iMac, MacBook, Mac mini. Загружаемся в операционную систему macOS. Для тех, у кого загружается Windows, при включении нужно зажать клавишу Option (Alt), появится окно с выбором системы.
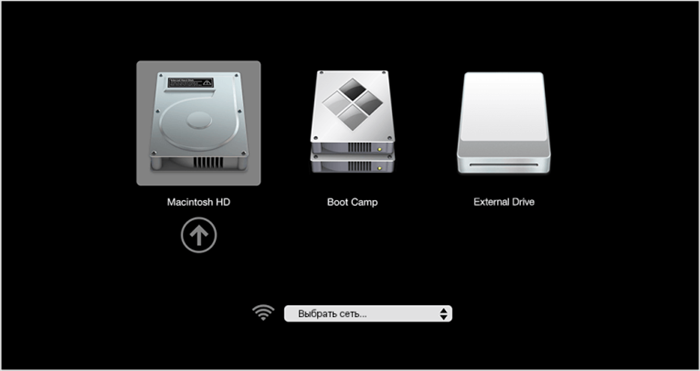
Откройте меню Apple — «Системные настройки» — «Загрузочный диск». Если он запрашивает пароль администратора, введите его. Выбираем нужный нам загрузочный том и нажимаем Reboot. Ну, загрузка системы по умолчанию установлена.
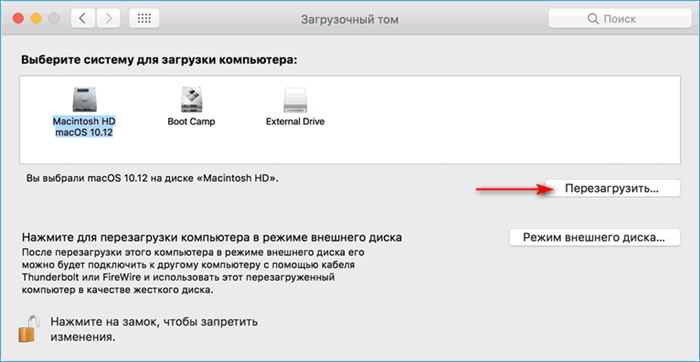
Для macOS выберите Macintosh HD, для Windows выберите Boot Camp.
Чтобы вернуться, перейдите в «Системные настройки» — «Загрузочный том», введите пароль разблокировки установки и выберите раздел Windows для загрузки.
Windows Easy Switcher позволяет переключаться между окнами одного и того же приложения
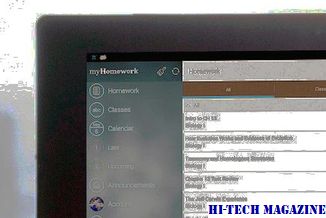
Windows Easy Switcher позволяет переключать окна одного и того же приложения, просто используя Alt + `; аналогично функции Windows Switch, предлагаемой Mac OS.
2. Например, если на вашем Mac установлено 128 ГБ оперативной памяти, на загрузочном диске для Windows должно быть доступно не менее 128 ГБ. Чтобы узнать объем оперативной памяти вашего Mac, выберите меню Apple > «Об этом Mac».Чтобы узнать объем доступного дискового пространства, перейдите на вкладку «Хранилище» в том же окне.
Настройка Windows
Я не думал, что переустановка системы займет целый день. Вечером решил сделать последнюю настройку системы и познакомиться с новшествами Windows 10, которые увидел впервые. Изменения в операционной системе не принесли положительных эмоций. Большинство привычных пунктов меню поменяли свое расположение, некоторые функции стали меняться совсем в другом месте, в отличие от Windows 7 (всей «семеркой» я активно пользовался до перехода на Mac). Быстро попробуйте найти место, где, например, изменено разрешение экрана или настроены ярлыки для смены языка.
Настройка Windows 10 представляет собой смесь знакомой панели управления и ужасающего плиточного интерфейса, постоянно сменяющих друг друга. Либо у нас мелкие пункты меню, либо кнопки размером с четверть экрана. Сетевые параметры перекидываются то на старый интерфейс, то на новый, все это делается каждый раз в новом окне.
Я рекомендую создать ярлык на рабочем столе при первом доступе к классической панели управления (перетащите, чтобы помочь). Поэтому быстрее и привычнее будет найти некоторые настройки, но, к сожалению, не все. Меню «Пуск» в виде плитки совершенно не подходит для работы и никому не понятно. Отовсюду стали навязывать облачный сервис OneDrive.
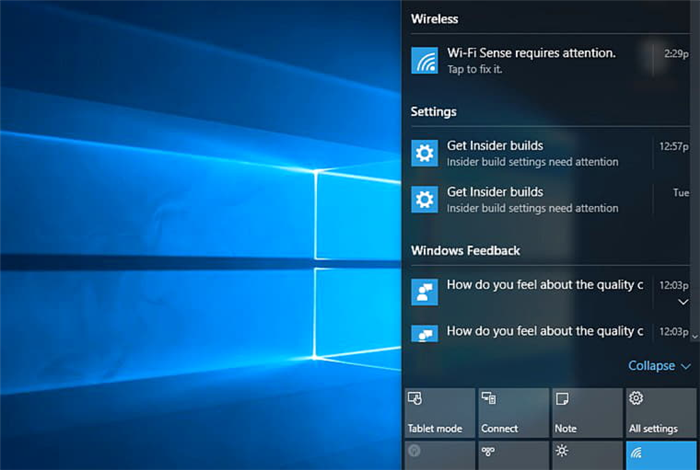
Верхнее меню в стиле Office иногда позволяет легко найти нужную функцию, но иногда наоборот. Регулярно появляется не слишком полезный центр уведомлений, позаимствованный из OS X.
Я ожидал другой проблемы с настройкой рабочего VPN-подключения. Однако он был создан без проблем, чтобы весь трафик на компьютере не шел через служебную сеть, необходимо было изменить параметры протокола IP v4. Каково же было мое удивление, когда система не ответила, когда я нажал кнопку «Свойства». Оказалось, что это известная и нерешенная ошибка от Microsoft.
В очередной раз возникло желание «снести» Windows 10. Спасибо энтузиасту на одном из форумов, который написал небольшой скрипт, изменяющий нужные мне настройки. Окно включения и отключения самого VPN по-прежнему находится в меню сети, однако активировать его кликом из трея не получится. Щелкнув по соединению еще раз, вы попадете в плиточные настройки, только оттуда вы сможете включить или отключить сеть.
Команды сенсорной панели
Примечание. Для некоторых из этих сочетаний клавиш требуется точный трекпад, например трекпад на устройствах Surface и некоторых других ноутбуках сторонних производителей.
| Операция | Мак | Окна |
|---|---|---|
| Путешествовать | Вертикальная прокрутка двумя пальцами | Вертикальная прокрутка двумя пальцами |
| Альпинизм | Увеличение и уменьшение масштаба двумя пальцами | Увеличение и уменьшение масштаба двумя пальцами |
| Перемещение вперед и назад между представлениями | Проведите двумя пальцами в сторону | Проведите двумя пальцами в сторону |
| Смена виртуальных рабочих мест | Проведите в сторону четырьмя пальцами | Проведите в сторону четырьмя пальцами |
| Показать открытые в данный момент приложения | Проведите вверх четырьмя пальцами | Проведите тремя пальцами вверх |
| Переключение между режимами | Н/Д | Медленная прокрутка в стороны тремя пальцами |
| Перейти на рабочий стол | Расширение четырех пальцев | Прокрутите вниз четырьмя пальцами |
| Откройте Кортану или Центр уведомлений | Проведите двумя пальцами вправо | Коснуться тремя пальцами |
| Открытие дополнительной информации | Коснуться тремя пальцами | Н/Д |
| Показать панель запуска или запустить приложение | Уменьшить масштаб четырьмя пальцами | Касание четырьмя пальцами |
Примечание. Настройки сенсорной панели можно настроить на обеих платформах.
7. В начале процесса вы попадете в окно установки, в котором нужно выбрать раздел для установки новой системы. Раздел BOOTCAMP должен быть выбран. Обычно установщик автоматически выбирает этот раздел и форматирует его.
У меня нет кода активации Windows, можно ли установить систему без него?
Во время установки Windows на Mac пользователю будет предложено ввести код активации. Эту процедуру можно пропустить, она не является обязательной и не помешает последующей установке.
Не спешите искать место, где можно купить ключ активации Windows, возможно, вам подойдет версия без активации.
Если при установке подлинной Windows 10 вы не ввели ключ активации (выберите пункт «У меня нет ключа продукта»), то в итоге вы получите полнофункциональную официальную систему Windows с небольшими ограничениями по возможностям настройки (изменение тем, вариантов цвета, обоев и т д).
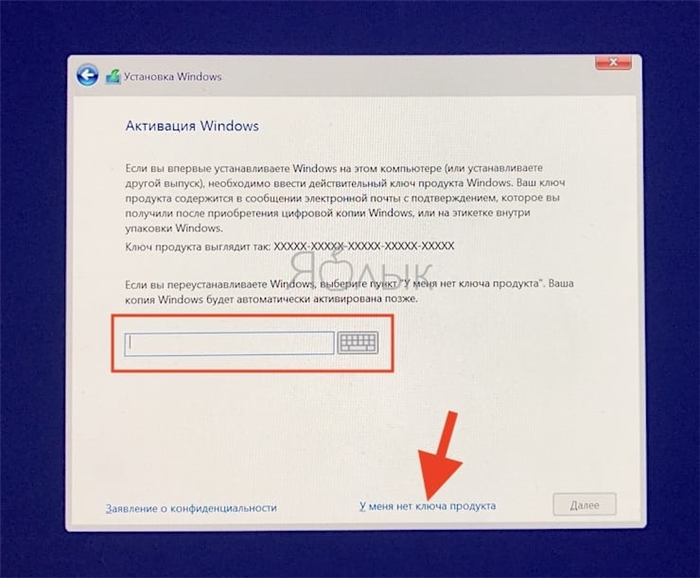
Что будет, если не активировать установленную Windows 10 на Mac позднее?
Неактивированная версия Windows 10 на Mac сможет работать без ограничений по времени. Другими словами, без ввода кода активации Windows система продолжит исправно работать без сбоев через месяц, год, пять и т д
Помимо невозможности настройки, в настройках системы будет указано, что Windows 10 не активирована. Также через месяц использования Windows внизу справа на рабочем столе появится напоминание о том, что система не активирована. Повторяем, блокировок текущего сеанса в неактивированной версии Windows 10 нет.
Это сообщение можно легко удалить, изменив параметр PaintDesktopVersion в разделе реестра HKEY_CURRENT_USER\Control Panel\Desktop с 1 на 0, а затем перезагрузив компьютер.
При желании вы можете приобрести код активации Windows 10 позже. Для этого перейдите по пути: «Настройки» → «Обновление и безопасность» → «Активация» и нажмите «Перейти в магазин». На этой странице вы можете купить лицензионный код активации для Windows 10 Домашняя или Windows 10 Pro банковской картой. После покупки вернитесь в «Настройки», нажмите кнопку «Изменить ключ продукта» и введите полученный код активации лицензии Windows.
Обратите внимание, что купить код активации Windows 10 можно не только у Microsoft, но и у многих реселлеров. В этом случае, как правило, лицензия будет стоить гораздо меньше.
После использования Ассистента Boot Camp для установки или обновления Microsoft Windows на вашем Mac вам также может потребоваться установить новейшее программное обеспечение поддержки Windows (драйверы) от Apple.
Установка Windows на iMac
Благодаря программе Boot Camp Assistant вы сможете шаг за шагом без проблем установить операционную систему на свой компьютер. Мы дадим вам подробные инструкции Boot Camp для этих шагов. Открыть программу довольно просто. Тебе нужно идти:
После этого нужно выполнить все для установки системы, следуя инструкциям.
Форматирование раздела Windows
- После завершения работы в среде мастера компьютер перезагрузится в формате устанавливаемой операционной системы.
- Если вы устанавливаете Windows 7 с USB-накопителя на iMac или с диска, вам необходимо выбрать место установки для вашей системы. Далее необходимо найти специальный раздел BOOTCAMP, после чего нажать «Форматировать».
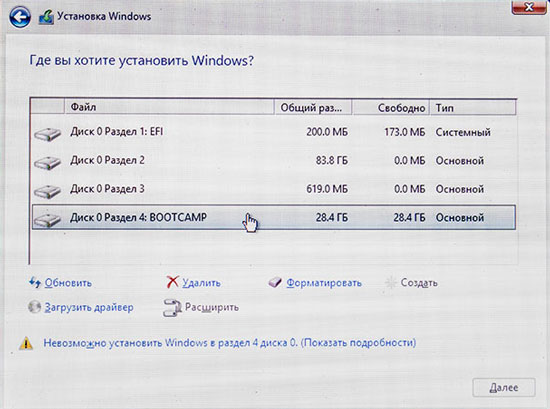
- Если для установки операционной системы не используется флешка или диск, все произойдет автоматически.
Установка системы
Предпоследним этапом будет установка системы и программного обеспечения. Для этого следуйте инструкциям установщика.
После установки системы компьютер перезагрузится и вы перенесетесь в среду Windows.
BootCamp как переключаться между системами MacOS и Windows
Теперь вы можете выбирать между MacOS и Windows, выбрав том в Boot Camp с нужной операционной системой и перезагрузив компьютер. Таким образом, вы можете переключиться с Windows на iMac и использовать две операционные системы одновременно.
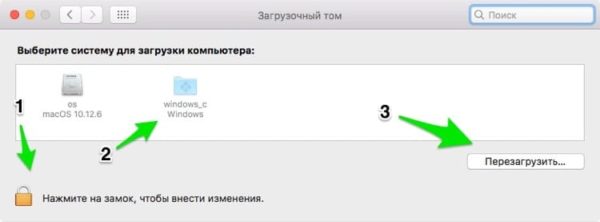
Можно ли установить Windows на iMac
Теперь вы знаете, как установить Windows 8 (7 и выше) на iMac.

Роман Владимиров, эксперт по продуктам Apple, менеджер pedant.ru. Консультант appleiwatch.name, соавтор статей. Работает с продукцией Apple более 10 лет.








