Строго программный метод выключения устройства обычно доступен, но не всегда. Выключение некоторых устройств происходит по нажатию кнопки питания, но даже в этом случае их прерывает запущенная операционная система.
Что такое кнопка питания и что такое символы включения / выключения?
Кнопка питания представляет собой круглую или квадратную кнопку, которая включает и выключает электронное устройство. Почти все электронные устройства имеют кнопки питания или выключатели питания.
Обычно устройство включается при нажатии на кнопку и выключается при повторном нажатии.
Аппаратная кнопка питания механическая: вы можете почувствовать щелчок при нажатии, и вы обычно видите разницу в глубине, когда переключатель включен, а когда нет. Гораздо более распространенная программная кнопка питания является электрической и выглядит одинаково при включении и выключении устройства.
Вместо этого на некоторых старых устройствах есть выключатель питания, который делает то же самое, что и аппаратная кнопка питания. Поворот переключателя в одну сторону включает устройство, а поворот в другую сторону выключает его.
Символы кнопки включения / выключения питания (ввод и вывод)
Кнопки питания и переключатели обычно имеют маркировку «I» и «O».
«I» представляет питание, а «O» — питание выключено. Это обозначение иногда будет выглядеть как ввод-вывод или символы «I» и «O», наложенные друг на друга как один символ, как на фотографии ниже.
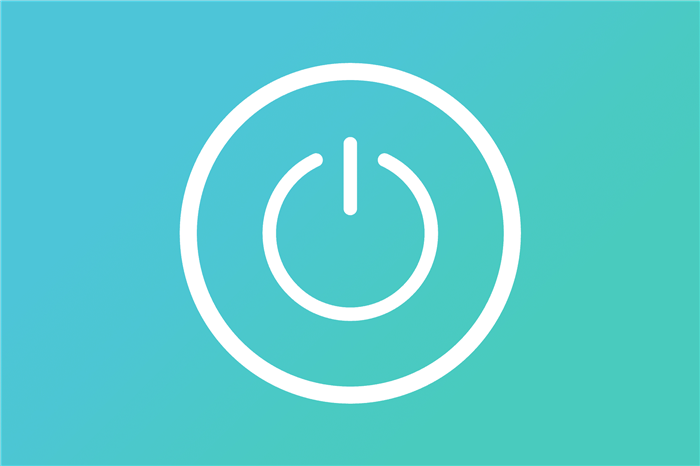
Некоторые могут этого не знать, но iPhone отличается от смартфонов, работающих на платформе Android. Она сложнее, но решить ее нетрудно. Многие, впервые взяв в руки смартфон, задаются вопросом, где же на айфоне находится кнопка «Питание.
Кнопки питания на компьютерах
Кнопки питания есть на всех компьютерах, таких как настольные компьютеры, планшеты, нетбуки, ноутбуки и т д. На мобильных устройствах они обычно расположены сбоку или сверху устройства, а иногда и рядом с клавиатурой, если она есть.
В типичной настольной конфигурации кнопки питания и переключатели расположены спереди, а иногда и сзади монитора, а также на передней и задней панелях корпуса. Выключатель питания на задней панели корпуса на самом деле является выключателем питания, установленного в компьютере.
Когда использовать кнопку питания на компьютере
Идеальное время для выключения компьютера — сразу после закрытия всех программ и сохранения вашей работы. Однако даже в этом случае лучше использовать процесс выключения в ОС.
Обычная причина, по которой вы хотите использовать кнопку питания для выключения компьютера, заключается в том, что он больше не реагирует на команды мыши или клавиатуры. В этом случае принудительное выключение компьютера с помощью физической кнопки питания, вероятно, является лучшим вариантом.
Однако имейте в виду, что принудительное выключение компьютера означает, что все открытые программы и файлы также будут удалены без предупреждения. Вы не только потеряете то, над чем работаете, но это может привести к повреждению некоторых файлов. В зависимости от файлов, которые были повреждены, ваш компьютер может не начать резервное копирование.
Распространенная причина, по которой вы хотите использовать кнопку питания для выключения компьютера, заключается в том, что он больше не реагирует на команды мыши или клавиатуры. В этом случае лучшим вариантом, вероятно, будет принудительное выключение компьютера с помощью физической кнопки питания.
Схемы включения основных производителей
Кнопку включения подключить не сложно, хотя разъем довольно маленький и неудобный. Следует только помнить, что, несмотря на то, что схема и принцип подключения домашнего ключа у всех производителей одинаковы, распиновка клеммы для подключения устройств передней панели варьируется от производителя к производителю, а сама гребенка может быть расположены в разных местах на материнской плате.
Разработчики ASUS ответственно подошли к удобству подключения устройств передней панели. В ваших компьютерах есть специальная колодка, к которой подключаются все разъемы устройств, а затем этот переходник одним движением подключается к материнской плате. Это позволяет минимизировать сложность подключения — теперь не нужно нагибаться и подсвечивать фонариком надписи внутри компьютера, чтобы установить каждый маленький разъем отдельно, рискуя ошибиться.

Даже если такого переходника нет, визуально можно обнаружить на плате «гребенку» для подключения различных устройств.
Материнские платы Asus имеют два варианта подключения элементов передней панели: «гребенка» с 10 контактами и с двадцатым. Подключение выключателя питания в обоих случаях разное.
Возле «гребенки» любого вида подписано функциональное назначение каждой пары штифтов. К 10-контактному разъему кнопка подключается к первой паре ключа — они одноконтактные. Полярность подключения значения не имеет.

20-контактная «гребенка» расположена в нижнем углу платы, недостающие штыри, расположенные асимметрично, служат ключами. Кнопка подключается по рисунку (тоже парой по «гребенке»).
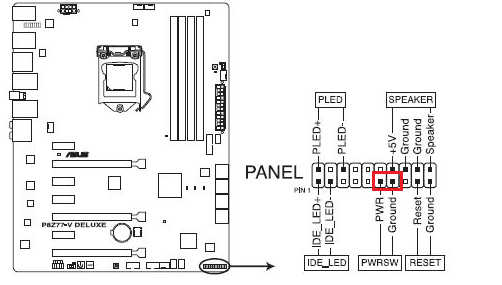
Материнские платы MSI также имеют 10-контактный разъем с маркировкой f-panel. Подключение кнопки домой аналогично Asus.

Lenovo
Компьютеры Lenovo имеют разъем на передней панели с 14 и 10 контактами, отсутствующий контакт служит ключом. К 14-контактному разъему кнопка подключается к контактам 9 и 11, а к 10-контактному разъему — 6 и 8.

Как и у Asus, у Lenovo есть общий блок для соединения всех элементов. Кнопку тоже можно подключить через него.
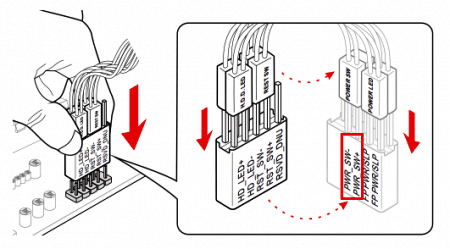
AsRock
У этого производителя есть два варианта разъема: 10-контактный и 20-контактный. Для 20-контактного разъема кнопка подключается к контактам 6 и 8 (отсутствующие контакты — это ключи). Если разъем имеет 10 контактов, пары контактов 5–6 или 6–8 можно использовать для кнопки питания. Точное назначение можно узнать в документации к конкретной плате или по маркировке возле разъема.
Общие подходы к подключению клавиши старта
Если пользователю попадется материнская плата производителя, не указанного выше, он может найти техническую документацию в Интернете и по ней узнать, как подключить кнопку домой в конкретном случае. Если производитель неизвестен, документацию найти невозможно или нет доступа в интернет, нужно искать на материнской плате надпись f_panel (передняя панель и т.п.) и разъем рядом с ней. Также должна быть маркировка подключаемых цепей.
Если надписи нет, то нужно найти «гребенку» в два ряда. Если поблизости нет подключенного потребительского бренда, остается единственный вариант — включить компьютер в сеть и попытаться замкнуть все близлежащие пары контактов с помощью отвертки или пинцета. В одном из случаев компьютер должен запуститься. Это будет искомая пара булавок. Риска повредить что-либо при коротком замыкании нет, так как на большинство элементов материнской платы перед запуском питание не подавалось.
Для наглядности рекомендуем серию тематических видео.
Эти шаги могут быть полезны при сборке нового компьютера или обновлении старого. В подключении кнопки нет ничего сложного, требуется только внимательность и аккуратность.
Одно из преимуществ программной кнопки питания, о которой говорилось во введении выше, заключается в том, что, поскольку они электрические и взаимодействуют напрямую с компьютером, их можно настроить для выполнения разных задач.
Когда использовать кнопку питания на компьютере
Идеальное время для выключения компьютера только после закрытия всех программ и сохранения вашей работы. Однако даже в этом случае лучше всего использовать процесс выключения ОС .
Распространенная причина, по которой вы хотите использовать кнопку питания для выключения компьютера, заключается в том, что он больше не реагирует на команды мыши или клавиатуры. В этом случае лучшим вариантом, вероятно, будет принудительное выключение компьютера с помощью физической кнопки питания.
Однако имейте в виду, что принудительное выключение компьютера означает, что все открытые программы и файлы также будут закрыты без какого-либо уведомления. Вы не только потеряете то, над чем работаете, но и можете повредить некоторые файлы. В зависимости от поврежденных файлов ваш компьютер может не загружаться .
Нажмите кнопку питания один раз
Может показаться логичным один раз нажать кнопку питания, чтобы принудительно выключить компьютер, но это часто не работает, особенно на компьютерах, выпущенных в этом веке (то есть на большинстве из них!).
Одно из преимуществ программных кнопок питания, о которых говорилось во введении выше, заключается в том, что, поскольку они электрические и взаимодействуют напрямую с компьютером, их можно настроить для выполнения различных задач.
Хотите верьте, хотите нет, но большинство компьютеров переходят в режим сна или гибернации при нажатии кнопки питания, по крайней мере, если компьютер работает правильно.
Если вам действительно нужно выключить компьютер, а одного щелчка недостаточно (скорее всего), вам придется попробовать что-то еще.
Другие операционные системы также могут поддерживать изменение того, что происходит, когда вы используете кнопку питания, но они, вероятно, поддерживают только параметры без выключения, такие как открытие приложений и регулировка громкости.
Включение смартфона с помощью двойного постукивания по экрану.
Большинство смартфонов уже имеют встроенные элементы управления питанием без использования кнопок. Делается это путем настройки соответствующих параметров в разделе «Жесты»
Мы покажем вам шаг за шагом, как это можно сделать.
Последовательность действий показана ниже. Если вы хотите сделать такое обновление, возьмите свой смартфон и следуйте нашим инструкциям:
Настройки-другие настройки-управление-ярлык и жесты-пробуждение экрана-пробуждение двойным тапом по экрану.

* Найдите значок «Настройки» и нажмите на него.

*на следующем экране выберите «Дополнительные настройки»
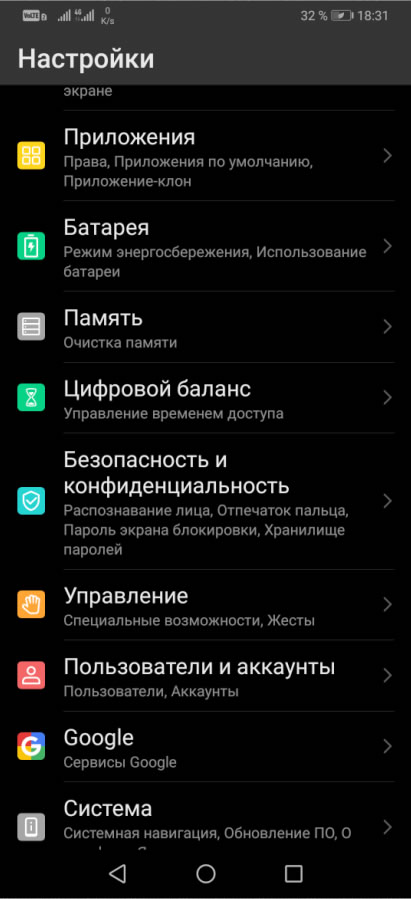
* выберите «Управление» (специальные возможности, жесты)

* выберите «Быстрый доступ и жесты»
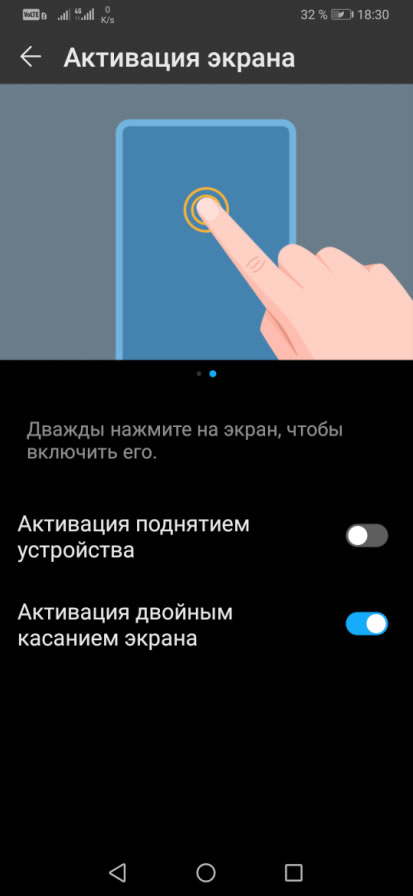
* выберите «Активировать двойным нажатием на экран»
Вот и все! Теперь для включения смартфона не нужно нажимать кнопку питания, достаточно 2 раза коснуться экрана выключенного телефона и он включится.
Самый проверенный способ использования мобильного устройства со сломанной кнопкой питания — подключение устройства к сети через зарядное устройство. Во время загрузки нажмите и удерживайте регулятор громкости.
Передняя панель
Область, где на системном блоке расположены кнопки питания и перезагрузки, а также индикаторы питания, активности диска, сна и еще несколько индикаторов, называется передней панелью. На материнской плате ему соответствует контактная группа f_panel.

F_panel может выглядеть как на фото, где каждый контакт окрашен в определенный цвет, а может быть сплошным. Количество и расположение контактов также не совпадает, поэтому схема подключения лицевой панели для материнских плат, например, Asus не подойдет для материнских плат Gigabyte и наоборот.
На некоторых моделях материнских плат контакты передней панели подписаны, что значительно упрощает процесс сборки системного блока.

Но чаще всего они просто помечены порядковыми номерами, как на первом фото. В этом случае инструкция незаменима.
Кнопка включения (power)
От кнопки питания на передней панели системного блока выходит 2 провода, заканчивающиеся прямоугольным разъемом с двумя отверстиями и надписью «POWER SW» (выключатель питания). Не путайте его с разъемом «POWER LED», последний предназначен для подключения индикатора питания компьютера.

Разъем «POWER SW» подключается к паре контактов на f_panel, которые подписаны так же на схеме подключения. На некоторых схемах переключатель питания называется PSW, PWR, PWR BTN, PWRSW или ON/OF.
Контакты передней панели имеют полярность, то есть один из пары проводников подключается к клемме «+», а второй к клемме «-». Разъем выключателя питания также имеет минус и плюс, однако его можно подключать к материнской плате с любой стороны, так как он замыкает/размыкает цепь.
Но что будет с компьютером, если по ошибке подключить кнопку питания к другому разъему, например, индикаторам или системному динамику? Ничего страшного, просто не заведется, потому что цепь зажигания, которая замыкается нажатием на кнопку, останется разомкнутой.
Точно так же не стоит бояться проблем, если вы ошибетесь с подключением других элементов передней панели. Неправильно подключенный элемент просто не будет работать.
Узнайте, как проверить блок питания компьютера с помощью тестера — небольшого устройства, предназначенного для безопасной проверки блока питания.
Включение смартфона с помощью двойного постукивания по экрану.
Большинство смартфонов уже имеют встроенные элементы управления питанием без использования кнопок. Делается это путем настройки соответствующих параметров в разделе «Жесты»
Мы покажем вам шаг за шагом, как это можно сделать.
Последовательность действий показана ниже. Если вы хотите сделать такое обновление, возьмите свой смартфон и следуйте нашим инструкциям:
Настройки-другие настройки-управление-ярлык и жесты-пробуждение экрана-пробуждение двойным тапом по экрану.

* Найдите значок «Настройки» и нажмите на него.

*на следующем экране выберите «Дополнительные настройки»
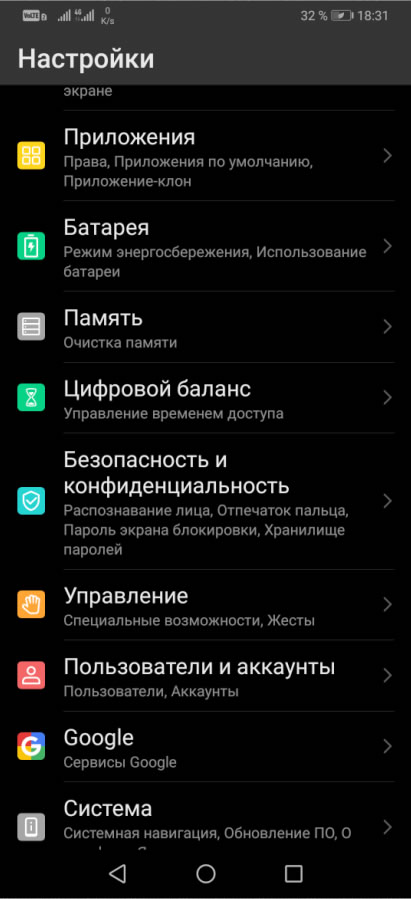
* выберите «Управление» (специальные возможности, жесты)

* выберите «Быстрый доступ и жесты»
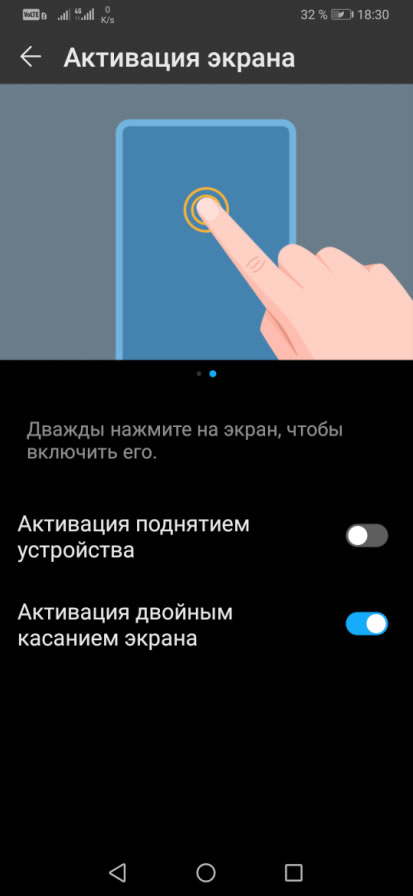
* выберите «Активировать двойным нажатием на экран»
Вот и все! Теперь для включения смартфона не нужно нажимать кнопку питания, достаточно 2 раза коснуться экрана выключенного телефона и он включится.
Выключение телефона с помощью дополнительной иконки.
Теперь, когда мы можем обойтись без механической кнопки питания при включении смартфона, давайте посмотрим, как заставить смартфон выключаться без этой кнопки.
При включенном смартфоне сделайте соединительный жест двумя пальцами по диагонали экрана, чтобы войти в режим перестановки экрана.

Ниже вы увидите дополнительные опции для настройки вашего смартфона. Выберите значок виджетов. После этого внизу экрана также откроется дополнительное окно с выбором дополнительных вариантов размещения программ на основном экране смартфона. Выберите значок блокировки на экране блокировки и перетащите его на главный экран.

* Значок «Экран блокировки» нужно перетащить на главный экран.
Вот и все. Теперь, когда вам нужно выключить смартфон, вы можете не нажимать кнопку питания, а касаться значка. Смартфон выключится.
Установив эти два способа включения/выключения смартфона, можно добиться существенного снижения нагрузки на кнопку питания и, как следствие, продлить ее работоспособность.








