Вы также можете настроить режим «Не беспокоить», чтобы ваши любимые контакты всегда могли связаться с вами, даже если на вашем iPhone нет других входящих телефонных звонков. Это может иметь жизненно важное значение в чрезвычайных ситуациях.
Как добавить контакт в избранное на мобильном телефоне
Одной из самых полезных функций, которые мы находим в наших мобильных телефонах, является режим «Не беспокоить». Это позволяет нам избавиться от путаницы уведомлений, звонков, сообщений и других прерываний, связанных с нашей деятельностью по телефону. Таким образом, мы можем сосредоточиться на конкретной задаче, и нас ничего не беспокоит. Однако есть любимые контакты, у которых есть «фирменная буква», чтобы иметь возможность прервать нас в любое время, хотя это то, что нам придется настроить.
Понятно, что терминал предназначен для того, чтобы бомбардировать нас всевозможными оповещениями. Тем не менее, мы всегда можем сделать перерыв, будь то потому, что в какой-то момент нам нужно перестать думать о том, что происходит по телефону, мы собираемся идти на собрание или просто хотим сделать перерыв. Однако, активировав этот инструмент, мы можем выбрать эти исключения или избранные контакты, которые будут продолжать звонить на наш мобильный телефон, даже если все остальное отключено.
После того, как мы активировали режим «Не беспокоить», который обычно находится на панели быстрого доступа или даже в меню «Настройки» в разделе «Вызовы и уведомления», мы продолжим отмечать исключения, которые могут нас беспокоить, даже если все остальное молчит. Это важная функция, потому что она позволяет нам помещать определенные контакты в наш список избранного, чтобы мы могли получать их сообщения и заниматься другими делами.
приоритетные контакты
Пришло время посмотреть, как мы можем добавить людей, которых мы сохранили в нашей адресной книге, в список избранных или VIP-номеров. Так что они всегда могут позвонить нам без исключения. Это означает, что даже если у нас активирован режим «Не беспокоить», мы все равно можем получать ваши сообщения или звонки.
на Android
В рамках нашей повестки дня для Android мы можем отметить важность каждого из них звездочкой. Для этого нам нужно будет войти в приложение «Телефон», а рядом с вашим именем или фотографией, если они у вас есть, мы сможем увидеть звездочку. Отметив этот символ, мы добавим вас непосредственно в наш список VIP-контактов, а это означает, что вы также будете выше всех ограничений, когда мы переводим ваш мобильный телефон в беззвучный режим в режиме «Не беспокоить». Мы также будем получать ваши звонки и уведомления, хотя у нас есть инструмент для геймеров с собственным режимом «Не беспокоить».
на iPhone
Если вы не знали, когда мы активировали этот режим, по умолчанию контакты в Избранном преодолевают этот барьер. Таким образом, мы также будем получать ваши звонки и сообщения.
Поэтому полезно знать, как добавить их в этот список. Для этого мы должны войти в приложение «Телефон»> нажать на вкладку «Избранное»> нажать +> выбрать контакт, который вы хотите добавить. Здесь вы можете выбрать, хотите ли вы иметь права на сообщения, звонки и видео.
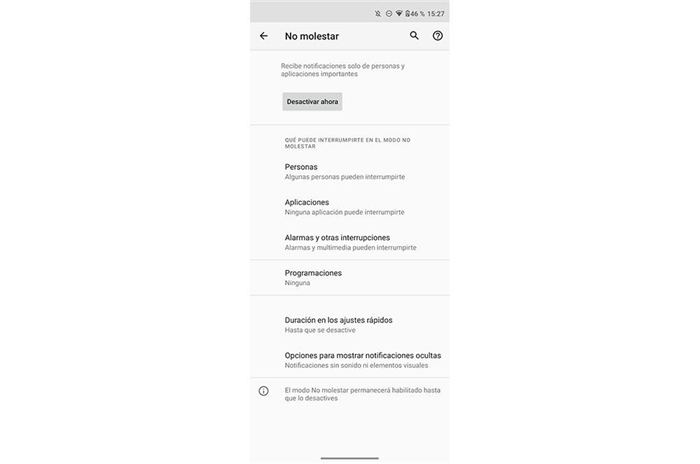
Однако вы можете сделать это и по-другому. Все, что вам нужно сделать, это получить доступ к своей адресной книге, найти тот, который вы хотите поместить в этот раздел вашего телефона, и нажать «Добавить в избранное». И, как и прежде, нам придется выбирать между тремя категориями, предлагаемыми iPhone, чтобы сделать его VIP-пользователем .
Если вы только что перенесли контакты с Android на iOS или давно пользуетесь iPhone и хотите оптимизировать свою работу со списком номеров, вот инструкция, которая поможет настроить все максимально удобным образом.
Как создавать избранные контакты
Чтобы составить список самых важных и часто используемых контактов, зайдите в приложение «Телефон», выберите в нижнем меню раздел «Избранное» и нажмите кнопку «+» в левом верхнем углу. Затем, выбрав нужного абонента, нужно указать тип связи для этого ярлыка: Сообщение, Звонок, Видео или Почта.
Стрелки справа от каждого элемента позволяют выбрать дополнительный номер или учетную запись, например, WhatsApp или адрес электронной почты указанного человека.
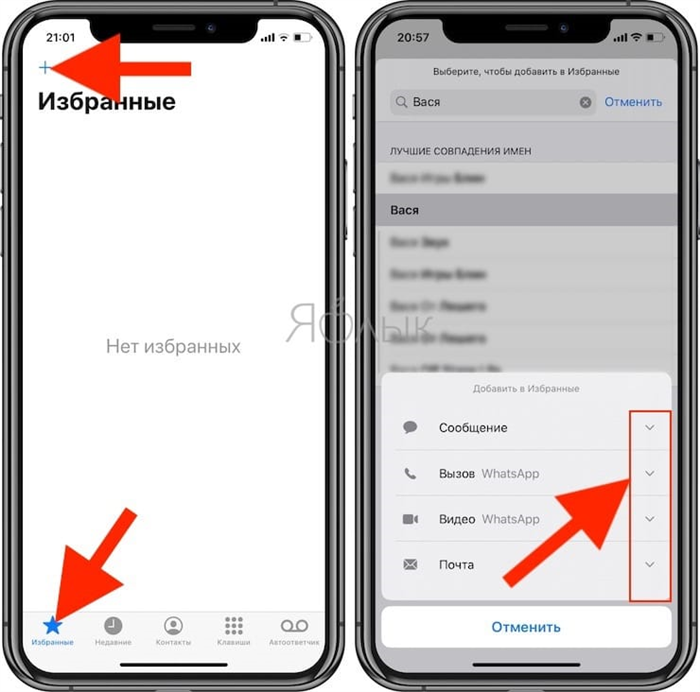
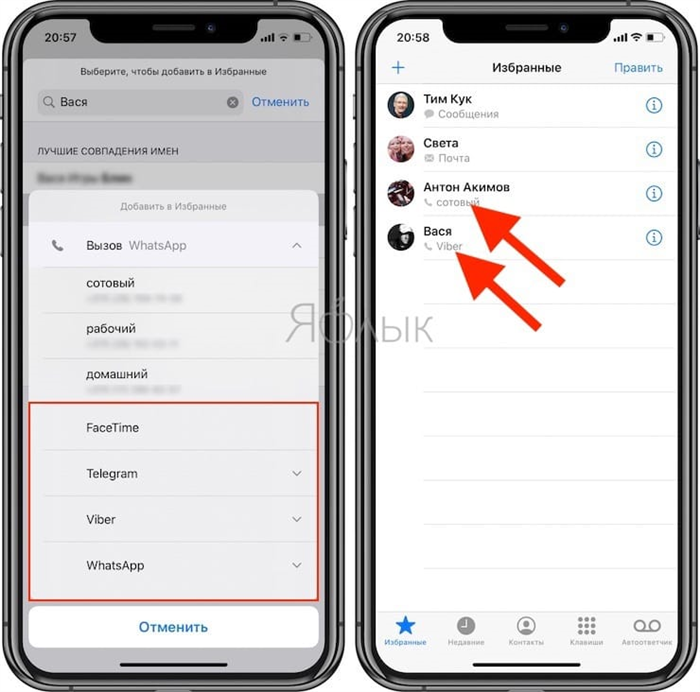
В дальнейшем вы сможете пополнять список прямо со страницы контактов в приложении Телефон с помощью кнопки «Добавить в избранное».
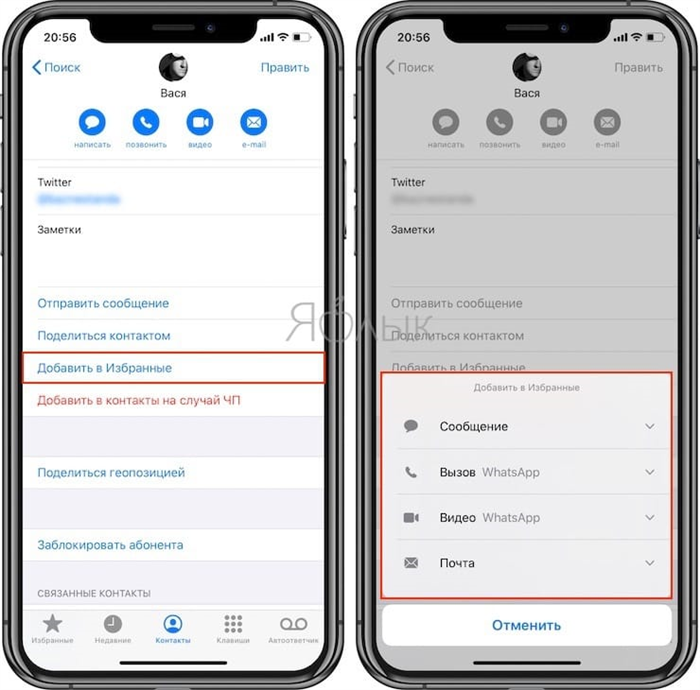
Как создать виджет с избранными контактами
Чтобы иметь возможность совершить быстрый звонок или отправить сообщение избранному контакту с экрана блокировки, откройте раздел виджетов (свайп вправо на главном экране) и перейдите к списку доступных модулей, нажав «Редактировать».
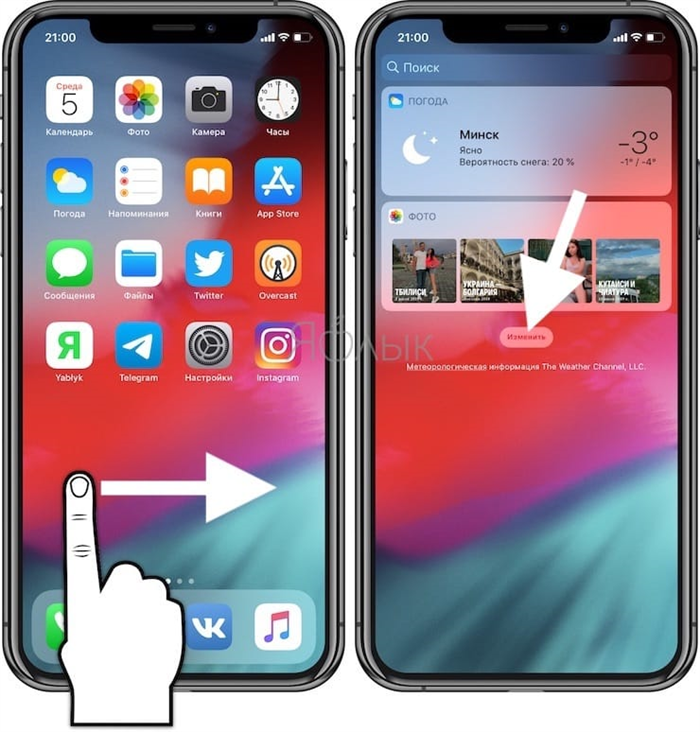
В открывшемся списке нужно найти кнопку «Редактировать» и добавить виджет «Избранное» с помощью кнопки «+».
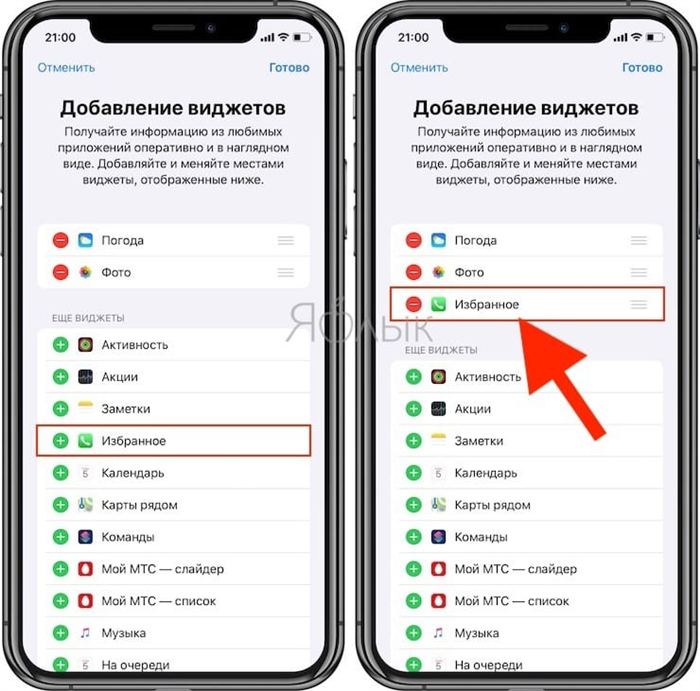
Обратите внимание, виджет отобразит только первые четыре контакта в разделе избранного, еще четыре отобразятся, если нажать кнопку «Еще».
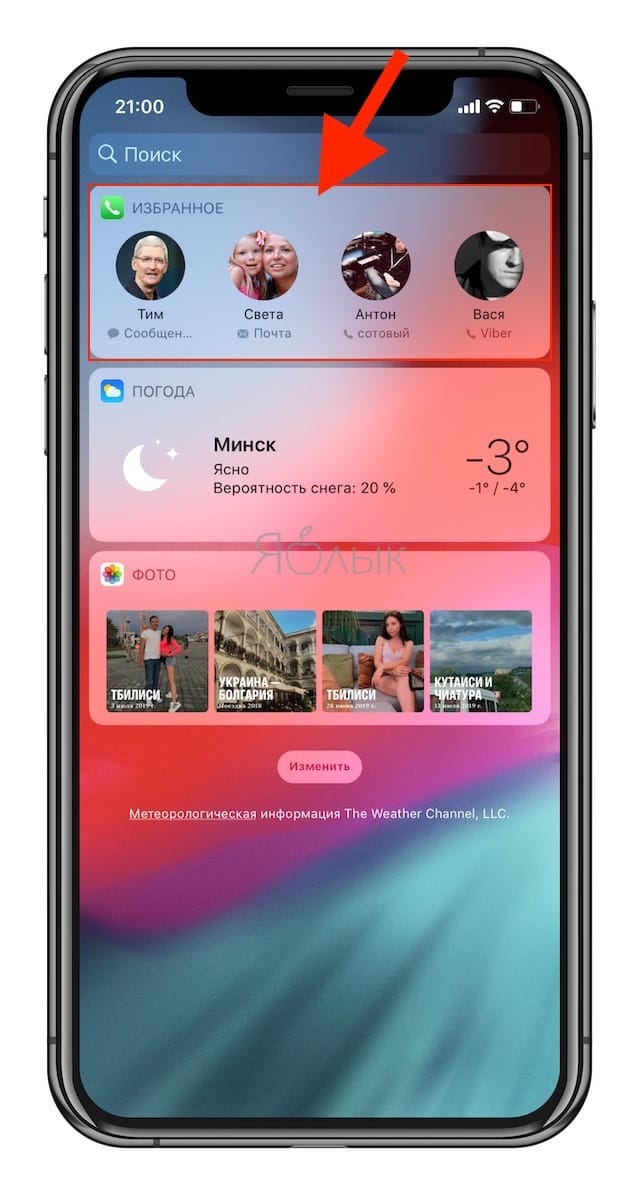
Настраивая, какие группы контактов вы видите на экране, а также какие другие приложения могут отображать контакты, вы можете создать гораздо более управляемую версию своего списка контактов, заполненную людьми, с которыми вы действительно общаетесь на регулярной основе.
Виджет «Избранное» и его настройка
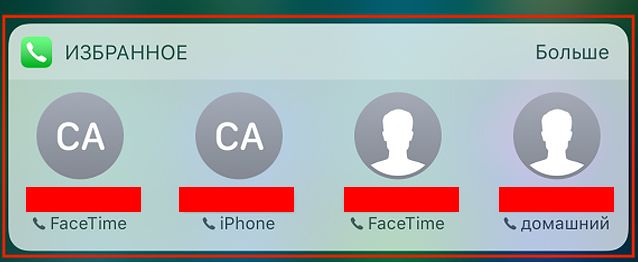
Теперь, чтобы всегда иметь быстрый доступ к любимым контактам на iPhone, просто настройте виджет, который будет отображать 8 самых важных для вас людей. Впоследствии любое изменение в списке «Избранное» вызовет мгновенный ответ от виджета. То есть отредактировать ярлык можно в пару тапов.
1. Перейдите в раздел виджетов экрана, сдвинув уведомления вправо.
2. Прокрутите до конца набора виджетов и щелкните Редактировать».
3. Найдите виджет «Избранное» и нажмите на зеленый крестик, чтобы добавить его в общий набор.
4. Используйте значок с тремя горизонтальными полосами в правой части списка и переместите виджет в нужное место в массиве.
5. Нажмите «Готово» и подтвердите изменения.
6. Отныне избранные контакты отображаются в виде виджета, но основных людей всего четыре.
7. Нажмите «Показать больше» и увеличьте количество контактов до восьми.
8. Не забываем, что удалить контакт из «Избранного» можно в приложении «Телефон» и соответствующей вкладке.
Дополнительные настройки Избранных контактов
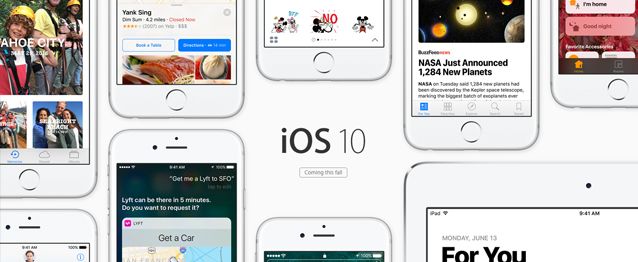
1. Вы можете добавить несколько способов связи с человеком (всего четыре).
2. Если вы чаще общаетесь в сообщениях, уберите опцию звонка по умолчанию.
3. Выберите четыре самых важных контакта из списка «Избранное», чтобы вам не нужно было расширять его до восьми.
На данный момент iPhone вместе с iOS 10 является самым интеллектуальным мобильным устройством с точки зрения эргономики и социального взаимодействия в мире. Структура экосистемы программного обеспечения Apple скрывает множество мелких тонкостей и корректировок, значительно улучшающих наш рабочий день.
А оптимизация списка контактов, выделение самых важных в группу избранных — это лишь малая часть замечательных возможностей iOS 10!
4. Найдите в списке контакт, который хотите добавить в избранное, и выберите его, чтобы добавить в избранное на вашем iPhone».
Сторонние приложения
Если вы хотите, чтобы ваши контакты выглядели более организованно, вы можете использовать, например, программу Контакты+. Имеет хорошую интеграцию с социальными сетями и другими сервисами. А еще очень приятный интерфейс.
FullContact — это всеобъемлющий веб-сервис, который поддерживает актуальность ваших контактов, а затем синхронизирует их на всех ваших устройствах (включая устройства Android).
Cloze — еще одно приложение, которое стоит попробовать: его цель — проанализировать взаимодействие с каждым человеком в списке контактов, интегрировав социальные сети в само приложение. Можно, например, сообщить не только о пропущенном звонке от определенного человека, но и о сообщении, оставленном им в социальных сетях.
Отдельно стоит упомянуть недавно обновленные Google Контакты в виде веб-версии, которая сейчас находится на стадии бета-тестирования и скоро будет доступна всем. Благодаря понятному интерфейсу сервис позволяет редактировать контактную информацию с настольного ПК, что гораздо удобнее, чем на сенсорном экране. Изменения естественным образом синхронизируются с вашей учетной записью.
Обсудить эту и другие статьи можно в нашем Telegram-чате.
Если вы не знали, когда мы активировали этот режим, по умолчанию контакты в Избранном преодолевают этот барьер. Таким образом, мы также будем получать ваши звонки и сообщения.
Топ 3 дешевых проводных наушников. Сравнение моделей
Существование доступной категории наушников среди общего предложения на рынке вполне оправдано. Вдали от всех …
- На телефоне или планшете Android откройте приложение «Контакты” .
- Коснитесь контакта, который хотите удалить.
- В правом верхнем углу экрана нажмите значок «Еще» Удалить.
- Нажмите Удалить еще раз.
Чтобы удалить сразу несколько контактов, коснитесь и удерживайте каждый контакт по отдельности, пока не появится значок галочки. Затем коснитесь значка «Удалить” .
Как добавить в избранное на Самсунге
В современном мире достаточно сложно найти человека, не использующего для общения мобильное устройство, поэтому количество контактов в телефонной книге большинства пользователей достигает от нескольких сотен до тысяч человек. Как выделить важные контакты и добавить их в избранное на Samsung?
Открываем приложение «Контакты» и, найдя нужного абонента, нажимаем на иконку с его изображением (если оно, конечно, установлено).
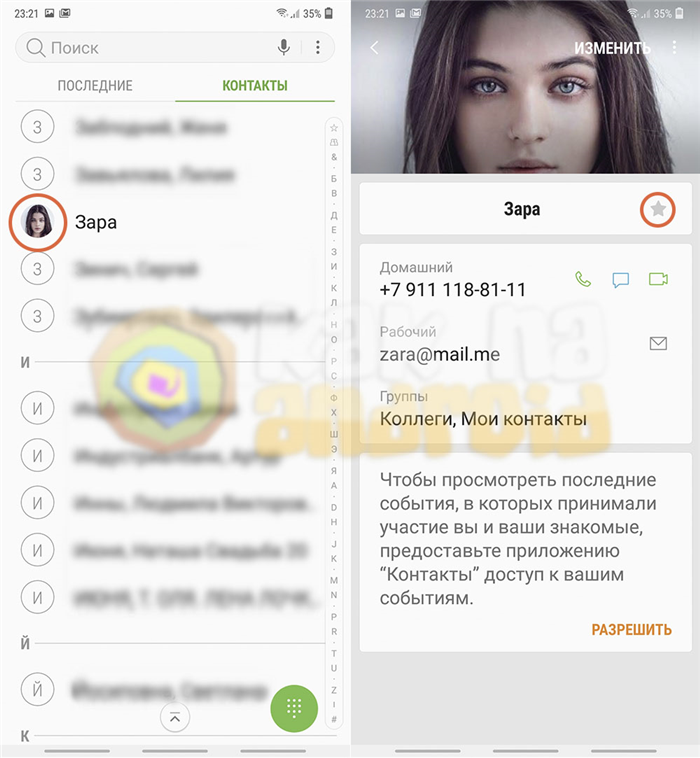
В открытой «карточке» с информацией о контакте нажмите звездочку рядом с именем и закройте приложение.
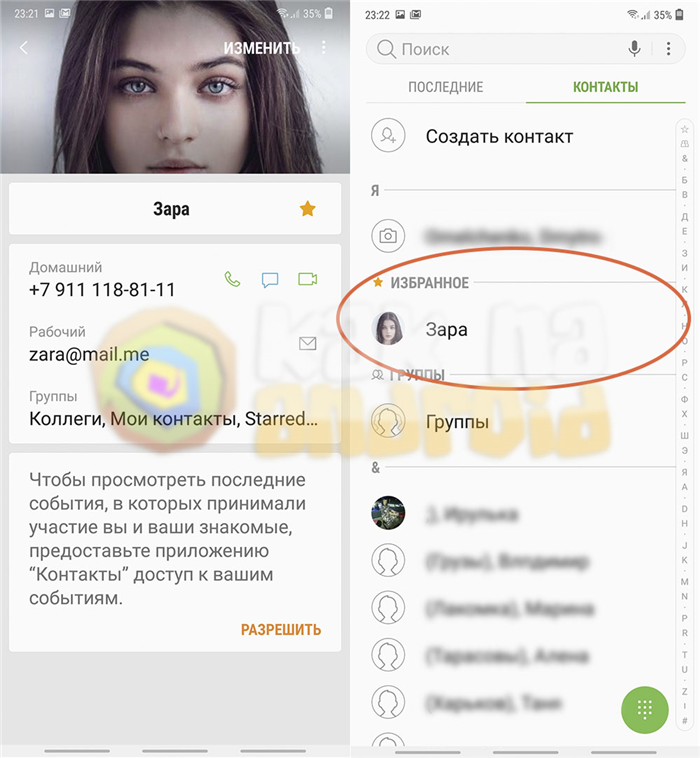
Теперь при повторном входе в «Контакты» будет отображаться категория «Избранное», где будет отображаться добавленный контакт.
Есть как минимум еще два способа отделить контакты от остальных и получить к ним доступ как можно быстрее:
Обратите внимание, виджет отобразит только первые четыре контакта в разделе избранного, еще четыре отобразятся, если нажать кнопку «Еще».
Как добавить контакт в избранное
Чтобы добавить контакт в избранное, откройте приложение «Телефон», приложение с зеленым значком телефона и коснитесь кнопки «Избранное», затем коснитесь кнопки «+» в левом верхнем углу.
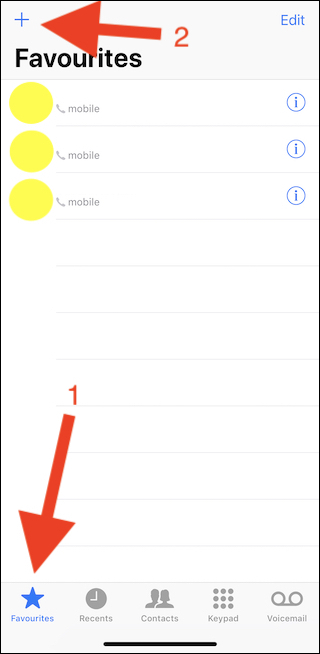
Затем найдите контакт, который хотите добавить, и нажмите на его имя.
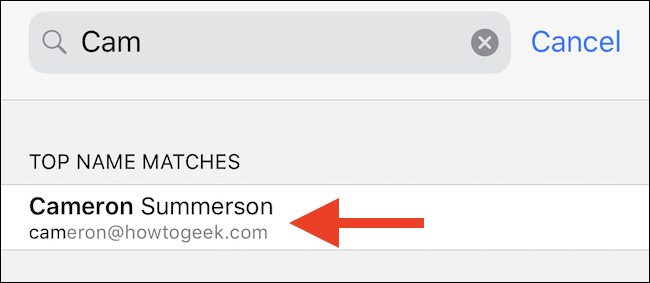
Теперь вам будут показаны все типы записей, которые вы можете создать для выбранного контакта. К ним относятся сообщения, звонки, видео и почта. Щелкните тип избранного, который вы хотите создать. При нажатии это действие, которое будет выполняться при активации избранного. Для этого урока давайте выберем «Сообщение».
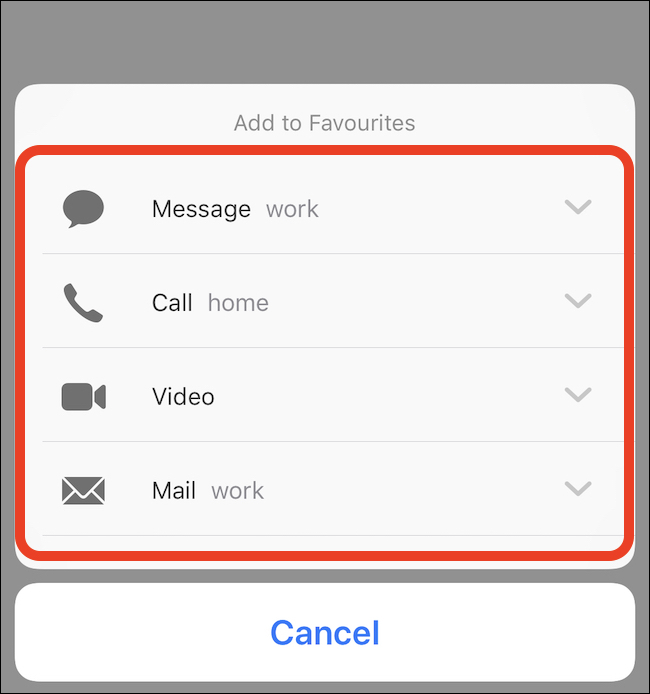
Теперь будут отображаться все доступные номера телефонов или адреса электронной почты. Щелкните тот, который вы хотите назначить избранным.
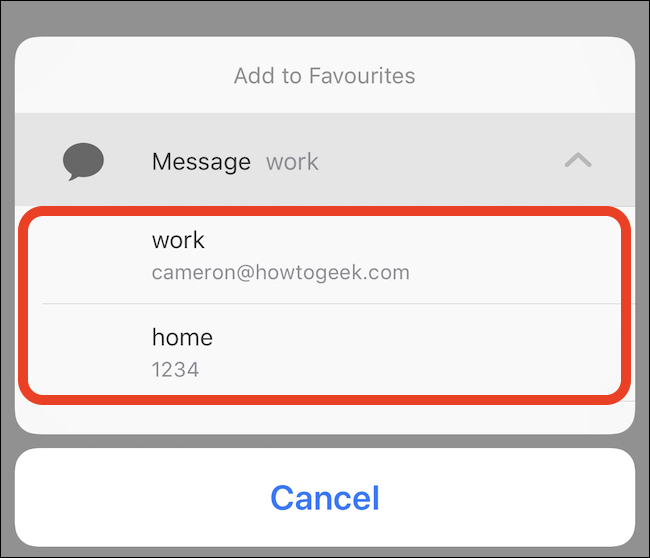
Вот и все, теперь у вас есть новая любимая запись. Нажав на нее, вы начнете чат в сообщениях, начнете голосовой или видеозвонок или создадите новое электронное письмо в зависимости от ранее выбранных вами параметров.
Как удалить контакт из избранного
Откройте приложение «Телефон» и коснитесь «Избранное», прежде чем нажать кнопку «Изменить» в верхней части экрана.
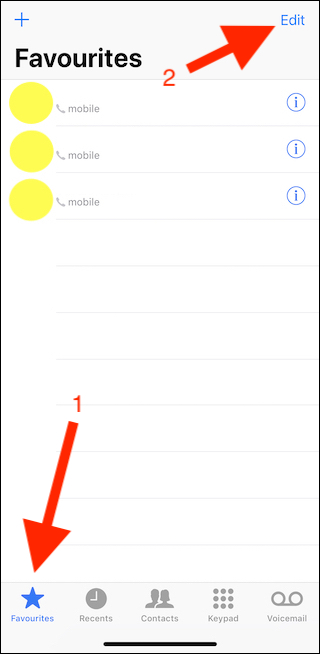
Затем нажмите красную кнопку «Удалить» слева от контакта, который вы хотите удалить, а затем нажмите кнопку «Удалить», появившуюся справа.
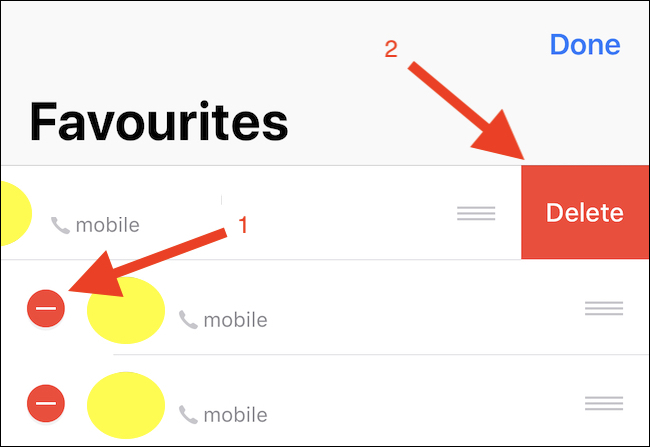
Cloze — еще одно приложение, которое стоит попробовать: его цель — проанализировать взаимодействие с каждым человеком в списке контактов, интегрировав социальные сети в само приложение. Можно, например, сообщить не только о пропущенном звонке от определенного человека, но и о сообщении, оставленном им в социальных сетях.
Как удалить контакт из избранного
Откройте приложение «Телефон» и нажмите «Избранное», прежде чем нажать кнопку «Изменить» в верхней части экрана.
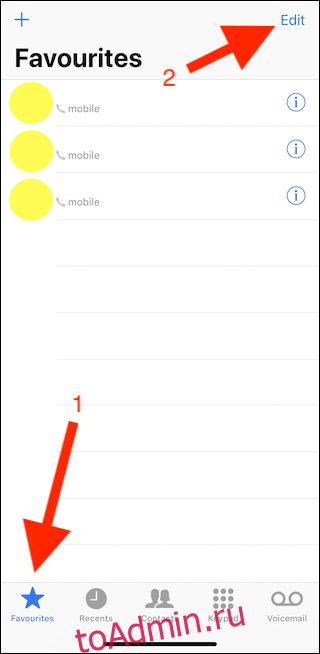
Затем нажмите красную кнопку «Удалить» слева от контакта, который вы хотите удалить, а затем нажмите кнопку «Удалить», появившуюся справа.
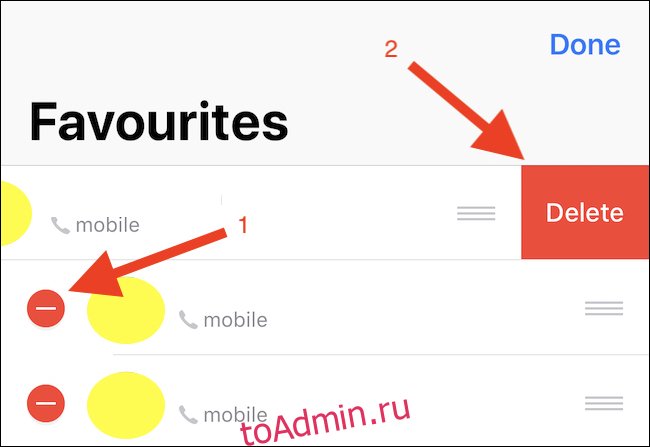
Как разрешить избранным обходить режим «Не беспокоить»
Откройте приложение «Настройки» и нажмите «Не беспокоить».
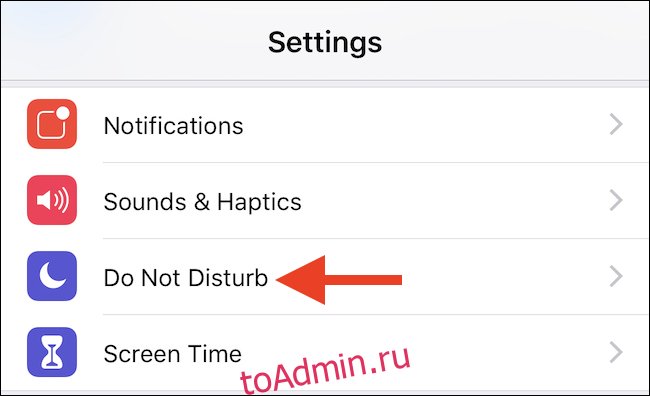
Затем коснитесь опции «Разрешить звонки от».
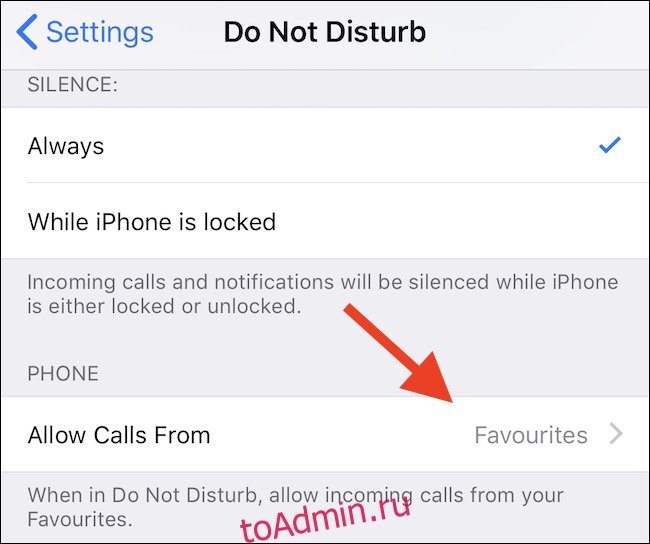
Наконец, нажмите «Избранное», чтобы разрешить вызовы от тех, кто помечен как избранное, обходить режим «Не беспокоить», когда он активен.








