Вы также можете зашифровать SD-карту со своего телефона. Это поможет вам добавить дополнительный уровень безопасности на ваше устройство, защитив его от хакеров и похитителей данных.
Советы по Samsung Galaxy S21: 9 функций, которые можно включить и отключить прямо сейчас
Если вы раньше пользовались телефоном Samsung, вы, вероятно, думаете, что много знаете о последних моделях Samsung Galaxy S21. И хотя верно то, что многие основные функции были перенесены из предыдущих флагманов, Samsung добавила ряд новых и улучшенных функций, которые вы захотите включить или отключить, как только возьмете в руки новый телефон.
Samsung обычно добавляет в свои телефоны множество функций, чтобы увидеть, что работает. Иногда это может показаться хаком — помните AR Emoji на некоторых моделях Galaxy S? — а в остальных случаях есть полезные дополнения и улучшения, заслуживающие вашего внимания. И если Galaxy S21 — это ваш первый опыт работы с Samsung, у вас есть множество функций, которые нужно распаковать.
Возможности Galaxy S21: Настройки кнопки питания
Samsung открыто копировала Apple в течение многих лет, и то, как два производителя телефонов теперь используют кнопку питания на своих устройствах, является еще одним примером этого. Если вы в последнее время не использовали iPhone, традиционная кнопка питания служит средством для пробуждения или блокировки экрана и вызова Siri (долгое нажатие). Чтобы выключить iPhone, нажмите и удерживайте кнопки питания и уменьшения громкости, чтобы открыть меню питания.
Так какое это имеет отношение к Galaxy S21? Потому что телефон Samsung работает точно так же прямо из коробки.
Вместо Siri на Galaxy S21 вам придется бороться с Bixby, возможно, худшей попыткой умного помощника. Вы все еще можете использовать Google Assistant, и мы настоятельно рекомендуем вам это сделать, но Bixby привязан к долгому нажатию кнопки питания S21. Вот как это изменить.
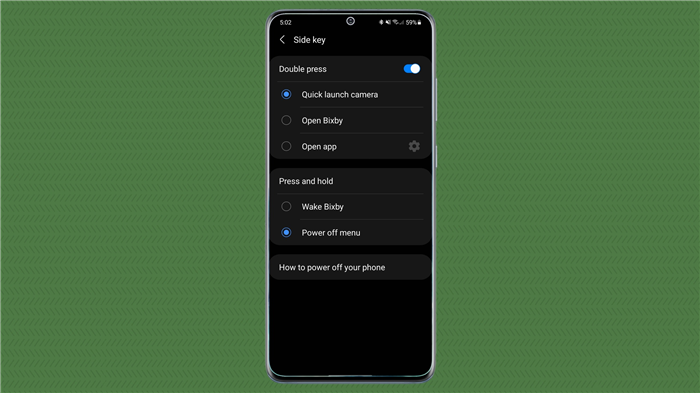
- На главном экране потяните вниз панель уведомлений, коснитесь значка настроек в правом верхнем углу и прокрутите вниз, пока не увидите «Дополнительные функции». Нажмите здесь.
- В середине следующего экрана откройте опцию «Боковая клавиша.
Оттуда у вас будет возможность настроить действие двойного нажатия кнопки «Домой», по умолчанию — быстрый запуск камеры. Длительное нажатие активирует Bixby по умолчанию, но вы можете изменить это, выбрав меню выключения в разделе «Нажать и удерживать». Если вы сделаете это, ваш телефон откроет меню питания, если вы нажмете и удерживаете кнопку питания.
Если вам все еще нужен Bixby, у вас есть возможность установить действие двойного нажатия, чтобы активировать его. Или вы можете открыть конкретное приложение двойным касанием, это ваш выбор.
Всплывающее окно позволяет открыть приложение в окне произвольной формы, размер которого можно изменить, закрепить и свернуть. Это похоже на пузырьки Android 11 или картинку в картинке для видео.
Аккумулятор
Существует миф, что новый смартфон нужно прокачивать в ноль. Куда он делся? Дело в том, что никель-железные аккумуляторы требовали полной разрядки для повторного использования. В современных смартфонах используется другой тип литий-ионного аккумулятора, который не требует полной разрядки. Поэтому вы можете сразу подзарядить устройство прямо из коробки.

5 первых настроек нового Galaxy Samsung
Чтобы настроить смартфон, выполните несколько простых шагов:
- Подключите телефон к сети WI-Fi или мобильному интернету;
- Если ваше старое устройство было на Android, вы можете легко перенести данные своей учетной записи Google на новый смартфон одним нажатием.
Эта функция доступна для всех устройств, совместимых с NFC. Вы можете перенести контакты, события календаря, Google Диск, данные приложений Play Market, Play Music и Google +.
Передача данных со смартфона, не работающего на Android, осуществляется с помощью программы Smart Switch.
Откройте слот для SIM-карты специальным ключом, он идет в комплекте с телефоном. Выбирайте: установить дополнительную SIM-карту или расширить память устройства с помощью micro SD.
Как изменить тему?
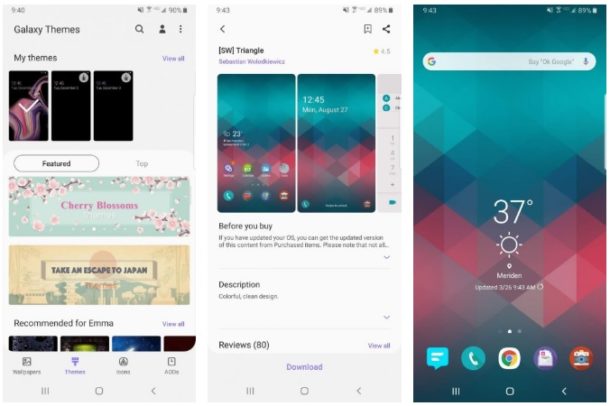
Если вы не хотите напрямую искать новый экран блокировки или определенные обои, вы можете полностью изменить тему рабочего стола операционной системы смартфона. Делается это через тот же пункт меню «Настройки» -> «Обои и темы», где также есть множество вариантов всевозможных тем Galaxy на выбор.
А если подходящего не нашлось, так же можно воспользоваться приложением Zedge Companion или любым другим. Но нужно учитывать фактор полной совместимости со смартфонами Samsung, иначе могут появиться искажения или некорректно работать некоторые функции.
Настройка иконок
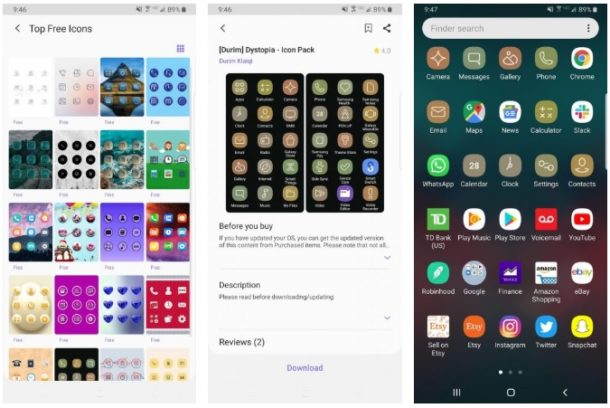
Вы можете изменить значки из того же меню, где находятся все фирменные темы Samsung Galaxy. Многие пользователи не любят настраивать ярлыки, так как изменения касаются только стандартных системных образов, иконки сторонних приложений останутся в первозданном виде. В любом случае такой способ отличить свой смартфон от других тоже имеет место и часто используется для придания индивидуальности путем обновления надоевших от повседневного использования изображений.
В качестве альтернативы вы можете использовать хорошее стороннее приложение OxyPie Free Icon, которое совместимо не только со смартфонами Samsung, но и с Huawei, OnePlus и другими. Например, можно установить фирменные наборы ярлыков, которые используются в фирменных чехлах других производителей. В общем, выбор огромен, есть сотни вариаций для создания персонального экрана.
Использование стандартных настроек смартфона Samsung не позволит использовать все его преимущества, поэтому персонализация делает устройство не только привлекательным, но и более удобным. Экспериментируйте и добивайтесь желаемого результата с нашими рекомендациями.
Запуск приложений на телефоне в окне
Всплывающее окно позволяет открыть приложение в окне произвольной формы, размер которого можно изменить, закрепить и свернуть. Это похоже на пузырьки Android 11 или картинку в картинке для видео.
Всплывающее окно работает с любым приложением, которое поддерживает несколько окон, а не только с мессенджерами или другими простыми приложениями.
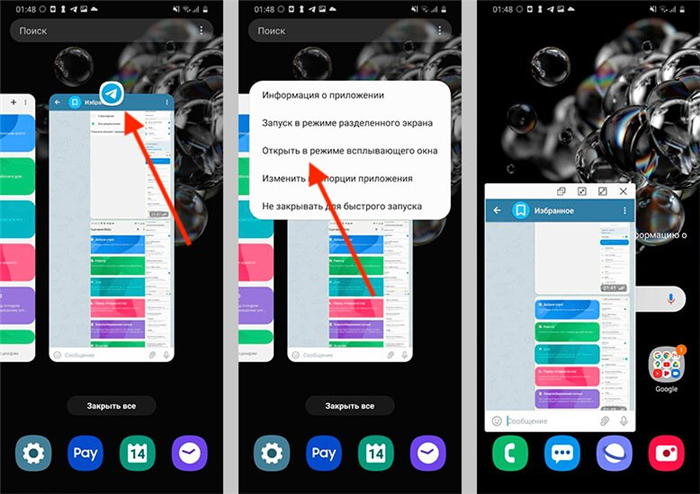
Иногда этот режим может быть полезен.
Чтобы открыть приложение в этом режиме, запустите режим многозадачности. Затем нажмите на значок, который будет над миниатюрой приложения. В выпадающем меню нажмите «Открыть во всплывающем окне». Затем вы можете управлять этим окном. Это особенно актуально, если у вашего смартфона большой экран. Я, например, открывал таким образом плеер и мессенджер поверх окна трансляций или карт навигации.
Подробнее о многозадачности в One UI можно прочитать здесь.
Как убрать полоску при управлении жестами
Внедрение правильной навигации жестами в стиле iOS — это, пожалуй, то, что мы больше всего запомним в Android 10. Google делает все возможное, чтобы сделать эту форму управления максимально быстрой и плавной. Как обычно, Samsung идет своим путем и предлагает еще более удобные опции и свои дополнения к штатным функциям.
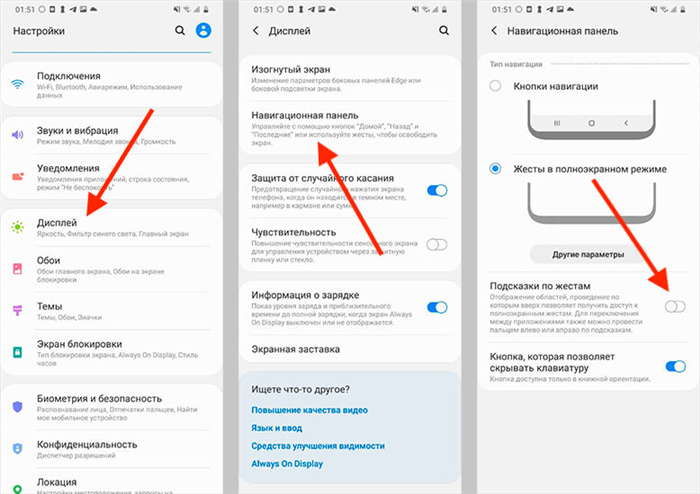
Мне всегда не нравилось, что при включенном режиме управления жестами внизу отображается полоска, портящая весь вид. Но его можно отключить. Для этого откройте настройки и выберите раздел «Дисплей». Далее пролистайте вниз и найдите пункт «Панель навигации». Откройте его, выберите метод управления жестами, если вы еще этого не сделали, и отключите Предложения жестов. Все, полосок больше не будет.
Войдите в канал Telegram с лучшими продуктами AliExpress
Этот вариант применим при тех же условиях, что и предыдущий. Также он может помочь вам при проблемах в системном меню, если у вас еще есть доступ к вызывающему приложению.
Защитите свое хранилище

Вы также можете зашифровать SD-карту со своего телефона. Это поможет вам добавить дополнительный уровень безопасности на ваше устройство, защитив его от хакеров и похитителей данных.
Перейдите в «Настройки» > «Биометрия и безопасность» > «Шифрование SD-карты».
«Процесс может занять некоторое время, но ваша информация будет в гораздо большей безопасности», — говорит Андреас Теодору, эксперт по технологиям ProPrivacy. «Обратите внимание, что это зашифрует все ваши существующие данные и все, что впоследствии будет отправлено на SD-карту. Только сброс к заводским настройкам отменит шифрование, поэтому регулярно делайте резервные копии телефона.
Делайте заметки на заблокированном экране

С Samsung Galaxy Note вы можете писать и сохранять заметки на телефоне, не разблокируя его. Прикоснитесь стилусом к экрану, удерживая нажатой верхнюю кнопку, а затем начните печатать. Чтобы проверить, включена ли эта функция, перейдите в «Настройки» > «Дополнительные функции» > «S Pen» и убедитесь, что функция «Заметки при выключенном экране» включена.
Опытные пользователи имеют дело с ними постоянно. Например, на некоторых устройствах Galaxy можно регулировать громкость звука, находить скрытую информацию о телефоне и многое другое. Мы сейчас обсудим самые полезные сервисные коды, которые подходят пользователям смартфонов и планшетов Samsung.
Все сервисные коды для смартфонов и планшетов Samsung Galaxy
- *#1234# — покажет версию ПО, модем и регион
- *#06# — отображает номер IMEI вашего телефона
- *#0*# — этот код откроет меню, в котором вы можете проверить функциональность компонентов устройства, включая ЖК-панель, инфракрасный порт (если есть), динамик, камеры и многое другое
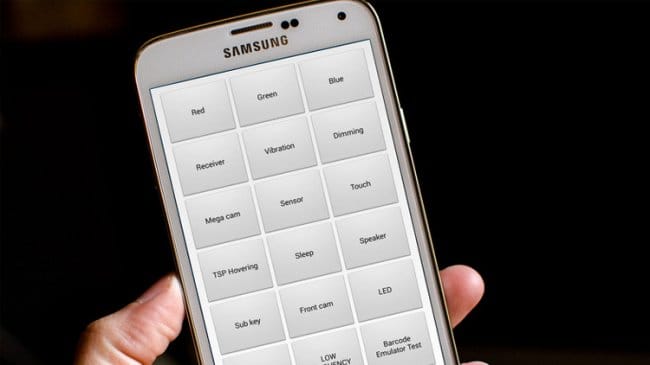
Повторяю, что не стоит трогать те параметры, значение которых вы не знаете. Вы рискуете потерять функциональность телефона или ценные данные.
Полезные комбинации клавиш для Samsung Galaxy
- Войдите в рекавери: в выключенном состоянии телефона нажмите и удерживайте кнопки увеличения громкости, дома и питания
- Режим загрузчика/быстрой загрузки: вам также необходимо выключить телефон, а затем нажать и удерживать кнопки громкости, дома и питания
- Сделайте снимок экрана: на нужном экране нажмите и удерживайте кнопку увеличения громкости, питания и, конечно же, кнопку «Домой.
- Принудительно выключите телефон: одновременно нажмите и удерживайте кнопки уменьшения громкости и питания
Мы надеемся, что эти системные коды и комбинации клавиш вам пригодятся, но в сотый раз хотим предупредить вас использовать их с двойной осторожностью.
Также подпишитесь на наши страницы Вконтакте, Facebook или Twitter, чтобы первыми узнавать о новостях из мира Samsung и Android.
Для этого откройте настройки и найдите раздел «Экран блокировки». Откройте его и прокрутите вниз до «Ярлыки». Вы можете включить или выключить его, переместив ползунок, или открыть подробные настройки, нажав на сам элемент.
Подготовка к hard reset
Прежде чем приступить к восстановлению заводских настроек мобильного устройства, если позволяет ситуация, скопируйте все важные данные на внешний носитель, например, на жесткий диск компьютера или в облако.
Контакты удобно сохранять в одноименном сервисе Google. Для этого скопируйте их с SIM-карты в память телефона и войдите на устройство с аккаунтом Google, на который хотите их перенести. Синхронизация будет выполнена автоматически.
Просто перенесите видео, картинки, музыку и другие пользовательские файлы из одной папки в другую, подключив телефон к ПК с помощью USB-кабеля.
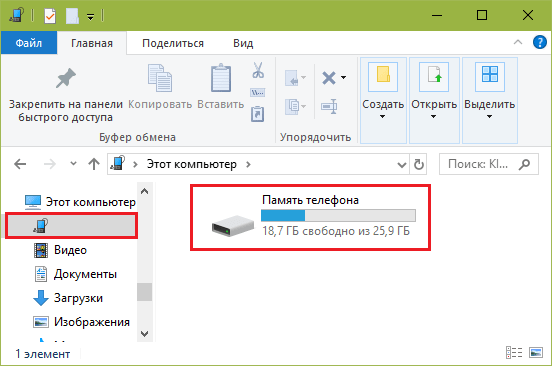
Если такой возможности нет, установите на свое мобильное устройство клиент облачного сервиса, например, Google Диск или Яндекс.Диск, перейдите в раздел «Файлы», нажмите «Загрузить на диск» и выберите данные для сохранения.
Нет необходимости создавать резервные копии установленных программ, поскольку их легко найти в магазине Google Play в разделе «Мои приложения и игры». Резервировать имеет смысл только то, что установлено из сторонних источников или уже выведено из маркета. Samsung рекомендует использовать для этого фирменную утилиту Smart Switch, которая, помимо приложений, сохраняет пользовательские файлы и некоторые настройки.
Чтобы при запуске устройства после перезагрузки не пришлось вводить логин и пароль владельца, удалите свой аккаунт Google из системы.
Непосредственно перед восстановлением зарядите устройство не менее чем на 25-30% или подключите его к источнику питания и извлеките карту памяти и SIM-карту.
3 способа сброса телефона и планшета Samsung на заводские настройки
Через системное меню
Этот метод предпочтителен, когда машина загружается и работает более или менее нормально, т е у вас есть доступ к системному меню и всем экранным кнопкам.
-
Откройте утилиту настройки системы и перейдите в раздел «Общие». В некоторых моделях Samsung такого раздела нет. Если это ваш случай, переходите к следующему шагу.
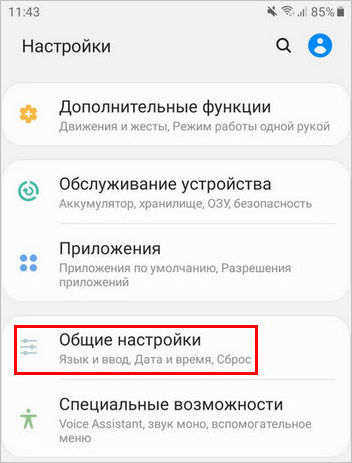
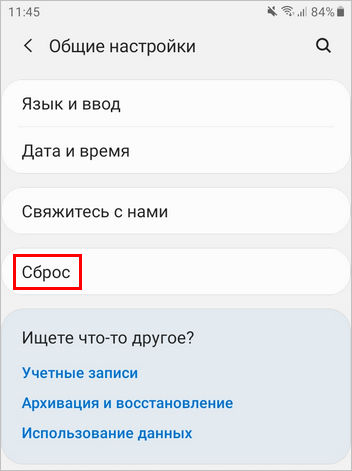
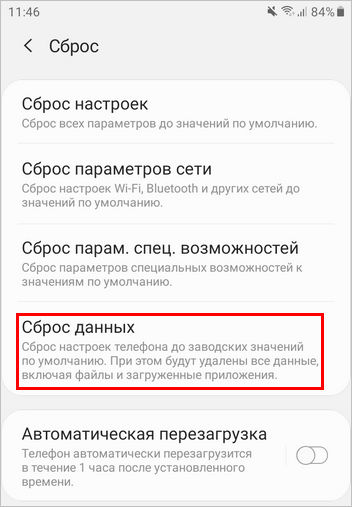
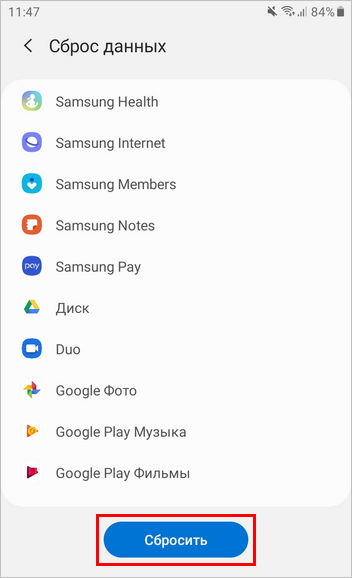
Через несколько секунд устройство перезагрузится в нулевое состояние.
Посредством телефонного кода
Этот вариант применим при тех же условиях, что и предыдущий. Также он может помочь вам при проблемах в системном меню, если у вас еще есть доступ к вызывающему приложению.
Чтобы активировать процедуру сброса настроек, наберите один из следующих кодов на клавиатуре телефона Samsung:
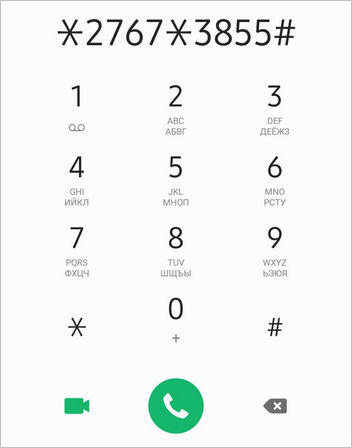
После нажатия кнопки вызова устройство перезагрузится и все данные будут удалены.
Физическими кнопками
Этот метод используется при самых серьезных проблемах. Он является единственным спасением, когда на устройстве не загружается операционная система или при ее запуске возникают непреодолимые проблемы. Например, блокировка вирусом-вымогателем.
К счастью, на такой случай Android-устройства, в том числе Samsung, имеют меню Recovery (рекавери) с функцией жесткого сброса. Доступ к этому меню возможен, даже если основная система полностью не работает.
Чтобы войти в Recovery, выключите телефон или планшет долгим нажатием на кнопку питания. Затем нажмите одну из следующих комбинаций клавиш:
- Home (Домой) + Power + Volume Up.
- Биксби (кнопка активации голосового помощника) + Питание + Громкость вверх.
- Power + Volume Up (на устройствах с сенсорной кнопкой «Домой).
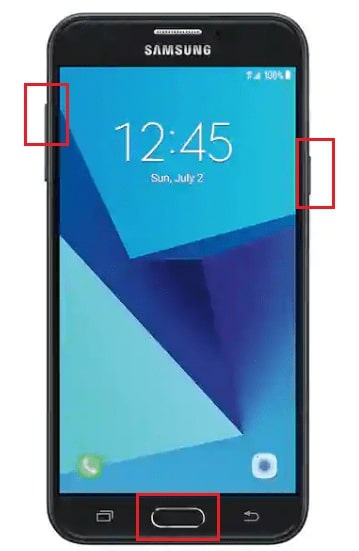
Отпустите кнопку питания, когда появится заставка производителя. Продолжайте нажимать остальные, пока надпись «Samsung Galaxy» не сменится на меню «Android Recovery».
- Используя клавиши громкости для навигации, выделите «Wipe data\Factory reset». Чтобы подтвердить свой выбор, нажмите кнопку питания один раз.
- Подтвердите свой выбор еще раз, нажав «Да» или «Да, удалить все данные пользователя». Это запустит процесс сброса пользовательских данных.
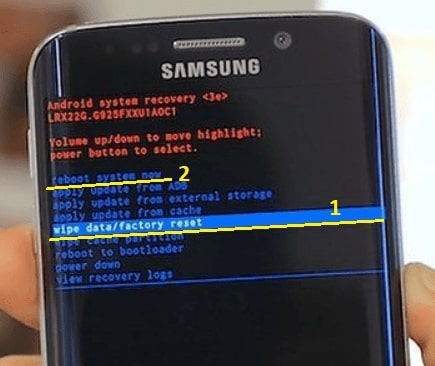
- Вернувшись на экран меню «Восстановление», выберите команду «Перезагрузить систему сейчас». Устройство перезагрузится.








