А вот на некоторых устройствах более старых версий, вплоть до 4.0.х (Ice Cream Sandwich), например, тот же Lenovo A319, все не так просто. Здесь вам нужно будет установить стороннее программное обеспечение. Подробнее об этом методе.
Как добавить или удалить значокиконку с экрана телефона Android
В зависимости от версии операционной системы Android установка виджета немного отличается, но в любом случае этот процесс предельно прост и не требует никаких усилий.
Установка на Android версии 4.xx и выше:
1. Если нажать сенсорную клавишу «Меню» смартфона, появится список с действиями, среди которых будет пункт «Добавить», с его помощью можно управлять виджетами на экранах устройств. Нажимаем на этот пункт и переходим в уже знакомое меню, где выбираем пункт для установки графического элемента.
2. Более новые версии операционной системы Android оснащены отдельной вкладкой для управления графическими элементами. Для его вызова нужно зайти в главное меню приложения — кликнуть посередине нижней части экрана, и через секунду появится панель с закладками, включающая в себя нужные нам «Приложения» и «Виджеты». Нажмите 2-й, просмотрите, выберите тот, который вам нужен. Вы можете переместить виджет с одного рабочего стола на другой, перетащив его (нажмите, дождитесь вибрации и переместите влево или вправо), измените внешний вид или размер значка: для этого нажмите и удерживайте виджет, чтобы элементы управления появились с одного краев, предлагая возможные варианты изменений.
Как убрать виджет
Удаление виджета с одного из рабочих столов Android-смартфонов — очень простая операция: чтобы очистить экран от ненужного виджета программы/приложения, нужно сделать долгое касание значка, что сделает его корзиной появляется внизу или вверху экрана (в зависимости от рассматриваемой модели устройства), куда нужно перетащить виджет.
Такая процедура удаляет иконку программы — графический элемент — и программа, как и прежде, остается установленной на смартфоне и доступной из главного меню устройства. И если вам нужно выполнить полное удаление, вы должны сделать это стандартным методом, предусмотренным операционной системой.
Видео
Этот способ подходит в том случае, если все предыдущие не увенчались успехом. Вам просто нужно поставить ярлык на рабочий стол. Для этого найдите нужную программу в стартовом меню. И просто перетащите ярлык на рабочий стол.
Если в стартовом меню нет нужной программы, найдите ее вручную. Вы можете сделать это двумя способами:
Откройте меню пуск и найдите команду поиска, затем введите точное название нужной программы в нужную строку (пример представлен в OC Windows 10). Когда поиск выдаст результаты, щелкните правой кнопкой мыши по значку и выберите «Открыть папку с файлами».
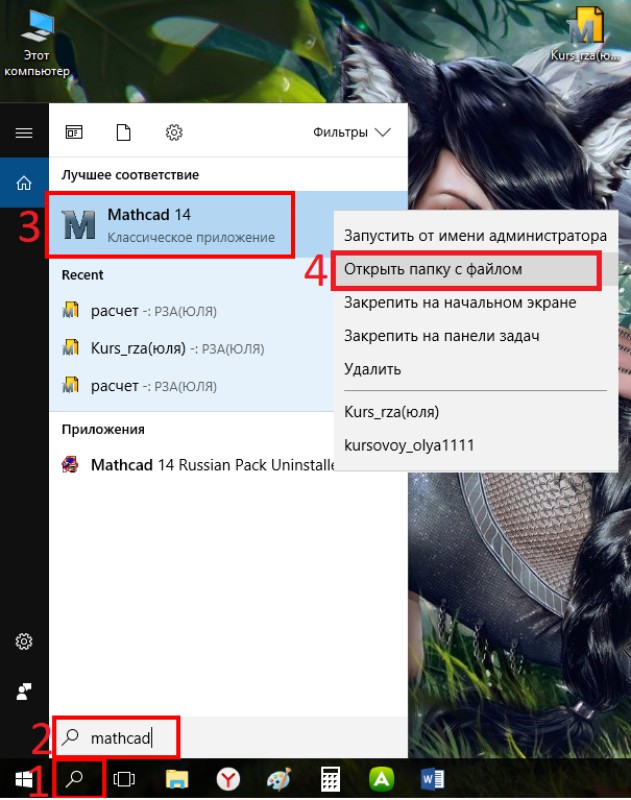
Когда Проводник откроется с нужным ярлыком, щелкните его правой кнопкой мыши еще раз, затем выберите Отправить на/Рабочий стол (создать ярлык).
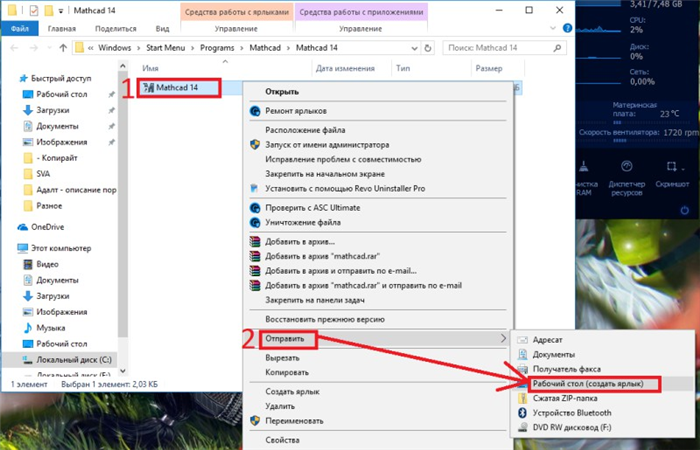
Важно! В результате этих действий удаляются только ярлыки приложений. Программы по-прежнему остаются на Android-устройстве и отображаются в главном меню.
Как удалить ярлыки на Андроиде
Есть несколько способов удалить ярлык Android с рабочего стола.
- сделать долгое нажатие на иконку;
- после короткой вибрации он увеличится в размерах;
- посмотрите вверху экрана — там будет значок корзины и надпись «Удалить»;
- не отпуская, потяните туда метку, пока надпись не станет красной;
- теперь вы можете бросить его: значок исчезнет.
Само приложение останется в памяти телефона и при необходимости его можно будет вернуть на место. Помните, что если вы отпустите ярлык до того, как он достигнет верхней части экрана, он просто переместится туда. Как вариант, можно создать дополнительные рабочие столы и перетащить туда мешающие значки.
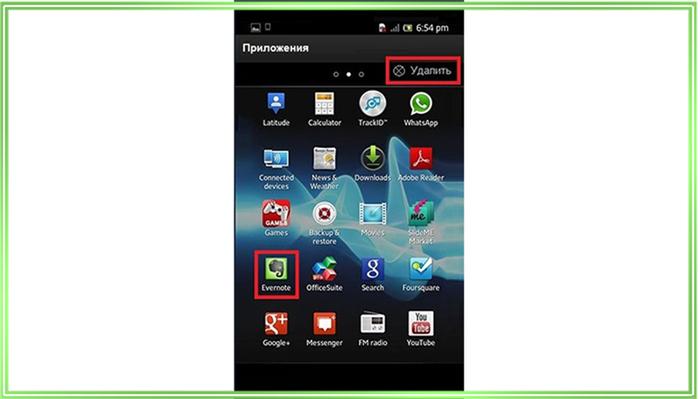
- Найдите в Play Market приложение Hide и загрузите его.
- откройте его и проверьте значки, от которых хотите избавиться.
- Нажмите кнопку «Сохранить», которая находится в правом верхнем углу.
- Вы можете вернуть значки через само приложение, сняв с них галочку.
Ту же операцию можно выполнить с помощью приложения Apex Launcher:
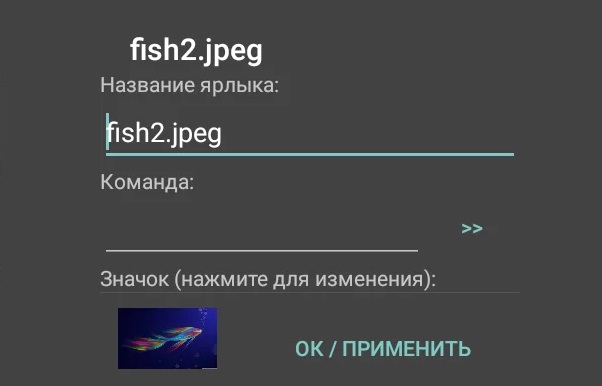
Если у вас есть вопросы, дайте нам знать Задать вопрос
- установить его;
- перейти в меню;
- открытая конфигурация»;
- нажмите «Настройки меню приложений»;
- перейти к строке «Скрыть приложения».
Теперь достаточно поставить мешающие галочки и сохранить.
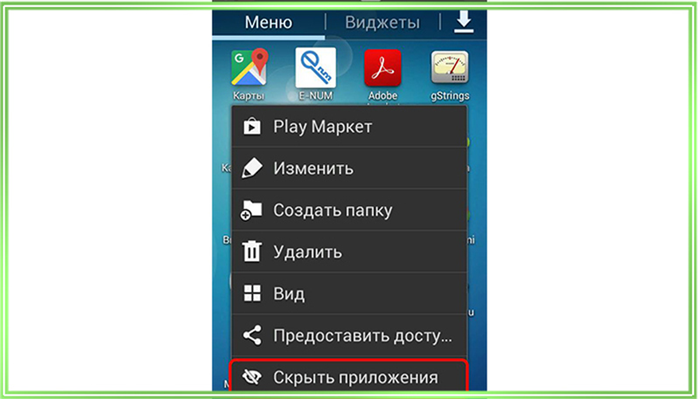
Как удалить дублированные ярлыки
Недостатки прошивки или неисправность лаунчера могут привести к дублированию ярлыков на экранах смартфонов и планшетов. Чтобы удалить ярлык с рабочего стола, Android предлагает несколько способов: сгруппировать их в папку, перетащить в корзину и удалить через меню. Повторяющиеся ярлыки также могут появляться из-за настроек Play Market. По умолчанию создает иконку как в меню приложений, так и на домашнем экране.
Чтобы дубликаты не появлялись на рабочем столе:
- Запустите Play Market и нажмите на иконку в виде трех горизонтальных полос, которая находится в левом верхнем углу.
- В появившемся меню выберите «Настройки».
- Снимите флажок рядом со строкой «Добавить значки установленных приложений на главный экран».
Это предотвратило установку программами собственных значков на стартовый экран, и дубликаты больше не будут вас беспокоить.
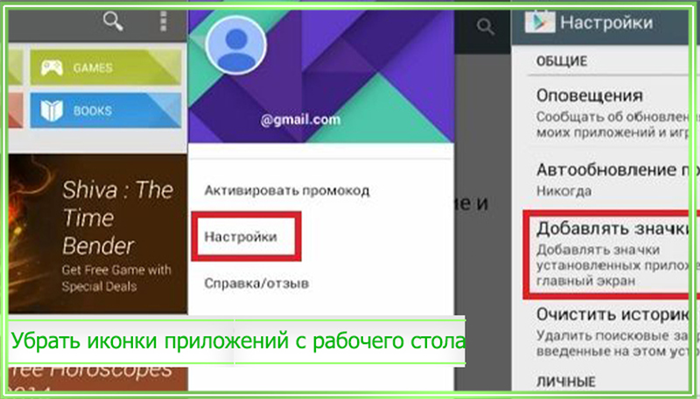
Владельцы смартфонов с первого дня покупки скачивают различные игры и приложения. Многие из них со временем теряют свою актуальность, поэтому их удаляют. Однако значки остаются, создавая хаос на рабочем столе. Удалить их можно любым из способов, описанных выше.
Способ второй – скрыть иконки с рабочего стола андроид
Меня не волнует, почему вам нужно было скрыть значки приложений, но ни одна из версий не имеет своего пути.
Вам необходимо установить приложение: «Скрыть приложение». Затем, запустив его, поместите птиц на значки, которые вы хотите скрыть. После этого в правом верхнем углу нажмите «SAVE» (сохранить).
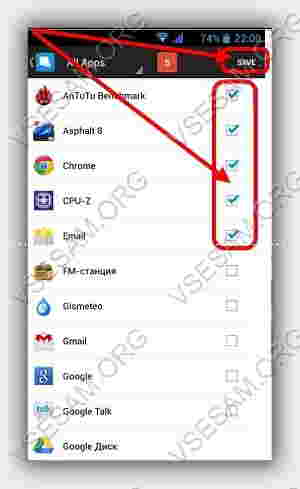
Способ третий — убрать значки с рабочего стола на андроид
Этот вариант также предусматривает установку приложения от сторонних разработчиков.
Он называется Apex Launcher. Чтобы убрать значки, зайдите в его меню (три точки в правом верхнем углу) и нажмите на строчку «Настройки Apex».

Затем откройте пункт «Настройки меню приложений» и перейдите в «Скрытые приложения».
См список приложений. В нем напротив приложений, иконки которых вы хотите скрыть, поставьте птичек и внизу нажмите «Сохранить».
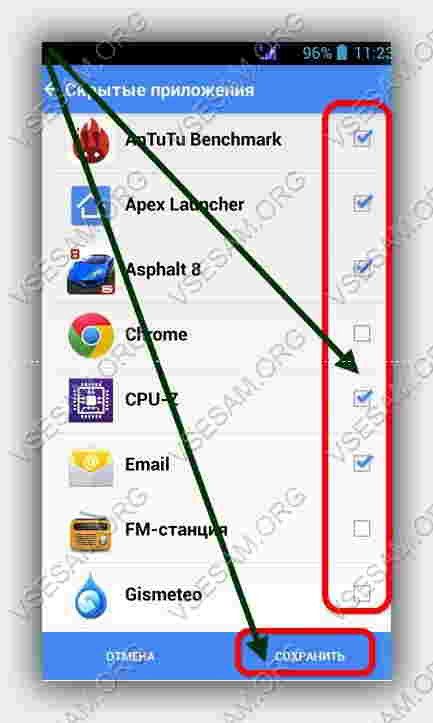
Выбранные вами значки больше не будут отображаться на рабочем столе, они исчезнут с ваших глаз.
Примечание! Следует помнить, что большинство виджетов привязано к установленному приложению, и чтобы их почистить, вам потребуется удалить программу с телефона.
Стандартные функции удаления
Все телефоны и планшеты под управлением ОС Android могут удалить ярлык с рабочего стола без стороннего программного обеспечения. Это действие в большинстве случаев выполняется в той же последовательности, а именно:
- Откройте нужный рабочий стол, где находится ярлык.
- Нажмите прямо на значок пальцем. Удерживайте ярлык, пока вы не сможете перетащить его.
- Переместите его в корзину или в соответствующую область «Удалить».
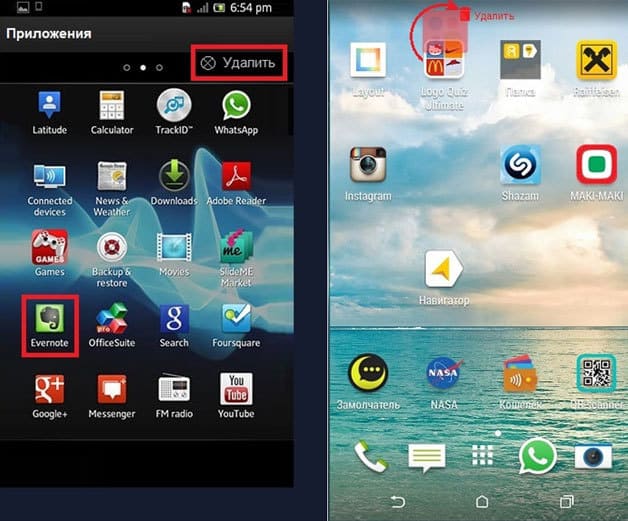
Каждый производитель телефонов создает свой уникальный интерфейс, поэтому вы можете перетаскивать иконку программы в разные места экрана, хотя обычно эта процедура делается по инструкции выше.
Чтобы не удалять ярлыки, можно сразу отменить их создание. В настройках учетной записи Google Play есть специальная опция, которая позаботится об этом действии. Отключить его можно следующей последовательностью действий:
- Включите стандартное приложение из Play Store.
- Зайдите в настройки своего аккаунта.
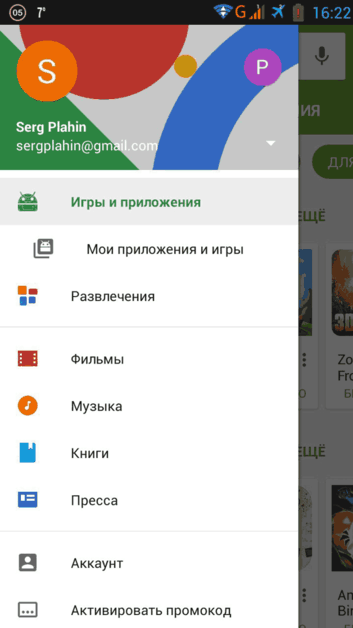
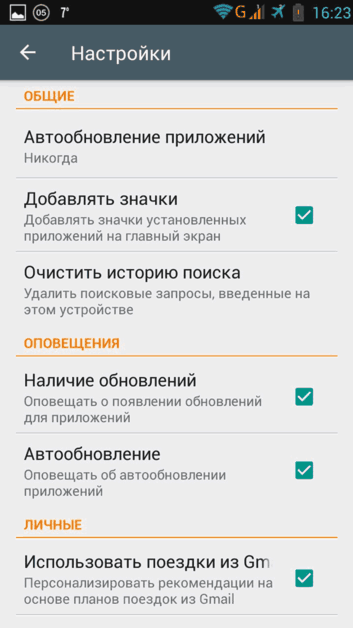
Теперь каждый раз, когда вы загружаете новое приложение, ваш рабочий стол не зависает, и вам не нужно будет удалять ярлыки.
Как на Андроиде создать ярлык
Перемещение значка на главный экран (а также его удаление) на разных устройствах может немного отличаться. Иногда достаточно открыть главное меню приложения, где расположены все значки. Выберите нужный, нажмите на него пальцем и удерживайте одну-две секунды, после чего на главном экране появится иконка:
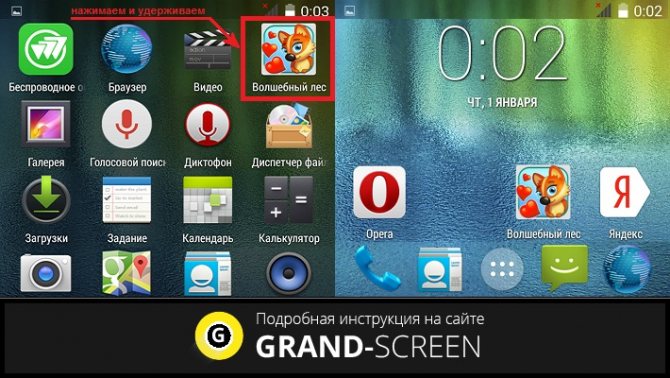
Теперь можно нажать пальцем на значок, дождаться его выделения и, не отпуская палец, переместить в нужное место (при необходимости).
На некоторых устройствах наши действия будут выглядеть немного иначе. Например, на том же Lenovo s660, открыв главное меню приложения, зажав нужную иконку, мы откроем главный экран. Продолжая удерживать значок, перетащите его в нужное место, теперь можно отпустить палец и мы увидим ярлык выбранного приложения в указанном месте:
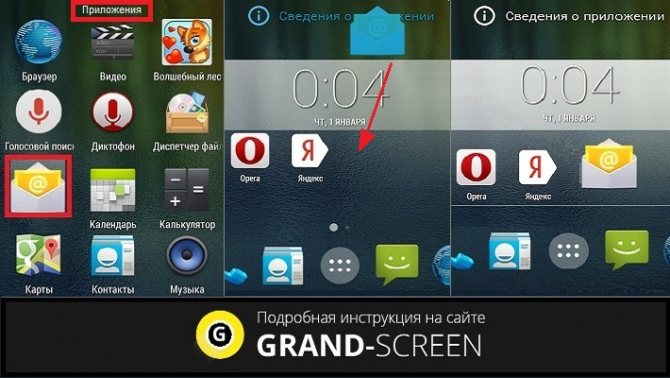
Файлы и папки сложнее отображать. Главное условие в представленном компромиссе — предварительная загрузка архиватора. Адекватный Total Commander, который легко скачивается с Play Market.
Удалить рабочий стол на Андроиде
Пустые рабочие столы — не менее лишние элементы в телефоне, как и дополнительные ярлыки и виджеты. Как уменьшить количество рабочих столов.
Когда ваш рабочий стол загроможден ненужными ярлыками и значками, становится трудно найти то, что вам действительно нужно. Поэтому лучше содержать рабочий стол в чистоте. Также часто, когда нужно сделать скриншот рабочего стола, мешают значки. Но как убрать захламленный стол? Чтобы сделать экран чище, избавьтесь от ненужных значков.
Можно конечно перетащить все ненужные ярлыки в Корзину, но с этим есть две проблемы:
- Что делать, если нам нужны ярлыки, но мы просто хотим временно их скрыть?
- Что произойдет, если ярлыков слишком много? Таскать по одному неудобно, а если удалить все вместе, то может и найдется что-то нужное.
В такой ситуации следует действовать следующим образом:
Если вам нужно вернуть все как было, просто проделайте ту же операцию, поставьте галочку напротив соответствующего пункта, и все значки снова появятся.
Таким простым способом мы можем удалять и восстанавливать значки на рабочем столе, когда захотим.
Во вкладке «Вид» есть еще несколько функциональных пунктов, способных придать рабочему столу более презентабельный вид. Например, можно упорядочивать иконки, сортировать их по имени, размеру, дате создания и т д.
Как скрыть значок «Домашняя группа»
Еще один раздражающий значок, который иногда появляется на определенных этапах установки новых версий Windows, — «Домашняя группа». Никаким стандартным методом (перетащить в «Корзину») его удалить нельзя. Придется действовать хитрее.
Нажмите комбинацию клавиш «Win+R». Вы увидите меню «Выполнить». Введите туда слово «regedit». Нажмите ОК».
Нажмите комбинацию клавиш «Win+R», введите в поле команду «regedit», нажмите «ОК»
Открываем выделенные на скриншоте папки одну за другой, попадая в папку с названием «»
Щелкните правой кнопкой мыши на папке «», нажмите «Удалить»
Да, это намного сложнее, чем с той же «Корзиной», но это единственный эффективный и надежный способ избавиться от значка «Домашняя группа». После выполнения этой операции просто нажмите «F5» на рабочем столе, и значок исчезнет. Правда, при следующем обновлении операционной системы он может появиться снова. Тогда операцию придется повторить.
Заметка! Вы должны быть очень осторожны при удалении «Домашней группы», поскольку вы работаете с реестром. Если вы случайно удалите не ту строку, может произойти сбой системы. Поэтому используйте этот метод, только если вы знаете, что у вас сохранена точка восстановления.
Вы также можете заставить белые квадраты исчезнуть с помощью лаунчера. В настройках выберите пункт «Стиль иконок» и отключите границы. Здесь вы также можете настроить анимацию или внешний вид ярлыков по своему вкусу.
Лидер
В настоящее время одним из самых популярных является ADW.Launcher. Он получил высокую распространенность благодаря тому, что его можно использовать как на планшете, так и на мобильном устройстве. С помощью этого приложения вы сможете создавать несколько экранов одновременно, а также настраивать их по своему вкусу. Чтобы внести изменения в содержимое этого лаунчера, вам нужно нажать на область экрана, а затем удерживать несколько секунд. В результате должно открыться небольшое окно, в котором можно установить или удалить виджеты, добавить новые приложения и общие настройки рабочего стола. Помимо положительных сторон у этого лаунчера есть и недостаток — это полная невозможность удаления приложений из установленной панели. Чтобы удалить ненужные вам элементы, вам нужно будет использовать стандартный лаунчер мобильной системы».
Этот способ актуален, когда пользователю нужно добавить или вернуть иконку программы в меню. Определить причину исчезновения ярлыка достаточно сложно, но наиболее распространенными являются следующие:
- перенести приложение на карту памяти;
- переместите значок утилиты в другое место на рабочем столе;
- добавить иконку в папку темы;
- случайное удаление программы;
- системная ошибка.
В зависимости от того, что вызвало удаление значка с главного экрана, вы можете решить проблему, используя любой из предложенных вариантов.
- переместить иконку из меню телефона;
- поиск ярлыка в папках;
- перенести утилиту во внутреннюю память;
- перезагрузка телефона.
Обычно производители стараются установить на экран блокировки стандартные значки камеры и телефона. Пользователь при желании может добавить сюда ярлыки соответствующих приложений, страниц, папок и файлов. Для этого существует стандартная процедура.
- Откройте меню и перейдите в «Настройки».
- В разделе «Личное» выберите категорию «Экран блокировки и безопасность».
- Нажмите «Информация о приложении и ярлыки».
- В открывшемся списке выберите «Ярлыки приложений».
В верхней части экрана должно появиться изображение для предварительного просмотра экрана блокировки после изменения настроек.
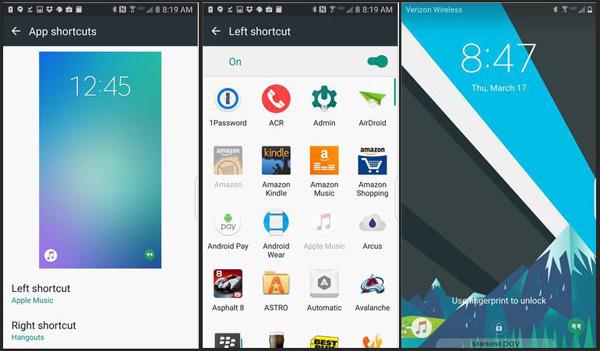
Пользователю необходимо будет проверить выбранные значки и подтвердить действие нажатием кнопки «Сохранить».
Очистка виджетов
Пропали значки с рабочего стола Windows 10: как восстановить
Удаление виджета аналогично удалению ярлыков:
- Нужно долго нажимать на нужный виджет.
- Переместите его в верхнюю часть экрана, где появится изображение с текстом «Удалить».
Примечание! Следует помнить, что большинство виджетов привязано к установленному приложению, и чтобы их почистить, вам потребуется удалить программу с телефона.
Эта функция предназначена для людей с ослабленным зрением, которые не могут читать мелкий текст или даже видеть значки приложений на устройстве. Это позволяет:
Использовать автоматическую разблокировку
Если у вас есть Smart Lock в настройках Android, установите блокировку на автоматическую разблокировку при определенных условиях. Метод работает только при выборе графического ключа, PIN-кода или пароля.
Откройте настройки, перейдите в раздел «Экран блокировки и безопасность». Нажмите элемент Smart Lock, введите шаблон, PIN-код или пароль и выберите условие для разблокировки.
- Физический контакт. Устройство разблокируется, когда вы его поднимете. Нет отпечатков пальцев или идентификации лица, что означает, что любой может получить доступ к системе.
- Безопасные места. Вы указываете на карте места, где телефон всегда остается разблокированным. Любой человек, находящийся поблизости, также может получить доступ к системе.
- Надежное устройство. Вы настроили доверенное устройство через Bluetooth. При подключении к нему телефон или планшет будет разблокирован.
- Голосовой матч. Разблокировка фразой «Окей, Google».
Распознавание лиц также доступно на некоторых устройствах. Однако разработчики Google предупреждают, что он обеспечивает менее надежную защиту, чем графический ключ, PIN-код или пароль, так как человек, похожий на вас, может разблокировать систему.
Как на рабочем столе создать папку с ярлыками
Чтобы оптимизировать пространство на рабочем столе, рекомендуется создать папки, в которых можно хранить несколько значков. Тем более это актуально, если вы часто пользуетесь разными приложениями, которые удобно иметь под рукой.
Действия, которые мы должны предпринять:
Переносим иконки нужного приложения на главный экран, как описано выше. Затем, щелкнув значок, мы перемещаем его непосредственно к тому, с которым хотим его объединить. Сразу видим появление папки с двумя ярлыками. Точно так же в эту папку можно добавить любое количество иконок. Теперь при нажатии на созданную папку держите палец, пока не появится клавиатура. Введите название папки (например, «Игры», «Почта» и т д):
Ну а на сладкое, для эстетов, желающих создать для себя свои этикетки и надписи, предлагаем посмотреть видео. Прощаюсь до следующей встречи на страницах нашего раздела «База знаний». Удачи!








