Также некоторые владельцы камер предпочитают использовать их в качестве камер видеонаблюдения или веб-камер. В последнем случае помимо выяснения того, как подключить камеру к компьютеру, потребуется найти необходимое программное обеспечение.
Узнайте, как использовать Canon в качестве веб-камеры!
Оставаться на связи с семьей, друзьями и коллегами стало намного проще благодаря нашим пакетам для потоковой передачи и видеоконференций. С нашими качественными комплектами USB-подключений вы можете легко организовать первоклассную видеоконференцию с клиентами или сеанс потоковой передачи видеоигр с друзьями.
Комплекты USB-подключения совместимы с различными камерами EOS и PowerShot, но для максимального упрощения мы создали комплекты, в которых есть все необходимое для проведения видеоконференций.
Все, что вам нужно сделать, это следовать простым пошаговым инструкциям ниже, чтобы установить комплекты USB-накопителей. И не забывайте, эти комплекты камер Canon идеально подходят для популярных платформ потоковой передачи и видеоконференций.
Настройка комплекта для подключения через USB
Камеры EOS M50, EOS M6 Mark II и PowerShot G7 X Mark III, а также комплекты принадлежностей к ним обеспечивают более четкую цветопередачу, превосходное качество изображения и регулировку масштабирования. Профессионалы, работающие дома, друзья и члены семьи, общающиеся виртуально друг с другом, могут всегда оставаться на связи, превратив свою камеру EOS или PowerShot в веб-камеру для видеоконференций.
Загрузите утилиту веб-камеры EOS. Программное обеспечение можно скачать по ссылкам ниже.
Скачать для Windows
Скачать для Mac

Этот метод предполагает использование Eye-Fi, который можно приобрести отдельно. Он совместим практически со всеми камерами, но перед покупкой лучше проконсультироваться со специалистом.
Подключение к компьютеру с Windows
Для подключения камеры выполните следующие действия:
- Убедитесь, что камера не подключена к ПК, затем переведите выключатель питания камеры в положение «Вкл.». Хотя модели отличаются друг от друга, этот шаг будет немного отличаться, но большинство камер позволяют включать их с помощью диска вверху.
- Нажмите кнопку «Меню», чтобы отобразить меню.
- Измените настройку автоматического отключения питания. Имеет смысл временно отключить его. Для этого желательно найти в меню пункт «Автовключение» и выбрать «Выкл.». Рекомендуется обратиться к инструкции по эксплуатации, прилагаемой к вашей камере, для получения дополнительной информации о настройке автоматического отключения питания.
- Нажмите кнопку «Меню», чтобы выключить отображение на ЖК-мониторе, а затем переведите выключатель питания камеры в положение «Выкл».
- Подключите прилагаемый кабель USB к порту USB.
- Подключите другой конец кабеля USB к разъему A/V OUT/DIGITAL на камере. Большинство моделей камер имеют порт на корпусе, но этот порт также можно спрятать под пластиковой крышкой.
- Установите переключатель питания камеры в положение «Вкл».
- Устройства начнут синхронизироваться. Дождитесь установки драйверов. При первом подключении камеры это может занять несколько минут. Если синхронизация не происходит автоматически, нажмите кнопку «Пуск», затем выберите «Этот компьютер». Появится окно с доступными жесткими дисками. Камера будет отображаться как съемный диск. Вам нужно дважды щелкнуть по иконке нужного съемного диска. Сообщение, появляющееся на экране, зависит от операционной системы или программного обеспечения, установленного на компьютере, а также от того, подключается ли камера впервые или уже подключалась ранее. Если появится окно выбора программы (приложения), выберите «Загрузить изображения с камеры», а затем нажмите «ОК».
- Дважды щелкните папку камеры. Название может отличаться, но в большинстве современных моделей есть папка с названием «DCIM».
- Чтобы посмотреть фотографии.
- Закончив работу с файлами, отключите устройство от компьютера.
- Стоит отметить: после подключения камеры к ПК полезно обратиться к инструкции по эксплуатации.
Соединение с Mac, используя iPhoto
Вам нужно будет установить iPhoto, чтобы выполнить эти шаги. Обычно это можно сделать в Mac OS, но есть возможность загрузить его из Apple App Store.
Далее необходимо выполнить следующие действия:
- Включите камеру и подключите ее к компьютеру с помощью USB-кабеля. Дополнительную информацию о том, как это сделать, см в руководстве к камере iPhoto автоматически открывает и отображает изображения и видео в окне импорта.
- Выберите файлы, которые вы хотите импортировать, а затем нажмите «Импортировать выбранное».
- По завершении импорта появится всплывающее окно с вопросом, хотите ли вы удалить файлы или оставить их на камере. Нажмите «Удалить файлы» или «Сохранить файлы» в зависимости от желаемого выбора.
- В разделе «Библиотека» на боковой панели iPhoto нажмите «Фотографии». Вы можете увидеть только что импортированные компоненты.
- Скопируйте элементы библиотеки в любую папку на ПК.
- Когда вы закончите, отключите камеру от компьютера.
Часто при повреждении часто используемого кабеля для подключения камеры к ПК (например, из-за того, что кабель часто перегибается, см фото ниже). Кстати, иногда микроповреждения не видны невооруженным глазом, поэтому рекомендую проверить кабель с другим устройством (например, через него можно подключить телефон или другую камеру).
Подключение фотогаджета в режиме WEB-камеры
У многих возникает вопрос: зачем использовать дорогую камеру в качестве WEB-камеры или камеры видеонаблюдения, когда можно купить отдельное устройство для организации видеонаблюдения и видеосвязи в сети Интернет? Их обменяли не более чем на 500 рублей.
Использование камеры для видеообщения по Skype имеет ряд преимуществ:
- Благодаря более высокой чувствительности камеры возможна передача видео в условиях низкой освещенности.
- Наличие большего широкого динамического диапазона и функции «баланс белого» позволяет улучшить качество передаваемого видеоконтента.
- Наличие в большинстве фотоаппаратов, даже недорогих, объектива с переменным фокусным расстоянием («зум-объектив») позволяет создавать панорамные видеосцены с глубокой проработкой перспективы.
На сегодняшний день многие современные модели имеют встроенную функцию веб-камеры, о чем обязательно упоминается в руководстве пользователя. Если такая функция присутствует, просто переведите камеру в этот режим и подключите ее к компьютеру через порт «USB». Иногда при сопряжении двух устройств необходимо установить драйвер, который имеется на диске с программным обеспечением, входящем в комплект поставки камеры, или автоматически загружается операционной системой из Интернета.
Однако более ранние модели, как правило, не предоставляют такой функции и могут быть разделены на две группы:
- Камеры, которые можно использовать в качестве веб-камер после установки специального программного обеспечения для ПК.
- Камеры, которые из-за своей конструкции и оборудования не могут работать в режиме «веб-камеры.
Чтобы определить, может ли камера работать как видеокамера, нужен USB-адаптер, один из разъемов которого можно подключить к камере, а на другом конце кабеля есть разъемы-тюльпаны, которые подключаются к видео вход телевизионного приемника или видеокарты компьютера.
Если при подключении желтого «тюльпана» (телевизор должен быть переведен в режим работы с видеомагнитофоном или DVD-плеером) на экране появилось изображение с камеры, то можно продолжить дальнейшие эксперименты, подключившись к компьютеру. Если появления «картинки» добиться не удается, то лучше не экспериментировать во избежание непредсказуемых последствий.
Для подключения первой группы фотоприборов необходимо выполнить следующие процедуры:
- Установите необходимые драйвера, а если вы планируете передавать изображение через Интернет, то пакеты программ «Active WebCam» или «SplitCam»;
- Для экономии заряда батареи желательно подключить фотоустройство к источнику питания и в его функциях отключить опцию «выключать при простое»;
- Подключите кабель-переходник к USB-разъему фотоаппарата, а штекер — «тюльпаны» к видеокарте компьютера;
- В панели задач программы в «Опциях» выберите «композитный» режим
- Все подключения и настройки выполняются при выключенной камере;
- Включите камеру и проверьте качество изображения; дальнейшие настройки производятся в меню пользователя.
Часто в «Настройках» есть информация о различных устройствах видеозахвата. Обычно это происходит, если к компьютеру подключена обычная веб-камера или если установлен ТВ-тюнер. При работе с камерой непроходимо указать ее в «Настройках.
Возможные проблемы с подключением
Прежде чем приступить к описанию возможных проблем, возникающих при подключении фотоаппарата к персональному компьютеру, необходимо упомянуть о нескольких правилах, которые необходимо соблюдать, чтобы свести вероятность возникновения проблем к минимуму:
- Прежде чем приступить к установке программного обеспечения, необходимо создать точку восстановления системы: если установка программ и драйверов не удалась, вы всегда можете вернуть операционную систему в исходное состояние.
- При установке программного обеспечения и драйверов, а также при их загрузке из Интернета брандмауэр Windows и антивирусная защита могут блокировать процедуру установки, поэтому перед началом любой работы эту программную защиту необходимо отключить.
- Зачастую для нормализации работы фотопрограмм и устройств необходимо закрыть все запущенные программы и перезагрузить систему.

Если компьютер «не видит» камеру, то не стоит отключать попытки подключения, а нужно попытаться решить проблему. Обычно причиной является неисправный кабель или неправильный выбор порта.
Если вы только что принесли устройство из магазина (доставили курьером, пришло по почте и т.д.), то, вероятно, у него села батарея. Многие пользователи при этом вообще считают, что купили сломанное устройство.
Специальная карта
Иногда для того, чтобы подключить камеру Canon к компьютеру, необходимо приобрести специальную карту. Называется EyeFi. Это устройство должно быть помещено в отсек, где обычно находится SD. Таким образом будет легко подключить компьютер и начать передачу данных по беспроводной сети.

Такая карта представляет собой разновидность микрокомпьютера, который может не только хранить данные, но и работать на процессоре и выступать в роли беспроводного модуля. Карта не нуждается в отдельном источнике питания, достаточно аккумулятора или батареек камеры.
Подключение фотоаппарата в качестве веб-камеры
Если вы разберетесь, как подключить камеру Canon к компьютеру, вы сможете использовать ее как веб-камеру. Конечно, нет смысла специально приобретать для этого дорогую «зеркалку». Но если у вас уже есть камера, почему бы не использовать ее для разговоров по Skype».
Подключение камеры даст пользователю возможность использовать ее в слабоосвещенном помещении, поскольку она обладает высокой светочувствительностью. Качество изображения также улучшится благодаря динамическому диапазону и балансу белого.
Кстати, об использовании зеркалки в качестве веб-камеры говорят и производители. Некоторые оснастили свои модели этой функцией и используют ее в качестве маркетинговой стратегии. В этом случае при подключении камеры достаточно выбрать соответствующий режим.

Если все вышеперечисленное не помогло и вам нужно получить снимки с камеры, попробуйте вынуть флешку и вставить ее напрямую в картридер на вашем ПК/ноутбуке.
Почему компьютер не видит фотоаппарат через USB
Часто возникают проблемы, и даже грамотные действия человека не приводят к положительному результату. Давайте посмотрим, как работать в этом случае.
Возможные проблемы
В большинстве случаев соединение не удается из-за:
- неисправности проводов;
- отказ USB-приемника;
- неправильно установленные драйвера;
- разряженный аккумулятор устройства;
- соединение заблокировано антивирусом;
- вирус
Современные антивирусные программы и контроль качества всего оборудования, анализ поломок и неисправностей помогут разобраться в проблеме.

Как исправить
Проблема решается прибегнув к нескольким вариантам:
- Проверяют, не упал ли кабель, работает ли он, правильно ли вставлена карта Eye-Fi в слот.
- Пытаюсь перезагрузить ПК, отключив от него кабель. После перезагрузки повторите шаги еще раз.
- Переустановите драйвера с диска, поставляемого с камерой. Если вы не можете его найти, поищите программное обеспечение в Интернете, посетив веб-сайт производителя.
- Убедитесь, что батарея заряжена.
- Отключить антивирус.
- Проверьте свой ПК на наличие вирусов. Некоторые из них способны преобразовывать файлы с внешних устройств в скрытые файлы. Из-за этого невозможно посмотреть, подключена камера к компьютеру или нет. Мы используем сторонний антивирус.
Техника хранит много секретов для обычного пользователя. Кроме того, каждый день появляются новые электронные продукты, поэтому человеку, живущему в сегодняшнем лихорадочном ритме, важно уметь в нем разбираться. Это поможет сократить время, затрачиваемое на работу, и не отставать.
Щелкните правой кнопкой мыши на этом устройстве и в появившемся меню нажмите — обновить драйвер. Затем следуйте инструкциям мастера установки Windows.
Canon Digital IXUS 220 HS
Как подключить камеру Canon Digital IXUS 220 HS к компьютеру.
Для ответа на вопрос необходимо авторизоваться или зарегистрироваться
Вроде ничего сложного. Подключаем кабель к камере, потом подключаем к компьютеру и он должен определиться. Вы можете прочитать инструкцию для более подробной информации!
Подключение камеры к компьютеру.
Нужен специальный кабель и программное обеспечение. Все это идет в комплекте с камерой.
1. Вставьте кабель, поставляемый с камерой, в камеру. Если ваша камера имеет режим подключения к ПК, пожалуйста, активируйте его.
2. Найдите прилагаемый кабель USB и подключите его к любому доступному порту USB на вашем компьютере. Этот порт находится на передней или задней панели любого современного персонального компьютера, а иногда даже на обоих. Ноутбуки могут иметь порты USB сбоку или сзади.
3. После подключения кабеля к компьютеру операционная система начнет распознавать вновь подключенное устройство и запустит Мастер нового оборудования. Если система запрашивает установочный диск, вставьте диск из комплекта камеры с надписью «Драйвер USB» в CD-ROM. Установка займет меньше минуты, подтвердите ее завершение, нажав кнопку «Готово» в финальном окне мастера установки.
4. После этого на экране появится новое окно, в котором будут предложены варианты действий с вашей камерой. При этом он идентифицирует себя как новый «съемный диск». Мы рекомендуем вам немедленно скопировать изображения и сохранить их в новую или существующую папку на жестком диске вашего ПК.
Подключаем фотоаппарат к ПК через USB

Как подключить камеру к компьютеру через USB? Подключение камеры к ПК — это безопасный способ передачи фотографий на компьютер, и это довольно быстрый процесс!
Стоит обратить внимание на несколько моментов:
- вам нужно использовать прилагаемый USB-кабель (стандартный кабель);
- важно запустить ПК перед установкой соединения.
Мы рекомендуем использовать адаптер переменного тока ACK-E8 (продается отдельно) в качестве источника питания для камеры при подключении камеры к компьютеру.
Подключение к компьютеру с Windows
Для подключения камеры выполните следующие действия:
- Убедитесь, что камера не подключена к ПК, затем переведите выключатель питания камеры в положение «Вкл.». Хотя модели отличаются друг от друга, этот шаг будет немного отличаться, но большинство камер позволяют включать их с помощью диска вверху.
- Нажмите кнопку «Меню», чтобы отобразить меню.
- Измените настройку автоматического отключения питания. Имеет смысл временно отключить его. Для этого желательно найти в меню пункт «Автовключение» и выбрать «Выкл.». Рекомендуется обратиться к инструкции по эксплуатации, прилагаемой к вашей камере, для получения дополнительной информации о настройке автоматического отключения питания.
- Нажмите кнопку «Меню», чтобы выключить отображение на ЖК-мониторе, а затем переведите выключатель питания камеры в положение «Выкл».
- Подключите прилагаемый кабель USB к порту USB.
- Подключите другой конец кабеля USB к разъему A/V OUT/DIGITAL на камере. Большинство моделей камер имеют порт на корпусе, но этот порт также можно спрятать под пластиковой крышкой.
- Установите переключатель питания камеры в положение «Вкл».
- Устройства начнут синхронизироваться. Дождитесь установки драйверов. При первом подключении камеры это может занять несколько минут. Если синхронизация не происходит автоматически, нажмите кнопку «Пуск», затем выберите «Этот компьютер». Появится окно с доступными жесткими дисками. Камера будет отображаться как съемный диск. Вам нужно дважды щелкнуть по иконке нужного съемного диска. Сообщение, появляющееся на экране, зависит от операционной системы или программного обеспечения, установленного на компьютере, а также от того, подключается ли камера впервые или уже подключалась ранее. Если появится окно выбора программы (приложения), выберите «Загрузить изображения с камеры», а затем нажмите «ОК».
- Дважды щелкните папку камеры. Название может отличаться, но в большинстве современных моделей есть папка с названием «DCIM».
- Чтобы посмотреть фотографии.
- Закончив работу с файлами, отключите устройство от компьютера.
- Стоит отметить: после подключения камеры к ПК полезно обратиться к инструкции по эксплуатации.
Соединение с Mac, используя iPhoto
Вам нужно будет установить iPhoto, чтобы выполнить эти шаги. Обычно это можно сделать в Mac OS, но есть возможность загрузить его из Apple App Store.
Далее необходимо выполнить следующие действия:
- Включите камеру и подключите ее к компьютеру с помощью USB-кабеля. Дополнительную информацию о том, как это сделать, см в руководстве к камере iPhoto автоматически открывает и отображает изображения и видео в окне импорта.
- Выберите файлы, которые вы хотите импортировать, а затем нажмите «Импортировать выбранное».
- По завершении импорта появится всплывающее окно с вопросом, хотите ли вы удалить файлы или оставить их на камере. Нажмите «Удалить файлы» или «Сохранить файлы» в зависимости от желаемого выбора.
- В разделе «Библиотека» на боковой панели iPhoto нажмите «Фотографии». Вы можете увидеть только что импортированные компоненты.
- Скопируйте элементы библиотеки в любую папку на ПК.
- Когда вы закончите, отключите камеру от компьютера.
Но что бы там ни говорили, не все модели способны работать в режиме веб-камеры. Поэтому, прежде чем заняться подключением, нужно понять, способно ли устройство функционировать как видеокамера.
Почему компьютер не видит фотоаппарат
Прежде чем отнести камеру в сервис диагностики, попробуем решить проблему самостоятельно. Скорее всего, с камерой все в порядке, а причина, по которой компьютер не видит ваше устройство, кроется в какой-то незначительности, которую вы легко можете исправить самостоятельно.
Возможные причины неисправности:
- камера не входит в комплект;
- батарея камеры разряжена или отсутствует;
- неисправный USB-порт;
- драйвера камеры не установлены корректно
- наличие вирусов на компьютере;
- кабель неисправен;
- блокируется антивирусом или брандмауэром.

Фотоаппарат выключен или разряжен
Прежде чем искать причину сбоя устройства на компьютере, убедитесь, что камера подключена правильно.
- Во-первых, он должен быть включен. Об этом будет свидетельствовать горящий индикатор питания, а иногда и рисунок на экране. Попробуйте выключить и снова включить USB-устройство.
- Во-вторых, проверьте заряд аккумулятора устройства. Если камера новая из магазина, вероятно, разрядился аккумулятор. В этом случае устройство даже не включится. Иногда состояние батареи можно проверить, вставив ее в зарядное устройство: если при подключении к сети горит зеленая лампочка, батарея заряжена, если красная, ее необходимо зарядить.

Неисправный кабель
В некоторых случаях обрыв кабеля виден невооруженным глазом. Но при появлении микроповреждений рассмотреть их самостоятельно довольно сложно. Чтобы проверить работу кабеля, подключите его к другому устройству, которое может работать, например к телефону. Если проблема с подключением повторяется и компьютер также не видит все остальные устройства, потребуется заменить кабель на заведомо известный.

Неисправный USB-порт
Аналогично можно проверить работоспособность порта. Если компьютер не видит ваше устройство, попробуйте подключить через тот же порт телефон, флешку или любое другое работающее устройство. Если соединение не происходит, вероятно, разъем неисправен. В этом случае можно попробовать подключить камеру к другим портам USB.

Хотя выход из строя USB-порта тоже может иметь разные причины, не всегда это критическая проблема. Обычно это легко исправить. Мы расскажем вам, как это сделать.
Шаг 1. Перезагрузите компьютер (нажмите клавиши Win + X). Старый и банальный, но тем не менее до сих пор действенный способ решения некоторых технических проблем. Если перезагрузка не помогла, переходите к следующему шагу.
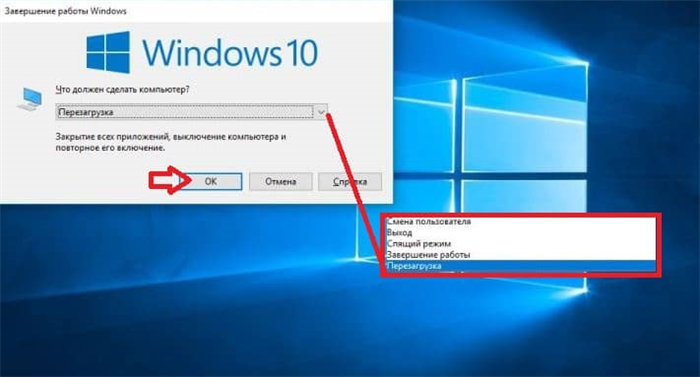
Что можно еще сделать, если компьютер не видит фотоаппарат
Если даже после вышеперечисленных манипуляций карта памяти не отображается на вашем ПК, можно прибегнуть к альтернативным методам:
Воспользоваться картридером.
Шаг 1. Извлеките SD-карту из камеры и вставьте ее в картридер ноутбука или настольного компьютера.

Шаг 2: Откройте папку с фотографиями.
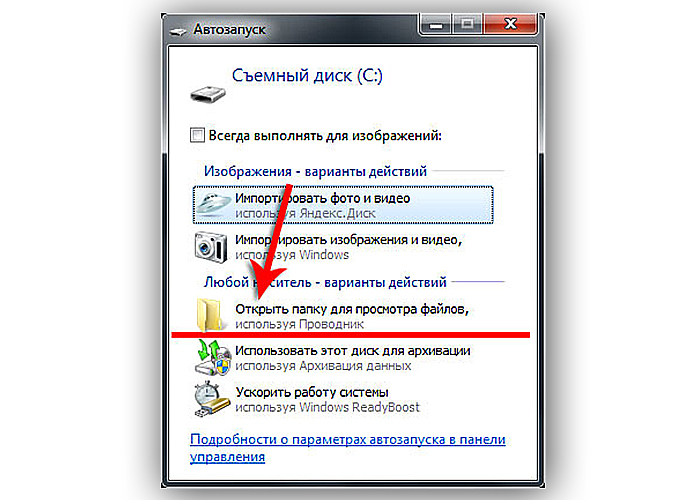
Подключить фотокамеру через Wi-Fi сеть
Для удобства пользователей производители оснащают последние модели камер встроенным модулем Wi-Fi. Он позволяет перемещаться без USB-кабеля и передавать нужные фотографии по сети.
Смотрите видео о том, как подключить камеру через WI-FI ниже:
Видео — Как подключить фотоаппарат через через WI-FI
Вам понравилась статья?
Сохраняйте, чтобы не потерять!


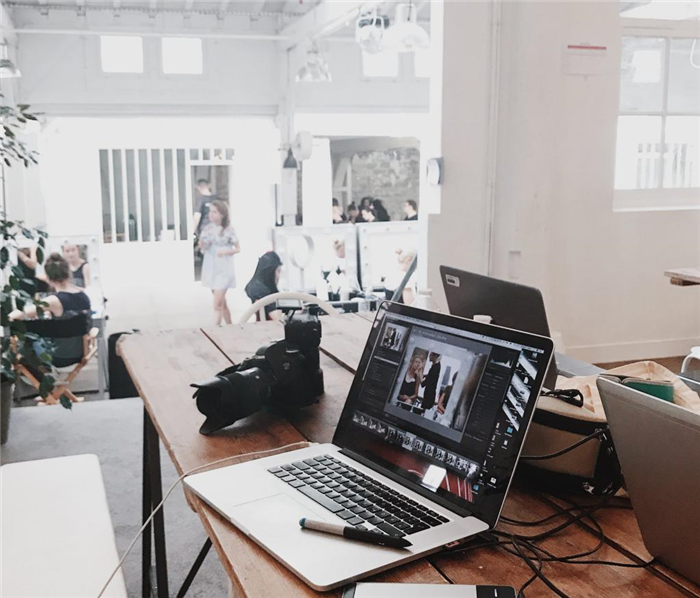


Я автор блога, занимаюсь программированием, делаю обзоры техники, имею свой канал на Youtube IT-консалтинг








