После первого запуска любого банковского приложения необходимо предварительно авторизоваться. После этой процедуры программа попросит вас создать и повторить код для большего количества запусков. Для удобства используется отпечаток пальца.
Как установить пароль к приложениям на мобильных телефонах Samsung Galaxy
Безопасность и защита наших данных — это один из элементов, который больше всего беспокоит пользователей в их повседневной работе с мобильным телефоном, поэтому мы находим все больше и больше вариантов для этой цели. В случае с мобильными телефонами от корейской компании в нашем распоряжении есть возможность установки пароля для приложений Samsung Galaxy, хотя эта функция, которую мы собираемся обнаружить, на самом деле не предназначена для этой цели, это скорее уловка.
Многие из них будут иметь мобильный телефон корейского бренда и задаются вопросом, как можно защитить свои важные приложения, но пока не нашли выбора среди предлагаемых им конфигураций. Не нужно ничего скачивать, даже все, потому что Secure Folder и внутренняя конфигурация Samsung позволят нам легко достичь нашей цели.
Добавьте ключ к своей галактике
Для достижения нашей цели нам понадобится помощь Secure Folder, поэтому первое, что мы сделаем, это активируем эту опцию. В этой папке мы можем сохранять приложения, с которыми мы не хотим, чтобы другие могли консультироваться. Однако они будут по-прежнему знать о своем существовании, если возьмут наш мобильный телефон, если только мы не последуем совету по безопасности Samsung, который мы собираемся показать вам шаг за шагом следующим образом:
- Начнем с настройки.
- Затем мы переходим к биометрии и безопасности.
- Теперь перейдите в защищенную папку и активируйте ее.
Выбрать защиту
Для начала мы выбрали метод разблокировки, чтобы ввести «пароль» в приложения Samsung Galaxy. Среди вариантов, которые мы можем выбрать, мы находим: шаблон, PIN-код или пароль. Также была добавлена биометрическая защита отпечатков пальцев. Когда мы вернемся на главный экран, мы найдем так называемую защищенную папку, а в ней ряд приложений, которые мы можем изменить по своему желанию.
Нажав на верхнюю часть папки, мы можем выбрать приложения для защиты или удалить некоторые из них. Таким образом, каждый раз, когда мы пытаемся их использовать, они будут недоступны для всех, хотя они смогут видеть их на главном экране и даже в панели приложений.
Однако следует знать, что когда вы кладете приложение в эту папку, оно копируется с нуля, а значит, в нем не будет сохраненных нами данных. По этой причине лучше всего размещать только приложения, из которых мы можем легко получить данные об использовании.
Скрыть свои приложения
Безопасность не является полной, если люди по-прежнему могут получать доступ к приложениям из других точек системы. Один пользовательский интерфейс не возражает против скрытия приложений, которые находятся в защищенной папке, и это оставляет нам одно большое ограничение, которое можно обойти. Мы можем скрыть приложения на Samsung следующим образом:
- Сначала убираем ярлык с главной страницы, нужно просто долго нажимать и перетаскивать в корзину.
- После этого мы идем в ящик приложения.
- Касаемся трех верхних точек.
- Мы нажимаем «Настройки»> «Настройки главного экрана».
- Введите параметры скрытия.
С помощью этого метода мы можем скрыть приложения с главного экрана, чтобы никто не мог их увидеть, когда вы показываете телефон. Тем не менее, они по-прежнему будут доступны для всех, так как вашему Samsung Galaxy нужно будет только найти их, чтобы отобразить без смущения. Поэтому лучшим вариантом также будет поместить эти приложения прямо в One UI Secure Folder, чтобы она требовала пароль при входе. С этой комбинацией, поскольку они знают, что у вас есть определенное программное обеспечение, они не смогут войти в него без ключа.
Скрыть защищенную папку
Поскольку мы находимся в центре конфиденциальности, нет ничего лучше, чем скрыть защищенную папку, когда у нас есть все защищенное содержимое. Это предотвратит его просмотр третьими лицами, даже если он защищен паролем. Для этого мы должны войти в конфигурацию защищенной папки, а затем выполнить следующие действия:
Мы касаемся опции «Показать защищенную папку».
Первый — это сторонние блокировщики. Не стоит слишком на них полагаться и лучше использовать стандартные инструменты, предлагаемые многими производителями и самим Android.
Смартфоны Samsung предлагают свои собственные инструменты блокировки сообщений, которые легко найти. Но самое главное, они будут намного надежнее сторонних приложений.
В защищенной папке можно хранить не только приложения, но и изображения и другие файлы. Все будет защищено от вашего основного аккаунта отдельным кодом. Такая защита не позволит даже просмотреть файлы, подключившись по кабелю к компьютеру.
Новый Samsung Galaxy Fold может использовать стекло Gorilla Glass
Все уведомления будут отправляться из защищенной папки в ваш основной профиль. Меню конфигурации позволяет выбрать что угодно для более гибкой настройки защиты под нужды каждого пользователя. Кому-то настройка может показаться немного сложной, но вы можете быть уверены в безопасности своих данных, так как все блокировки работают на системном уровне и обойти их простому человеку точно не удастся.
Как заблокировать приложения на Huawei и Honor
Для блокировки приложений на Huawei и Honor также можно использовать обычную утилиту под названием «App Lock». Это в настройках. Вы должны найти пункт «Безопасность», а внутри уже найдете раздел «Блокировка приложений». Остается только выбрать отдельный пароль или использовать основной и можно выбрать, какие приложения будут заблокированы. При их запуске вам будет предложено ввести пароль.
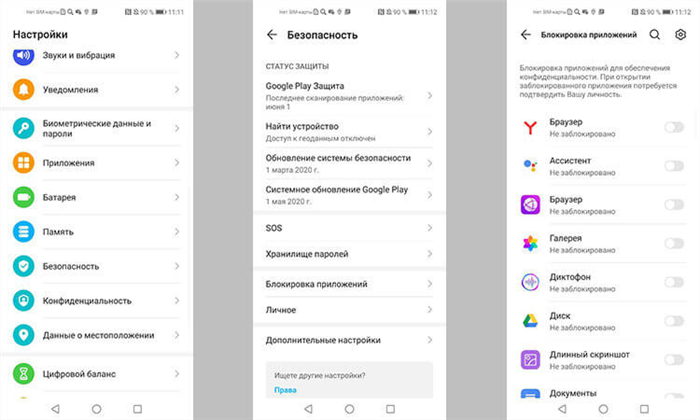
Блокировать приложения стандартными средствами очень просто.
Можно сделать еще проще и создать отдельного пользователя, но в этом случае придется все настраивать заново. Если вам просто нужно защитить приложение от ребенка или кого-то еще, то первый вариант будет предпочтительнее.
Благодаря встроенной функции вы можете установить пароль для приложений на телефонах Xiaomi, Meizu, Huawei, Honor и Asus. Следующая инструкция подходит для смартфонов под управлением Android 6, 7, 8, 9 и выше.
Как поставить пароль на приложение в Самсунге
Современные смартфоны имеют большой объем памяти, в них хранится много личной информации владельца. Речь идет не только о фото или видео, но и о данных, хранящихся в приложениях, позволяющих работать с финансами. Кража такой информации грозит большими финансовыми потерями. Узнаем, как поставить пароль в приложении на Самсунге, используя возможности системы, какие есть сторонние утилиты, рассмотрим самые популярные и надежные.
Большинство производителей смартфонов предоставили своим пользователям возможность блокировать отдельные утилиты и защищать их от несанкционированного запуска. Обратите внимание, что вы можете заблокировать не только отдельные утилиты, но и всю систему. Для этого существует множество различных вариантов: PIN-код, графические ключи, сканер отпечатков пальцев и другие. Рекомендуется использовать двухуровневую защиту.
В смартфонах Samsung за установку пароля отвечает опция «Безопасная папка». На него переносятся все те приложения и данные, которые нуждаются в отдельной защите. Алгоритм:
- последовательно зайти в «Настройки» — «Экран блокировки и безопасность» — «Папка безопасности»;
- войдите в свою текущую учетную запись Samsung. Если он не существует, его необходимо создать;
- назначаем пароль на секретную папку, выбираем защиту. Как только он защищен паролем, утилиты, которые хотят спрятаться от посторонних, перемещаются на него.
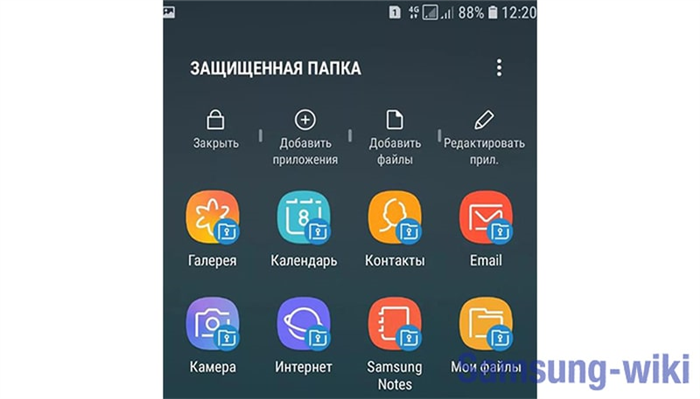

Защищенная папка по умолчанию скрыта и не отображается на главном экране. Владелец устройства может изменить это, чтобы разрешить его отображение. Если по каким-либо причинам пользователя такой способ не устраивает, подойдут сторонние программные продукты, которые можно скачать в интернет-магазине.
Приложения для установки пароля
Чтобы установить пароль с помощью приложения, вам необходимо загрузить его из Google Play или другого магазина, а затем установить на свое устройство. Рассмотрим самые популярные утилиты.
AppLock
AppLock с богатым функционалом поможет вам установить пароль для приложения на Samsung A50. Алгоритм работы:
Обратите внимание, что вы можете установить секретный код во всех приложениях, которые есть на устройстве одновременно. Для этого в верхней строке предусмотрен триггер. Список данных доступен в меню «Заблокировано».
CM Locker
Функционал софта мало чем отличается от предыдущего продукта. Имеет ряд особенностей: русский интерфейс, малый вес, возможность блокировки экрана, отправка фотографий на адрес электронной почты пользователя в случае, если он забудет данные для разблокировки. Инструкция:
- запустить CM Locker, активировать запрошенное дополнительное разрешение;
- откроется главный экран с набором функций. Выберите «Блокировка экрана»;
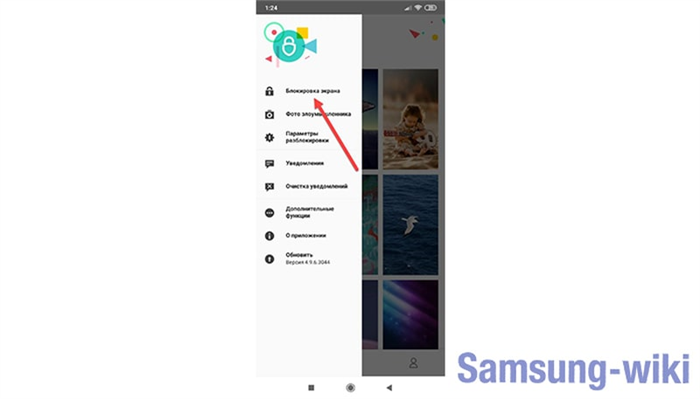
- перейдите в раздел «Установить пароль». Автоматически откроется список утилит, которые установлены на конкретном смартфоне или планшете. Вам нужно будет выбрать нужный или активировать триггер перед всем списком;
- создать ключ или ввести код разблокировки.
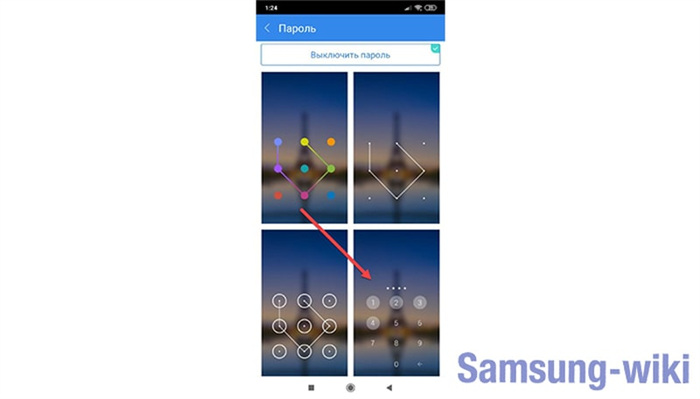
Vault
Удобное бесплатное приложение, позволяющее поставить пароль на приложение на Samsung. Алгоритм:
- после первого запуска пользователь должен дать разрешение Vault на доступ к данным. Здесь также нужно создать и указать пароль, который даст вам доступ к самому приложению. После входа в него Vault предложит приобрести платную версию с расширенным функционалом. Она перечисляет все особенности, преимущества. Для качественной защиты будет достаточно бесплатного варианта;
- на главном экране коснитесь значка «Блокировка»;
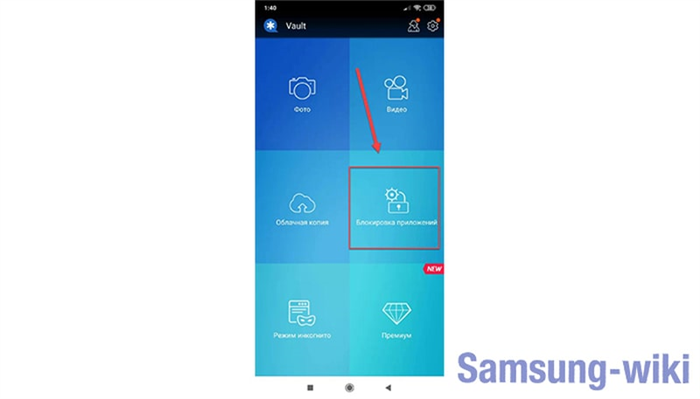
- программа выдаст список установленных утилит, которые либо установлены по умолчанию, либо загружены самим владельцем. Вверху отдельно перечислены те продукты, для которых Сейф рекомендует режим конфиденциальности. Чтобы установить код доступа, установите флажки;
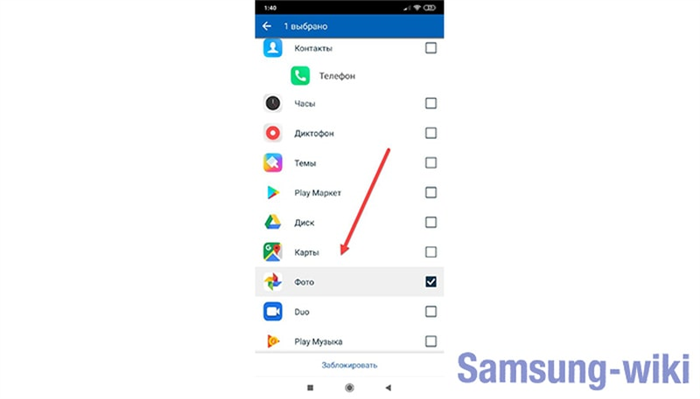
- выберите режим конфиденциальности: основной или скрытый. Если выбрать скрытый режим, при попытке открыть программу произойдет сбой. Для того, чтобы ввести пароль, вам нужно будет нажать и удерживать «ОК»;
- установить секретный код на открытой клавиатуре;
- дать Vault все разрешения для правильной работы.
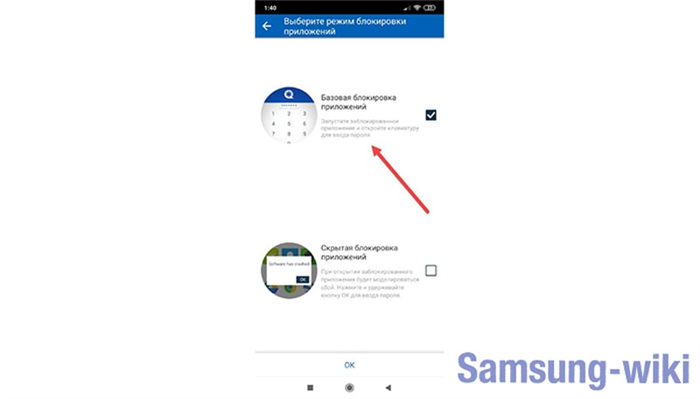
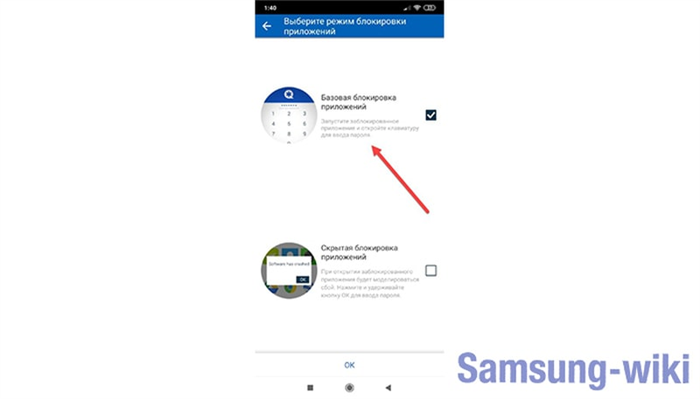
Вы можете установить пароль сразу для всех приложений на Android-смартфонах Xiaomi. Рассмотрим на примере оболочки Miui 12. Для этого следуйте пошаговой инструкции:
Как поставить пароль на приложение Андроид
Современные телефоны отличаются высоким уровнем безопасности и защиты персональных данных. Это проявляется в установке качественных сканеров отпечатков пальцев, а также в разработке специального программного обеспечения, способного защитить устройство от рук злоумышленников. Но иногда таких средств защиты бывает недостаточно, особенно если необходимо временно передать смартфон родственнику или другу. Из любопытства друг может залезть в какую-нибудь важную программу, например, в мессенджер. Чтобы этого не произошло, давайте узнаем, как поставить пароль в приложении Android и что для этого нужно.
Некоторые пользователи сами приходят к желанию установить пароль на важные приложения. Но, посетив определенные разделы настроек и не найдя нужного пункта, резко пропадает желание защитить свои личные данные. На самом деле поставить графический ключ или пароль в программу можно как через встроенные функции системы, так и с помощью сторонних утилит.
Однако следует понимать, что на смартфонах под управлением «голого» Android такая функция по умолчанию не реализована. Именно поэтому на такие устройства приходится скачивать дополнительные приложения из Google Play.
Благодаря встроенной функции вы можете установить пароль для приложений на телефонах Xiaomi, Meizu, Huawei, Honor и Asus. Следующая инструкция подходит для смартфонов под управлением Android 6, 7, 8, 9 и выше.
Установка общего пароля на все приложения
Решение установить общий пароль для всех приложений является наиболее правильным, так как позволяет не запоминать большое количество кодов. Однако у этого варианта есть существенный недостаток – низкий уровень безопасности. Узнав пин-код одной утилиты, другой человек сможет применить его ко всем установленным приложениям. Поэтому ниже будут представлены способы с использованием встроенного функционала системы и использование стороннего ПО.
На телефоне Xiaomi
Вы наверняка знаете, что производитель устанавливает на смартфоны Xiaomi фирменную прошивку MIUI, которая работает под управлением операционной системы Android. Эта оболочка проста и удобна в использовании, поэтому неудивительно, что возможность установки пароля на программы встроена по умолчанию. Активировать необходимую защиту несложно, но для наглядности рекомендуем воспользоваться пошаговой инструкцией:
- Открытая конфигурация.
- Перейдите в раздел Защита приложений».
- Поставьте галочку рядом с программами, для которых вы хотите включить защиту. А затем нажмите кнопку «Установить пароль».
- Устанавливаем надежный графический ключ, введя его дважды. Кстати, если вы хотите установить цифровой код, нажмите на строку «Способ защиты» и выберите нужный вариант.
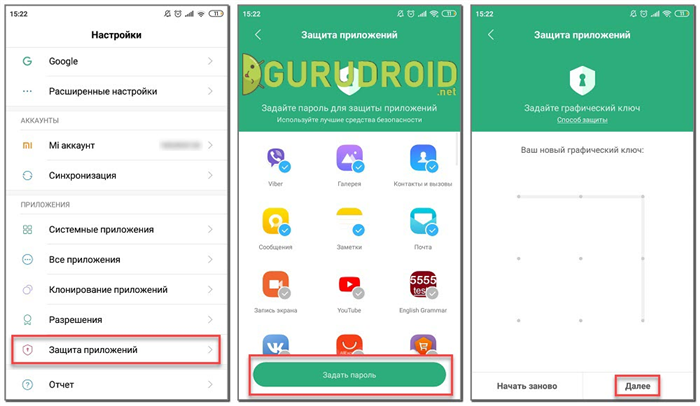
На этом установка пароля для приложений завершена. При желании вы можете привязать графический ключ к своему Mi-аккаунту, что позволит восстановить его в случае утери.
На телефоне Meizu
В последнее время устройства Meizu начали терять популярность, но большое количество людей по-прежнему пользуются их смартфонами. Производитель тоже начал сливаться с серой массой и устанавливал на свои телефоны фирменные прошивки Flyme. О нем говорят противоречивые вещи, но разработчики предусмотрели встроенную защиту приложений. Для его активации рекомендуем воспользоваться подробной инструкцией ниже:
- Открытая конфигурация.
- Перейдите в раздел «Отпечатки пальцев и безопасность».
- Перейти в подкатегорию «Защита приложений»
- Переместите ползунок вправо рядом со строкой «Защита приложений». И вот, внизу экрана мы видим программы, которые можно защитить.
- Отмечаем нужные приложения и устанавливаем пароль или графический ключ.
Такими простыми действиями нам удалось защитить важные данные в приложениях от посторонних.
На телефонах Huawei и Honor
Huawei и Xiaomi являются прямыми конкурентами, поскольку предлагают качественные смартфоны по доступным ценам. Несколько лет назад крупный производитель представил отдельный бренд под названием Honor, ориентированный на более молодое население. Все телефоны Huawei и Honor работают под управлением ОС Android, а также фирменной прошивки EMUI. Нетрудно догадаться, что в нем также реализована возможность установки паролей для приложений. Как это сделать подробно описано в следующей инструкции:
- Открытая конфигурация.
- Перейдите в раздел «Безопасность и конфиденциальность».
- Нажмите «Блокировать приложения».
- Создаем защитный код и выбираем программы, для которых следует активировать защиту.
После первого запуска любого банковского приложения необходимо предварительно авторизоваться. После этой процедуры программа попросит вас создать и повторить код для большего количества запусков. Для удобства используется отпечаток пальца.
Способ 1: Samsung Notes
Мы говорим о фирменном программном обеспечении Samsung для создания заметок. Вы не можете установить пароль для входа в приложение, но вы можете заблокировать каждую запись отдельно.
Откройте Samsung Notes, щелкните значок плюса и сделайте необходимые заметки.
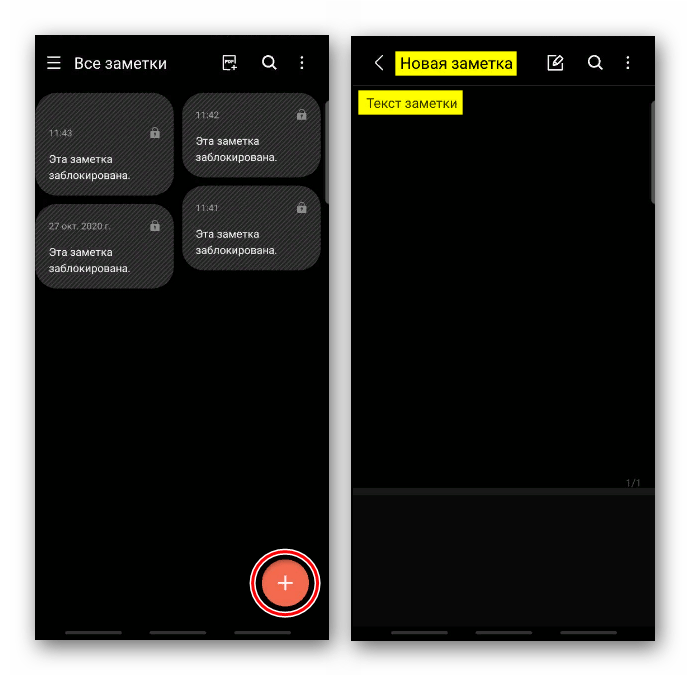
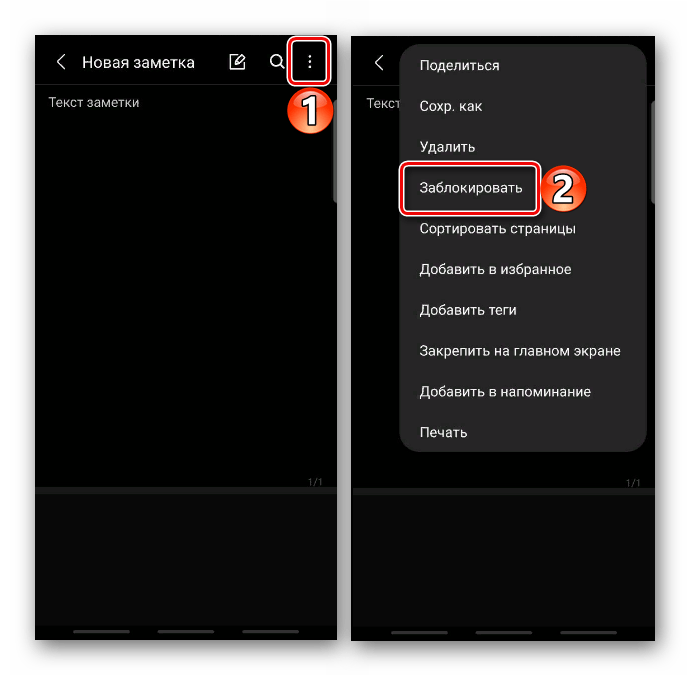
Вы можете закрыть доступ к заметке, не открывая ее. Для этого нажмите на нее и удерживайте две секунды, а затем в панели внизу нажмите «Заблокировать».
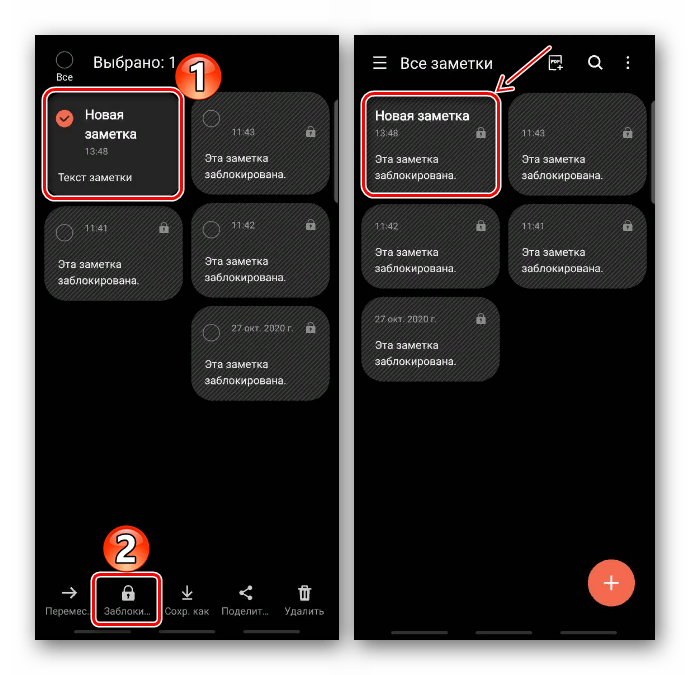
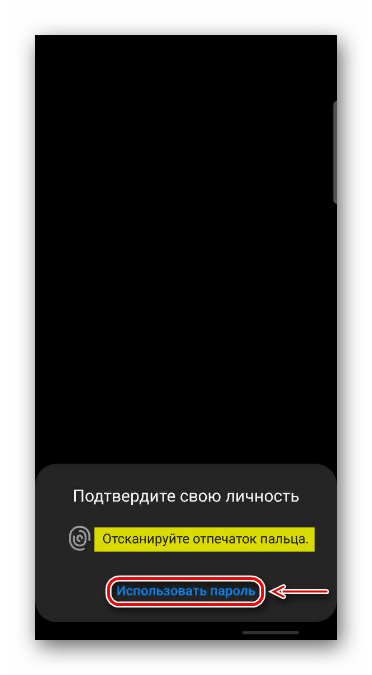
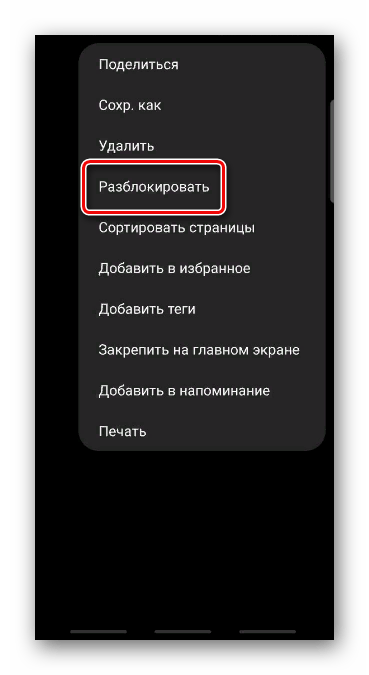
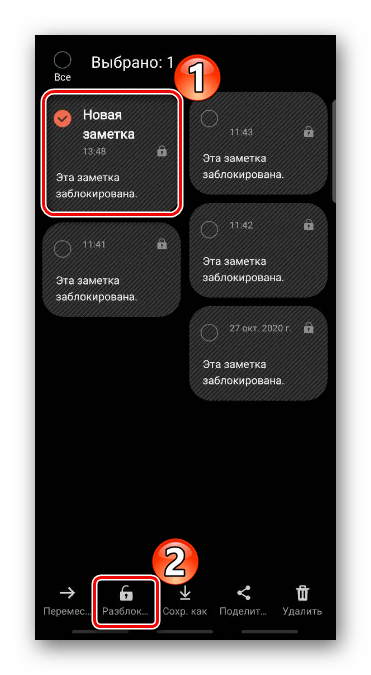
Способ 2: Защищенная папка (Security Folder)
Это зашифрованное пространство на базе платформы Samsung Knox Security. Технология не блокирует доступ к ПО, но скрывает ваши данные, то есть все, что вы делаете в «Защищенной папке», остается в ней. Например, если вы использовали приложение «Камера» из зашифрованного пространства, полученное изображение или видео не появится в общей «Галерее.
Не все устройства поддерживают эту функцию, но если вы не видите папку среди других приложений, возможно, она не включена. Чтобы проверить это, в «Настройках» откройте «Биометрия и безопасность» и найдите его там.
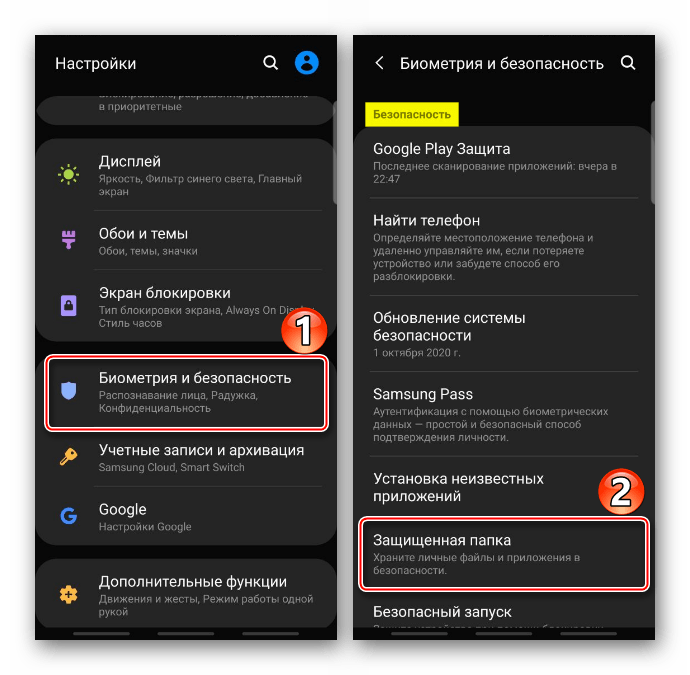
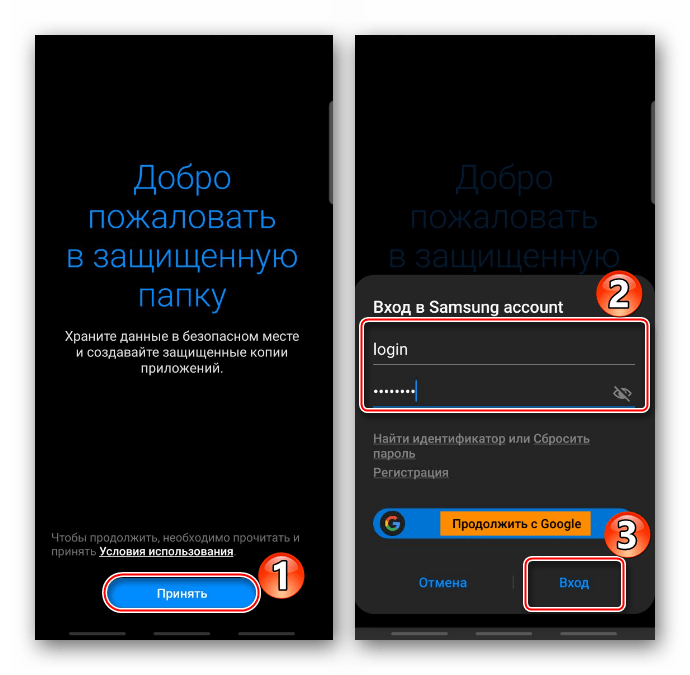
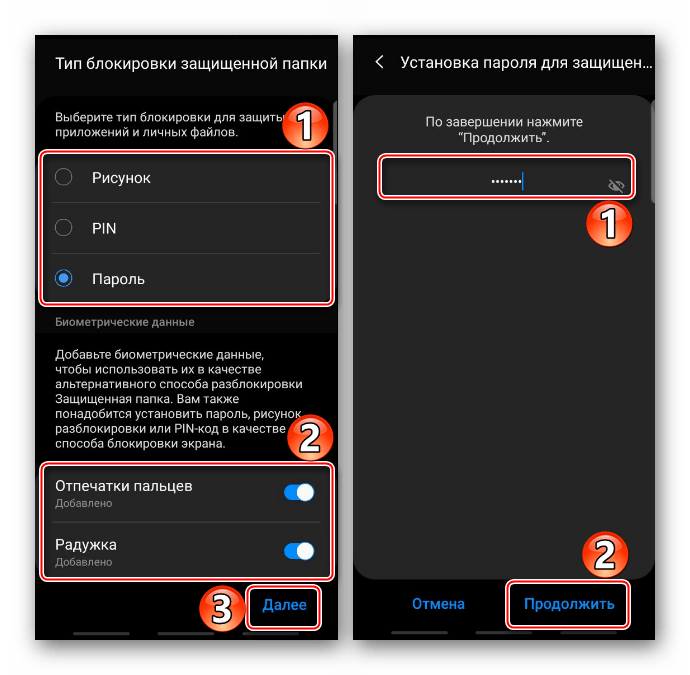
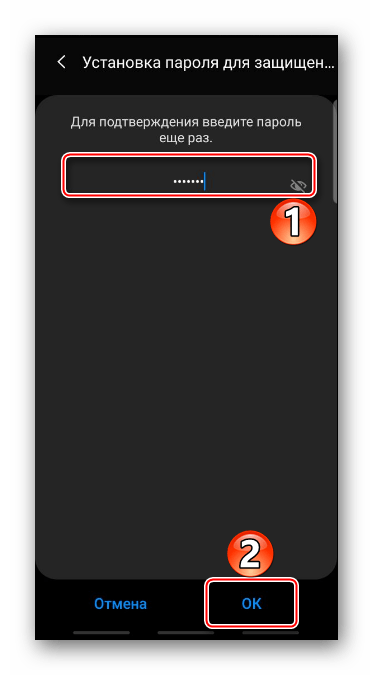
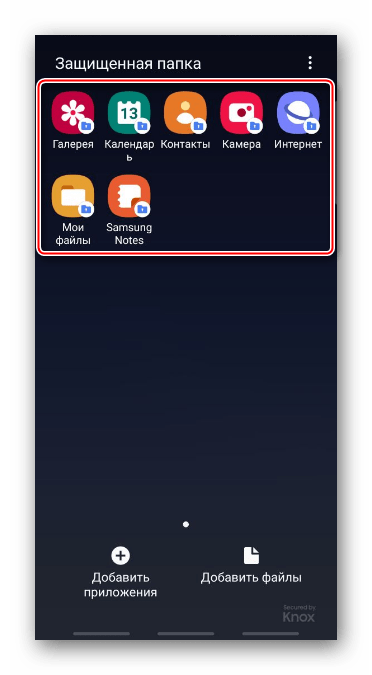
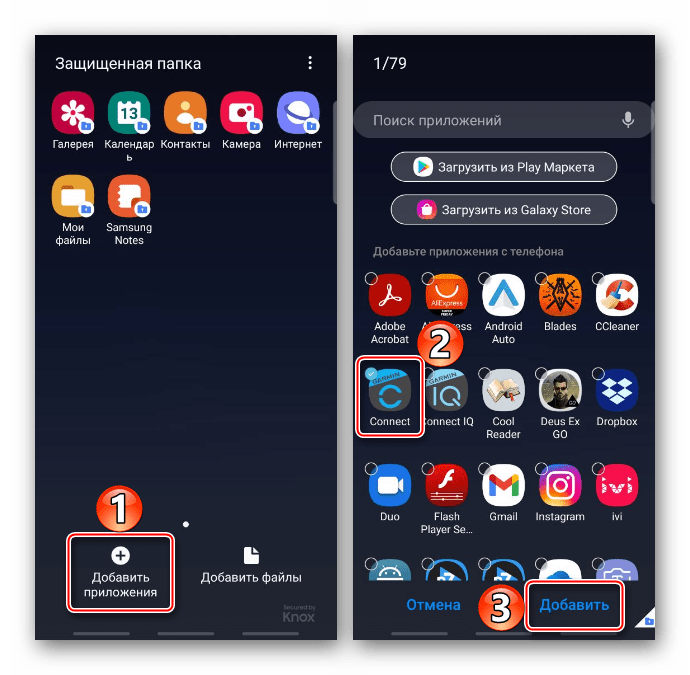
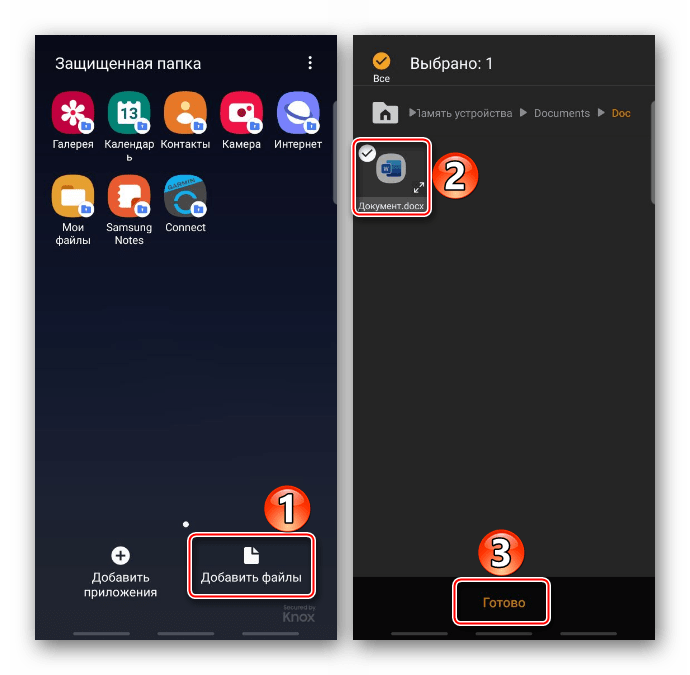
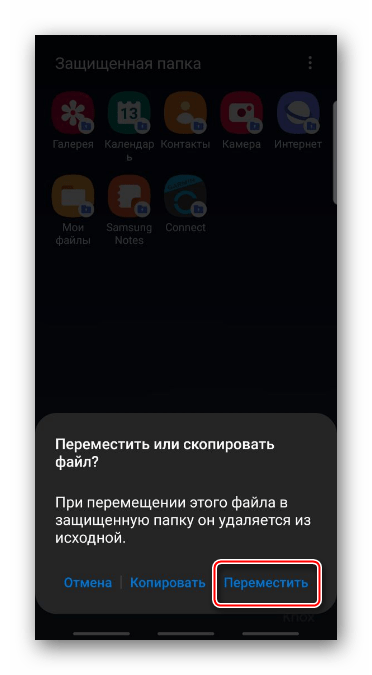
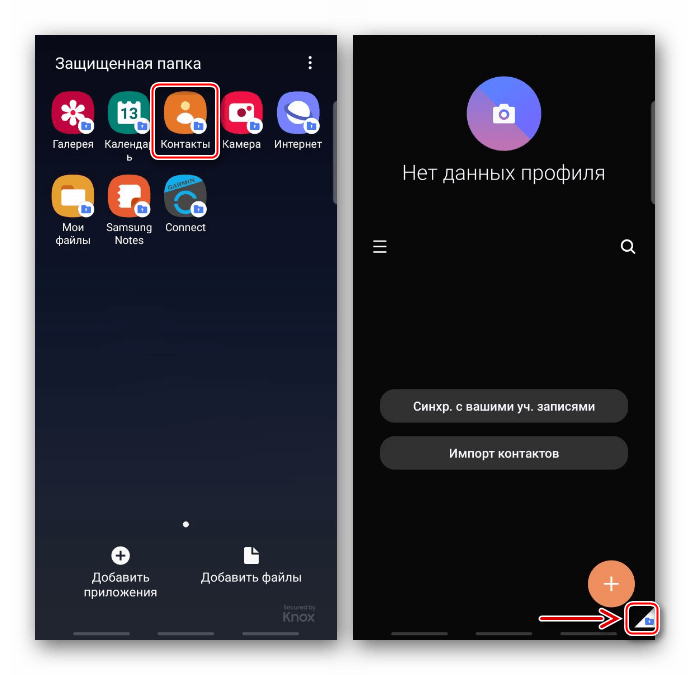
Нажмите «Добавить», заполните контактную информацию и нажмите «Сохранить».
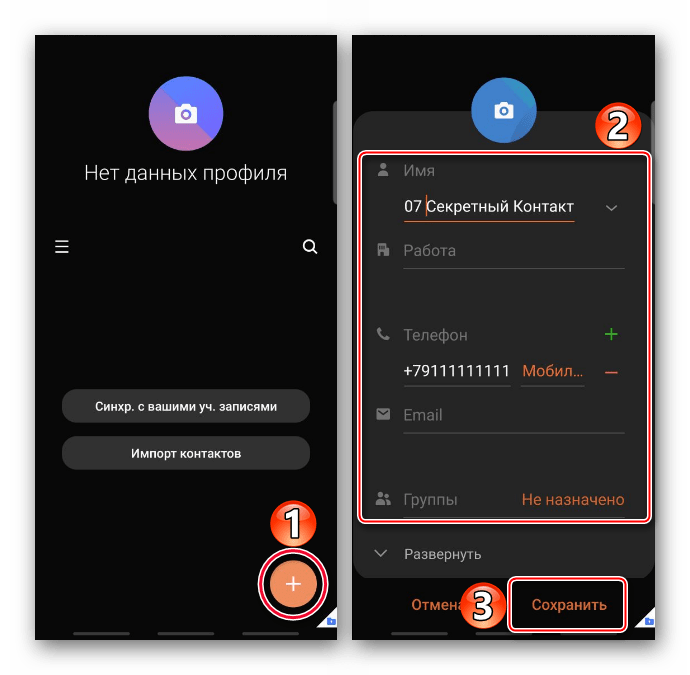
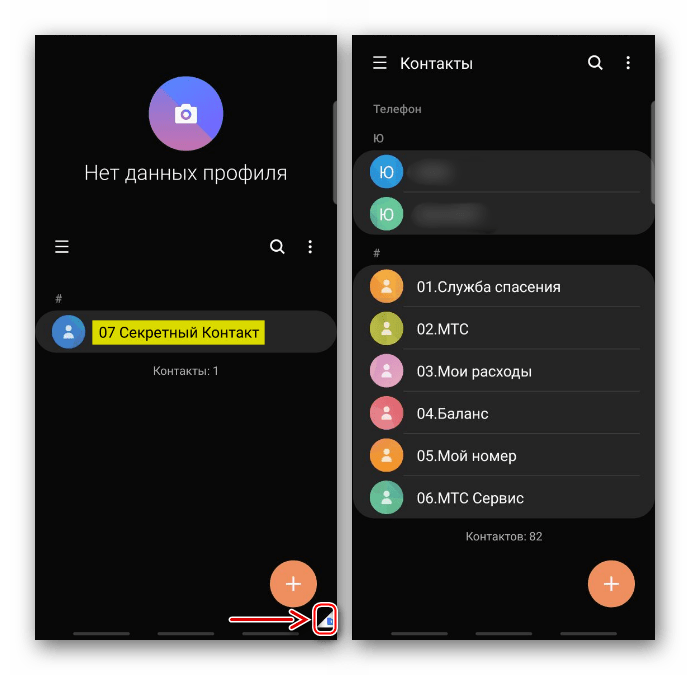
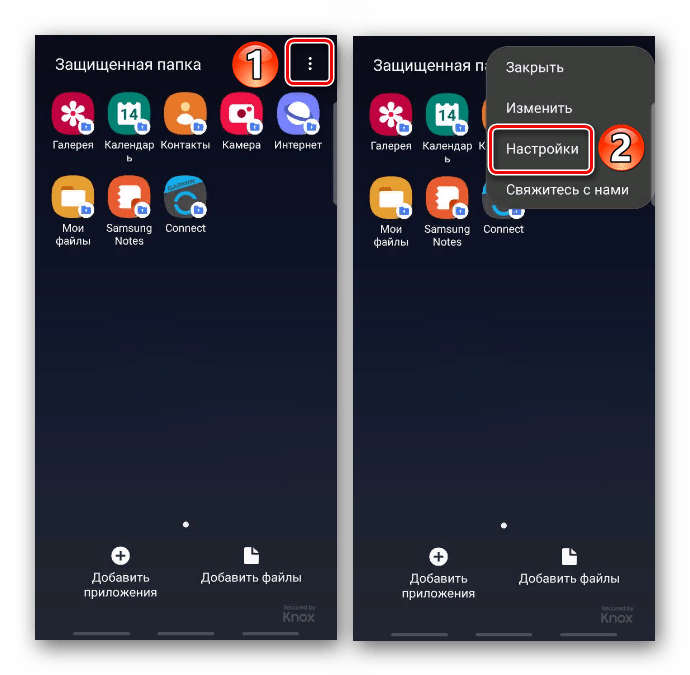
и в соответствующем пункте переведите переключатель в положение «Выкл.».
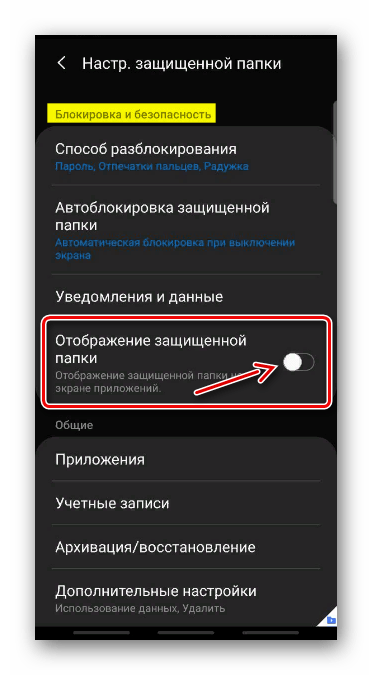
WhatsApp занимает первое место по популярности среди мессенджеров. Удобный, с минимальным набором функций, предназначен для быстрого и бесплатного общения.
Установка пароля на соцсети и мессенджеры
Почти у каждого человека есть страничка в социальной сети, а иногда даже сразу несколько.
Вы можете объединить социальные сети в одну папку и сделать ее секретной. Без установки дополнительного ПО доступно на устройствах Samsung.
Как поставить пароль на Инстаграм
Инстаграм, как и любой другой софт, можно закрыть стандартными системными методами и любым предназначенным для этого приложением.
В Instagram есть встроенная функция защиты паролем, она находится в настройках профиля.
Откройте «Безопасность» и первый пункт «Пароль». Настройте его и сохраните.
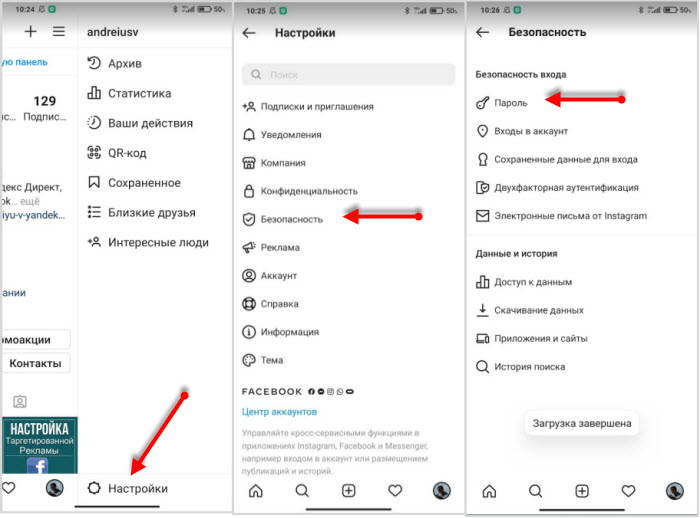
Если вы забудете, есть возможность сбросить его через Facebook.
Как поставить пароль на Телеграм
Telegram закрыт всеми видами защиты, внутренними средствами и внешним ПО. Telegram не имеет собственной функции защиты паролем для приложения, но есть блокировка отдельных секретных чатов.
В настройках откройте раздел «Конфиденциальность» и установите код доступа.
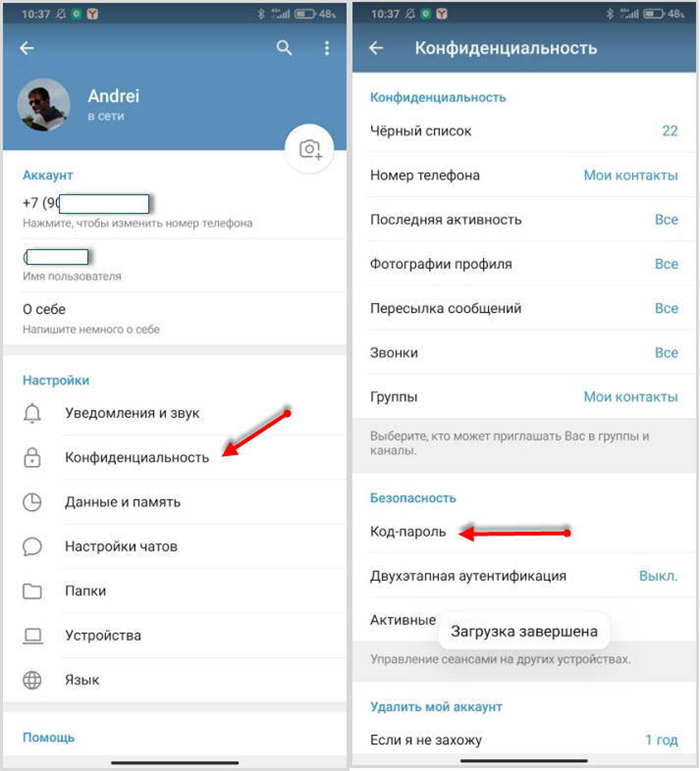
Также есть функция полного удаления учетной записи, если вы не входите в систему в течение определенного времени. Это время устанавливается пользователем от 1 месяца до 1 года.
Viber
Viber — это мессенджер, в котором люди могут обмениваться сообщениями, звонить через Интернет. Для некоторых защита курьеров крайне важна, так как именно там хранится вся личная переписка.
Viber защищен любой программой, предназначенной для этой цели, но в большинстве случаев достаточно метода по умолчанию.
- Нужно снова открыть телефон «Настройки», найти пункт «Защита приложений». Обычно он находится в разделе «Пароли и безопасность», но на некоторых устройствах в разделе «Приложения“.
- После выбора программы Viber настройте и установите пароль на ее запуск.
Теперь при каждом открытии программы она будет просить вас ввести специальный код.
Viber имеет внутреннюю защиту чата. Вы можете создать секретный чат и заблокировать его паролем.

Секретный чат не будет отображаться в общем списке. Переход в секретный чат осуществляется через поисковую строку, в которой нужно набрать пароль, установленный для чата.
ВКонтакте
Используя официальный клиент ВКонтакте, есть возможность защитить его через настройки телефона. В разделе «Безопасность», затем «Защита приложений» необходимо пройти верификацию Вконтакте и установить пароль. Некоторые смартфоны используют отпечаток пальца для защиты программ.
Недавно управление аккаунтом было перенесено в VK Connect, где защита приложений настраивается более гибко.
Функция ВК Коннект находится в общих настройках аккаунта.
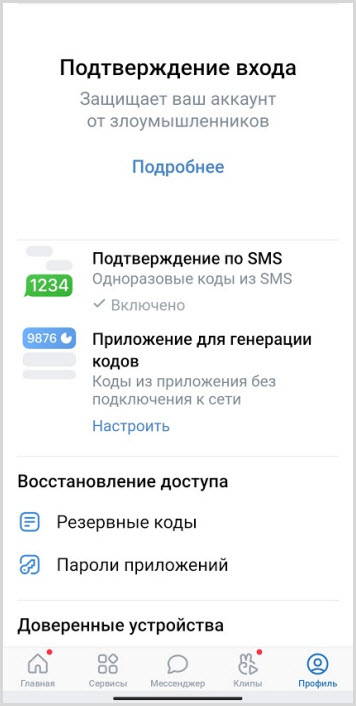
При использовании других клиентов Вконтакте, например, Kate Mobile или модов, функция дополнительной защиты в виде кода или графического ключа присутствует в настройках самого приложения.
Пароль на банковские приложения
Банковские приложения особенно нуждаются в полной защите, потому что клиенты хранят деньги на картах и счетах.
Каждое мобильное приложение того или иного банка самостоятельно заставляет пользователя создать и установить пароль для входа. Также всегда есть рекомендации, какие пароли нежелательны, а какие нет.
После первого запуска любого банковского приложения необходимо предварительно авторизоваться. После этой процедуры программа попросит вас создать и повторить код для большего количества запусков. Для удобства используется отпечаток пальца.
Рассмотрим на примере приложения Сбербанка.
В настройках приложения перейдите в раздел «Безопасность» и установите переключатель напротив функции «Вход по отпечатку пальца». Это вход по отпечатку пальца.
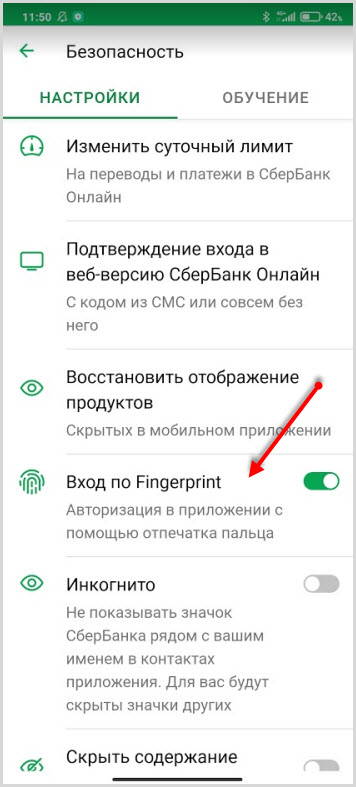
После настройки коммутатора система попросит подтвердить действие действительным отпечатком пальца.
Защитный код лучше сменить для входа в настройках банковского приложения, либо нажать «Выйти из аккаунта» и снова войти, чтобы получить новый код доступа.
В случае, если вы хотите установить двойную защиту, когда кода-пароля самой программы вам недостаточно, откройте настройки телефона, откройте тот же раздел «Защита приложений» и установите графический ключ для запуска.
Теперь вам точно ничего не страшно, ведь чтобы запустить банковское приложение и получить к нему доступ, вам придется пройти два этапа паролей.
Видео-инструкция
Загрузите и установите программу Smart Applock для своего Android-устройства из Play Market. Заходите в магазин, вводите название в поиск, нажимаете кнопку «Установить». Через несколько секунд установка завершится, можно пользоваться.
Стандартный метод
Многие производители мобильных устройств осознали важность защиты личной информации. По этой причине на многих мобильных телефонах есть такая утилита, с помощью которой можно защитить личные данные других пользователей, не являющихся собственником.
Важно: сегодня вообще все телефоны могут блокировать от посторонних глаз не только какие-то отдельные приложения или информацию, а весь телефон, и для этого не нужно использовать сторонние приложения и программы. Например, в телефоне есть защита телефона с помощью графического ключа, пин-кода, сканера лица или отпечатков пальцев и т д. В общем случае полезной мерой будет использование защиты, состоящей из двух и более точек.
Для установки пароля на определенную папку на телефоне в различных моделях Samsung есть такая полезная функция, как «Защищенная папка». Только в ту папку, которая безопасна, можно добавить все данные, которые нужно заблокировать и сохранить. Но сначала вам нужно выполнить следующие шаги:
Зайдите в настройки телефона, выберите «Биометрия и безопасность»
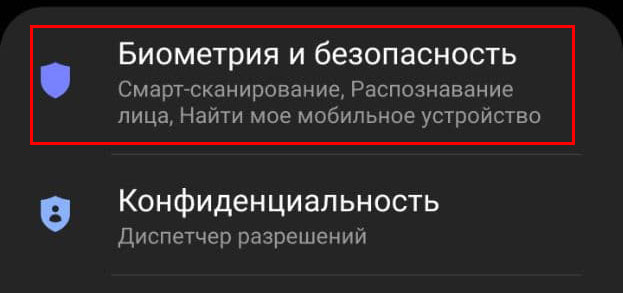
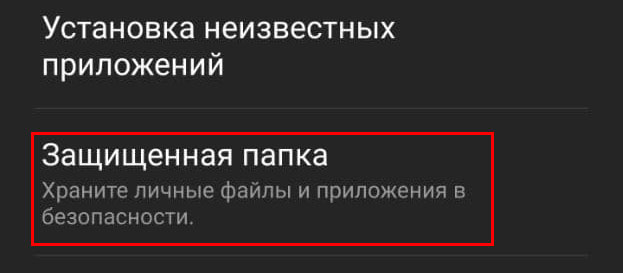
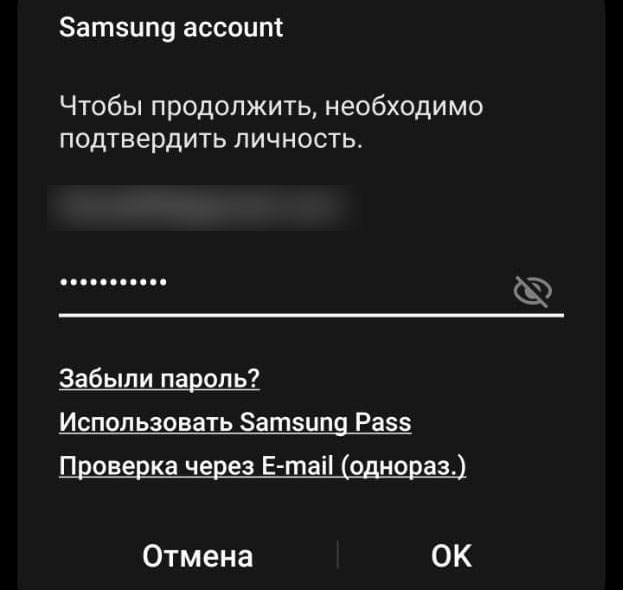
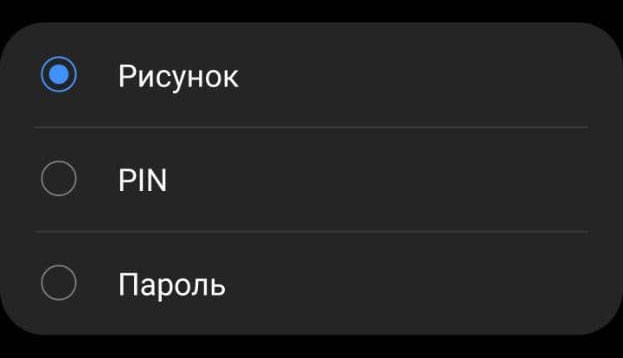
Стоит учесть, что защищенная папка обычно скрыта и находится не на главном экране телефона. Эти характеристики могут быть изменены владельцем. А также способы блокировки важных материалов. Например, вы можете использовать сторонние приложения.
Сторонние приложения
Если по каким-то причинам вы не можете или не хотите использовать стандартные инструменты, вы можете скачать приложение из официального магазина Play Market, предлагающее те же функции. Остается только выбрать ту программу, которой будет максимально удобно пользоваться.
AppLock
Алгоритм работы этого приложения следующий:
После установки и первого запуска программа позволит вам выбрать, какие утилиты вы хотите заблокировать. Для начала можно выбрать любую утилиту (программу) на телефоне для блокировки, а остальные выбрать потом. Кроме того, программа самостоятельно предоставит список тех приложений, которые необходимо заблокировать
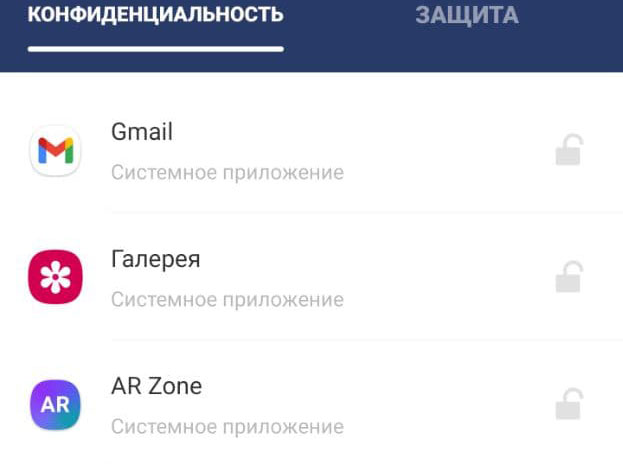
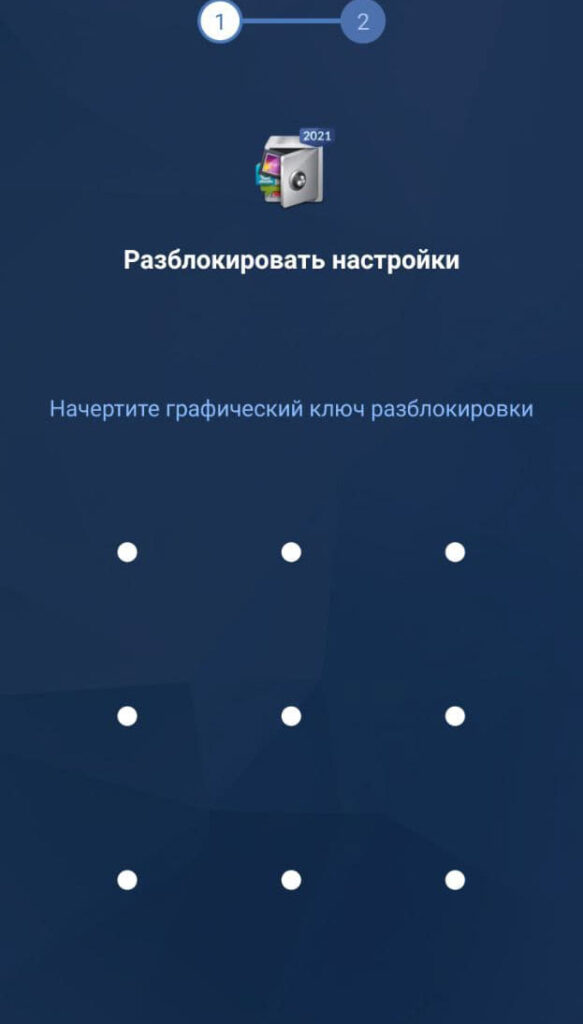
Также программа позволяет установить код на все приложения, установленные на вашем телефоне.
CM Locker
Набор функций у этой программы почти такой же, но среди особенностей стоит отметить наличие русскоязычного интерфейса, малое количество занимаемого места, возможность блокировки экрана и отправки фотографий на почту владельца в случае что он вдруг забыл код разблокировки.
Для использования программы CM Locker необходимо:
- Установите программу.
- Активируйте запрос на предоставление доступа.
- Выберите необходимые функции и области блокировки.
- Установите пароль через одноименный раздел.
- Активируйте триггеры против тех программ и приложений, которые подлежат блокировке.
После этого останется только установить код разблокировки.
Vault
Еще одно бесплатное и простое в использовании приложение, для которого требуется:
- После установки и запуска разрешите доступ.
- Придумайте пароль, дающий доступ к самой программе.
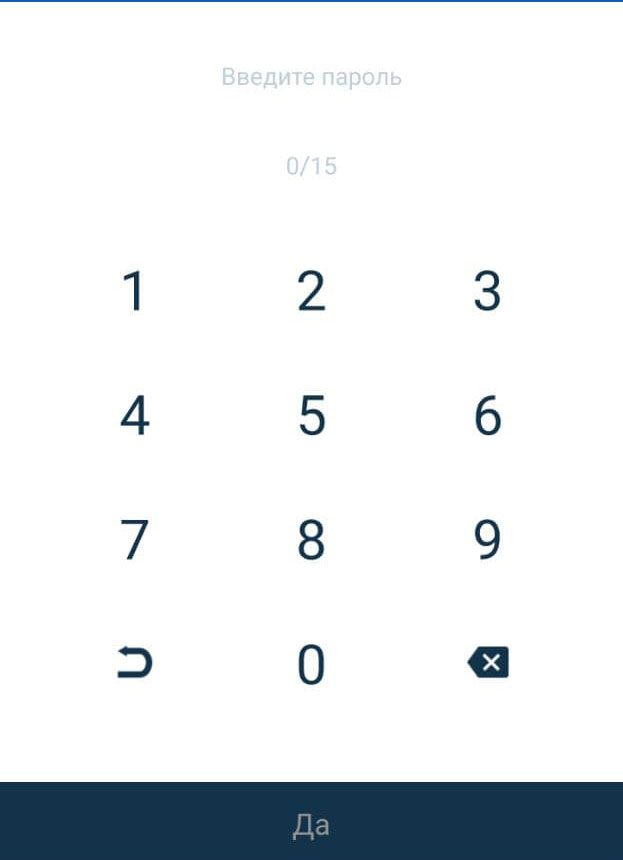
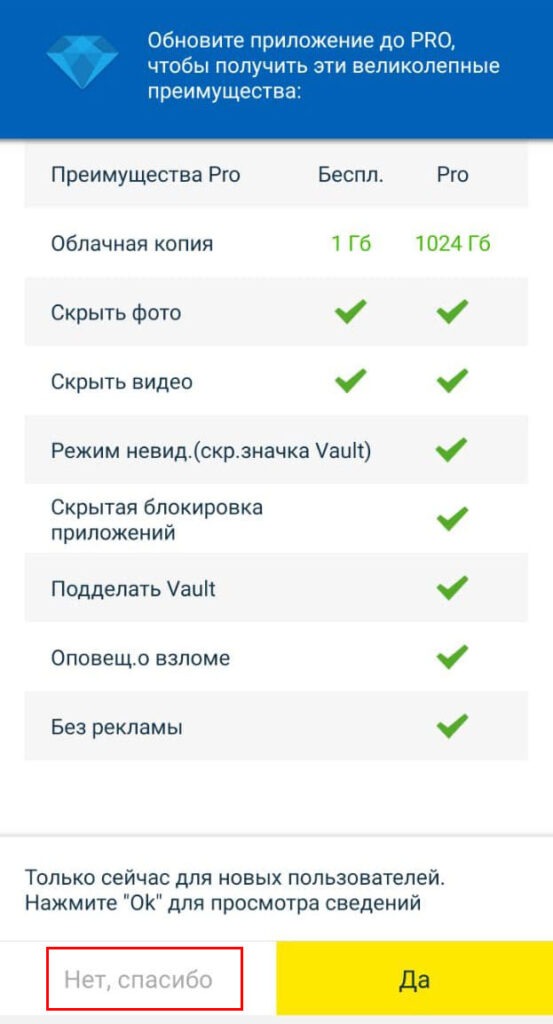
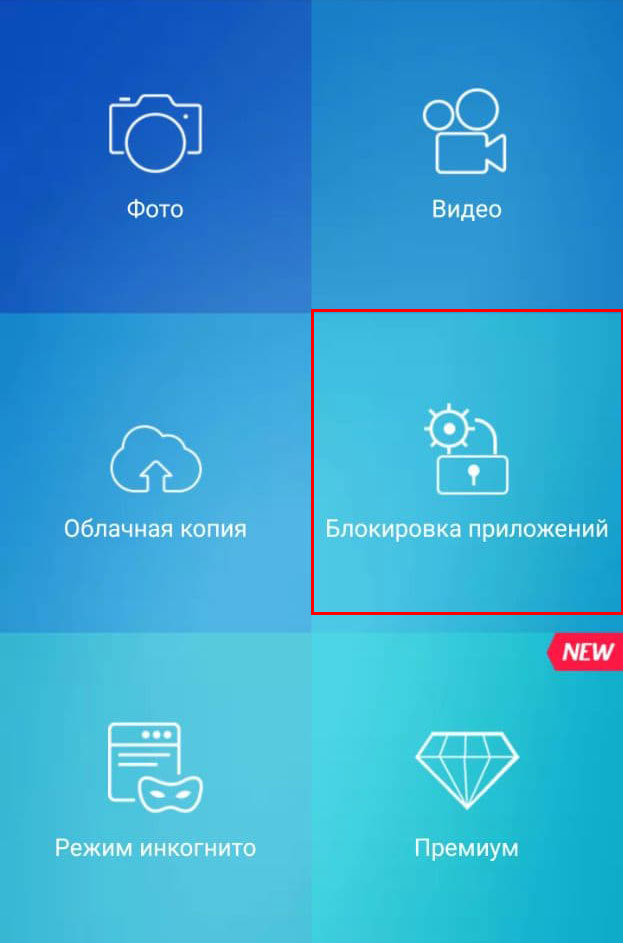
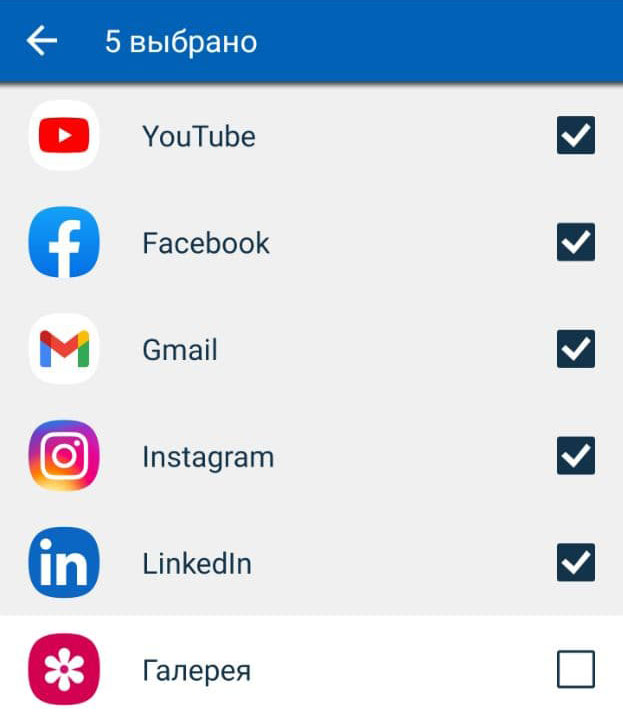
Список блокирующих программ
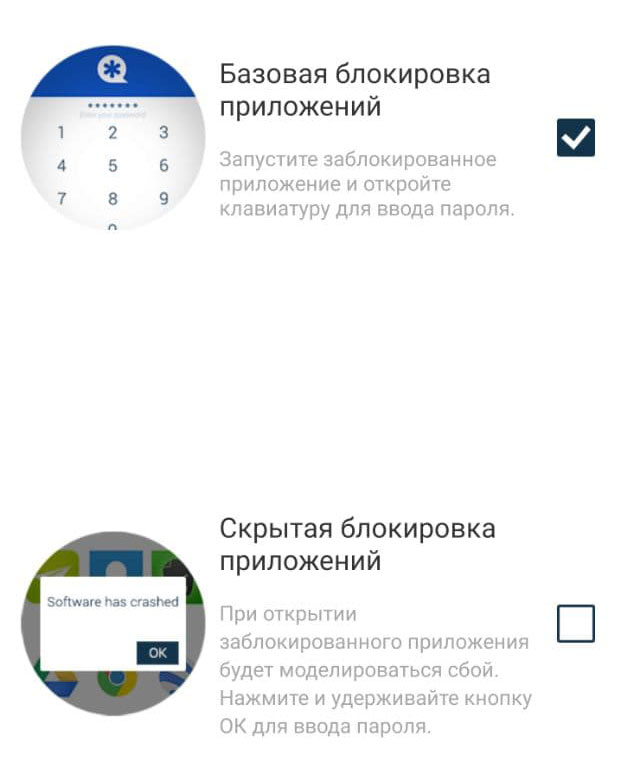
Все, осталось только дать программе разрешение и начать пользоваться.
Tasker
Еще одна хорошая, но платная утилита. Программное обеспечение Tasker может защитить данные пользователя и оптимизировать работу телефона.
Для создания защиты нужно:
- Установите программу и войдите в нее.
- Зайдите в меню и выберите в нем задачу защиты программы.
- Выберите программы, которые следует заблокировать.
- Вернитесь на главный экран программы, нажмите «Экран» и переключитесь на «Блокировка». На этом этапе вам нужно будет установить код доступа.








