Одним из вариантов использования точки доступа может быть то, что сигнал с телефона передается на роутер, а оттуда раздается на другие устройства. Однако для этого необходимо использовать маршрутизатор с соответствующими параметрами.
Как раздать Интернет с телефона Samsung по Wi-FI, USB и Bluetooth
Не все знают, что мобильное устройство легко превратить в приемно-передающую станцию, которая будет выполнять роль маршрутизатора. Вы сможете получать интернет-трафик от мобильного оператора и передавать его на сторонние устройства с помощью специального модуля. После активации и настройки функции пользователи получают доступ к глобальной сети через соединение Wi-Fi или любым другим доступным способом: через Bluetooth или USB.
Во многих случаях рекомендуется использовать телефон Samsung в качестве модема или маршрутизатора. Вот несколько примеров.
- Владельцу смартфона в кафе нужно было использовать сеть Wi-Fi для работы на ноутбуке, но данная услуга в данном заведении не предоставляется. В этом случае полезно бесшовное мобильное устройство, которое быстро становится точкой доступа.
- Сеть Wi-Fi в кафе активирована, но не защищена паролем. Использование такого трафика чревато утечкой личных данных и другой важной информации, поэтому вам необходимо превратить свой смартфон в приемопередатчик и обезопасить соединение.
Перед настройкой телефона в качестве роутера важно учесть некоторые нюансы.
- Во время раздачи трафика увеличивается заряд аккумулятора, поэтому он быстро, в течение нескольких часов, разряжается. Поэтому лучше использовать точку доступа в течение короткого периода времени. Если нет, вам нужно будет подключить смартфон к источнику питания.
- Некоторые операторы, предоставляющие услуги сотовой связи, взимают дополнительную плату за подключение этой функции, поэтому во избежание недоразумений необходимо заранее уточнить этот момент.
- Если тариф устанавливает ограничения на использование мобильного интернета, важно следить за расходом трафика и проверять состояние баланса после завершения сеанса.
В настоящее время настройка точки доступа и модема входит в базовый функционал всех смартфонов Samsung, но при ограничении мощности устройства скорость передачи данных будет низкой.
Настройка точки доступа
Для безопасного обмена WiFi с телефона Samsung важно правильно настроить точку доступа. Для этого зайдите в соответствующий раздел смартфона, войдите в раздел «Параметры» и пункт «Настроить точку доступа». Здесь доступны следующие параметры:
- SSID — это имя сети для подключения, которое отображается для других компьютеров. Здесь вы можете оставить данные по умолчанию или внести изменения.
- Безопасность. Система предлагает два варианта на выбор: установить пароль или подключиться без ввода дополнительных данных. Второй метод не рекомендуется из-за угрозы безопасности.
- Пароль. Это обязательное условие, если в последнем пункте выбран вариант с паролем, а именно WPA2 PSK. Длина кода должна быть не менее восьми символов.
- Вещательный канал. Для новичков можно ничего не менять и оставить вариант Авто. В этом случае данные выбираются автоматически.
Опытные пользователи могут установить другие параметры в Samsung для общего доступа к Интернету. Полезными опциями являются фильтрация адресов по MAC-адресу или настройка параметров тайм-аута. В первом случае вы можете закрыть доступ к подключенным устройствам, а во втором — установить время отключения точки доступа (если нет подключенных устройств).
Настройка точки доступа на смартфоне Samsung Galaxy A51
Используйте свое устройство в качестве мобильной точки доступа, чтобы, когда вы не подключены к сети, другие устройства могли получить доступ к мобильному соединению вашего устройства. Для установления соединения можно использовать Wi-Fi, USB или Bluetooth.
На экране настроек выберите пункт Подключения → Мобильная точка доступа и модем.
За использование этой функции может взиматься дополнительная плата.
✓ Мобильная точка доступа: Используйте мобильную точку доступа для обмена данными устройства с компьютерами или другими устройствами.
✓ Bluetooth-модем: используйте свое устройство в качестве беспроводной Bluetooth-модема для вашего компьютера (мобильное подключение для передачи данных, доступ к которому осуществляется через Bluetooth).
✓ USB-модем: используйте свое устройство в качестве беспроводного USB-модема для вашего компьютера (мобильное подключение для передачи данных через USB). При подключении к компьютеру устройство работает как мобильный модем.
А как быстро подключить устройство к Интернету через службу Точка доступа на смартфоне Samsung?
Для этого вам необходимо включить следующие сервисы на ваших устройствах:
1. На вашем смартфоне: активируйте мобильные данные и активируйте услугу Hotspot.
2. На другом устройстве отметьте автоматическое подключение к сети Wi-Fi, что позволит автоматически подключить устройство к сети Wi-Fi смартфона, либо подключите устройство к сети Wi-Fi смартфона вручную.
После этого любое устройство, подключенное к смартфону по Wi-Fi, сможет выходить в интернет.
Далее мы расскажем, как быстро активировать необходимые услуги Точки Доступа на вашем смартфоне на примере редакционного смартфона Samsung Galaxy A50 с операционной системой Android 10.
Важное примечание: Перед активацией услуги Hotspot необходимо убедиться, что ваш смартфон отключен от домашней сети Wi-Fi, реализованной через роутер, то есть кнопка Wi-Fi на Панели уведомлений должна быть выключена.
Мобильная точка доступа
Используйте свое устройство в качестве мобильной точки доступа, чтобы поделиться мобильным подключением вашего устройства с другими устройствами.
1 На экране настроек выберите пункт Подключения → Мобильная точка доступа и модем → Мобильная точка доступа.
2 Коснитесь переключателя, чтобы активировать соответствующую функцию.
Значок появится в строке состояния. Имя вашего устройства будет отображаться на других устройствах в списке сетей Wi-Fi.
Чтобы установить пароль для подключения к мобильной точке доступа, коснитесь значка Установить точку доступа и выберите нужный уровень безопасности. Затем введите свой пароль и выберите Сохранить.
3 Найдите и выберите свое устройство в списке сетей Wi-Fi на другом устройстве. Чтобы подключиться без ввода пароля, нажмите
Если мобильная точка доступа не найдена, на своем устройстве нажмите кнопку «Настроить точку доступа» и снимите флажок «Скрыть устройство.
4 Используйте мобильное подключение для передачи данных для доступа в Интернет на подключенном устройстве.
Бывает, что интернет через какое-то время перестает работать. Скорее всего, телефон отключит мобильный интернет для экономии электроэнергии. Мне должно быть запрещено это делать.
Раздача Интернета со смартфона на компьютер через USB
В отличие от предыдущего способа, подключив свой телефон Samsung через USB к компьютеру или ноутбуку, вы сможете раздавать не только мобильный интернет, но и доступ к сети, полученный через соединение Wi-Fi, используя свой смартфон в качестве адаптера Wi-Fi. Шаги будут такими:
- Подключите телефон с помощью USB-кабеля к ПК или ноутбуку.
- После подключения перейдите в область уведомлений телефона и щелкните уведомление о USB-подключении.
- Выберите «USB-модем».
- Windows или другая операционная система настроит новое устройство (ваш телефон в качестве модема).
- В списке подключений на компьютере появится новое подключение Ethernet (Win+R — ncpa.cpl). Если он отключен, щелкните его правой кнопкой мыши и выберите «Включить».
- Если сеть по-прежнему остается в состоянии «Отключено», на телефоне перейдите в «Настройки» — «Подключения» — «Мобильная точка доступа и модем», отключите, а затем снова включите пункт «USB-модем», сеть активируется и будет доступен интернет.
Делимся Интернетом по Bluetooth
И последний способ: с помощью Bluetooth-соединения. Его главный недостаток — относительно невысокая скорость соединения, а также нестабильность работы (а иногда и невозможность подключения) у многих пользователей. Процедура будет следующей:

- На телефоне Samsung перейдите в «Настройки» — «Подключения» — «Мобильная точка доступа и модем.
- Включите элемент модема Bluetooth.
- Подключайтесь по Bluetooth с другого устройства, а если речь идет о Windows 10, просто сопрягайте устройство через Настройки — устройства могут не работать. Далее вам нужно будет щелкнуть правой кнопкой мыши по значку Bluetooth на вашем компьютере, выбрать «Подключиться к личной сети» (или перейти в Панель управления — Устройства), в списке нажать правой кнопкой мыши на свой смартфон и выбрать «Подключиться через». — «Точка доступа» или «Прямое подключение». Ваш телефон может запросить разрешение на модем Bluetooth.
- В списке доступных соединений (который можно открыть через Win+R — ncpa.cpl) вы должны увидеть «Сетевое соединение Bluetooth «активно».
Телефон Samsung как модем или Wi-Fi адаптер — видео инструкция
Как правило, раздача по Wi-Fi или через USB с телефонов Samsung работает без проблем. С подключением по Bluetooth не всегда все гладко, но, надеюсь, если понадобится, все будет работать.
Далее мы расскажем, как быстро активировать необходимые услуги Точки Доступа на вашем смартфоне на примере редакционного смартфона Samsung Galaxy A50 с операционной системой Android 10.
Использование смартфона как модема по Wi-Fi
Самый простой и удобный способ раздать интернет с мобильного устройства — использовать его в качестве точки доступа Wi-Fi.
Этот способ актуален, когда нужно раздать интернет одновременно нескольким устройствам. Количество подключенных устройств может варьироваться от 1 до 10. Их количество отображается на раздаваемом вами смартфоне.
Для активации этого режима необходимо найти и включить в настройках смартфона функцию «мобильная точка доступа:
В этом же разделе отображается название точки и пароль, необходимый для подключения. Вы можете изменить пароль, если хотите. На подключенном устройстве нужно найти нужную сеть с соответствующим названием и ввести пароль.
Плюсы в простоте использования и возможности раздать интернет сразу на несколько устройств. Однако скорость интернета будет ниже, чем при подключении через usb и устройство будет загружаться гораздо быстрее.
Использование телефона Samsung как модема
При использовании телефона Samsung в качестве модема следуйте следующему шаблону:
- настроить и активировать мобильный интернет на смартфоне;
- с помощью кабеля для подключения устройства к компьютеру. В ситуации, когда подключение происходит впервые, нужно дождаться установки драйверов. Может возникнуть ситуация, когда драйвер не будет найден автоматически. Затем нужно установить специальную программу Smart Switch. Вам не нужно начинать это. Это поможет компьютеру обнаружить подключенное устройство;
- произвести настройки на смартфоне: в разделе «подключения» найти пункт «модем и мобильная точка доступа» и активировать вкладку «usb-модем»;
- после появления на экране значка сетевого подключения можно пользоваться Интернетом.
При возникновении ошибки подключения необходимо проверить правильность сделанных настроек или перезагрузить устройство и повторить все действия заново.
- открытая конфигурация»;
- выбрать категорию «Подключения» («…Еще», «…Дополнительные функции»);
- открыть вкладку «Модем и точка доступа» («Режим модема»);
- активируйте режим «Bluetooth Modem», переместив ползунок вправо.
Способ 1: Функции Samsung
При раздаче интернета смартфон Samsung можно использовать в качестве Wi-Fi-роутера, USB-модема или Bluetooth-модема.
Вариант 1: Мобильная точка доступа
При таком подключении до десяти устройств могут получать интернет одновременно. Скорость соединения будет зависеть как от вашего номера, так и от того, насколько далеко вы находитесь от смартфона Samsung.
Проведите пальцем вниз по экрану, чтобы опустить шторку уведомлений и активировать «Мобильная точка доступа». Чтобы открыть параметры функции, нажмите и удерживайте значок в течение двух секунд.

Альтернативный вариант — открыть «Настройки», перейти в раздел «Подключения», далее «Мобильная точка доступа и модем»







Вариант 2: USB-модем
Этот метод обеспечивает более быстрое подключение к Интернету, особенно если вы используете оригинальный кабель. Вы можете подключать ноутбуки и ПК без технологий Wi-Fi и Bluetooth. Обычно в Windows уже есть все необходимые для этого драйвера, но если в процессе возникнут проблемы, Samsung на официальной странице поддержки рекомендует установить на компьютер приложение Smart Switch, в состав которого входит необходимый пакет.
Подключите устройство с помощью USB-кабеля. Если мы говорим о персональном компьютере, то используем порт, расположенный на задней панели системного блока, т.е непосредственно на материнской плате. Снова откройте «Мобильная точка доступа и модем» и включите функцию «USB-модем».


Способ 2: Стороннее ПО
Описанных выше способов более чем достаточно для решения проблемы, но в некоторых случаях без стороннего софта не обойтись. Рассмотрим этот метод на примере приложения Osmino. По сути, он копирует уже рассмотренную функцию мобильного хотспота, но, судя по отзывам, выручает в случаях, когда такой опции на устройстве нет или по условиям тарифа не предусмотрена раздача интернета.
Активируем передачу мобильных данных, запускаем приложение, создаем сетевое имя и пароль (или оставляем базовые значения) и касаемся «Поделиться». Теперь на другом устройстве подключаемся к этой сети и пользуемся интернетом.

Мы рады, что смогли помочь вам решить проблему.
Помимо этой статьи на сайте есть 12619 инструкций.
Добавляйте Lumpics.ru в закладки (CTRL+D) и мы вам обязательно пригодимся.
В этом же разделе отображается название точки и пароль, необходимый для подключения. Вы можете изменить пароль, если хотите. На подключенном устройстве нужно найти нужную сеть с соответствующим названием и ввести пароль.
Возможные проблемы в настройке телефона в качестве USB модема
Поскольку у нас разное оборудование, операторы, конфигурации, могут возникнуть некоторые проблемы. Давайте посмотрим самые популярные.

- Если интернет-соединение появилось, но интернет не работает, то нужно убедиться, что на телефоне работает мобильный интернет. Попробуйте открыть сайт на телефоне через браузер. У вас могут быть некоторые ограничения со стороны оператора.
- Некоторые операторы запрещают раздавать мобильный интернет, используя телефон в качестве модема. И не только через USB, но и через Wi-Fi. Поэтому, если вы все делаете правильно, а интернет все равно работает не слаженно, уточните в поддержке провайдера по поводу такой блокировки.
- Вы можете попробовать временно отключить антивирус/брандмауэр на вашем компьютере.
- Если через такое подключение сайты не открываются (а программы работают), пропишите ДНС вручную. В свойствах появилось новое сетевое подключение, после настройки Android-смартфона в качестве модема.
- Если у вас есть другой компьютер или ноутбук, попробуйте настроить его на нем. Таким образом, мы можем выяснить, что вызывает проблему.
Если пропадает раздача интернета через некоторое время
Бывает, что интернет через какое-то время перестает работать. Скорее всего, телефон отключит мобильный интернет для экономии электроэнергии. Мне должно быть запрещено это делать.
Заходим в настройки, далее «Электропитание и производительность» — «Параметры электропитания» — «Отключить мобильный интернет через». Установите «Никогда». Возможно, в зависимости от производителя и версии Android эти настройки будут немного отличаться.
Если такое подключение настроено на вашем телефоне по-другому, или у вас есть полезная информация по этой теме, поделитесь ею в комментариях (также можно прикрепить скриншот, за это отдельное спасибо). Там же можно задать вопрос.
Самый простой способ раздать интернет-трафик с телефона — через соединение Wi-Fi. Преимуществом этого способа является возможность подключения сразу нескольких устройств: ноутбука, планшета, еще одного смартфона и даже ПК, причем без проводов. Процесс подключения и раздачи выглядит следующим образом.
Bluetooth модем
Вы можете использовать свой смартфон в качестве точки доступа Bluetooth. Для этого необходимо выполнить следующие шаги:
- Зайдите в настройки, затем в подключения.
- После этого перейдите на страницу «Режим модема».
- Среди предлагаемых опций — возможность установки модема Bluetooth. Для этого достаточно сделать отметку на соответствующей строке.
Теперь другие устройства могут подключаться к вашему телефону Samsung через Bluetooth. Обратите внимание, что эту опцию могут использовать только те устройства, которые оснащены соответствующим адаптером.
Для того, чтобы ноутбук мог использовать данный вид доступа, необходимо выполнить следующие действия:
- Перейдите в «Панель управления», затем «Устройства и принтеры.
- Вам нужно добавить новое устройство.
- Когда он найден, он должен быть в списке устройств. Щелкните правой кнопкой мыши на «Подключиться с помощью» и укажите, что речь идет о точке доступа.
После этого соединение будет установлено.
Вы можете настроить Samsung в качестве точки доступа для подключения через WiFi, Bluetooth или USB-порт. При этом следует помнить, что для обеспечения связи смартфон активно расходует свой трафик и энергию. Однако в некоторых случаях эта функция может оказаться очень полезной.

Подгорнов Илья Владимирович Все статьи на нашем сайте проходят проверку технического консультанта. Если у вас есть какие-либо вопросы, вы всегда можете сделать это на их странице.
Опытные пользователи могут установить другие параметры в Samsung для общего доступа к Интернету. Полезными опциями являются фильтрация адресов по MAC-адресу или настройка параметров тайм-аута. В первом случае вы можете закрыть доступ к подключенным устройствам, а во втором — установить время отключения точки доступа (если нет подключенных устройств).
Как раздать интернет на Samsung: два простых способа для телефона!
Смартфоны обладают богатым функционалом и даже могут работать как точка доступа (AP). Отсюда не останется и вопроса, как раздать Wi-Fi на Самсунге. Вы должны прочитать инструкции ниже, чтобы сделать настройку быстрой и беспроблемной. Главное, что вам нужно знать, это то, что смартфон можно использовать как USB-модем или точку доступа.
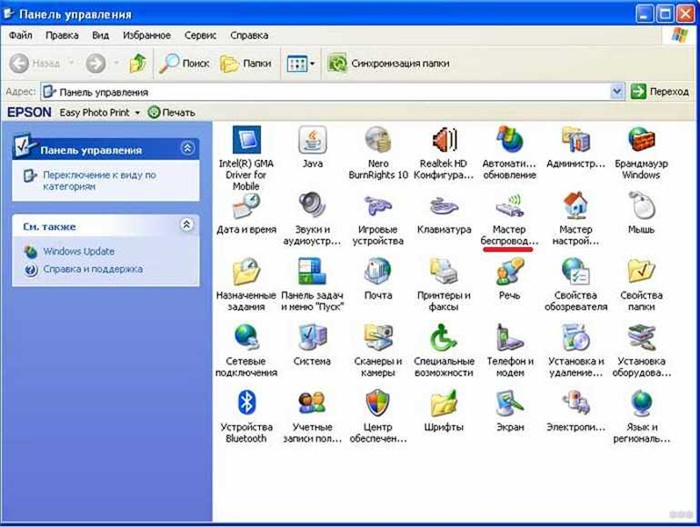
В этом руководстве предполагается, что ваш компьютер работает под управлением Windows 7 или более поздней версии!
В моделях Samsung доступна опция «USB-модем», позволяющая получать интернет-трафик с SIM-карты через USB-кабель. Однако с ПК в этом случае будет невозможно раздать сигнал на другие устройства; для этой задачи требуется маршрутизатор.
Для раздачи Wi-Fi на ПК и ноутбук с телефона потребуется следующее:
- Сделайте необходимые сетевые настройки на Samsung и включите передачу данных на смартфоне.
- Подключите коммуникатор к ПК или ноутбуку с помощью кабеля. Windows начнет поиск подходящих драйверов, если их в данный момент нет в системе.
- На телефоне откройте «Настройки» и перейдите в раздел «Подключения». Если он отсутствует, вы можете продолжить.
- Перейдите в «Тетеринг и точка доступа»/«Другие сети» или «Еще».
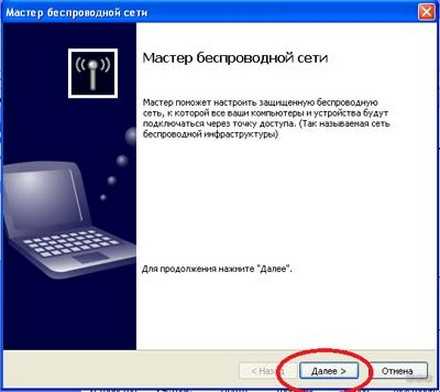
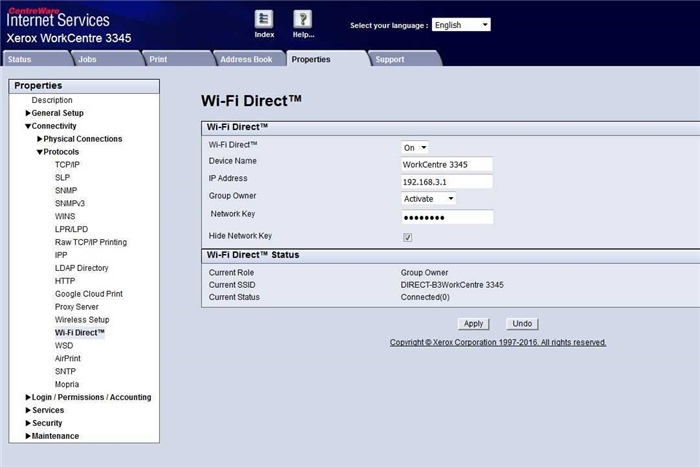
- Через несколько секунд значок сети также появится на панели задач Windows.
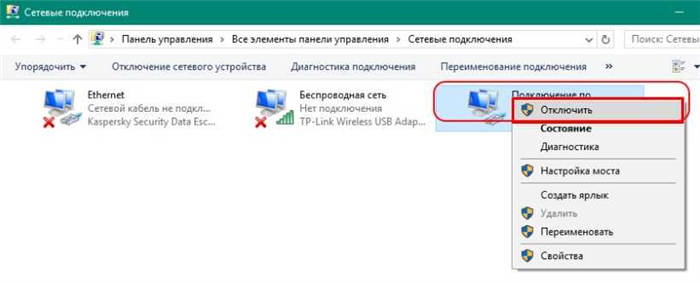
Если значок подключения уже есть, а доступа в Сеть нет, причина может быть в настройках. Чаще всего это связано с отсутствием средств на SIM-карте или слабым сигналом. В крайнем случае потребуется перезагрузить телефон и ПК, а затем повторить операцию еще раз.
Все инструкции по теме можно посмотреть в следующем видео:
Если вы столкнулись с ошибками на своем компьютере, вам следует обратиться за помощью к разработчикам Windows или производителю ПК.
Преимущества такого подключения:
- телефон заряжается одновременно
- скорость будет выше по сравнению со вторым вариантом, о котором пойдет речь далее.
- при подключении через неоригинальный кабель скорость может снизиться,
- только одно устройство может быть подключено к Интернету через смартфон Samsung.
Использование в качестве Access Point
Как сделать точку доступа из смартфона, вы узнаете из следующего видео:
Второй способ — настроить точку доступа, что стало возможным благодаря функции Wi-Fi Hotspot. Чтобы раздать Wi-Fi с Android, сделайте следующее:
- Подключитесь к Интернету на своем телефоне и включите мобильные данные».
- Откройте «Настройки» на телефоне и выберите «Подключения». Если нет секунды, идите дальше.
- Найдите «Модем и точка доступа» и запустите его. В панели уведомлений должен появиться новый ярлык.
- На устройстве, которое будет подключаться к сети, необходимо выбрать AndroidAP. Если имя было изменено, оно должно быть видно на телефоне.
- Введите пароль, отображаемый на экране Samsung, и подождите, пока компьютер подключится к Интернету.
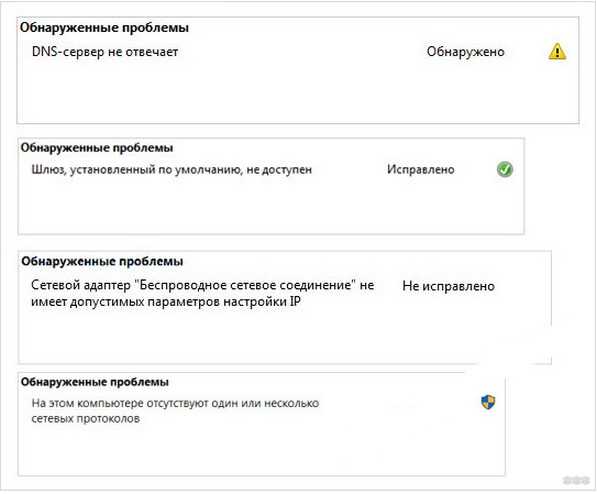
Если вы не можете настроить сетевое подключение, проблема в том, что пароль был введен неправильно. Интернет также может не работать из-за неправильных настроек или слабого сигнала, необходимого для раздачи трафика. Перезагрузка обоих устройств также может помочь.
Преимущества такого решения:
- не нужно устанавливать драйверы или подключать кабели,
- доступна раздача на несколько устройств одновременно.
- скорость будет меньше
- расстояние тоже имеет значение
- смартфон разрядится быстрее.








