Также любой аккаунт поддерживает настройки конфиденциальности, которые представлены уникальным паролем, который может использовать только автор.
Как изменить возраст в учетной записи PS4 | Новое и обновленное 2021 год!
Все мы время от времени совершаем ошибки при создании аккаунтов. Если вы считаете, что установили другой возраст для своей учетной записи PS4 и хотите изменить свой возраст сейчас, это руководство должно вам помочь.
У владельцев PlayStation 4 есть ряд причин, по которым они могут захотеть изменить свой возраст или дату рождения в своей учетной записи PlayStation Network.
Ошибка при создании учетной записи.
Наиболее распространенная причина, по которой некоторые игроки хотят изменить свой возраст на PS4, заключается в том, что они допустили ошибку при заполнении формы настройки учетной записи. Если вы ранее неправильно указали свой возраст при создании учетной записи, став несовершеннолетним в системе Sony, вы столкнетесь с ограничениями при использовании этой учетной записи на PS4.
Учетная запись ребенка, желающая получить доступ ко всему содержимому в магазине PS.
Это может быть очень неприятно для 17-летнего подростка, который хочет загружать игры для взрослых или играть в них из PlayStation Store из-за ограничений контента. Или, если вы являетесь родителем, которого ваши дети постоянно преследуют, чтобы позволить им играть в определенные игры, которые в противном случае были бы ограничены для их возрастного диапазона, вы можете изменить дату своего рождения в своей учетной записи, чтобы вы могли перейти на взрослую учетную запись.
Как видите, детские учетные записи должны быть связаны со взрослой учетной записью, поэтому, если вы не хотите использовать этот параметр, вы можете изменить настройки родительского контроля или изменить свой возраст в своей учетной записи PSN.
Неограниченное многопользовательское время.
Некоторые игры могут ограничивать общее время игры для детских учетных записей. Чтобы обойти это конкретное ограничение, вы можете изменить дату рождения в учетной записи PSN вашего ребенка, выполнив действия, описанные в этом руководстве.
Как часто вы можете изменять свой возраст в своей учетной записи PS4?
Sony позволяет изменить возраст только ОДИН РАЗ. И вам даже не разрешено изменять возраст вашей учетной записи PSN.
Если вы хотите изменить свой возраст, вам нужно будет зайти на Sonymobile.com, чтобы иметь возможность изменить дату своего рождения. Это изменение отразится на всех службах Sony, таких как ваша учетная запись Sony для телефона Xperia и других консолей. Это также относится к вашей учетной записи Sony, даже если вы создали ее на другом устройстве.
Также любой аккаунт поддерживает настройки конфиденциальности, которые представлены уникальным паролем, который может использовать только автор.
Общие положения
Прежде чем изменить дату рождения в XBOX Live, учтите несколько особенностей. В частности, введение редакций зависит от возраста пользователя. Для детей до 13 лет и взрослых подходы к внесению возрастных изменений будут разными. Всего есть три категории:
- взрослые;
- взрослые (в некоторых регионах это касается возраста 13 лет);
- ребенок до 13 лет.
Родители или взрослые, имеющие разрешение на управление учетной записью ребенка, не могут изменить дату рождения, когда пользователь достигает совершеннолетия. В этом случае ребенок должен войти в учетную запись и изменить данные в XBOX Live.
Как поменять возраст в XBOX Live взрослым и детям от 13 лет
Для начала посмотрим, как изменить дату рождения на XBOX Live в обычном режиме, при наличии необходимых прав доступа. Выполните следующие действия:
- Перейдите на страницу account.microsoft.com.
- Войдите в свою учетную запись, используя свое имя пользователя и пароль.
- Найдите «Подробности» вверху и нажмите на него.
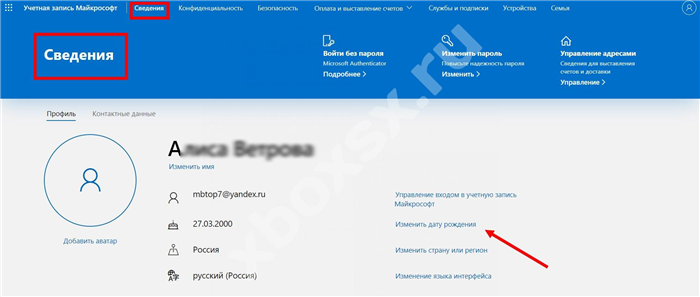
- Найдите кнопку «Изменить дату рождения». На этом этапе вас могут попросить ввести пароль и, таким образом, подтвердить свою личность.
- Внесите изменения и нажмите Сохранить.
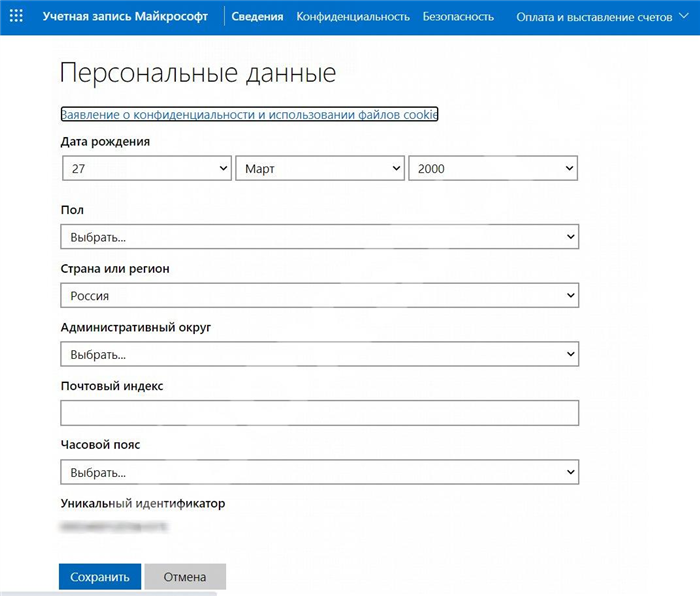
Судя по всему, ему пришлось похоронить свою мечту, ведь сегодня существует столько одинаковых копий Windows с офлайн-активацией, что вообще неизвестно, какие из них могут быть подлинными, а какие пиратскими.
Конфиденциальность
Конфиденциальность (конфиденциальность учетной записи) — очень важный аспект настройки, особенно если речь идет об основной учетной записи, которая используется постоянно. Microsoft собирает и обрабатывает определенные данные пользователей, но не скрывает их. Вы всегда можете увидеть свою активность, узнать историю поисков, запросов и купленных подписок во всех подключенных приложениях. Рассмотрим подробнее все параметры в разделе «Конфиденциальность».
Просмотр и очистка журнала браузера
Microsoft Edge — это браузер, встроенный в Windows 10, который при первом входе в систему синхронизируется с учетной записью, которую вы используете в качестве пользователя операционной системы. Это означает, что раздел «Конфиденциальность» включает в себя историю браузера и список введенных в нем запросов. Это работает исключительно с этим веб-браузером и при входе в учетную запись Microsoft. В списке есть специальное меню с параметрами для просмотра и удаления истории.
На странице настроек профиля Microsoft перейдите в раздел «Конфиденциальность», нажав соответствующую кнопку на верхней панели.
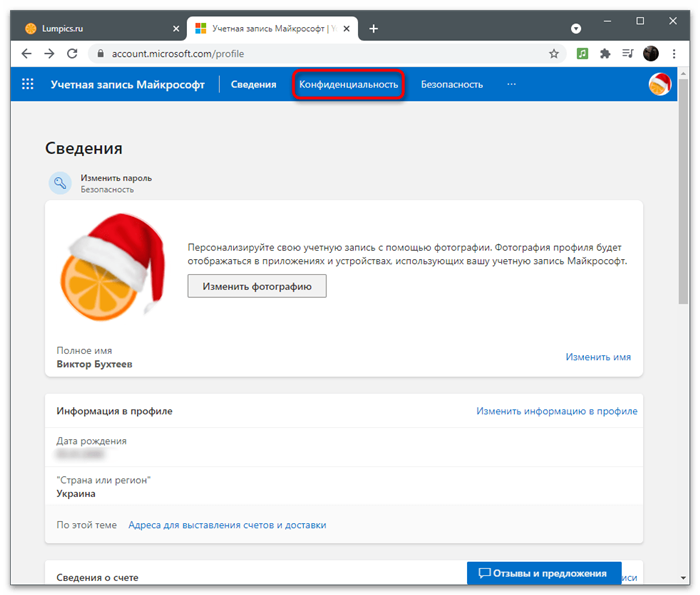
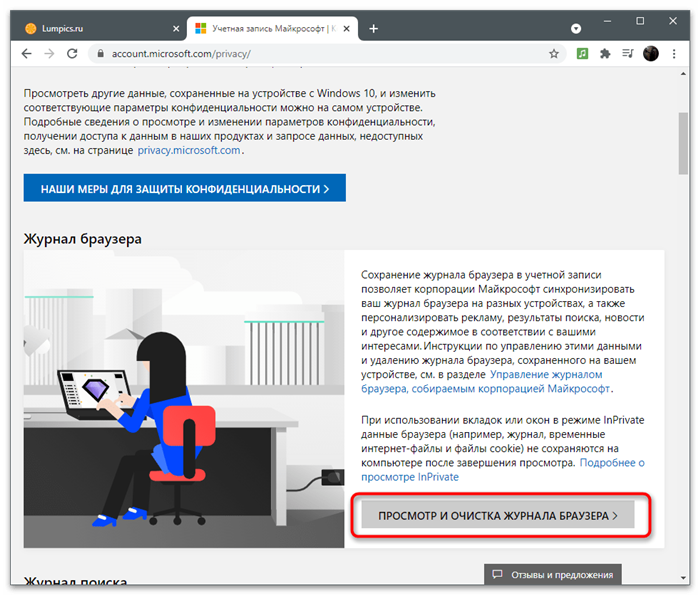
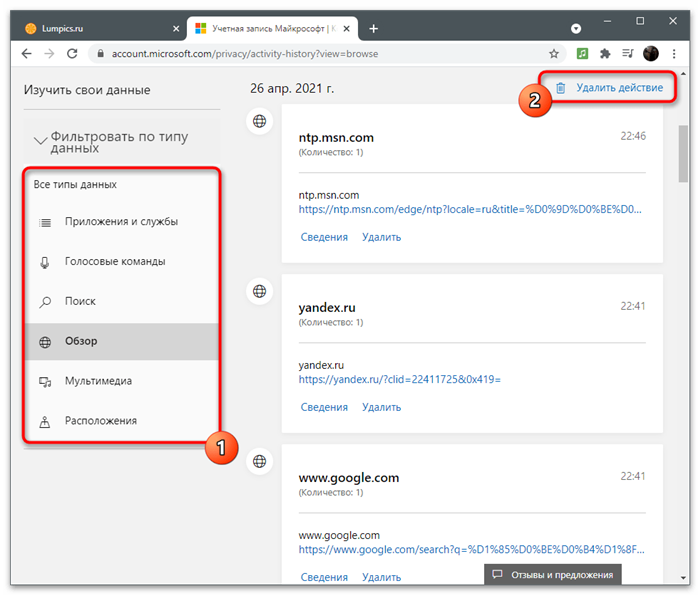
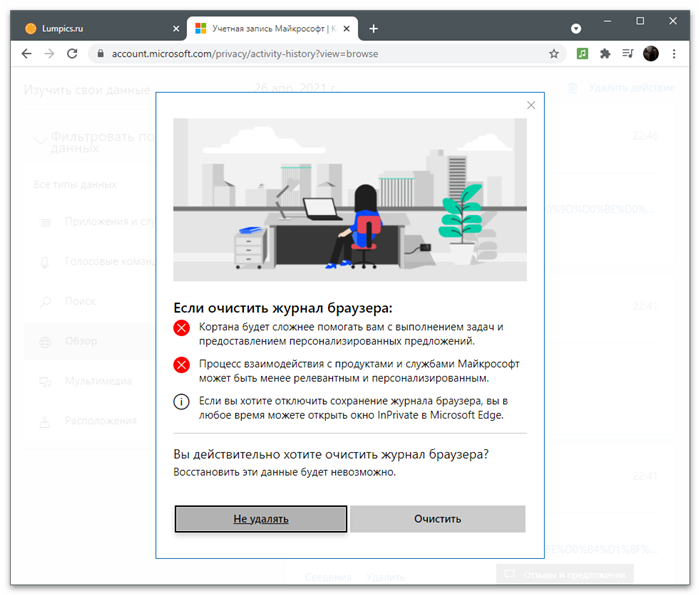
Создание архива с данными
Некоторые пользователи приложений Майкрософт имеют личный контент, например календарь или фотографии, которые необходимо экспортировать в виде одного файла, и к этим данным можно получить доступ в любое время, чтобы восстановить их или найти важную информацию. Для создания такой подборки в настройках аккаунта есть отдельная функция. Чтобы им воспользоваться, из вкладки с журналом активности перейдите в «Загрузить данные» и нажмите кнопку «Создать файл».
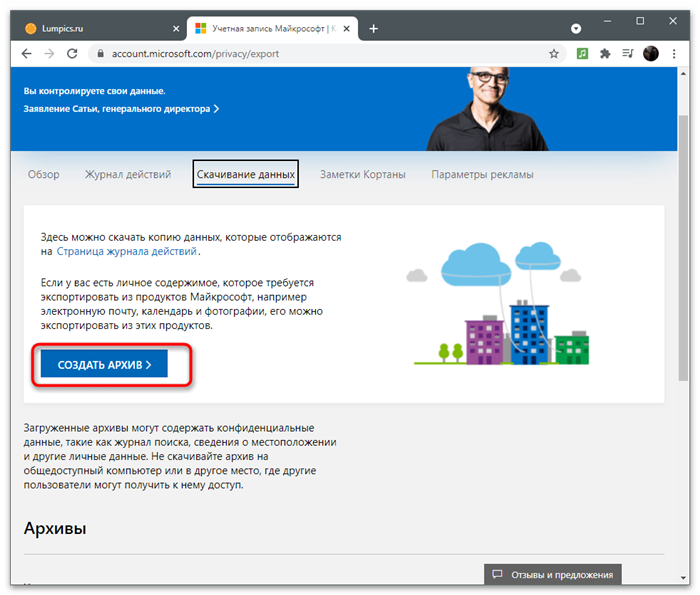
Следуйте инструкциям на экране после выбора данных для сохранения в каталоге. Все готовые файлы отображаются отдельным блоком и доступны для скачивания. Вы можете создать несколько таких папок, но имейте в виду, что они хранятся в OneDrive и также занимают место в вашем облачном хранилище.
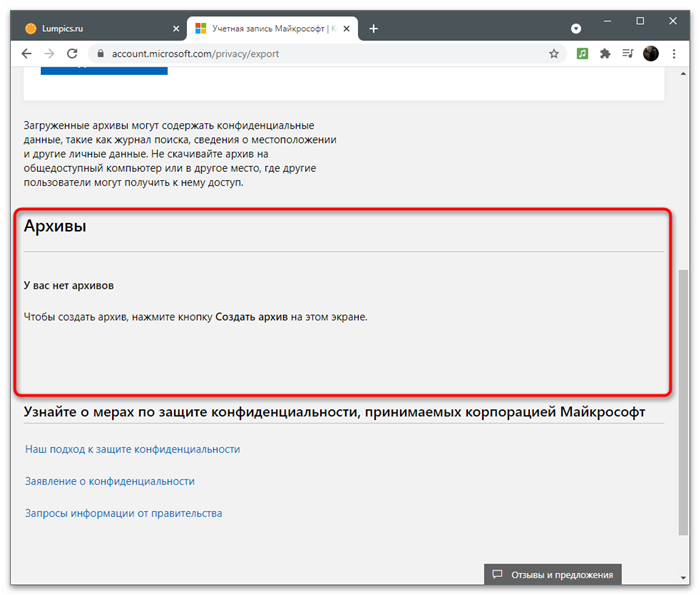
Разработчики предупреждают, что не стоит загружать файл на общий компьютер, чтобы другие пользователи не имели к нему доступа и не извлекли приватную информацию. Так что легко потерять данные своей карты, связанные учетные записи и все ранее сохраненные элементы. Сохраняйте файл только на свой персональный компьютер или на защищенный съемный носитель.
Заметки Кортаны
На заметках голосового помощника остановимся лишь кратко, так как сейчас он еще не поддерживается на компьютерах с русским языком. Однако, если вы изменили свой регион и теперь используете Cortana, вам может пригодиться вкладка Cortana Notes. В нем отображается вся собранная информация, которая будет использоваться для показа рекламы и понимания интересов пользователя. Это делается только с разрешения пользователя, которое он дает перед использованием голосового помощника.
Безопасность
Вы должны обеспечить безопасность своей учетной записи, особенно когда она используется для покупки подписок и авторизации приложений с конфиденциальной личной информацией и файлами. Переход в раздел осуществляется так же, как и во все остальные: в верхней панели нужно нажать на строку «Безопасность». На экране отобразится список параметров, которые будут рассмотрены позже.
Включение двухфакторной проверки подлинности
Аутентификация — одна из необходимых процедур при входе с новых устройств или переходе в важные разделы с настройками учетной записи. Разработчики предлагают включить двухэтапную проверку, чтобы обеспечить максимальную безопасность аккаунта.
После перехода в соответствующий раздел в панели рекомендаций нажмите на строку «Двухфакторная аутентификация».
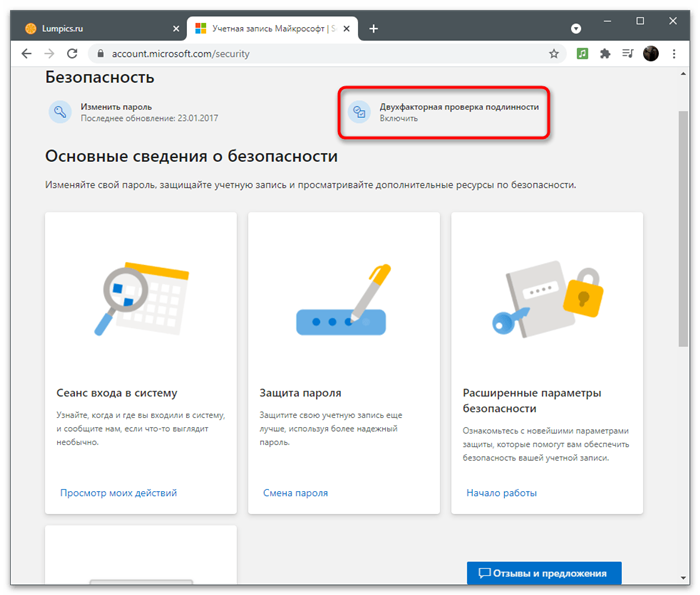
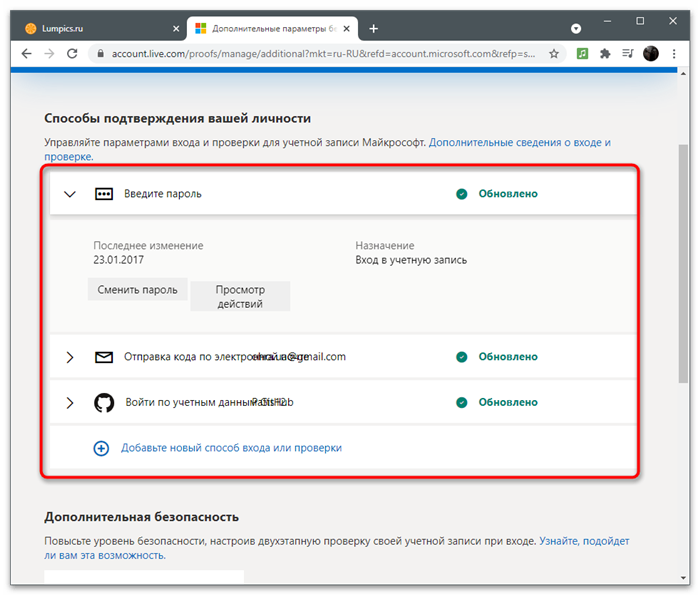
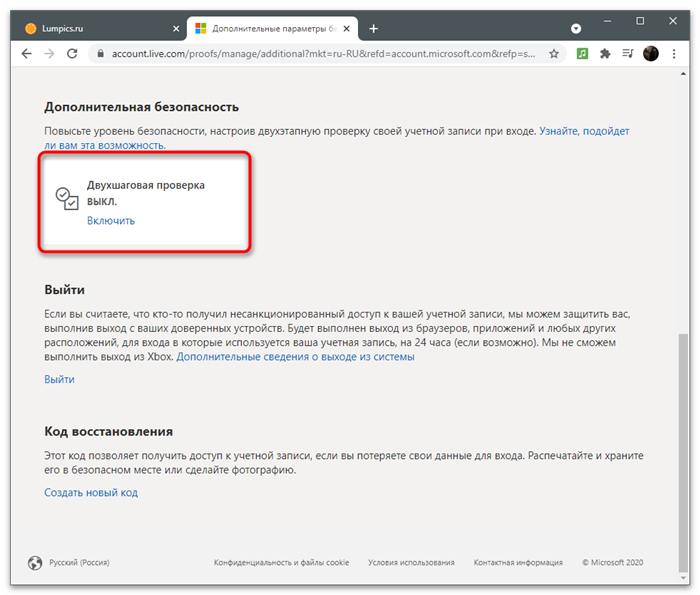
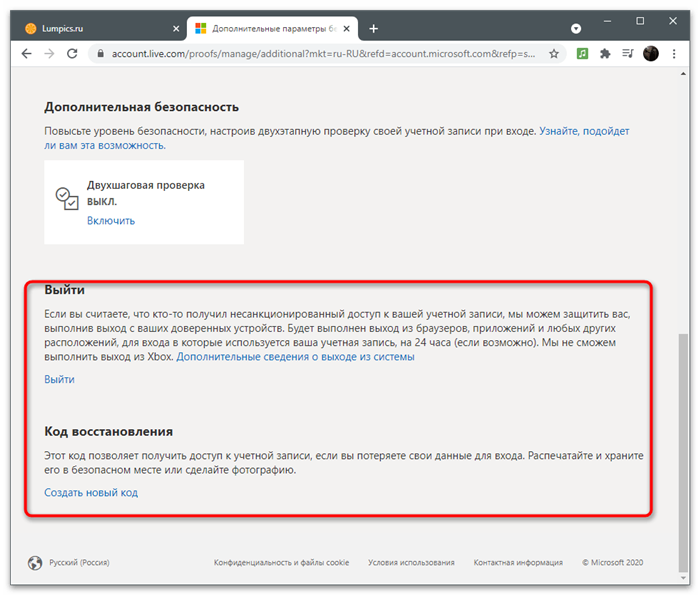
Дополнительные параметры безопасности
Кратко рассмотрим параметры безопасности, которые подробно описывают разработчики этого раздела и предлагают использовать эти возможности для защиты вашего аккаунта. Первый называется «Сеанс входа». Если вы нажмете «Просмотреть мою активность», вы попадете на новую вкладку, которая показывает информацию о вашей активности. Таким образом можно определить, какие устройства подключены, в каких приложениях действует авторизация и какие действия в отношении аккаунта производились в последние недели или даже месяцы.
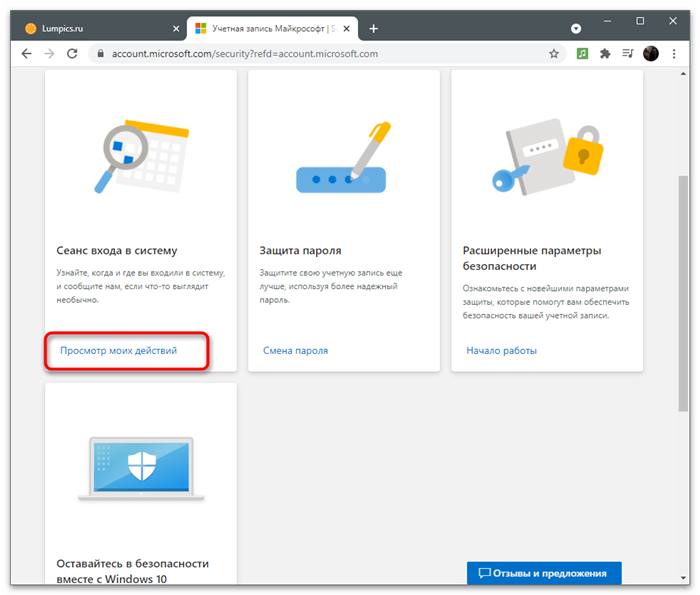
О смене пароля мы уже говорили выше. В разделе «Безопасность» вы также можете заполнить ту же форму, чтобы изменить свой ключ безопасности и активировать функцию его автоматической смены через 72 дня. Обратите внимание, что система не меняет пароль автоматически, она только отображает информацию, необходимую для изменения настроек вручную.
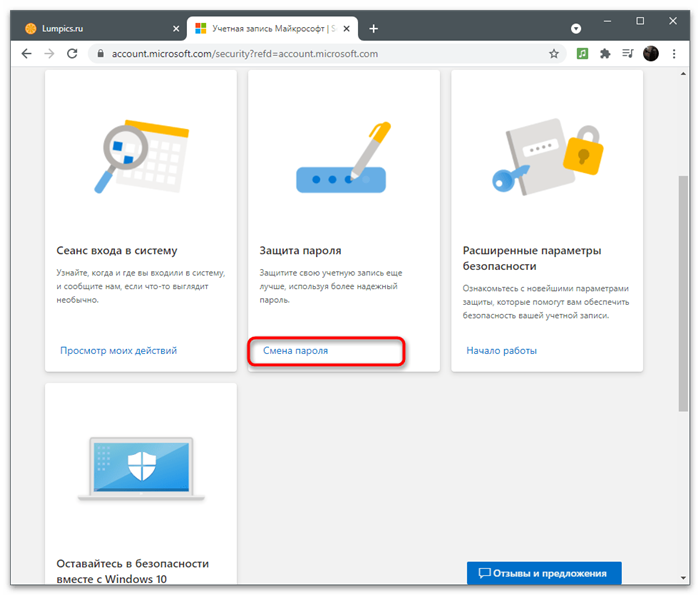
Если вы нажмете «Начать» на плитке «Дополнительные параметры безопасности», вы попадете в точно такое же меню настроек, которое обсуждалось в предыдущем разделе статьи о двухфакторной аутентификации. Там вы настраиваете методы проверки и решаете, нуждается ли этот аккаунт в усиленной защите.
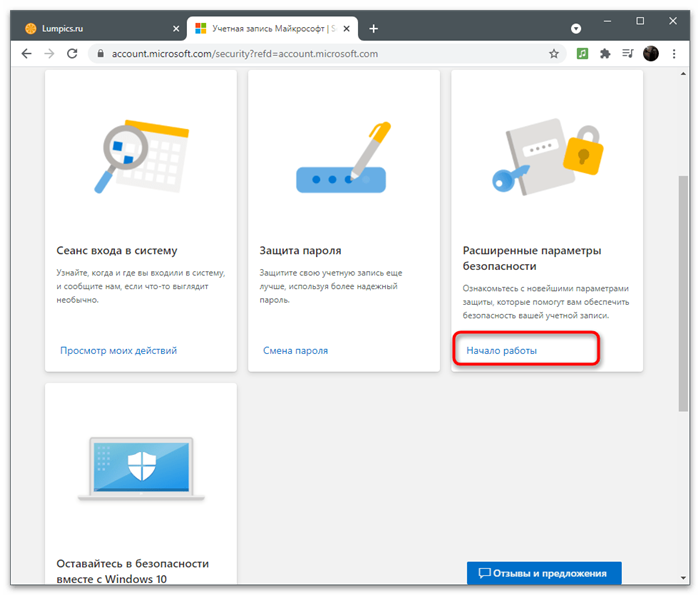
Если со способами оплаты все понятно, переходим к подпискам и услугам, для использования которых также требуется учетная запись Microsoft. С ним связаны все данные, синхронизируются профили, сохраняются настройки, обеспечивается нормальная работа сервисов. Чтобы проверить и зарегистрировать подписки, выполните следующие действия:
Вход, выход из учетной записи или изменение учетной записи
Все, что вам нужно для входа в Teams, — это учетная запись Microsoft. Если вы уже используете Skype, OneDrive, Outlook.com или Xbox Live, они у вас уже есть. Если нет, вы можете легко создать новую учетную запись Microsoft.
Если вы настроили Windows 11 с учетной записью Microsoft, чат автоматически запустится с той же учетной записью. Если у вас есть несколько учетных записей на вашем компьютере, вам будет предложено выбрать учетную запись, с которой вы хотите войти в систему.
Если вы не входили в систему автоматически, возможно, вы уже завершили процесс.
Узнайте больше о сбросе пароля учетной записи Microsoft.
Примечание. Вы не можете войти в чат в Windows 11 с учетной записью Windows или учебной учетной записью. Узнайте больше об использовании Teams для работы или учебы в Windows 11.
Изменение учетной записи чата в Windows 11
Если вы не видите нужные контакты или список последних чатов, возможно, вам придется переключить свою учетную запись с помощью Windows 11.
Чтобы проверить, с какой учетной записи вы вошли:
В чате Windows 11 выберите «Открыть Microsoft Teams.
Выберите свой профиль в верхней части окна. Откроется окно, позволяющее сделать следующее.
Проверьте учетную запись, используя учетную запись, которая подходит к ней.
Проверьте данные моей учетной записи Microsoft.
Если вам нужно изменить свою учетную запись, следуйте инструкциям по выходу из чата, затем выберите «Использовать другую учетную запись» и следуйте инструкциям по входу.
Только организатор, давший свое согласие, может изменить его. Если у вас возникли проблемы в качестве хоста согласия, попробуйте войти с другой учетной записью Майкрософт. Возможно, в прошлом вы использовали другую учетную запись для управления учетной записью члена семьи, и вам необходимо использовать эту учетную запись для внесения изменений.
Способ 3: Создание новой локальной учётной записи
Если вам нужно изменить не только имя пользователя, но и имя вашей личной папки, вы должны создать новую учетную запись пользователя.
При использовании домашней версии Windows 10 это единственно правильный способ замены имени папки, гарантирующий, что он не нарушит работу программ и системы в целом.
Откройте меню «Учетные записи». Это можно сделать двумя способами: перейдя по ссылке через «Параметры Windows», или нажав на иконку пользователя в стартовом меню и выбрав пункт «Изменить параметры учетной записи».
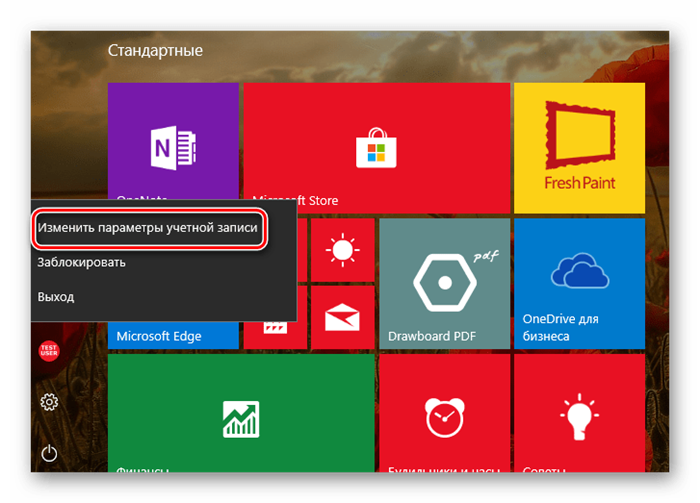
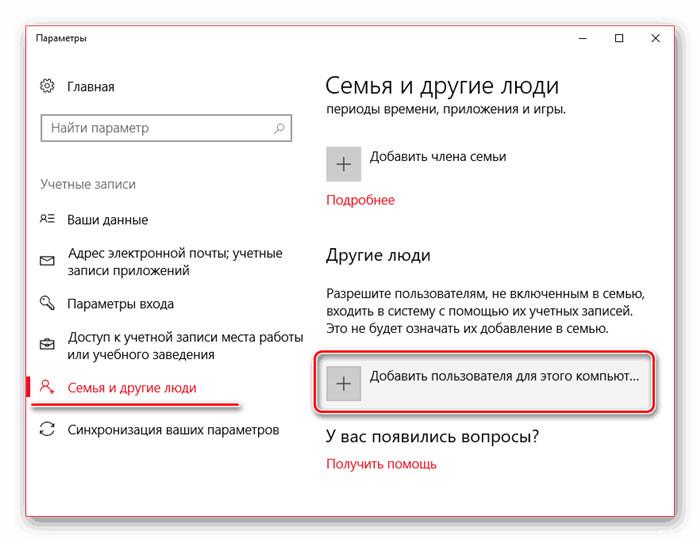
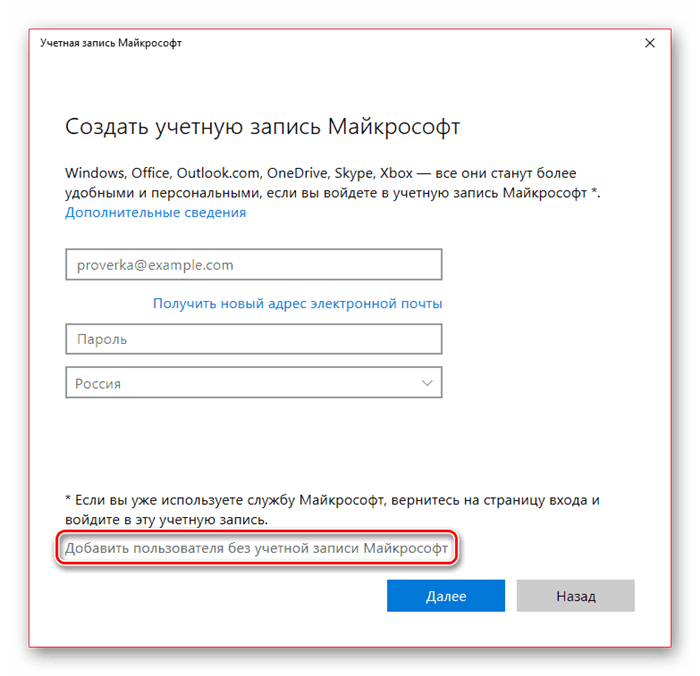
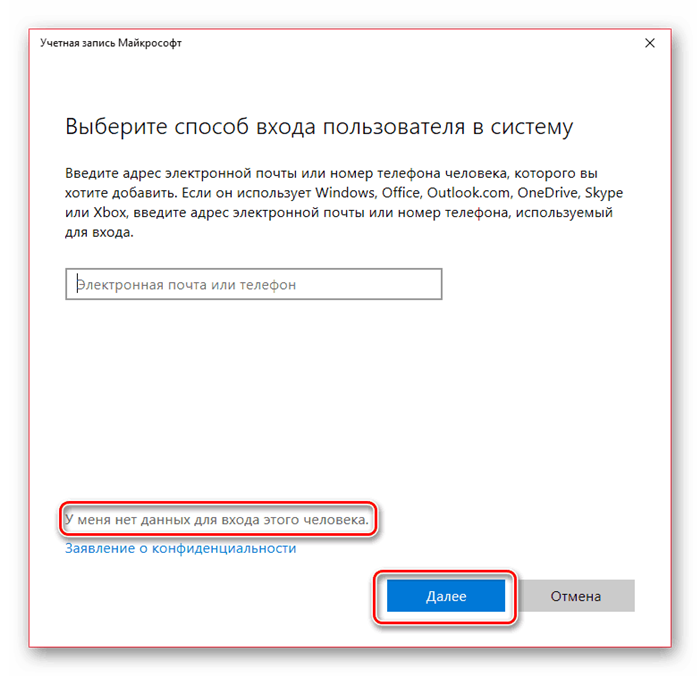
Создана новая учетная запись пользователя. Авторизуйтесь и подождите 1-2 минуты, пока сформируется папка пользователя. Ваше имя будет соответствовать имени учетной записи.
Новую учетную запись можно использовать в качестве основной учетной записи. Дайте пользователю права администратора, а затем перенесите все данные из каталога старого пользователя, скопированные с нуля, в папку нового аккаунта.
Способ 4: Создание новой учётной записи Майкрософт
Учетные записи Майкрософт упрощают использование многих служб и программ. Чтобы успешно изменить свое имя пользователя и папки устройства без потери преимуществ общей учетной записи, необходимо создать новую учетную запись Microsoft.
- Повторите шаги 1-3 предыдущего метода.
- Введите адрес электронной почты, который вы не используете с вашими учетными записями Windows, в поле выше.
Важно: адрес должен заканчиваться на .com!
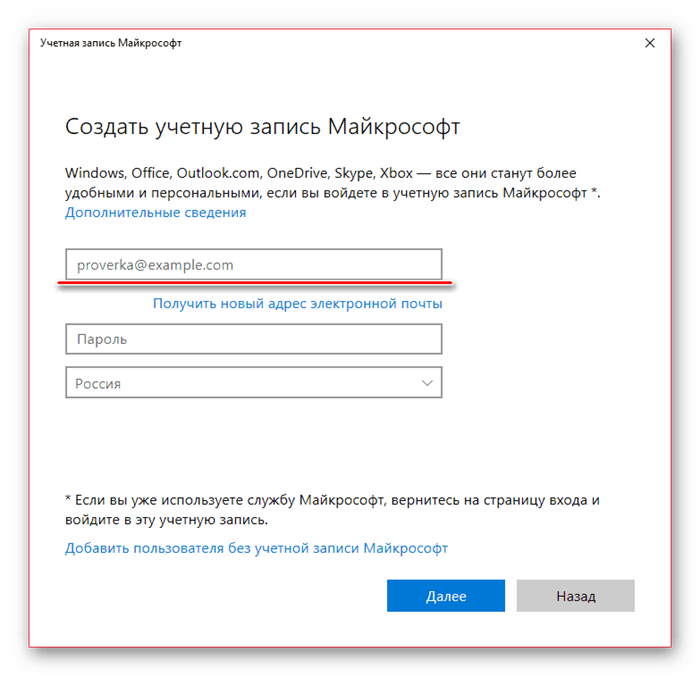
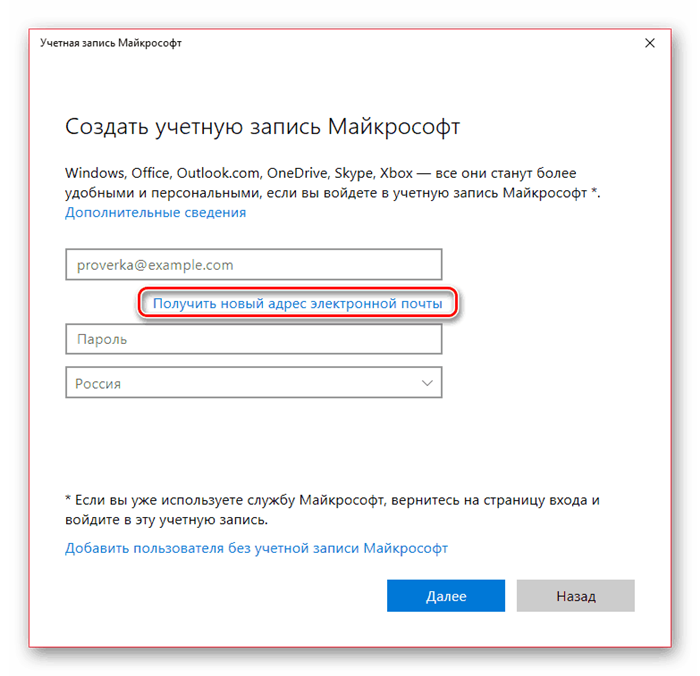
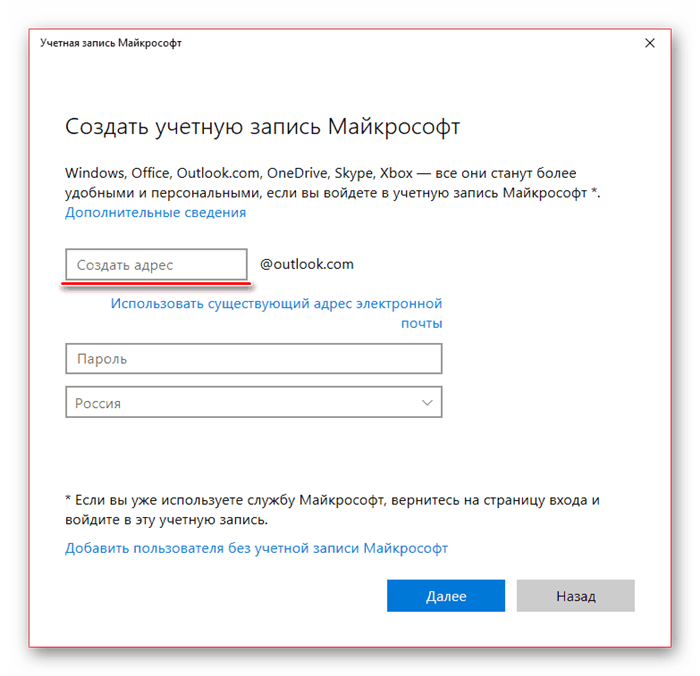
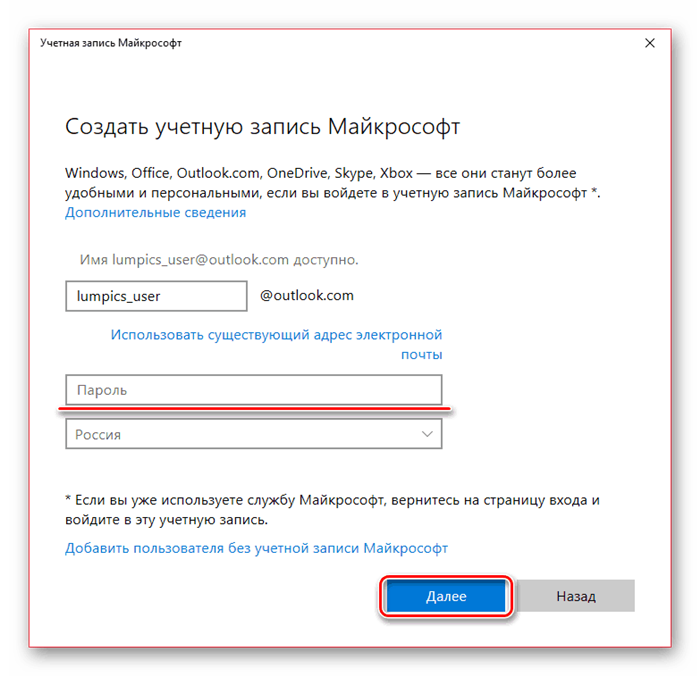
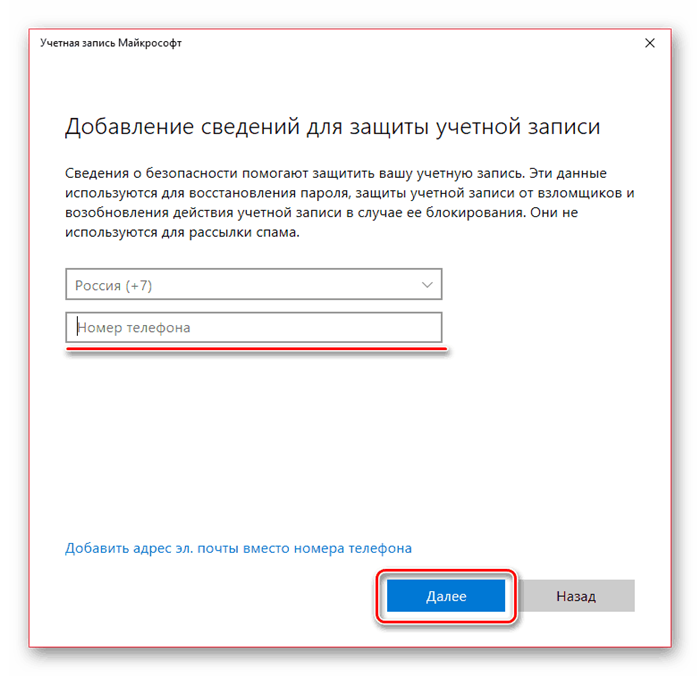
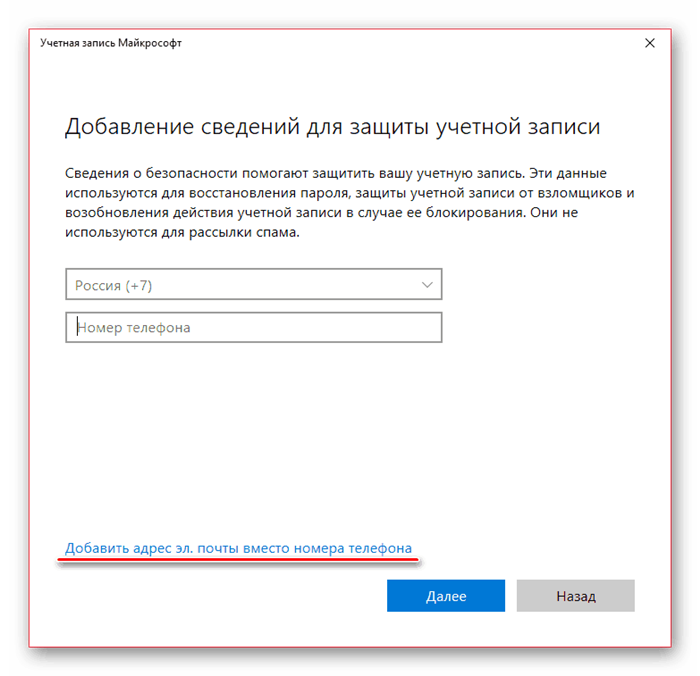
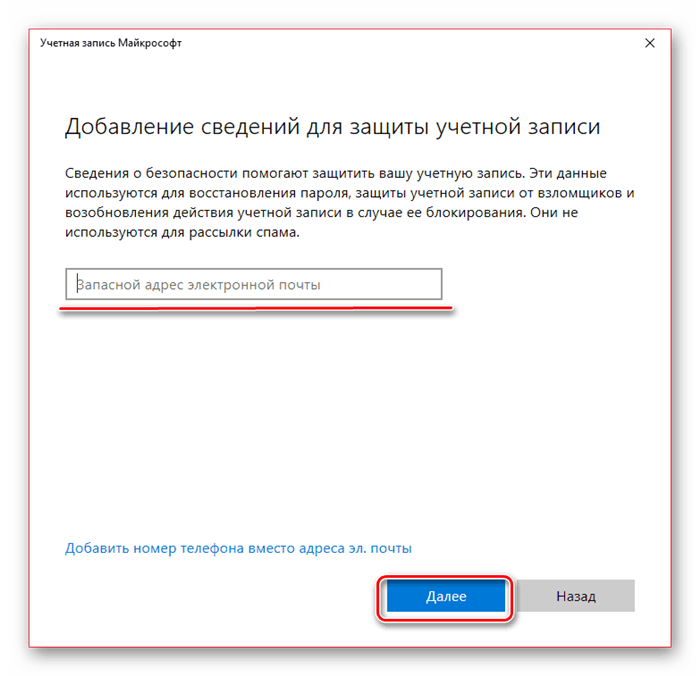
Создана новая учетная запись Майкрософт. Чтобы изменить свое имя, используйте информацию, описанную во втором способе. Имя папки нового пользователя будет сгенерировано на основе почтового входа, поэтому выбирайте его внимательно.
Чтобы дать папке именно то имя, которое вам нужно, вам нужно создать локальную учетную запись, а уже потом привязывать к ней свою учетную запись Microsoft.
Теперь вы знаете, как можно заменить имя разных типов учетных записей в Windows 10. Это простая процедура, с которой справится даже начинающий пользователь. Способ с созданием новой учетной записи считается самым правильным: он менее быстрый, чем простая смена имени, но работает надежнее.
Если вам нужно изменить свою учетную запись, следуйте инструкциям по выходу из чата, затем выберите «Использовать другую учетную запись» и следуйте инструкциям по входу.
Последовательность действий
Прежде всего, включите устройство. При этом SIM-карта должна быть установлена заранее. Как только это будет сделано, переходим к начальной настройке устройства. Для этого можно просто линейно следовать инструкциям, которые будут отображаться на экране смартфона. После этого создаем учетную запись в системе. Либо входим в существующий профиль, введя логин и пароль. Как видите, ничего особо сложного в этом процессе нет. Компания позаботилась о том, чтобы начать работу с устройством можно было как можно быстрее.
Читайте также: Microsoft рассказала, чем грозит Windows 10 пиратство
Вам необходимо создать учетную запись Microsoft после покупки Nokia Lumia, Microsoft Lumia или любого другого смартфона под управлением Windows Phone 8, 8.1, Windows 10 Mobile. Бывают ситуации, когда пользователь хочет сменить аккаунт — удалить старый и зарегистрировать новый.
Он используется для доступа ко всем функциям и сервисам, в частности:
- OneDrive (облачный сервис);
- Магазин Windows (магазин приложений);
- Xbox Музыка;
- Xbox;
- Outlook.com;
- Скайп.
Также учетная запись Майкрософт позволяет пользоваться сервисом поиска телефона, о котором я подробно писал .
Прежде чем вы начнете добавлять учетную запись на Lumiya или другое устройство, обратите внимание, что если у вас уже есть учетная запись Hotmail или Xbox, вы можете использовать ее в качестве своей учетной записи.
Еще один момент, на который хотелось бы обратить ваше внимание: при регистрации указывайте возраст более 18 лет, так как могут возникнуть трудности с установкой некоторых игр и приложений.
Какую учетную запись нужно использовать?
Если у вас несколько учетных записей Microsoft, вам нужно решить, какой вариант подходит для вашего устройства. После входа в систему можно внести изменения, но существует риск потери важной информации и элементов, приобретенных с устройства. По этой причине вы должны заранее решить, какой счет является наиболее подходящим, будьте осторожны, чтобы исключить риски. Хорошо, вы же не хотите терять деньги или купленные приложения или сталкиваться с ненужными проблемами, верно? Поэтому нужно найти все ответы на имеющиеся вопросы, а потом уже принимать окончательное решение.
Наверняка каждый пользователь компьютерных систем на базе Windows или мобильных устройств сталкивался с проблемой «бухгалтерии». Это неудивительно, поскольку многие программные продукты или обновления одной и той же системы доступны пользователю только при наличии такового.
Это в равной степени касается пользователей и стационарных компьютерных систем, ноутбуков и смартфонов (в большинстве случаев это устройства Nokia). Как я могу создать или изменить учетную запись Microsoft? Нет ничего проще.
Для начала вам достаточно зарегистрироваться на сайте корпорации, а затем подтвердить создание реестра, ответив на письмо на адрес электронной почты, указанный при регистрации. На всякий случай сервер корпорации автоматически отправляет на мобильный телефон специальное уведомление с кодом, который пригодится, если «аккаунт» был забыт или пользователь просто не помнит логин и пароль.
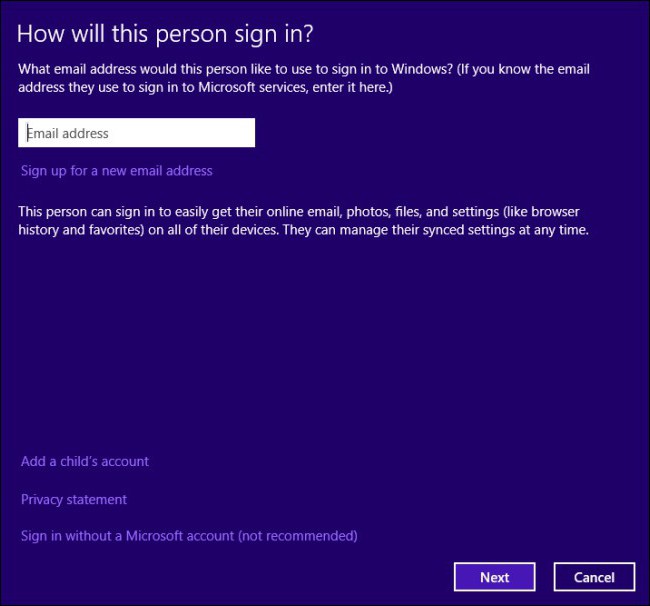
Обратите внимание, что речь не идет о какой-либо привязке к конкретному устройству (компьютеру, ноутбуку, смартфону, планшету), хотя есть ряд условий относительно обновления ПО, но об этом мы поговорим позже.
Вы можете войти в свою учетную запись Microsoft на своем телефоне. После этого вы получите все свои контакты, логин Skype и почту на новый телефон. Чтобы каждый раз не вводить пароли от аккаунтов, мы сначала найдем приложения, с помощью которых можно подтвердить вход. Для Android загрузите Microsoft Authenticator на свой телефон.
Создание учетной записи Майкрософт на компьютере с Windows 10
Чтобы создать учетную запись Microsoft, вам потребуется мобильный телефон, компьютер и адрес электронной почты. Вы можете использовать программы на своем компьютере: Skype, OneDrive или Word, Outlook, X-Box.
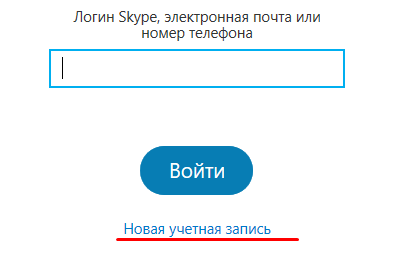
А создать учетную запись можно, зайдя на их сайт, или через «Учетные записи» в «Настройках» компьютера.
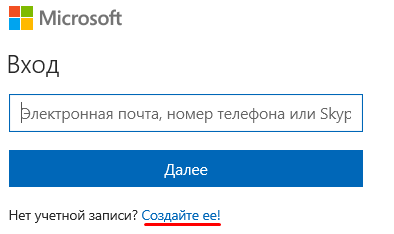
Это очень просто. Для регистрации заполните форму, указав свой адрес электронной почты (или номер мобильного телефона):
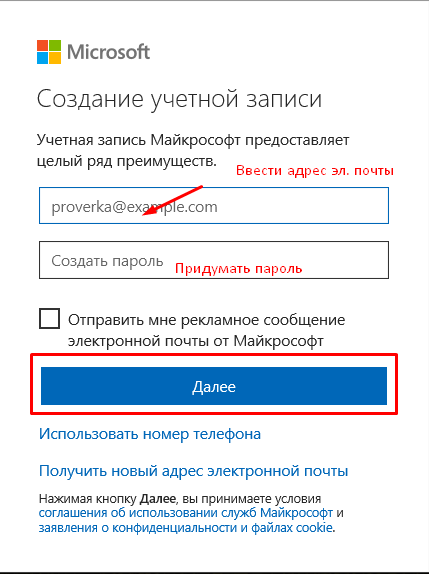
Если вы не хотите использовать существующий личный почтовый ящик, вы можете создать новый, нажав «Получить новый адрес электронной почты»:
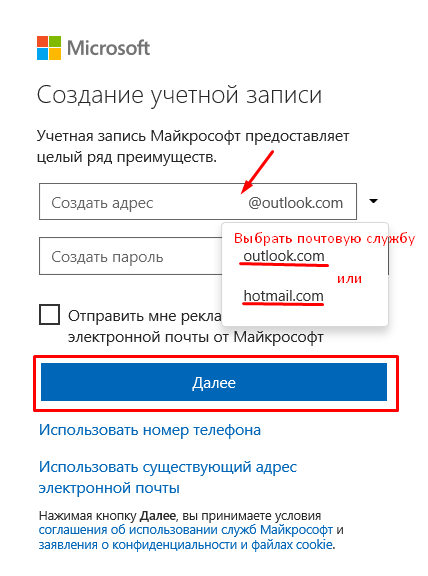
Обратите внимание, что служба, в которой будет зарегистрирована ваша учетная запись, называется «outlook» или «hotmail». Если вы используете существующий личный адрес электронной почты в качестве своей учетной записи Microsoft, помните, что это псевдоним. Настоящее имя — ****@outlook.com или ****@hotmail.com, в зависимости от того, что вы выбрали в форме выше.
Давай продолжим. После того, как вы вошли в свою учетную запись, вы можете заполнить данные своего профиля, указать свои личные данные, адрес электронной почты, фото. Также настраивается безопасность входа в аккаунт и действия по восстановлению пароля аккаунта в случае утери. При необходимости вы также можете создать учетные записи для членов вашей семьи здесь:
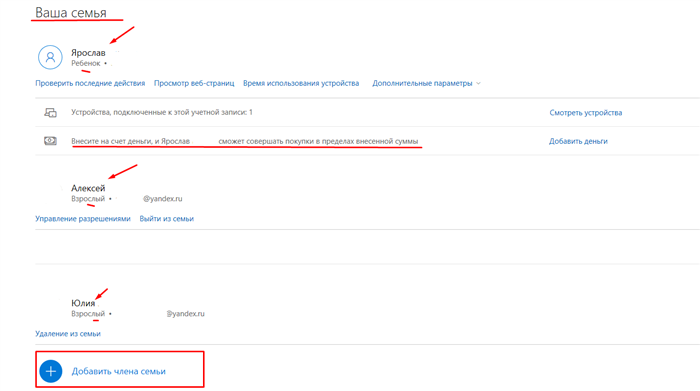
Обратите внимание, что после создания дочерней учетной записи вы можете управлять разрешениями. Вы можете управлять доступом к сайтам со своего компьютера:
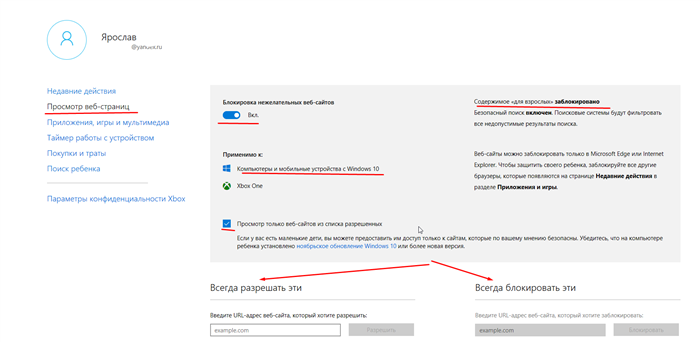
Также вы можете получать отчеты за выбранный период, какие сайты были недавно посещены. Отчеты в виде сообщений электронной почты будут отправляться на ваш компьютер :
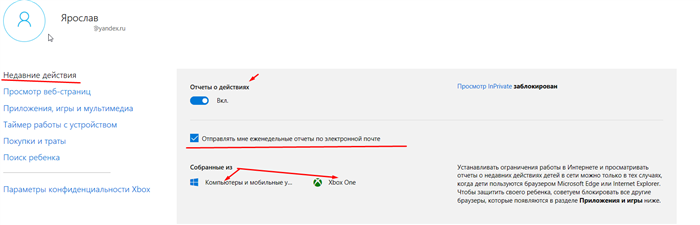
Для самых маленьких подойдет функция ограничения времени пребывания за компьютером:
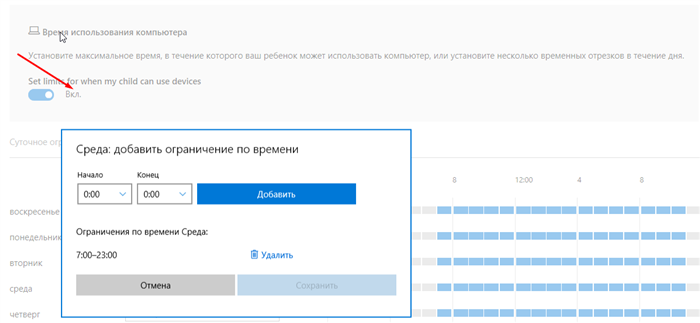
Когда ваш ребенок поймет, что к чему, он будет посылать запросы на свой компьютер, чтобы увеличить лимит времени. Вы можете решить эту проблему сразу после получения этого письма. 🙂, продлевать еще на час или нет. Такое же ограничение по времени может быть применено к играм, полученным из Магазина Windows.
У Microsoft есть собственный магазин приложений (так же, как у Android или Apple), который теперь называется Магазином Windows. Если вы являетесь поклонником приложений Microsoft, вы также можете привязать учетную запись банковской карты к своей учетной записи и совершать покупки. Часть денег можно перевести на счет ребенка, а потом посмотреть, какие игры он купил и так далее.
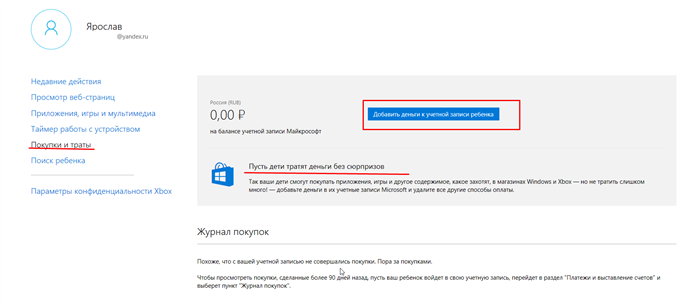
Еще одна особенность – поиск ребенка. Например, если на устройстве включена функция определения местоположения, вы можете найти его владельца, система подскажет, где вы примерно сейчас находитесь. Для пользователей мобильных телефонов, планшетов с установленной Windows 10 эта функция может быть полезна. К сожалению, функции управления доступны только на устройствах с Windows 10. После настройки учетных записей на устройствах вы также получите доступ к списку своих устройств. В дополнение смотрим видео о том, как быстро создать аккаунт:
Создание учетной записи Майкрософт на телефоне (Windows Phone)
Для владельцев мобильных устройств с Windows 10 иметь учетную запись Microsoft так же желательно, как и для владельцев телефонов Android. Многие уже давно привыкли пользоваться своим Play Market. Правда, разочаровывает, что Microsoft до сих пор не может похвастаться таким изобилием качественных и разнообразных приложений. С каждым годом их становится больше, но безоговорочным лидером по-прежнему остается Android. Чтобы создать учетную запись на телефоне с Windows 10, нужно зайти в «Настройки», затем в учетные записи:
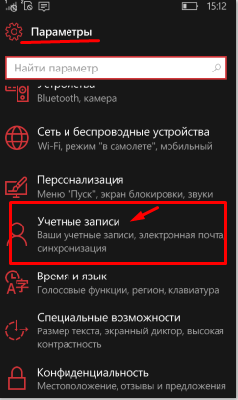
Затем, используя свой номер телефона, вы сможете быстро создать учетную запись (действуем так же, как и на обычном компьютере) через интернет. После этого данные вашего телефона будут синхронизированы с вашей учетной записью и серверами Microsoft. Смотреть видео:
Работа с Windows 10 на мобильном телефоне или планшете хороша. Обновления частые, багов пока не замечал. Единственным недостатком является (как уже было сказано) то, что у них мало приложений. С этим ничего не поделаешь: для Google приложения пишутся в программах с открытым исходным кодом, а для Microsoft — нет. Поэтому в Google работает намного больше людей. Любой, кто может и хочет, может разрабатывать приложения.
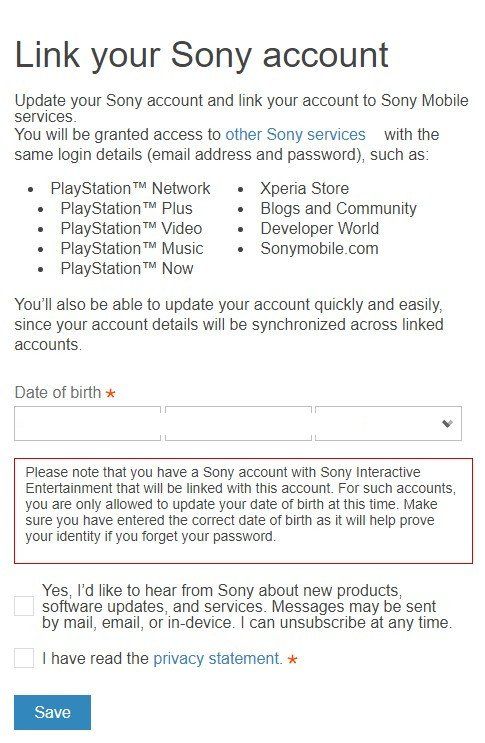
Вы можете создать и использовать учетную запись Microsoft не только на своем телефоне, планшете или ПК с Windows. Многие приложения Microsoft теперь написаны для устройств Android. Установив приложения на свой телефон и подключив их к своей учетной записи, вы получите доступ к своим данным.








