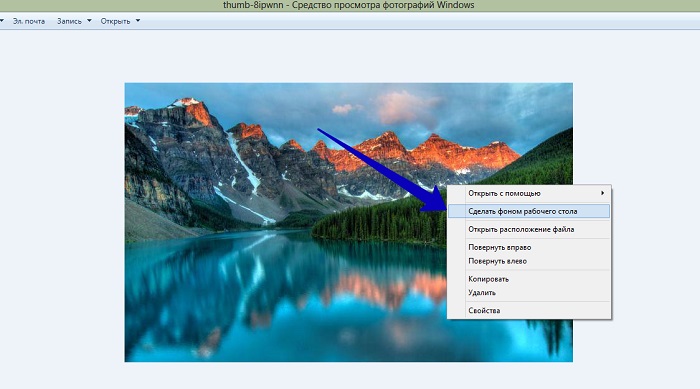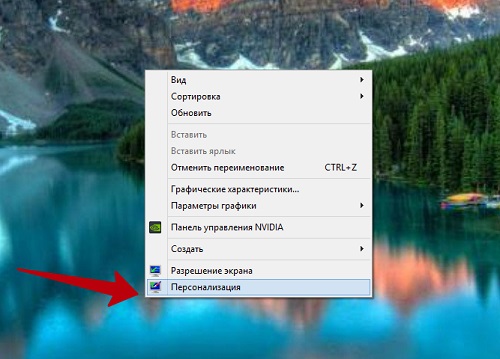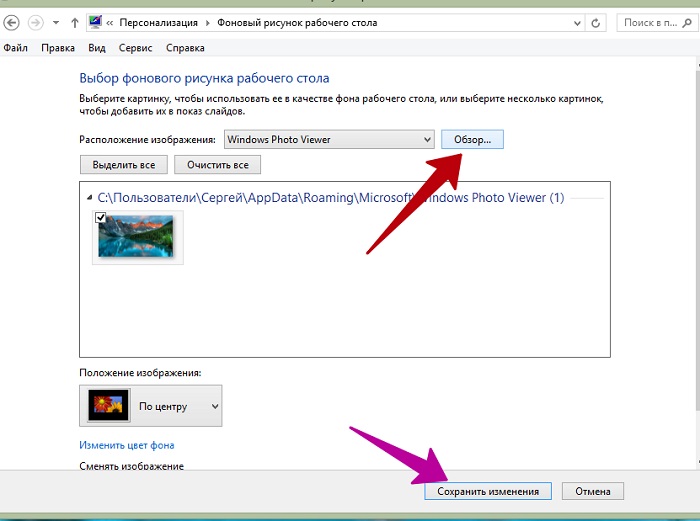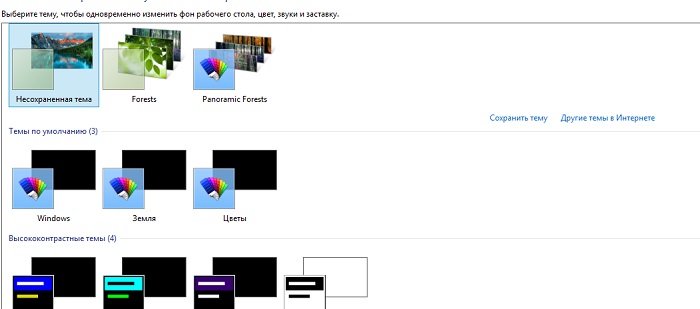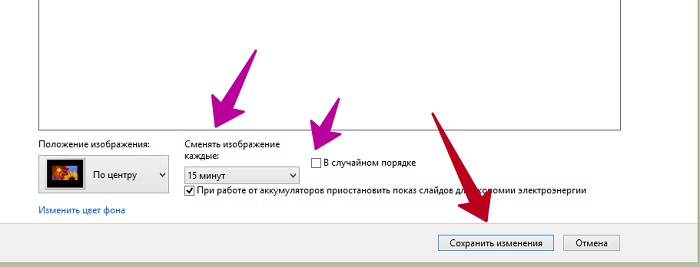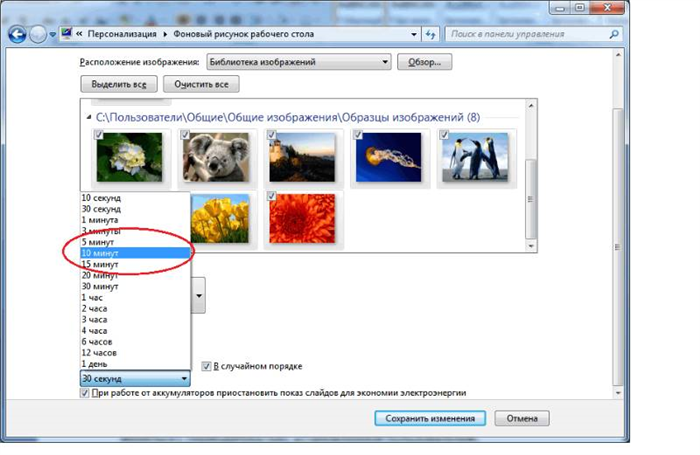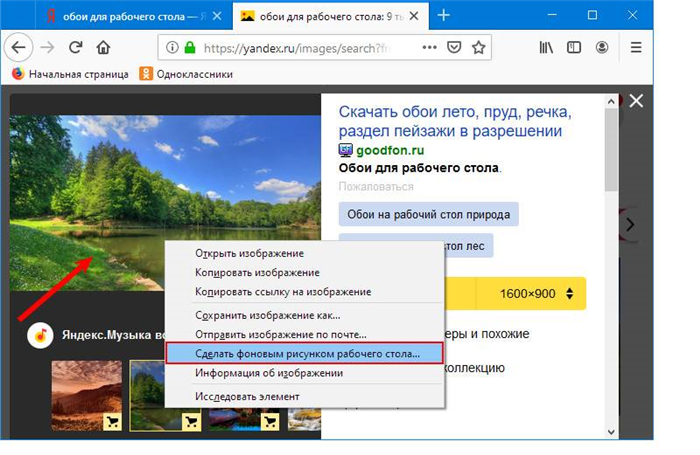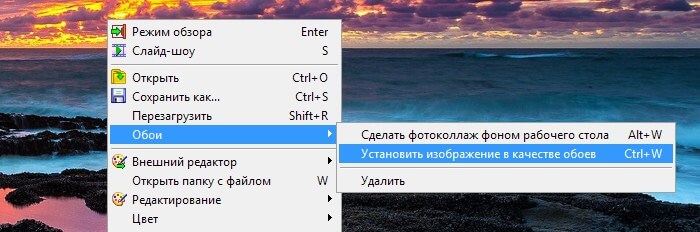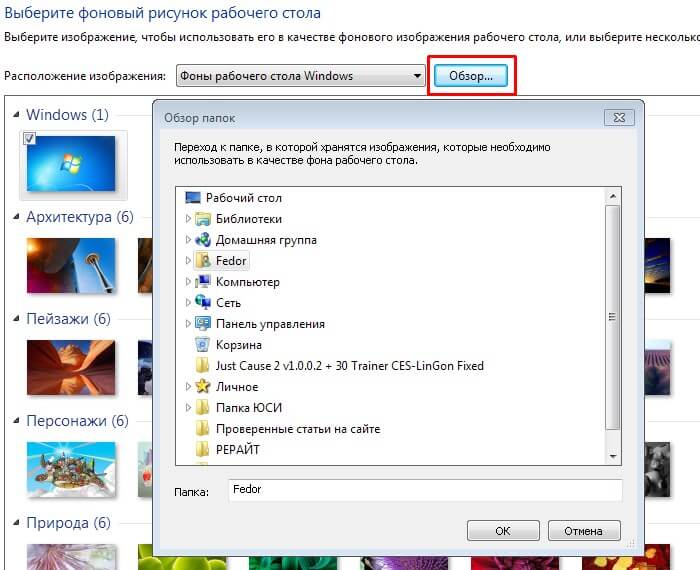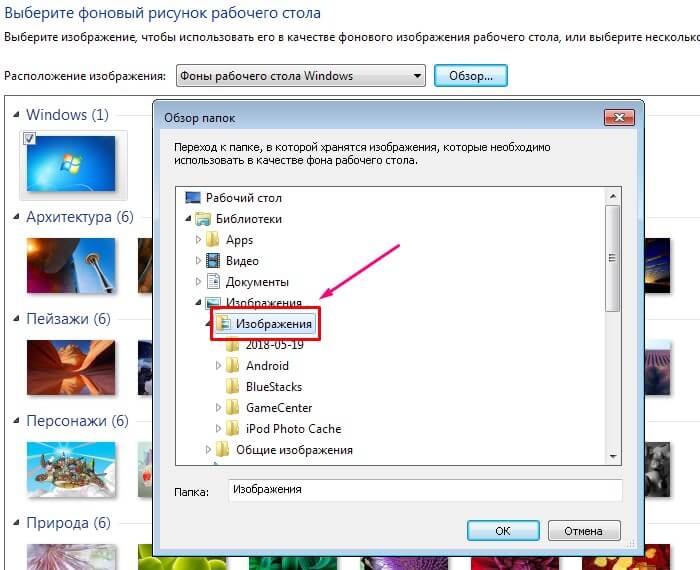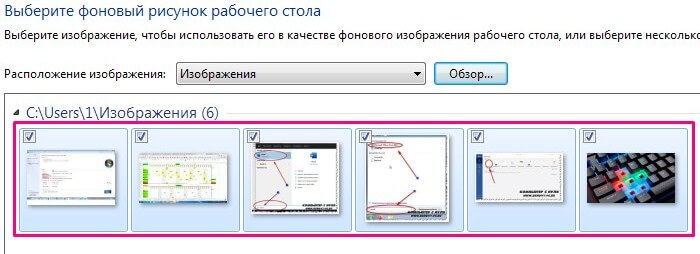На самом деле подготовить образ для установки на рабочий стол очень просто. Главное, чтобы он подходил по размеру к вашему монитору на компьютере. Обычное стандартное разрешение экрана должно быть 1366 на 768. Также не забывайте загружать изображения на компьютер в формате JPG, так как он больше подходит для установки фотографий на рабочий стол.
Как поставить картинку на рабочий стол компьютера и телефона
Как поставить картинку на рабочий стол компьютера? Поделюсь личным опытом в этом вопросе. Также мы обсудим, как установить изображение на экран телефона. Применив приведенные ниже пошаговые рекомендации, вы красиво украсите рабочий стол своего устройства.
Здравствуйте уважаемые читатели блога! В своем блоге он уже рассказывал о том, что такое настольный компьютер. Но опять же, это интерфейс управления Windows или графическая среда. С помощью рабочего стола на экране компьютера мы можем играть в игры, управлять программами, работать с документами и т.д.
Иногда возникает необходимость оформить рабочий стол для компьютера или телефона. Как правило, это связано со «вкусами» и интересами пользователей. То есть владелец компьютера хочет, чтобы его рабочий стол отражал на экране какое-то изображение, связанное, например, с увиденными им фильмами. Кроме того, качественное изображение на рабочем столе компьютера позволяет лучше воспринимать информацию, если оно не слишком яркое и не режет глаз.
С использованием интернет-технологий скачать и установить изображение на рабочий стол не составит труда. Далее мы будем делать это шаг за шагом.
Как поставить картинку на рабочий стол компьютера
Рассмотрим вопрос, как поставить изображение на рабочий стол компьютера:
- Во-первых, поиск нужных изображений в Интернете.
- Затем загрузите их на свой компьютер. Кстати, в видео я показал «как загружать изображения в Google».
- Затем откройте изображение на рабочем столе компьютера, чтобы просмотреть его.
- Затем щелкните правой кнопкой мыши по открытому изображению, затем по кнопке «Установить в качестве фона рабочего стола». Или вы не можете открыть изображение, но при нажатии на файл сразу активируете эту функцию.
Попробовал сделать простую инструкцию. Далее мы подробно разберем его.
В видео я также показываю как установить изображение на рабочий стол компьютера через браузер и другими способами:
Вы можете ввести запрос в поиск по сайту или выбрать готовые изображения. Далее нажмите на изображение левой кнопкой мыши, затем на кнопку «Скачать бесплатно фото».
Современные версии Windows позволяют несколько решений, как поставить картинку на рабочий стол. Рассмотрим самый простой — через контекстное меню.
Итак, вы открываете понравившееся изображение. Неважно, делаете ли вы это через стандартную галерею, через бесплатный менеджер изображений, такой как FastStone, или коммерческий, такой как ACDSee. Да хоть в интернет-браузере или проводнике открыть!
- Найдите изображение, которое хотите поместить на рабочий стол
- Откройте папку с ним в проводнике
- Щелкните правой кнопкой мыши файл
- Выберите «Установить как фоновое изображение рабочего стола»
Привет! Ваша любимая фотография уже на вашем рабочем столе.
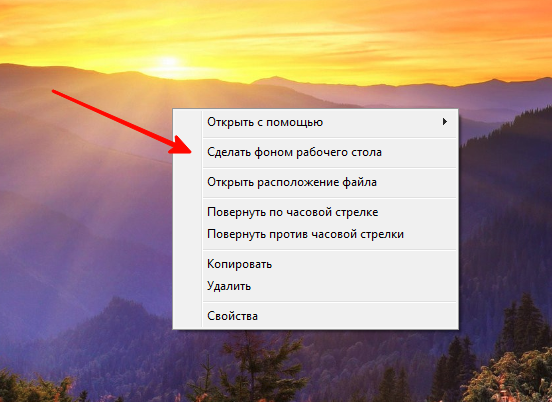
Конечно, это можно сделать и другими способами. Например, через сам рабочий стол. Что для этого нужно:
- Щелкните правой кнопкой мыши по пустой области рабочего стола
- Выберите «Персонализация»
- В разделе «Фон» выберите вариант «Фото»
- Выберите Фото. Если среди предложенных нет понравившейся фотографии, нажмите кнопку Обзор и найдите фотографию, которую хотите просмотреть в Проводнике.
- В разделе «Выберите позицию» выберите вариант заполнения рабочего стола, при котором фото будет смотреться оптимально. Мы рекомендуем опцию «Растянуть»: тогда изображение заполнит весь рабочий стол, даже если его фактическое разрешение ниже. Но перед тем, как поставить фотографию на рабочий стол, обрежьте ее так, чтобы ее пропорции соответствовали соотношению сторон экрана (в большинстве случаев это 4:3 или 16:9). Мы рекомендуем делать это в FastStone Picture Viewer, как описано ниже.
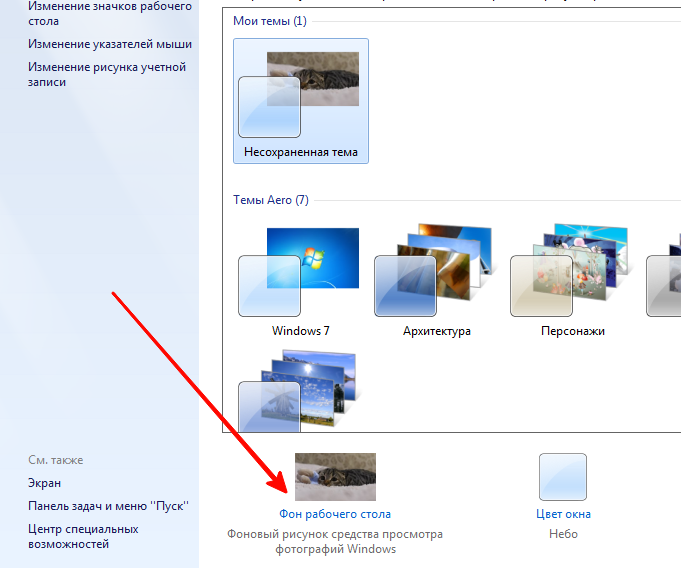
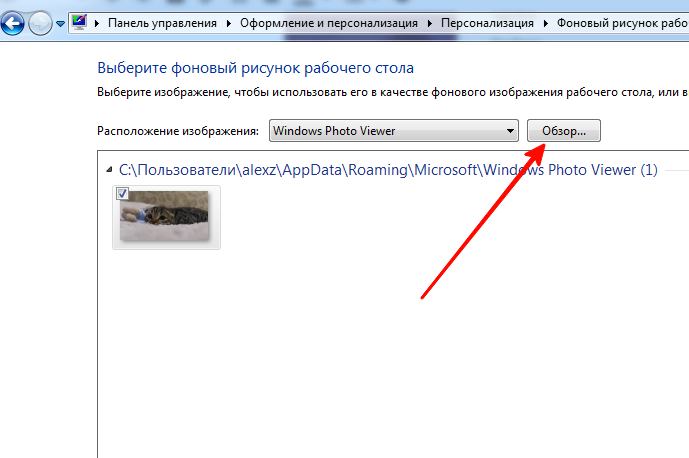
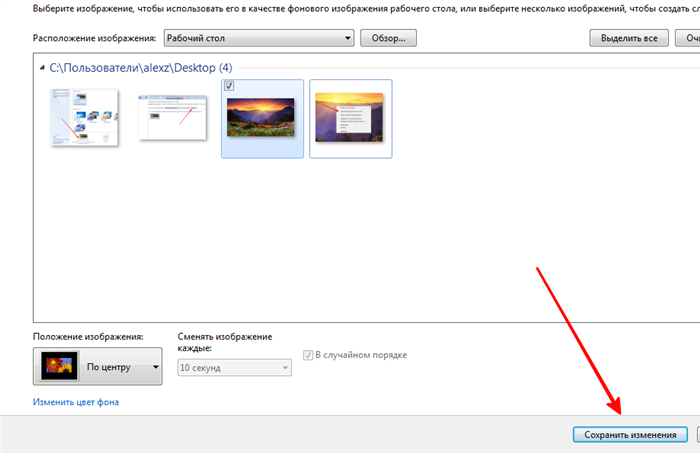
Как подготовить картинку для рабочего стола
Перед тем, как поставить фотографию на рабочий стол, ее нужно подготовить таким образом, чтобы она не растягивалась и не искажались ее пропорции. Для этого мы рекомендуем использовать бесплатную программу FastStone Image Viewer, галерею, включающую в себя простой фоторедактор.
С его помощью очень легко обрезать изображение до нужного формата. Заранее узнайте разрешение и соотношение сторон вашего монитора.
- Откройте изображение в FastStone в полноэкранном режиме
- Наведите указатель мыши на левую часть экрана, чтобы открыть меню редактирования
- Выберите «Обрезать»
- В открывшемся окне под изображением в меню «Масштаб бумаги» выберите нужное соотношение сторон: 4:3 или 16:9
- Выберите нужный размер области на изображении. Пропорции будут сохранены автоматически
- В правом нижнем углу выберите «Обрезать до файла без потерь»
- Выберите папку, в которой вы храните изображения рабочего стола, и нажмите «Сохранить»
Оригинальный файл останется в целости и сохранности. Вы получите идеально подходящее по размеру изображение для рабочего стола без искажений и черных полос по краям.
Постарайтесь захватить как можно больше из исходного файла. Так изображение на рабочем столе не будет размыто из-за недостаточного разрешения.
Больше, чем одна картинка
Современные версии Windows даже позволяют устанавливать переключаемые изображения на рабочий стол и настраивать частоту переключения изображений. Для этого не требуется никаких специальных знаний. Все, что вам нужно сделать, это подготовить изображения, которые вы хотели бы видеть, и поместить их все в одну папку. Запомните свое местоположение. После этого:
- Щелкните правой кнопкой мыши по пустой области рабочего стола
- Выберите «Персонализация» в раскрывающемся меню
- В разделе «Фон» выберите опцию «Слайд-шоу»
- Нажмите кнопку «Обзор» в разделе «Выбрать альбомы для слайд-шоу»
- Выберите нужную папку
Вернувшись в меню настройки, вы можете настроить дополнительные параметры изображений. Таким образом, вы можете выбрать, как часто изображение будет меняться: раз в минуту, раз в десять минут, раз в полчаса и т д. Порядок может быть случайным или алфавитным. Чтобы добавить новые изображения в список, нужно просто скопировать их в выбранную папку.
А если ваша Windows подключена к облаку, вы можете доверить системе самостоятельное обновление фонов. В библиотеке Microsoft есть много отличных изображений, которые вы можете сохранить и использовать с удовольствием.
Далее необходимо нажать комбинацию кнопок «Ctrl+O» («Открыть»), и в появившемся меню ввести URL нужной веб-страницы с изображением, либо нажать кнопку «Обзор» (если изображение нет на вашем жестком диске) .
Способ 2. Инновационный
Обратите внимание: Чтобы установить обои на рабочий стол описанным выше способом, необходимо использовать изображение по умолчанию или сохраненную фотографию или другое изображение. Если вы не хотите сохранять параметры ввода на диск, вы можете использовать онлайн-сервисы, которые предоставляют фотографии и рисунки, хранящиеся на их серверах. Как правило, они просты в использовании и интуитивно понятны.
Зайдите на сайт такого сервиса, найдите подходящее изображение и нажмите кнопку «Установить», «Установить как обои» и т д. Чаще всего присутствует функция предварительного просмотра, чтобы можно было быстро отсортировать изображения. К недостаткам онлайн-сервисов можно отнести обязательное подключение к Интернету, необходимость регистрации, наличие рекламы, периодический компьютерный доступ к сайту, а также установку вспомогательной программы.
Способ 3. Продвинутый
Еще один способ установить обои. Давайте воспользуемся FastStone Image Viewer, бесплатным просмотрщиком изображений.
- С помощью программы откройте фотографию, которая была выбрана в качестве будущих обоев, и кликните по ней правой кнопкой мыши или комбинацией Ctrl+W.
- В появившемся списке нажмите на пункт «Обои» и «Установить в качестве обоев рабочего стола Windows».
- В появившемся окне выберите настройки: «Стиль» и «Фон». Если вы отметили «Растянуть», то фон вам не нужен — изображение займет все свободное место.
- Нажмите «Установить как обои».
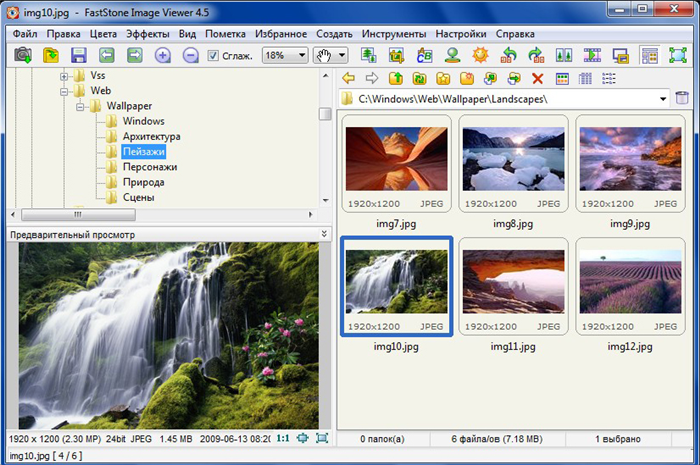
Вот и все – пара минут, несколько шагов, и ваш компьютер украсит выбранная фотография. Сохраните эту пошаговую инструкцию себе в закладки и пользуйтесь с удовольствием, меняя фото по своему вкусу и настроению!
Если по какой-то причине при нажатии на рабочий стол на вашем рабочем столе не появляется «Персонализация», вы можете открыть ее другим способом.
Что делать, если обои не меняются
Для начала успокойтесь и прочитайте записку до конца. 👌
Ниже я перечислю несколько самых популярных причин, по которым не получается сменить образ на ведомый стол. Рекомендуется просмотреть их по порядку и выполнить требуемые действия.
В большинстве случаев изменить обои невозможно, потому что Windows не активирована (или установлена первоначальная версия, не поддерживающая эту опцию).
Решение в этом случае простое: обновиться до профессиональной версии Windows и активировать ее. Также рекомендую попробовать все вышеперечисленные способы установки обоев, особенно третий и четвертый (где используются сторонние программы).
Если у вас установлено какое-либо приложение для настройки внешнего вида Windows, изменения эффектов Aero (или самих обоев); они могут блокировать настройку внешнего вида рабочего стола. Попробуйте зайти в панель управления Windows и удалить все, что вам не нужно.
👉 Помогите!
Как удалить программу, которая не удаляет — смотрите инструкцию
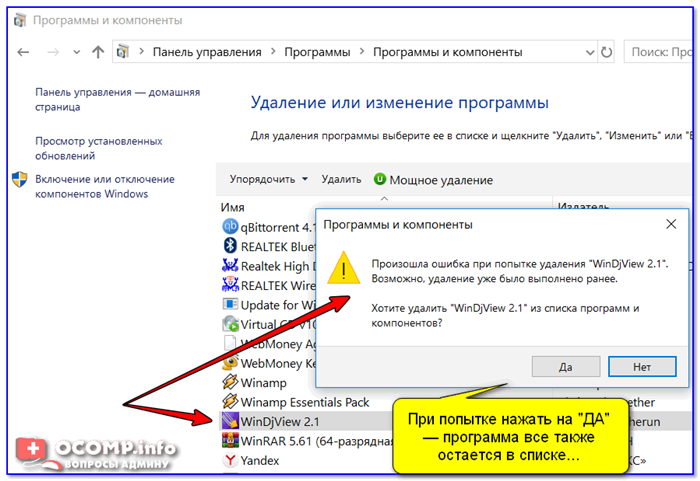
Окно ошибки удаления
Кстати, в специальных возможностях Windows есть специальная опция, позволяющая убрать фоновое изображение (по умолчанию оно обычно выключено, но мало ли что.) .
Чтобы проверить эту опцию, вам нужно открыть раздел «Специальные возможности» в Панели управления Windows и перейти на вкладку «Оптимизация изображения экрана» .
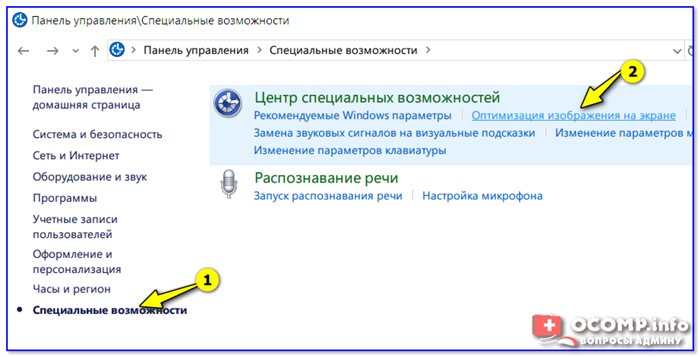
Затем прокрутите страницу вниз и убедитесь, что рядом с пунктом «Удалить фоновое изображение (если возможно)» не стоит галочка)» .
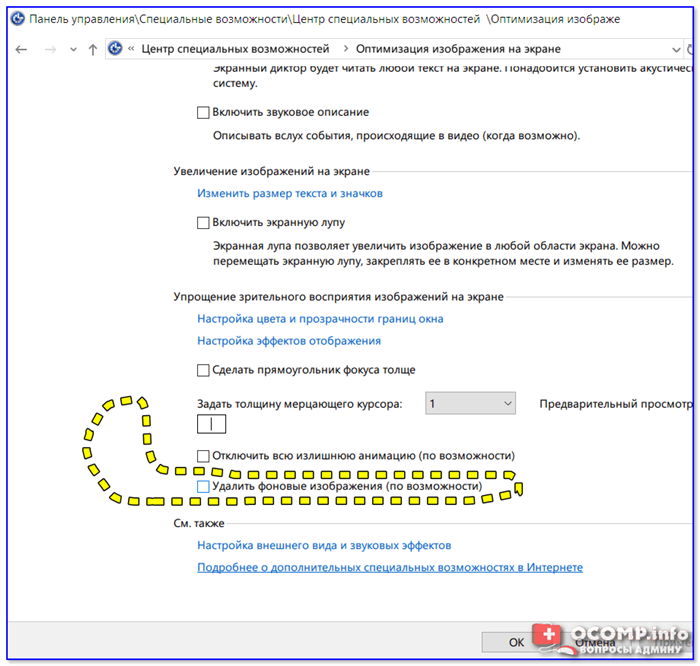
Удалите фоновое изображение, если это возможно
В некоторых случаях виновато повреждение системного файла TranscodedWallpaper. Чтобы удалить неправильный файл, нажмите комбинацию кнопок Win + R (чтобы открыть окно «Выполнить») и используйте команду.
Затем удалите файл TranscodedWallpaper и попробуйте изменить обои. Способы описаны выше.
Если у вас проблема с обоями на компьютере в офисе или на работе (т.е на работе), то весьма вероятно, что им запрещено «играть» с фоновыми изображениями через доменную групповую политику (т.е. «неправильный» администратор запретил делать что-нибудь лишнее, не связанное с работой.) .
Можно попробовать снять это ограничение (если, конечно, вы умеете открывать редактор групповой политики). Попробуйте нажать комбинацию Win+R и ввести команду gpedit.msc в окне «Выполнить» (см скриншот ниже). 👇
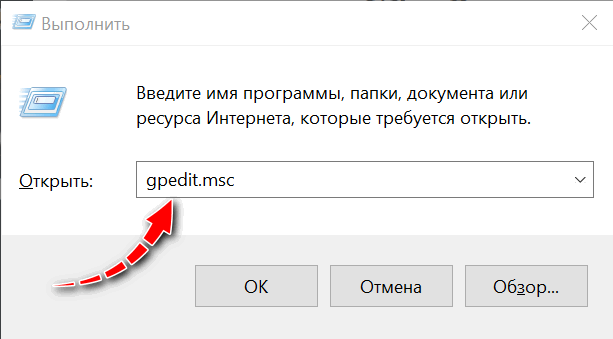
gpedit.msc — запустить редактор групповой политики
Далее в редакторе нужно открыть один из следующих разделов:
Конфигурация пользователя —› Административные шаблоны —› Рабочий стол —› Рабочий стол (для Windows 8/10/11)
ПОДСКАЗКА. Итак, вы определились, какое изображение поставить на рабочий стол и какие настройки выбрать. Сохраняем изменения и возвращаемся на один шаг назад в окно «Персонализация», чтобы изменить тему по своему вкусу или в соответствии с цветовой схемой выбранной фотографии.
Как установить картинку на рабочем столе
Как установить картинку на рабочий стол компьютера? Используем алгоритм установки образа по порядку:
- подготавливаем изображение (ищем его с помощью поисковых фильтров в браузере, скачиваем и сохраняем в папку на компьютере);
- открыть его на компьютере;
- выбираем способ установки нужного нам образа.
Есть несколько способов установить изображение в качестве фона рабочего стола:
- с помощью функции «Установить в качестве фона рабочего стола»;
- или через контекстное меню — «Персонализация»;
- установить фон рабочего стола по умолчанию.
Далее рассмотрим все эти варианты в операционных системах Windows 7 и 10 и других операционных системах.
Как установить картинку на рабочем столе Windows 7
Windows 7 хоть и является старой системой, но по-прежнему популярна среди пользователей компьютеров. У него более простой способ установки изображений на рабочий стол. Для этого откройте образ, который вы скачали и подготовили из интернета. После этого он откроется в специальной для вас утилите просмотра фотографий. Затем щелкните по нему правой кнопкой мыши. Затем из контекстного меню выбираем пункт — «Сделать фото рабочего стола» (Экран 2).
После этого рабочий стол вашего компьютера превратится в новый фон. Вы можете закрыть изображение и посмотреть, как выглядит экран компьютера.
Как установить картинку на рабочем столе Windows 10
В Windows 10 вы можете установить образ вышеописанным способом, но есть и другой вариант. С помощью «Персонализации» (работает и на Windows 7). Эта функция на компьютере позволяет не только устанавливать разные фоны, но и комбинировать их. Во время показа слайдов. Мы поговорим об этом чуть позже.
Итак, приступим к установке нашего образа на рабочий стол. Снова щелкните правой кнопкой мыши в произвольном месте на рабочем столе. В меню нужно выбрать пункт — «Персонализация» (Экран 3).
Откроется окно, где нужно нажать на «Фон рабочего стола», затем выбрать кнопку «Обзор», чтобы загрузить туда изображение (Скрин 4).
После загрузки нажмите «Сохранить изменения», чтобы это изображение появилось в качестве фона на рабочем столе вашего компьютера.
Кратко об установке картинки в других ОС
В других операционных системах образы также устанавливаются на рабочий стол компьютера. Могут быть другие настройки или другой тип интерфейса системной панели управления.
В большинстве случаев люди используют стандартные обои (фоновые изображения), которые уже есть в Windows. Например, если вы снова откроете раздел «Персонализация», вы увидите разные темы по умолчанию (Экран 5).
Сменные картинки
Переключаемые изображения — это те изображения, которые меняют одно изображение на другое по истечении некоторого времени. Еще одним способом показа изображений можно назвать слайд-шоу. Например, он встречается в различных презентациях. Вы также можете сделать это на рабочем столе.
Вам нужно будет искать и загружать изображения в Интернете. Затем поместите их в папку на компьютере, с которой мы будем объединять их в слайд-шоу. Снова перейдите в «Персонализация» (все точки входа в эту опцию показаны выше).
Далее нажмите вкладку «Обзор» и выберите не менее пяти изображений, загруженных из Интернета (Экран 6).
Просто нажмите на папку с изображениями и нажмите «ОК», чтобы все изображения были сохранены в настройках. В переключаемом меню управления изображениями можно установить время их появления: от 10 секунд до суток. Или сделать их случайными. После этого нажмите на «Сохранить изменения», чтобы все внесенные нами корректировки вступили в силу. Тогда изображения, которые были установлены ранее в виде слайд-шоу, появятся на рабочем столе вашего компьютера.
Если вы хотите удалить тему с изображений в «Персонализации», нажмите на нее и щелкните правой кнопкой мыши «Удалить тему».
Если у вас установлено какое-либо приложение для настройки внешнего вида Windows, изменения эффектов Aero (или самих обоев); они могут блокировать настройку внешнего вида рабочего стола. Попробуйте зайти в панель управления Windows и удалить все, что вам не нужно.
Как установить обои на рабочий стол
Тут все достаточно просто, делаем все по инструкции:
- В свободном пространстве рабочего стола щелкните правой кнопкой мыши и нажмите на строку «Персонализация».
- Перед вами откроется окно, в котором нужно нажать на раздел «Фон рабочего стола».
- Операционная система предложит вам на выбор несколько вариантов изображений. Если вам нравится какой-либо из них, то вы должны нажать на него.
Если вас не устраивают изображения по умолчанию, вам следует нажать кнопку «Обзор» и выбрать любую фотографию из памяти вашего персонального компьютера.
Полезное уведомление! Теперь, когда вы знаете первый способ разместить изображение на рабочем столе и выбрать фотографию/настройку, вам нужно сохранить изменения и вернуться на один шаг назад к окну «Персонализация», чтобы изменить тему по своему вкусу или в соответствии с цветом палитра выбранного изображения.
Метод №2: инновационный
Стоит обратить внимание на то, что для того, чтобы установить обои на рабочий стол, первый способ требует от вас использовать фото по умолчанию или сохраненное изображение. Если вы не хотите сохранять какие-либо заставки на диск, вы можете воспользоваться онлайн-сервисами, которые представляют собой фотографии и различные арты, хранящиеся в их сервисах.
Они, как правило, достаточно удобны в плане использования, а также интуитивно понятны. Поэтому вам нужно войти в такой сервис, найти подходящее фото или несколько и нажать кнопку «Установить». Обычно есть функция предварительного просмотра, поэтому вы можете быстро отсортировать различные варианты изображения. К недостаткам таких сервисов можно отнести обязательное подключение к Сети, необходимость прохождения процедуры регистрации, наличие навязчивой рекламы, регулярный доступ ПК к сайту, установку вспомогательного программного обеспечения.
Итак, первый способ — самый простой и очевидный в Windows. Чтобы изменить обои: просто щелкните правой кнопкой мыши в любом месте рабочего стола и выберите «Персонализация» в появившемся меню» .
Как установить любое изображение на рабочий стол?
Способ 1
- Выберите любое изображение, которое вам нравится. Лучше, чтобы она была горизонтальной и хорошего качества. Тогда он будет отлично смотреться на вашем рабочем столе.
- Затем щелкните правой кнопкой мыши по изображению и выберите «Установить как фон рабочего стола». Вуаля, теперь у вас есть свое уникальное рабочее место.
Способ 2
- Перейдите в «Персонализация» тем способом, который вам больше подходит из двух перечисленных выше. На главной странице над фотографиями видим пункт «Расположение изображения» и справа нажимаем «Обзор».
- В появившемся окне перейдите к нужному изображению. У меня в папке с картинками. И нажмите «ОК».
- В результате вы увидите все изображения в этой папке, из которых нужно выбрать нужное. Опять же, помните, что вы можете выбрать несколько и установить временной интервал, через который они будут меняться.
Заключение
Друзья, статья получилась длинной, но информация, на мой взгляд, интересная и полезная. И в этом нет ничего сложного. Если у вас есть какие-либо вопросы, задавайте в комментариях. И я надеюсь, что теперь каждый из вас знает, как поменять обои на компьютере в Windows 7.
Я описал два основных способа, которых будет достаточно, чтобы установить нужный вам образ на свой компьютер.