Обычно такая ситуация может возникнуть в бизнес-центрах, где много офисов и есть роутер, который везде раздает интернет. Благодаря имени беспроводного доступа пользователь может подключиться к тому, который он хочет.
Как подключить и настроить роутер Keenetic? Инструкция на примере Keenetic Viva
Хотите самостоятельно подключить и настроить интернет-центр Keenetic? В этом подробном руководстве я покажу вам, как это сделать. Расскажу обо всех нюансах, добавлю фото и нужные скрины. Процесс настройки я продемонстрирую на примере роутера Keenetic Viva, который был куплен специально для написания этого, и еще несколько инструкций, которые я размещу в отдельном разделе на этом сайте. Сначала подключимся, затем настроим интернет-соединение с помощью Ethernet-кабеля, настроим Wi-Fi и зададим пароль.
Эта инструкция подходит практически для всех новых интернет-центров Keenetic, на которых установлена операционная система KeenticOS с новым веб-интерфейсом. Для следующих моделей: Keenetic Giga (KN-1010), Ultra (KN-1810), Speedster (KN-3010), Air (KN-1611), Start KN-1111, Lite KN-1311, City (KN-1511) , Omni (KN-1410), DSL (KN-2010), Duo (KN-2110), Extra (KN-1710, KN-1711), 4G (KN-1210), Hero 4G (KN-2310), Runner 4G (КН-2210). Ну и для Keenetic Viva (KN-1910), на примере которого я и буду писать эту статью.
Для начала рекомендую поискать следующую информацию:
- Какой тип подключения использует ваш провайдер: динамический IP (DHCP), статический IP, PPPoE, L2TP, PPTP.
- Если тип соединения PPPoE, вы должны знать имя пользователя и пароль. Если это L2TP или PPTP, помимо логина и пароля необходимо иметь еще и адрес сервера.
- Привязывается ли провайдер к MAC-адресу.
Как правило, эту информацию можно найти в договоре на подключение к интернету, либо узнать в поддержке интернет-провайдера.
Как подключить интернет-центр Keenetic?

Подключите адаптер питания. Интернет (кабель с разъемом RJ-45, установленный в вашем доме интернет-провайдером) подключается к порту Ethernet 0 (также известному как WAN или Интернет). На интернет-центрах Keenetic она выделена синим цветом. Если ваш интернет подключен через ADSL-модем или оптический терминал, аналогичным образом подключите сетевой кабель от модема/терминала к интернет-центру.
Вставьте адаптер питания в розетку.
Далее нам нужно подключить устройство к роутеру, с которого мы можем настроить. Рекомендуется использовать ПК или ноутбук. Если эти устройства недоступны, вы можете подключиться и настроить их с телефона или планшета. Компьютер можно подключить к роутеру с помощью сетевого кабеля (патч-корда). Он входит в комплектацию роутера. Подключаемся к любому LAN порту.

Если у вас есть ПК с адаптером Wi-Fi, ноутбук, телефон и т д., они могут подключаться к интернет-центру Keenetic по Wi-Fi. Роутер раздает сеть Wi-Fi сразу после включения (обратите внимание на индикаторы). Заводское название сети Wi-Fi и пароль для подключения можно увидеть снизу роутера.

На устройстве, которое вы хотите подключить к роутеру, нужно включить Wi-Fi, выбрать в списке сеть (с именем, указанным на роутере), ввести пароль и подключиться. Если вы подключаете мобильное устройство, попробуйте включить камеру и указать на QR-код. Таким образом, вы можете подключиться без ввода пароля вручную.
Обратите внимание: Если после включения роутера устройства не видят вашу сеть, она имеет другое имя, не совпадает пароль и т.д., возможно роутер уже настроен. Чтобы предыдущие настройки не мешали и вы могли настроить интернет-центр по инструкции, необходимо сбросить настройки.
Для этого чем-нибудь острым нажмите кнопку Reset (которая на фото ниже) и удерживайте ее 10-12 секунд.

После подключения к роутеру вы можете не получить доступ к Интернету. Это связано с тем, что маршрутизатор еще не настроен. Вы можете получить доступ к веб-интерфейсу маршрутизатора без доступа в Интернет.
Телевизор можно подключить напрямую кабелем и установить для него постоянный IP-адрес. Это можно сделать, если у человека достаточно знаний.
SSID сети — что это такое?!
Аббревиатура SSID расшифровывается как Service Set Identification и переводится на русский язык как Network Service Identifier. Немного сложно и непонятно?!
ЛАДНО! Если выразиться проще, на понятном языке, что такое SSID, то можно сказать, что это название сети WiFi, которое вы увидите на своем ноутбуке, смартфоне или планшете, если начнете искать на нем сеть. Вот пример:

На изображении вы видите 5 беспроводных сетей, а точнее их SSID, названия доступных сетей. Дело в том, что одной из особенностей беспроводного доступа является возможность идентифицировать его среди себе подобных. Стандарты архитектуры WLAN IEEE 802.11 определяют, что SSID должен добавляться к заголовку пакетов, отправляемых по беспроводной локальной сети (WLAN). Это помогает гарантировать, что данные передаются в правильную сеть и из нее. Вообще говоря, когда есть много точек доступа Wi-Fi, вы должны легко идентифицировать свою по ним. А для этого у него должно быть имя. Это роль этого имени, и оно выполняет идентификацию набора услуг.
Примечание. Современные беспроводные маршрутизаторы могут скрывать сеть — опция Hide SSID, которая запрещает точке доступа транслировать идентификатор по радиоканалу. Благодаря этому вы можете подключиться к роутеру, только если знаете имя сети, что помогает отсечь нежелательные попытки подключения.
Каким может быть SSID ?!
В качестве имени сети WiFi можно использовать любую последовательность латинских букв и цифр. К сожалению, мы не можем использовать кириллицу, к которой привыкли. Вот некоторые очень популярные SSID, которые довольно распространены:
Многие вообще не заморачиваются с этим и оставляют имя ssid которое прописано в роутере по умолчанию. А некоторые вообще подходят к делу творчески, используя какую-нибудь шутливую фразу на английском вроде WIFi SSID. Пример:
Как видите, все ограничивается фантазией одного человека. Назовите свой Wi-Fi как хотите! Самое важное, что нужно помнить, это то, что SSID может содержать до 32 буквенно-цифровых символов и чувствителен к регистру. То есть «ДОМАШНЯЯ» — это отличная от «домашней» сеть».
Еще один способ его использования — создать общую сеть для сотрудников и настроить файловый сервер для обмена документами по локальной сети. Для посетителей можно создать гостевое подключение и ограничить доступ к общим файлам.
Как узнать адрес, логин и пароль для входа
Перед настройкой необходимо подключиться и авторизоваться. Для этого нам нужно знать:

Найти их не проблема, достаточно перевернуть устройство и обратить внимание на специальную метку, нанесенную снизу. Данных будет много, включая адрес, логин и пароль.

Далее откройте любой браузер и в адресной строке введите адрес 192.168.1.1:80 и данные для входа.
Настраиваем роутер ZyXEL Keenetic Start/Lite
Для роутеров Keenetic Start настройка не должна вызвать серьезных проблем. Ведь все настройки интернет-центра унифицированы и характерны не только для вашей семьи, но и для сторонних домашних роутеров. Линии модели Start и Lite подключаются и настраиваются одинаково.
Настройка L2TP (Билайн)
Для настройки подключения по протоколу L2TP, который также используется провайдером Билайн, необходимо выполнить ряд действий:
- Для начала нужно войти в настройки роутера.
- После этого нам нужно обратить внимание на меню слева, а затем выбрать пункт «Интернет».
- Нажмите на раздел «Подключение».
- Далее вам необходимо ввести соответствующие данные, как показано на изображении ниже. Выбираем автоматическую настройку параметров IP.
- Установите флажок рядом с «Получить DNS-адреса автоматически» и настройте остальные параметры, как показано на изображении.
- Важно! В поле «Использовать MAC-адрес» выберите параметр «по умолчанию», после чего этот адрес необходимо сообщить вашему провайдеру.
- Снова обращаем внимание на левую панель и переходим в раздел «Интернет».
- Затем выберите подраздел «Авторизация».
- Мы оставляем здесь конфигурацию по умолчанию. Настройте, как показано на изображении ниже. Выбираем нужный протокол, в нашем случае это L2TP.
- В строку под названием «Адрес сервера» необходимо ввести адрес сервера, который зависит от провайдера, в нашем случае это l2tp.starnet.
- Поля «Имя пользователя» и «Пароль» должны быть заполнены соответствующими данными, предоставленными вашим интернет-провайдером по договору.
- Ставим галочку напротив «Получить IP-адрес автоматически», что обязательно для обладателей динамических IP-адресов.
- Остальные настройки следует оставить по умолчанию, как показано на изображении.
- Нажмите виртуальную кнопку «Применить», чтобы настройки вступили в силу.
Настройка PPPoE-соединения
Прежде чем правильно подключить роутер ZyXEL Keenetic, необходимо выполнить ряд действий, а также ввести корректные данные, предоставленные провайдером. Процедура следующая:

- Нажмите на раздел под названием «Интернет», который находится в меню с левой стороны.
- Затем в появившемся списке выберите подраздел «Авторизация».
- В появившемся окне сразу выберите PPPoE в качестве протокола для выхода в глобальную сеть.
- Обязательно установите флажок «Отключить IP-адрес интерфейса WAN», так как отключение IP является очень распространенной необходимостью при использовании PPPoE.
- Следующие два элемента с именами «Имя службы» и «Имя концентратора» по умолчанию можно оставить пустыми.
- Заполняем «Имя пользователя» и «Пароль», введя данные, предоставленные вашим провайдером. Важно убедиться, что они введены правильно.
- В поле «MTU» нужно ввести значение — 1472.
- Все остальные параметры рекомендуется оставить по умолчанию, как показано на изображении ниже.
- Нажмите «Применить», чтобы настройки вступили в силу.
Следующим шагом будет подключение роутера к источнику питания с помощью адаптера, который входит в комплект поставки. Вилка должна быть вставлена в розетку «Power».
Сброс роутера до заводских настроек
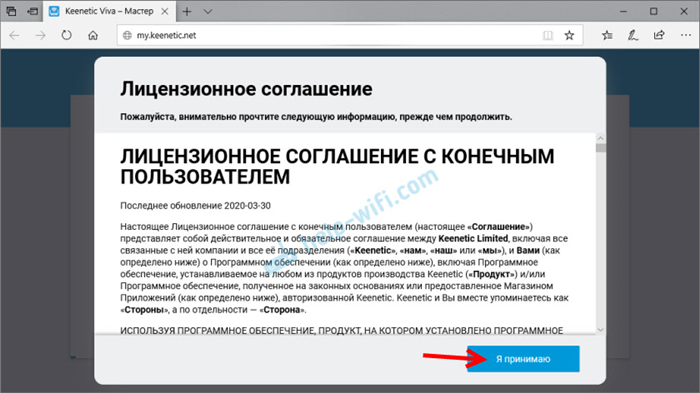
- Пользователь забыл данные для входа в админ-панель, но необходимо изменить некоторые параметры.
- В устройстве ошибки, не работает интернет (и проблема не в провайдере), не раздает вай-фай, перезагрузка не помогает.
Важно! Кнопку нельзя удерживать более 20 секунд, иначе устройство перейдет в режим аварийного восстановления.
Индикация
- Питание: загорается, когда маршрутизатор подключен к сети и включен. Не включается — наоборот.
- Порт LAN: горит или мигает, если устройство подключено. Выкл: не подключен.
- Подключение к Интернету: горит или мигает при подключении. Горит желтым/оранжевым: сигнал есть, но интернет не подключен. Не горит: кабель не вставлен/неправильно вставлен в разъем/поврежден или проблема поставщика.
- Wi-Fi — загорается при включении. Мигает: идет обмен данными. Выкл.: отключено в настройках устройства.
- WPN: загорается, когда Wi-Fi подключен через сеть WPN. Не включается — наоборот.
- USB: горит или мигает при подключении устройства. Не горит: не готово или не подключено.
Специальное приложение для мобильных устройств управляет домашней сетью, включая доступ в Интернет, обновления прошивки, перенастройку Wi-Fi, сброс настроек к заводским настройкам и т д.
Приложение доступно только для роутеров с KeeneticOS 3.1 и выше (все модели с индексом KN-xxxx, Zyxel Keenetic Giga 3/Ultra 2/Air/Extra 2), NDMS 2.05 и выше.
Настройка всех нижеперечисленных роутеров семейства ZyXEL Keenetic (Start, Giga, Lite) производится путем подключения их к ПК и напрямую к Ethernet-кабелю.
Защита сети или как скрыть SSID от третьих лиц
Пользователь может захотеть скрыть заголовок. Имя точки доступа не будет отображаться в списке доступных сетей.
Это необходимо сделать при следующих обстоятельствах:
- Пользователь не хочет, чтобы его имя маршрутизатора было доступно другим.
- Исключить несанкционированное подключение.
Стоит рассмотреть второй пункт более подробно. Когда пользователь подключается с общедоступным идентификатором, все, что ему нужно сделать, это ввести установленный код.
Те, у кого есть достаточный уровень знаний, без труда взломают даже сложный пароль. Эти люди подключаются к защищенному паролем Интернету и пользуются им бесплатно.
Когда отображение имени сети отключено, вам нужно будет ввести идентификатор перед подключением, но его гораздо сложнее найти.
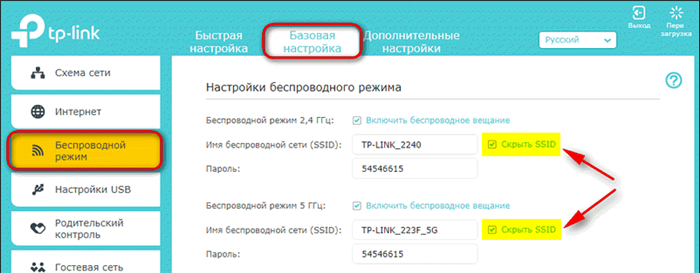
Отключить отображение имени сети Wi-Fi очень просто. Скрыть значение от третьих лиц легко, следуя инструкции:
- Вам нужно зайти в веб-интерфейс роутера.
- Выберите «Настройки беспроводной сети».
- Установите флажок «Скрыть».
Иногда, когда в настройках появляется пункт «Показать беспроводную сеть», галочку, наоборот, надо снять. Эта опция на разных устройствах может называться по-разному, в зависимости от модели. На некоторых маршрутизаторах эта функция может называться «Вещание».
Конечным результатом проделанных манипуляций является то, что точка доступа будет закрыта, название сети Wi-Fi отображаться не будет. Также при новом подключении идентификатор вводится вручную.
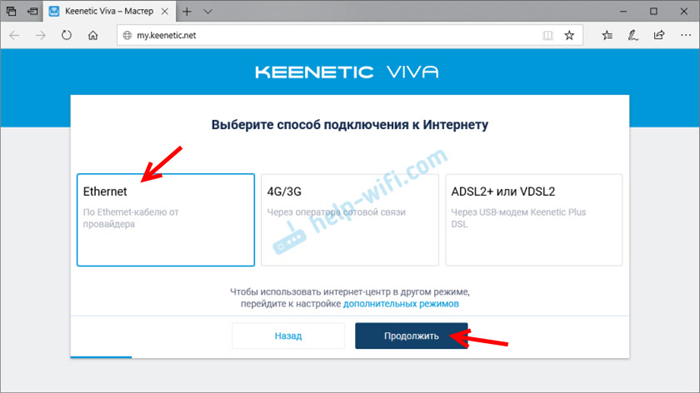
Диплом по безопасности компьютерных сетей. Навыки маршрутизации, создание сложных схем покрытия сети, включая непрерывный Wi-Fi.
Узнать имя SSID сети WiFi можно несколькими способами: с помощью роутера и компьютера, а также через мобильный телефон на Android или iPhone. Рассмотрим каждый из способов более подробно.
Как узнать SSID скрытой сети
Сокрытие имени WiFi не гарантирует полной защиты роутера. Владелец роутера пытается обезопасить себя от подключения посторонних устройств и добивается результатов. Количество соискателей значительно сократилось. Но хакеры бдительны и часто выкладывают в интернет, как узнать SSID скрытой WiFi сети. Сразу отметим, что это не так просто.
Во время процесса «разговора» клиент называет имя WiFi и MAC-адрес. Если вы сможете поймать этот момент, когда пользователь подключается, вы сможете получить информацию об SSID и узнать нужное имя. Но лучше, если хотя бы один пользователь уже подключен к роутеру. Алгоритм действий следующий:
- перевести абонентское устройство в режим мониторинга;
- загрузиться на BackTrack 5 R2;
- используйте команду # airodump-ng mon0 для сканирования пространства;
- найти строчку с надписью Эссид и после (это скрытая точка);
- подключиться с помощью команды # airodump-ng -c 1 -w hide_AP —bssid BC:AE:C5:71:D3:17 mon0;
- открыть новое окно терминала;
- отправить пакет на соединение # aireplay-ng -0 1 -a BC:AE:C5:71:D3:17 -c 70:F1:A1:72:B4:25 mon0;
- в строке выше «a» — это MAC-адрес точки доступа, а «c» — это MAC-адрес клиента;
- после этого в окне отобразится интересующий SSID.
Для получения информации можно использовать и другие программы: Airmagnet, Wildpackets Aeropeek, CommView для wi-fi или Kismet для Linux. Подробнее о том, как узнать SSID скрытой WiFi сети, можно прочитать на специализированных форумах. Если вы используете одну из рассмотренных программ, то никаких сложных действий выполнять не нужно, достаточно запустить программу и получить необходимые данные.
Ситуация упрощается, если вам нужно подключиться к скрытому Wi-Fi. Для примера рассмотрим вариант для Windows 10. Выполните следующие действия:
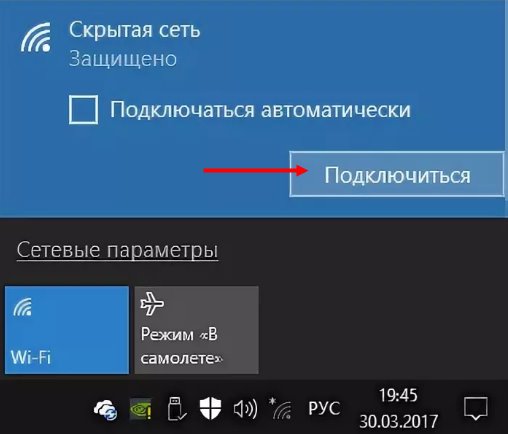
- поставить галочку напротив «Подключаться автоматически»;
- введите имя WiFi;
- запишите пароль;
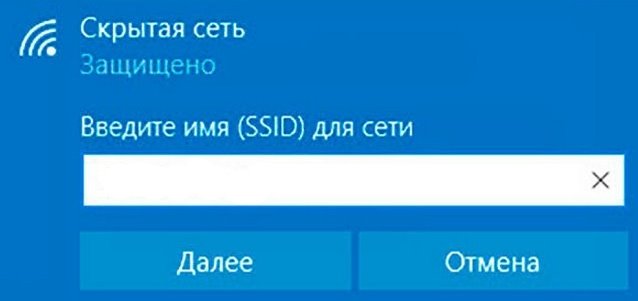
Если информация введена верно, устройство подключится к скрытому профилю. Вот и все. Теперь вы знаете, что такое скрытая WiFi сеть, как узнать SSID и для чего она вообще используется.
Как узнать SSID : 2 комментария
Какой ssid у моего компьютера без роутера? Почему никто не пишет хотя бы о том, что его нет в природе, если правда не существует, чтобы не искать дальше? Как подключить камеру по Wi-Fi без ssid, будда знает.
Читателям непонятно, надо просто узнать ssid имя соседнего вай фай который скрыт, а не имя своей вай фай сети
Еще один способ его использования — создать общую сеть для сотрудников и настроить файловый сервер для обмена документами по локальной сети. Для посетителей можно создать гостевое подключение и ограничить доступ к общим файлам.
Как скрыть SSID
Чтобы защитить вашу беспроводную сеть от несанкционированного доступа, вы должны скрыть широковещательную рассылку SSID от несанкционированного доступа. Когда эта функция включена, точки беспроводного доступа не будут отображаться в списке доступных поисковых запросов Wi-Fi на ноутбуках, телефонах или других устройствах. В этом случае человек, знающий SSID и пароль подключения, может подключиться, введя данные для входа вручную.
Включить эту функцию можно в интерфейсе роутера, на странице настроек беспроводной сети. Если вы включите опцию, все устройства, подключенные к Wi-Fi, будут отключены, потому что роутер перестанет передавать им свой идентификатор. Для подключения необходимо вручную ввести логин и пароль.
На роутерах разных марок отключение трансляции SSID делается по-разному:
На роутерах D-Link на странице настроек Wi-Fi нужно поставить галочку «Скрыть точку доступа».
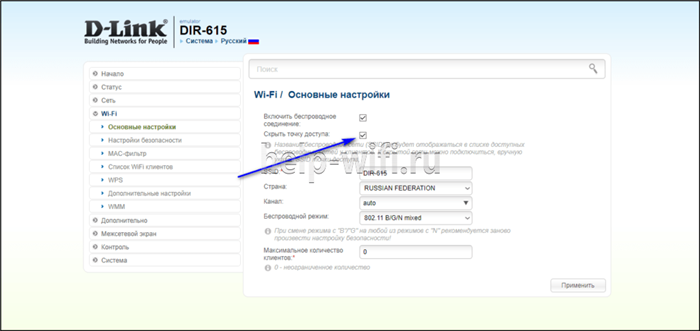
В технике TP-Link с зеленым веб-интерфейсом нужно убрать галочку «Включить трансляцию SSID ».
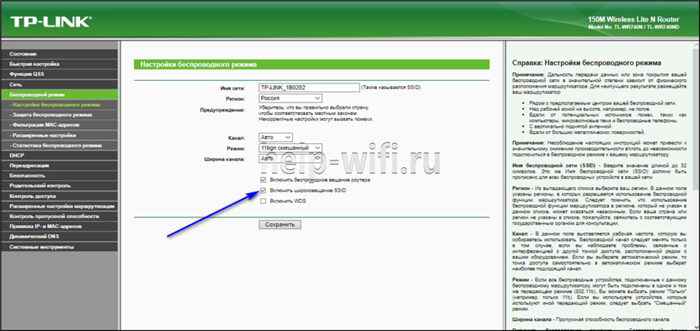
На роутерах с синим веб-интерфейсом нужно поставить галочку «Скрыть SSID ».
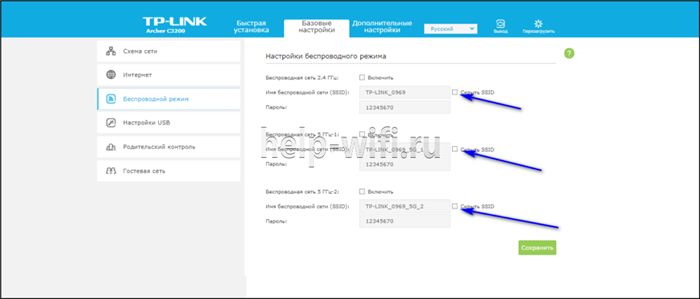
Для роутеров ASUS необходимо выбрать «Да» в строке «Скрыть SSID» в разделе «Беспроводная сеть».
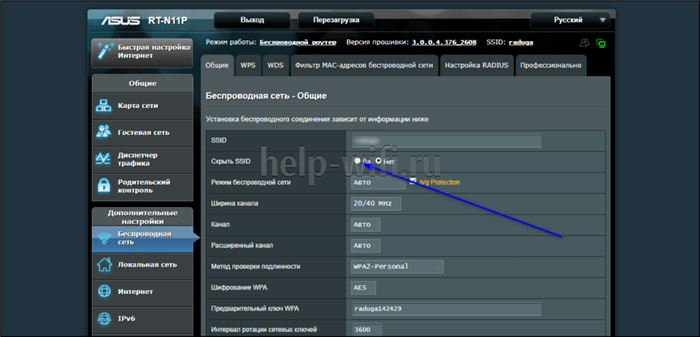
На роутерах Zyxel Keenetic нужно открыть раздел «Wi-Fi», нажать «Подключение» и поставить галочку «Скрыть SSID ».
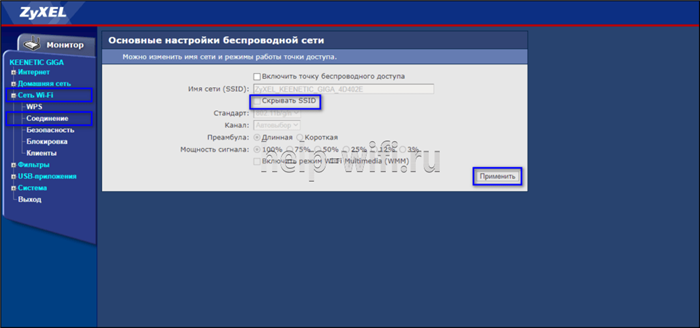
На оборудовании других моделей принцип работы такой же: нужно открыть раздел «Беспроводная сеть» или другой с похожим названием и настроить или, наоборот, снять галочку «Скрыть SSID ».
Узнаем название скрытой сети и подключаемся
Чтобы присоединиться к чужой скрытой сети, вам нужно ее обнаружить. Для этого используются специальные утилиты: Airmagnet, Wildpackets Aeropeek, CommView for Wi-Fi для Windows 10 и более ранних версий, Kismet для Linux и другое специализированное ПО. После запуска они показывают, есть ли поблизости скрытые сети, и сообщают их имя.
Недостатком является то, что они не указывают пароль для обнаруженных беспроводных подключений, поэтому вам нужно будет выбрать его отдельно. Обратите внимание: владельцы беспроводных сетей могут узнать, что с ними Интернетом пользуется кто-то другой, и изменить пароль и имя подключения.
Если вы хотите подключиться к собственной скрытой сети, зная ее название, вам необходимо:
Если все сделано правильно, интернет-соединение будет установлено.
К скрытой беспроводной сети можно будет подключить другие устройства, например, телевизор, смартфон, планшет и т.д. Вам нужно будет вручную добавить точку доступа, сначала введя имя, а затем пароль, а затем нажмите «подключиться». Если данные верны, устройство подключится к беспроводному соединению.
Зная, что такое SSID сети Wi-Fi и где его можно посмотреть, пользователь сможет подключиться к беспроводному соединению для выхода в интернет. Если сеть скрыта, вам нужно будет добавить ее вручную, введя имя, а затем пароль. Для защиты домашнего Wi-Fi-соединения от несанкционированного доступа рекомендуется скрывать свое имя в веб-интерфейсе роутера.








