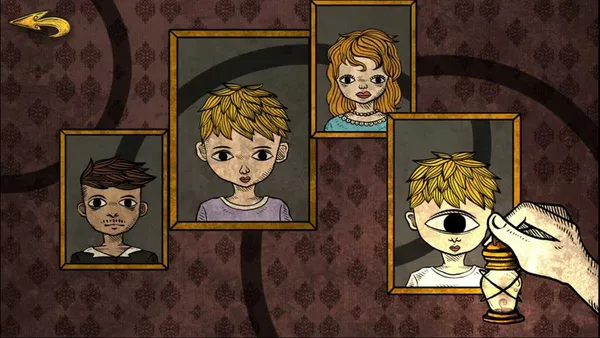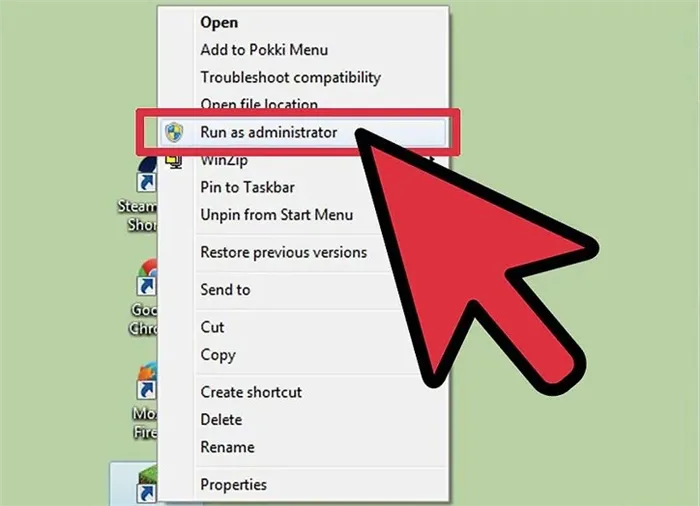Как оптимизировать Watch Dogs Есть много способов улучшить производительность игры на вашем более слабом компьютере. Далее мы рассмотрим их в порядке от простого к сложному и расскажем, что делать, если вы посмотрите
- Скачайте и запустите знаменитый CCleaner (скачать по прямой ссылке) — это программа, очищающая ваш компьютер от ненужного хлама, в результате чего система будет работать быстрее после первой перезагрузки;
- Обновите все драйверы в системе с помощью программы Driver Updater (скачать по прямой ссылке) — она просканирует ваш компьютер и обновит все драйверы до последней версии за 5 минут;
- Установите программу WinOptimizer (скачать по прямой ссылке) и включите в ней игровой режим, который остановит ненужные фоновые процессы при запуске игр и повысит производительность в игре.
Прежде чем приступить к активным действиям, необходимо убедиться, что на вашем компьютере есть не менее 10-15 ГБ свободного места на жестком диске, на котором установлена операционная система.
Обычно это диск «C». Этот минимальный запас необходим для того, чтобы система могла без проблем создавать временное хранилище файлов Watch Dogs, кешей и т.д.
Ознакомьтесь с системными требованиями Watch Dogs и убедитесь, что у вас достаточно места на жестком диске для правильной работы игры.
Как оптимизировать Watch Dogs Есть много способов улучшить производительность игры на вашем более слабом компьютере. Далее мы рассмотрим их в порядке от простого к сложному и расскажем, что делать, если вы посмотрите
Отключить ненужные программы
Каждая программа, работающая в операционной системе, занимает определенный процент оперативной памяти и загружает процессор. Проверить это несложно, достаточно открыть Диспетчер задач с помощью сочетания клавиш Ctrl + Alt + Del:

Если на компьютере не самый мощный процессор, а объем оперативной памяти меньше 8–16 ГБ, перед запуском Watch Dogs необходимо отключить ненужные программы. Например, Skype, Discord, Telegram, Google Chrome и так далее.
Чтобы увеличить частоту кадров (FPS) в Overwatch, вам необходимо изменить настройки игры и вашего компьютера. Есть два способа сделать это…
Если вы не хотите возиться с графикой в игре, измените несколько параметров и оцените эффект, то воспользуйтесь конфигурационным файлом, который мы предлагаем ниже. Внутри он уже настроен на получение максимального FPS, и вам остается только скопировать его и скорректировать парк линий.
перейдите в папку C: / Users / Username / Documents / Overwatch / Settings;
Содержит файл Settings_v0.ini. На всякий случай сделайте резервную копию, затем откройте ее (дважды щелкните, чтобы открыть в Блокноте»);
Замените текст в файле из строки Render.13 на строку WindowMode = следующим текстом.
замените «xxx» на настройки разрешения и частоты обновления вашего монитора.
- AADetail = «0”
- DirectionalShadowDetail = «0”
- Динамическая среда = «0”
- EffectsQuality = «1”
- FullScreenHeight = «хххх”
- FullScreenRefresh = «ххх”
- FullScreenWidth = «ххх”
- Полноэкранное окно = «0”
- FullscreenWindowEnabled = «0”
- GFXPresetLevel = «5”
- LimitToRefresh = «0”
- LocalFogDetail = «1”
- LocalReflections = «0”
- Максимальная анизотропия = «16”
- MaxEffectsAnisotropy = «8”
- MaxExtraQualityAnisotropy = «16”
- Развернутое окно = «0”
- Деталь преломления = «0”
- RenderBrightness = «0,008507”
- RenderContrast = «1.027341”
- RenderScale = «0”
- ShowFPSCunter = «1”
- SimpleDirectionalShadows = «0”
- SSAOEnabled = «0”
- SSLRDetailLevel = «0”
- TranslucentShadowDetail = «4”
- TripleBufferingEnabled = «0”
- UseGPUScale = «0”
- WindowedFullscreen = «1”
- WindowedHeight = «1003”
- WindowedPosX = «0”
- WindowedPosY = «0”
- WindowedWidth = «1628”
- WindowMode = «1”
Надеюсь, теперь вы можете играть в Overwatch на самом медленном компьютере с приемлемой частотой кадров.
Как настроить сторожевые псы
Как оптимизировать вотч догс
В этом руководстве мы обсудим с вами, как оптимизировать новые игры на примере Watch__Dogs 2
Тестирование проходило при следующих системных требованиях:
Видеокарта — ENVY GE FORCE 550 TI
Оперативная память — 4 ГБ
Процессор — AMD Phenom ™ 2 X4 955
| 2,081 | индивидуальные посетители |
| 31 год | добавлено в избранное |
Чтобы не читать мануал, вы можете посмотреть, как будет выглядеть игра, в следующем видео.
Сразу скажу, что это не мое видео, и это не реклама канала.
Для тех, кто не хочет смотреть, вы можете продолжить чтение этого гайда.
В начале оптимизации игры на слабом ПК вам следует сделать несколько простых вещей
1. Отключите ненужные программы и очистите оперативную память.
1. Нажмите одновременно клавиши «CTRL» + «SHIFT» + «ESC».
2. Щелкните вкладку «Процессы». Обратите внимание, какой из активных процессов потребляет ресурсы центрального процессора (ЦП) и памяти. Для бесполезных и подозрительных приложений (это могут быть элементы вирусов, пытающихся извлечь данные и системные ресурсы) отключите:
щелкните правой кнопкой мыши имя в списке;
щелкните по функции «Завершить процесс» в меню».
3. Закройте диспетчер задач. Одновременно нажмите клавиши Win и R».
4. В строке «Открыть» введите — msconfig. Щелкните «ОК».
5. Щелкните мышью, чтобы активировать вкладку «Автозагрузка». Снимите флажки рядом с любыми программами, которые вы не используете или используете, но очень редко (их можно запустить вручную с рабочего стола или с панели «Пуск»).
6. Нажмите «Применить» и «ОК». Перезагрузите операционную систему.
Список утилит для автоматической очистки
ВНИМАНИЕ! Я просто откажусь от списка самых надежных утилит. Вы можете найти эту функцию и узнать, как ее использовать, на веб-сайте YouTube.
Антивирус также является наиболее важным компонентом ускорения работы системы
Антивирус, как, я уверен, вы уже давно знаете, не «съедает» оперативную память нашего компьютера, поэтому такие же сбои и задержки происходят в играх.
Итак, вывод: выключите антивирус перед запуском игры вроде wd2
Отключив все программы, очистив оперативную память, переходите к следующему не менее важному шагу.
Задержки и сбои также могут возникать из-за попадания внутрь видеокарты пыли, вызывающей ее перегрев.
Чтобы избежать таких вещей, я рекомендую пылесосить видеокарту и разбирать ее каждые 3 месяца, чтобы удалить пыль, которая находится между вентилятором и микросхемой внутри видеокарты.
Вы увидите, что FPS в играх увеличится.
Как обновить эти самые драйверы?
Для начала нужно узнать, какая у нас версия видеокарты
Если рассматривать стороннее программное обеспечение, одним из самых мощных инструментов диагностики компьютера и операционной системы является программа AIDA64, предыдущие версии которой назывались Everest. Среди множества сведений о ПК, которые способна выдать эта утилита, можно определить модель видеокарты.
1. Запустите AIDA64. При запуске приложение автоматически предварительно сканирует систему. Во вкладке «Меню» нажмите на пункт «Показать».
2. В раскрывающемся списке щелкните запись «Графический процессор». В правой части окна в разделе «Свойства графического процессора» найдите параметр «Видеокарта». Он должен быть первым в списке. Напротив — название производителя видеокарты и ее модель.
Основным недостатком этого метода является то, что утилита платная, хотя есть бесплатный пробный период 1 месяц.
Теперь обратимся к способам узнать название производителя видеокарты, которые выполняются с помощью встроенных инструментов Windows. Эту информацию сначала можно получить, зайдя в диспетчер устройств.
1. Нажмите кнопку «Пуск» внизу экрана. В открывшемся меню нажмите «Панель управления».
2. Откроется список разделов Панели управления. Зайдите в «Система и безопасность».
3. В списке заголовков выберите «Система». Или вы можете сразу нажать на название подраздела «Управление устройством».
4. Если вы выбрали первый вариант, после перехода в окно «Система» в боковом меню появится пункт «Диспетчер устройств». Нажмите здесь.
Также существует альтернативный вариант перехода, не предполагающий использования кнопки «Пуск». Это можно сделать с помощью инструмента «Выполнить». Набрав Win + R, мы вызываем этот инструмент. Гоняем по его полю.
5. После переключения в Диспетчер устройств нажмите на название «Видеоадаптеры».
6. Откроется запись с маркой видеокарты. Если вы хотите узнать больше, дважды щелкните это имя.
7. Откроется окно свойств видеокарты. В верхнем ряду указано название модели. Вы можете найти различную информацию о видеокарте во вкладках «Общие», «Драйвер», «Информация» и «Ресурсы.
Этот метод хорош тем, что он полностью выполняется внутренними средствами системы и не требует установки стороннего программного обеспечения.
6. После установки перезагрузите компьютер.
Вуаля, драйверы успешно установлены! Переходим к следующему пункту!
Чтобы видеокарта не перегревалась так быстро, можно обойтись этим решением.
Это второй вентилятор, который находится на видеокарте и не дает ей так быстро перегреваться.
Стоит такой вентилятор + -200 рублей, но он будет не хуже покупки новой видеокарты. Вот увидишь. Результат будет колоссальный
В играх с высокой минимальной заработной платой обязательно выставляйте минимальные настройки графики.
По идее они изначально будут низкими, но все же, посмотрите настройки а что если.
Это тоже очень важная вещь для улучшения fps.
Это тоже один из способов оптимизации игры.
Если вам интересно, ознакомьтесь с этим руководством, и я добавлю больше советов по оптимизации.