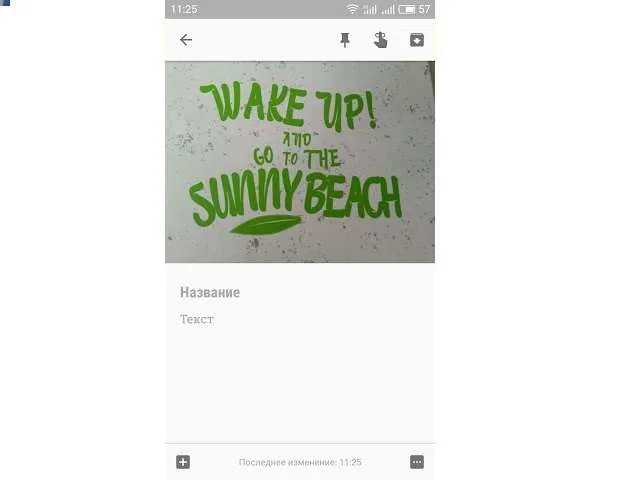Здесь Вы можете изменить способ использования списков, выбрав, будут ли появляться новые элементы вверху или внизу. Вы также можете выбрать, будут ли отмеченные элементы перемещаться вниз или оставаться в их текущем месте в списке.
Что такое Google Keep и зачем еще одна записная книжка в телефоне?
Недавно вышло обновление бесплатной записной книжки Google Keep – он теперь появился в моем любимом для интерфейсов черном цвете и я решил написать небольшую статью с обзором Google keep – самой быстрой и удобной по моему мнению телефонной записной книжки.
Google Keep – это сервис от Google, который позволяет делать быстрые заметки как с компьютера по адресу keep.google.com (для этого нужно залогиниться под своим Gmail-аккаутом), так и телефона (для этого нужно установить приложение Google Keep)
За что я люблю Google Keep:
- Скорость – это самое важное. Он очень быстро работает по сравнению с другими записными книжками
- Мультиплатформенность. Работайте с компьютера на работе, потом в дороге с телефоне, потом на ноуте дома – мультиплатформенность это норма для любого уважающего себя сервиса.
- Офлайн работа. Даже если вы без интернета на телефоне, вы все равно видите все заметки и можете их редактировать, а после появления интернета, они синхронизируются с облаком
- Заметки = Карточки. Я очень люблю карточки благодаря простоте их концепции: какой-то кусочек информации вы помещаете в карточку и дальше уже с ней работаете – это просто и понятно как 2х2.
- Система Меток: одной заметке вы можете повесить несколько меток например заметке с контактом, я вешаю метку проекта откуда этот контакт, а также вешаю еще метку страны/города из которой этот контакт. И теперь находясь в данной стране/городе, я могу просмотреть все контакты из этого города.
6.Очень быстро и просто создавать чек-листы. У меня например, есть список телеграм-каналов / прессы за которой я регулярно слежу, чтобы оставаться в тренде. И я под ключевые ресурсы завел чек-лист с днями месяца, по мере прочтение ресурса я вычеркиваю день за который я изучил контент
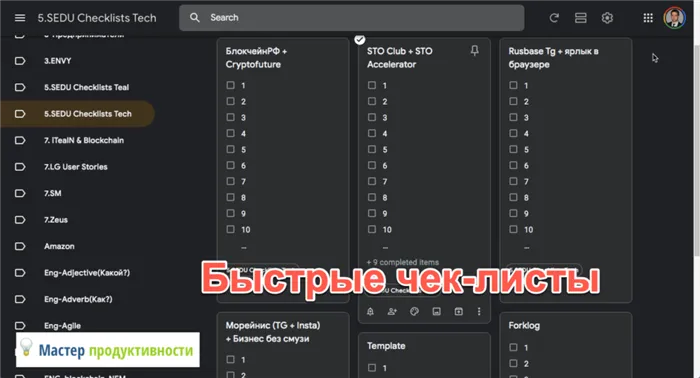
Чек-листы в Google Keep
7. Рисунки + текст в одной заметке. Я использую Google Keep чтобы учить английские слова по методу карточек. И удобство его в том, что вместе с английским словом, я могу нарисовать от руки картинку что оно обозначает, так мой мозг лучше запомнит это слово.
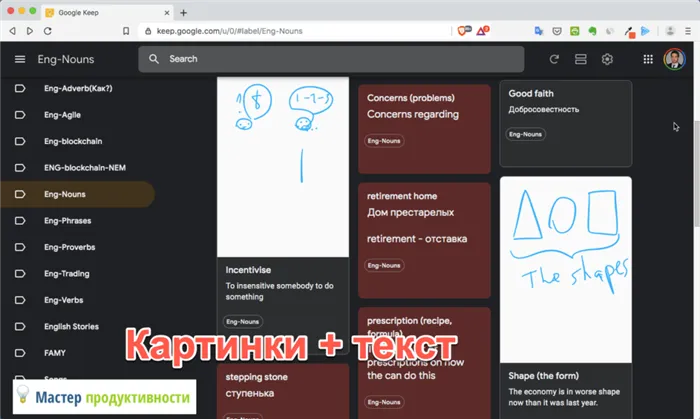
Картинки и текст в Google Keep
8.Напоминалка для заметок. Для заметок можно устанавливать функцию напоминалок на конкретное время, и вы получите уведомление в телефон. Такие напоминания можно делать ПОВТОРЯЮЩИМИСЯ!
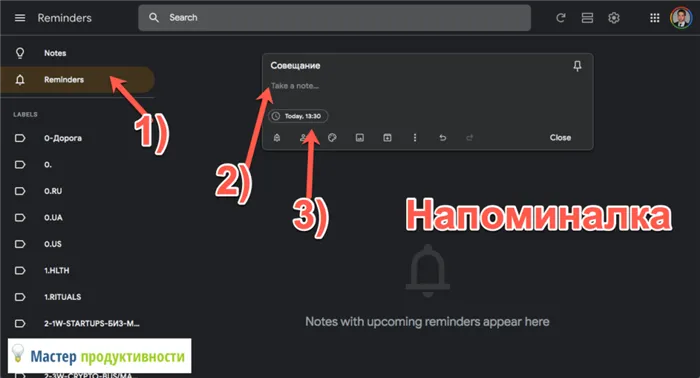
Создать напоминалку просто как 1-2-3: 1. Нажать на пункт Reminders. 2. Создать заметку 3. Указать время
9.Совместная работа.Заметками можно делиться коллегами / друзьями. И это делает Google Keep пригодным для совместной и удаленной работы в команде.
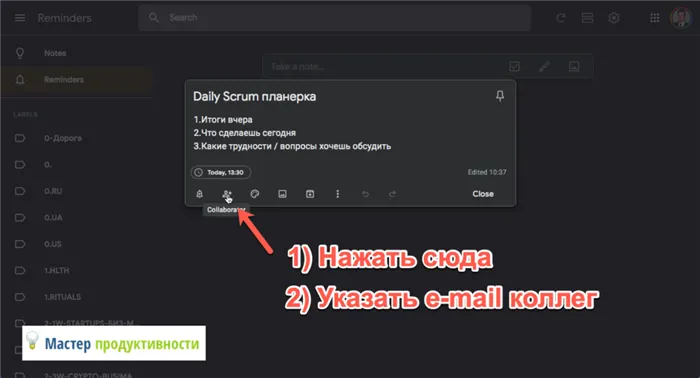
Совместная работа в Google Keep также проста: 1. Нажать на иконку человечка в заметке. 2. Указать e-mails коллег с которыми хотите поделиться заметкой
10. Выделяем заметки цветами. Эту фишку я использую для выделения особенно важных английских слов, которые нужно запомнить
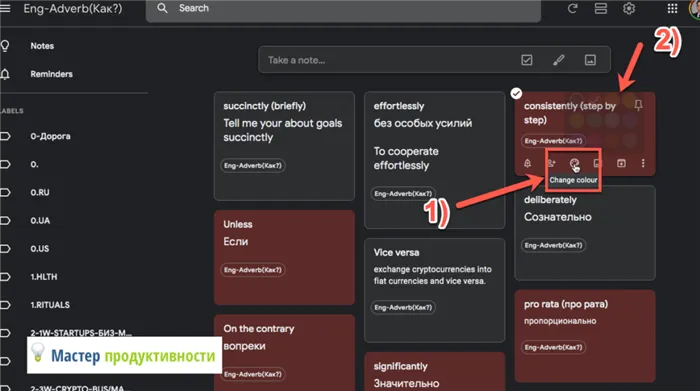
Цвета для карточек в Google Keep добавляются в 2 клика: 1) Нажать на иконку цветовой палитры в карточке ; 2) Выбрать нужный цвет.
11. Архивирование вместо удаления. Карточки которые устарели – отправляйте в архив, вместо удаления. У Google хватает памяти чтобы не удалять информацию а архивировать, и потом находить если она понадобится вам в будущем.
Есть много приложений для заметок. Google Keep может быть не таким мощным, как сервис Evernote, но его ценность в своей простоте. Давайте поговорим о том, как максимально использовать его.
Легко работать с сервисами Google
Одним из самых больших преимуществ Keep является его максимальная интеграция со всей экосистемой Google. Это означает, что если вы отправляете письма по Gmail, пересылаете файлы по Google Drive и работаете в Google Docs, вы можете легко интегрировать все элементы в Keep без лишних телодвижений. Просто выделяйте, скажем, дату, присланную по электронной почте и автоматом создавайте событие в Keep. И это лишь самый простой пример взаимодействия. Если вы пользуетесь Google Keep и знаете еще какие-то примеры его применения, дайте знать об этом в нашем чате в Телеграм.
Все элементы, расположенные в приложении Google Keep, могут быть доступны другим пользователям без необходимости отправки посредством сторонних сервисов. Просто выбирайте заметку, изображение, расписание или что то, чем вы хотите поделиться, нажимайте «Отправить» и выбирайте нужного вам пользователя в списке контактов.
Создание общих заметок
Помимо того, что вы можете отправлять заметки конкретным пользователям, вы также можете открывать доступ к заметке определенному кругу лиц. И каждый человек сможет вносить свои правки и предложения. Внесенные изменения будут автоматически видны всем пользоватлеям, а первоначальный владелец может закрыть доступ в любое время.
Существует масса сервисов и программ с подобными функциями, но зачем они нужны, если можно делать все в одном месте? Просто выбирайте любое изображение с текстом, загружайте его в Google Keep, и алгоритмы программы расшифруют то, что там написано с возможностью дальнейшего редактирования. Это идеально подходит для визиток, данные с которых можно тут же переносить в соответствующие контакты в записной книжке.
Обратите внимание на минималистичный интерфейс — все инструменты, буквально, под рукой. Чтобы создать новую заметку, нужно навести курсор на эту строку:
Как установить Keep?
Краткая пошаговая инструкция, как установить Google Keep: Загрузите приложение из магазина Google Play на Android-смартфоне или зайдите на свой гугл диск по адресу http://google.com/keep, или хранилище Google Play в Play App Store.
Давайте посмотрим, как работать с приложением Google Keep и что это за программа на Андроиде.
Создайте заметку в приложении для Android. Есть четыре варианта создать заметку и сохранить ее в приложении. Можно просто начать вводить текст в текстовой строке, где указано «Добавить быстрое примечание», после чего появится интерактивная клавиатура.
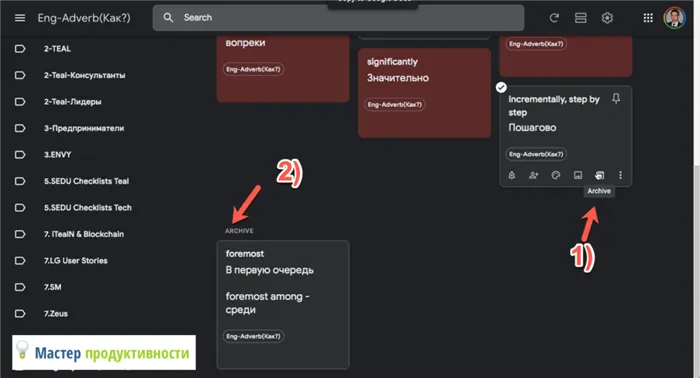
Помимо этого, пользователь может выбрать текстовое сообщение или поставить галочку напротив значка микрофона или камеры, чтобы добавить разные типы заметок Google Keep Quick Note.
Флажок указывает список маркированных товаров, в котором некоторые элементы могут быть отключены по желанию пользователя. Микрофон открывает пустое примечание, которое сразу же начинает записывать ваш голос. Когда закончите диктовать сообщение, продолжайте транскрибировать то, что уже сказали для тела заметки, но только в сжатом виде, как будто аннотацию к книге. По таким меткам можно быстро найти надиктованное сообщение. Значок камеры открывает приложение, управляющее камерой телефона: Google Keep Dashboard.
Цветовое оформление заметок
Когда вы используете Keep, он позволяет редактировать свой внешний вид в любой цветовой гамме. Если оставить все по умолчанию в белом цвете, это может привести к определенным неудобствам, особенно когда ищешь что-то важное из кучи своих пометок. Конечно, в программе есть функция поиска, но если с самого начала распределить заметки по цветам, это значительно облегчает жизнь.
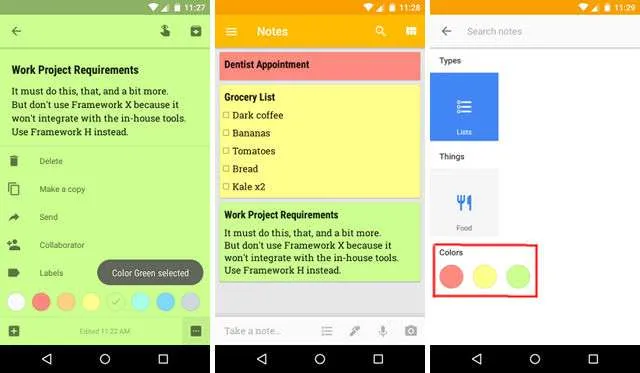
Понятно, что такое приложение Google Keep на андроид позволяет вам менять цвет заметок, а это отличный способ сохранить организованность ваших записей. Например, вы можете выполнить все связанные с работой примечания синим, связанные с едой списки зеленым, а пометки по увлечениям красным. В итоге, когда вам нужно быстро найти что-то, связанное с работой – можно просто прокручивать и быстро просматривать все синие заметки. Очень удобная функция.
Чтобы изменить цвет заметки, откройте ее, а затем щелкните значок неба внизу. На мобильном телефоне коснитесь трех точек в правом нижнем углу, а затем выберите один из цветов внизу. Обозначьте заметки, которые необходимо выделить конкретным цветом.
Напоминания в Google Keep организованы не менее интересно. Помимо обычных всплывающих окон и аудиосигналов, вы можете «попросить» Google Keep отправить уведомление о событии на электронную почту, прислать сообщение в мессенджере или получить специальное всплывающее окно в браузере.
Обозначьте заметки
Вы также можете добавлять ярлыки для организации заметок, и если у Вас много заметок, хорошая система маркировки может спасти.
В главном меню Keep просто нажмите «Изменить» рядом с надписью. Здесь Вы можете добавлять, редактировать или удалять метки.
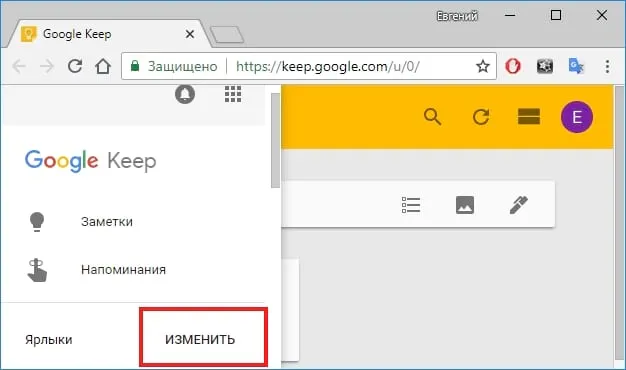
Чтобы добавить ярлыки к заметкам, Вы можете нажать кнопку меню на заметке, а затем выбрать опцию «Ярлыки». Вы также можете просто ввести хэштеги непосредственно в заметке, чтобы открыть меню меток. Очень просто.
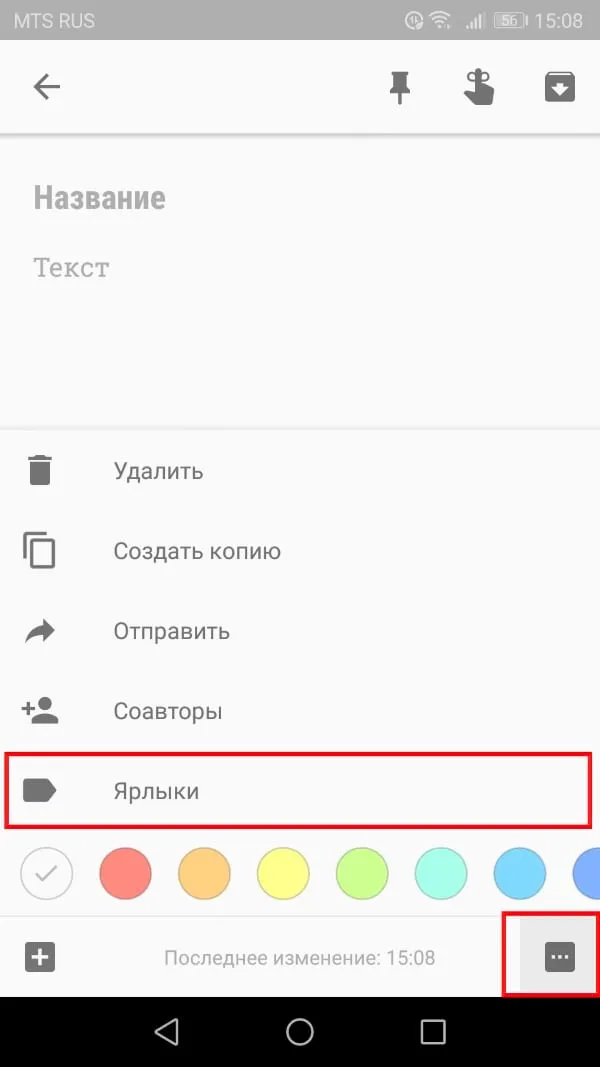
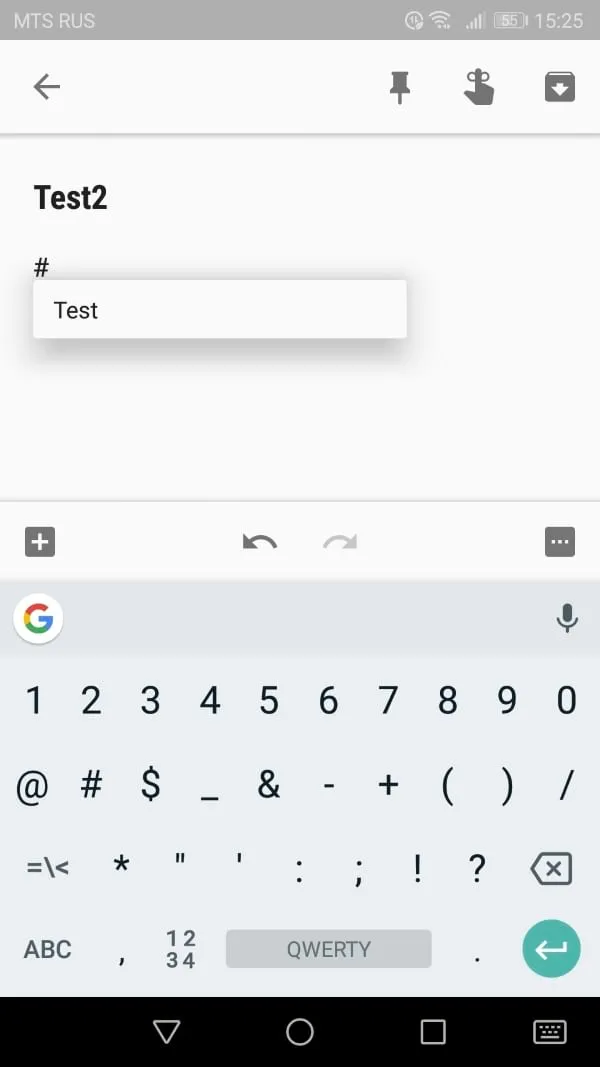
Настоящей находкой ярлыков является то, что Вы можете просматривать все заметки с помощью ярлыка, что позволяет легко просматривать связанные заметки.
Использовать флажки для списков
Если Вы используете Keep для списков — будь то список дел, список покупок или какой-либо другой список, то Вы можете помечать выполненные дела.
Существует два способа создания списка с флажками. Вы можете либо использовать кнопку «Новый список», либо добавить флажки после факта, нажав кнопку «+», а затем выбрав опцию «Несколько из списка».
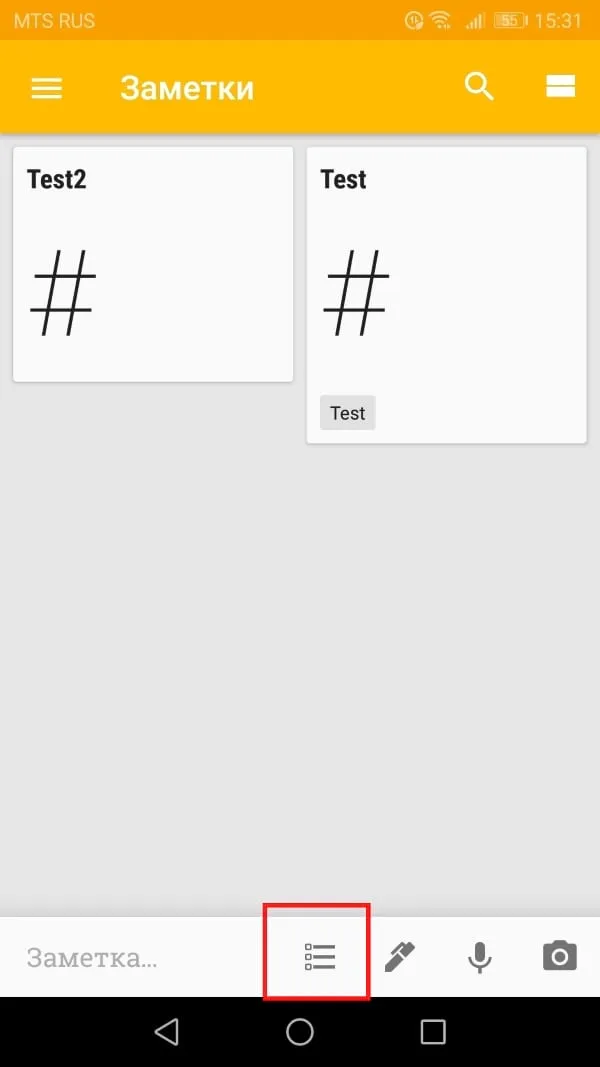
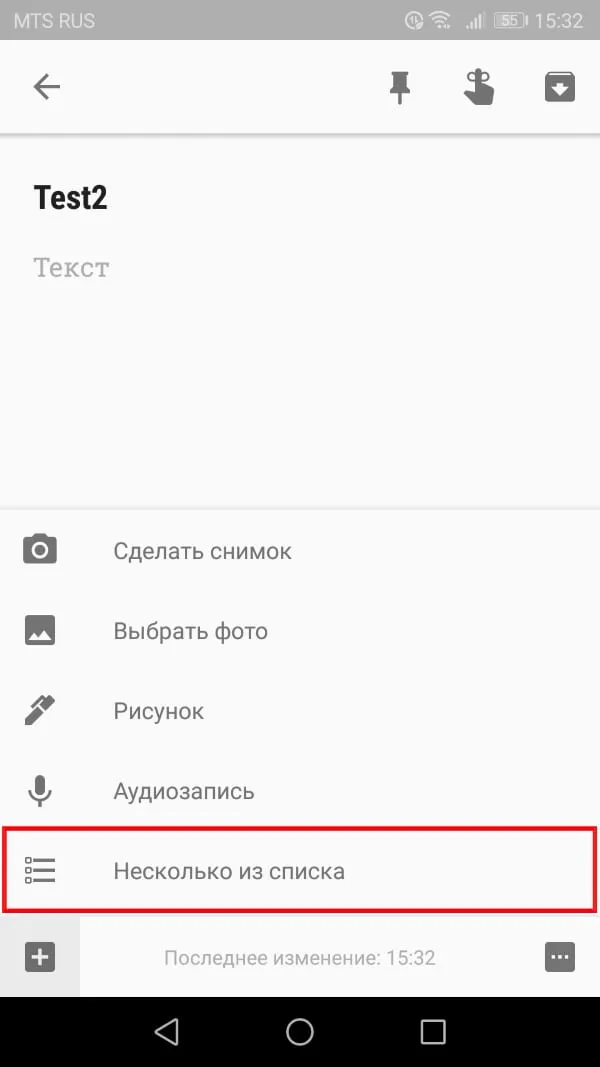
С этого момента просто отметьте эти поля, когда Вы пункт дел, чтобы переместить их в нижнюю часть списка. Вы также можете скрыть или показать их, нажав на маленькую стрелку.
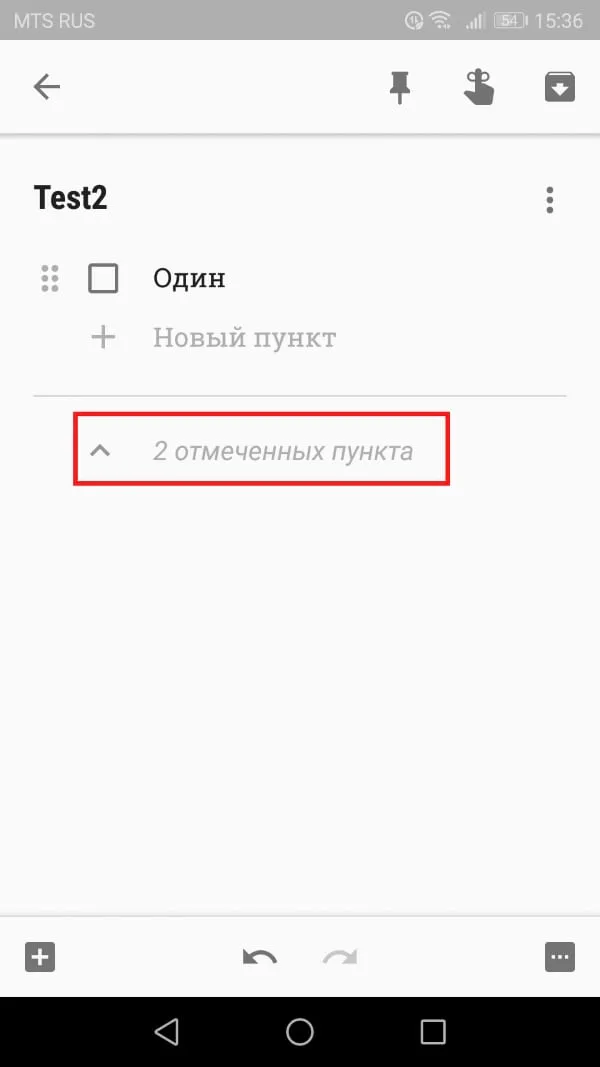
Если в любой момент Вы захотите удалить флажки, снять отметку со всех элементов или удалить отмеченные элементы, Вы можете сделать это, нажав три точки рядом с именем списка на мобильном устройстве или нажав кнопку меню на веб-сайте. Оттуда появляются все доступные параметры списка.
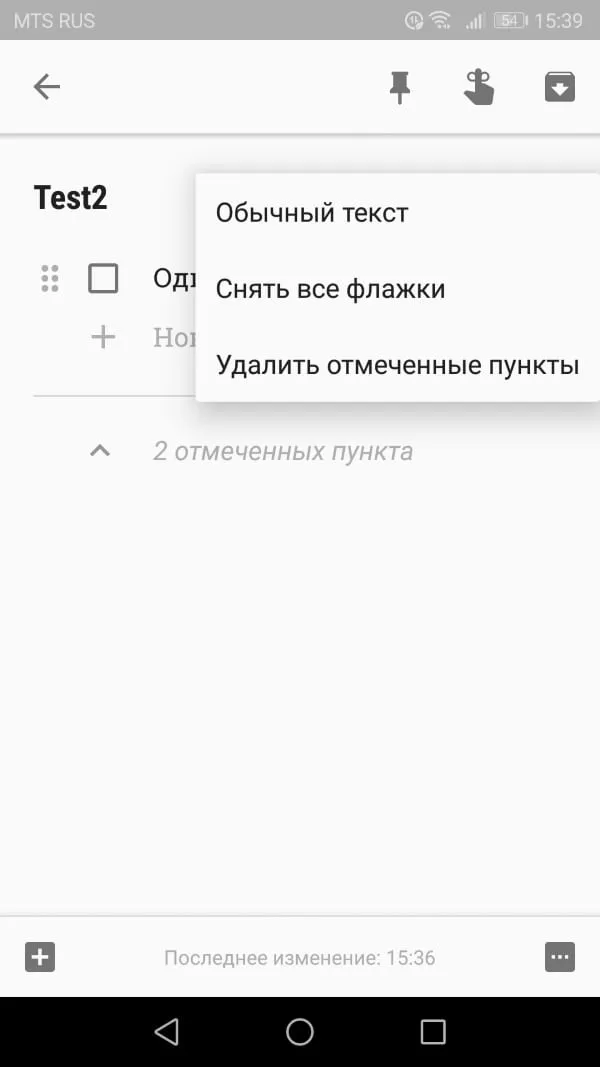
Чтобы добавить ярлыки к заметкам, Вы можете нажать кнопку меню на заметке, а затем выбрать опцию «Ярлыки». Вы также можете просто ввести хэштеги непосредственно в заметке, чтобы открыть меню меток. Очень просто.
Организуйте свой Keep Desktop
Keep автоматически добавляет последнюю созданную заметку в верхнюю часть рабочего пространства Keep. Если у вас есть текущий список дел, который вы хотите всегда отображать вверху, вы можете закрепить заметку, чтобы все остальные заметки остались позади. Google делает этот шаг действительно быстрым и легким, помещая пиктограмму в верхней части настольной и мобильной версий. Нажмите или коснитесь кнопки ввода в верхней части рабочего стола. Вы можете сделать это для столько заметок, сколько вам нужно держать на вершине. Чтобы открепить заметку, просто нажмите или коснитесь кнопки.
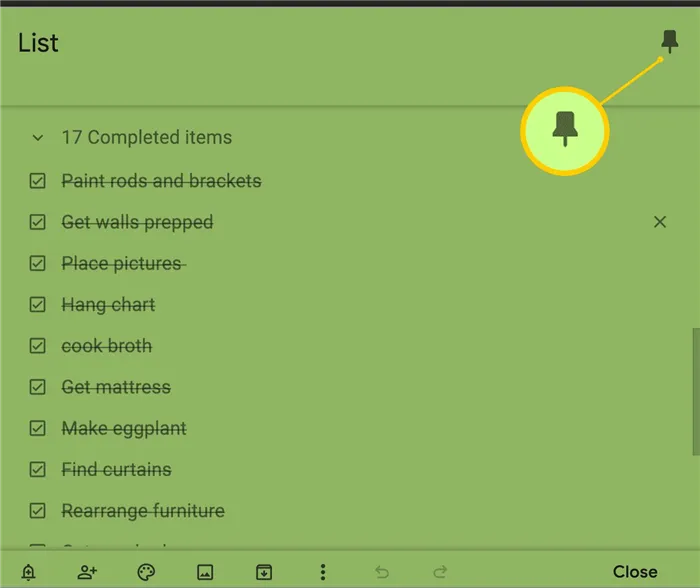
Если есть заметки, которые вы не хотите видеть на рабочем столе, но которые по-прежнему нужны, вы можете заархивировать заметку. Заметка все еще находится в сохранении, но вы не сможете увидеть заметку на рабочем столе. Архивные заметки по-прежнему отображаются в поиске по ключевым словам. Кнопка архива выглядит как папка с файлами в нижней части заметки в версии для настольного компьютера и вверху в мобильных версиях.
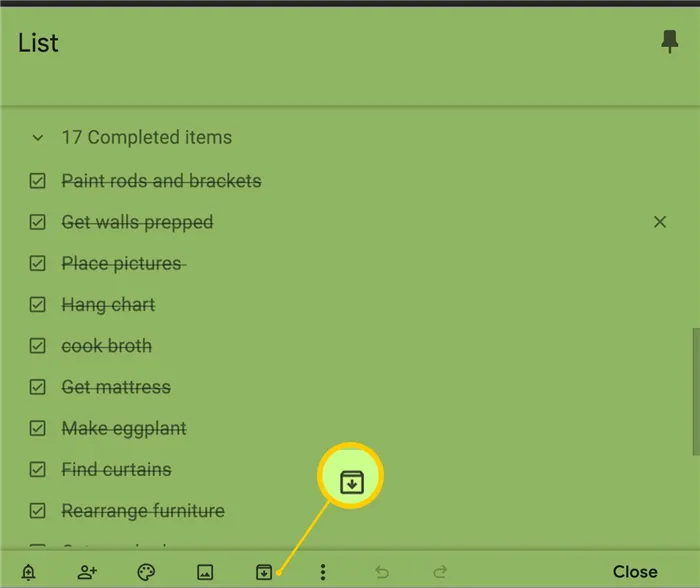
Вы можете просмотреть все свои заархивированные заметки одновременно, выбрав «Архивировать» в меню хранения, нажав на три горизонтальные линии в верхней левой части настольной и мобильной версий. Чтобы удалить заметку из архива, просто повторно выберите кнопку архива.
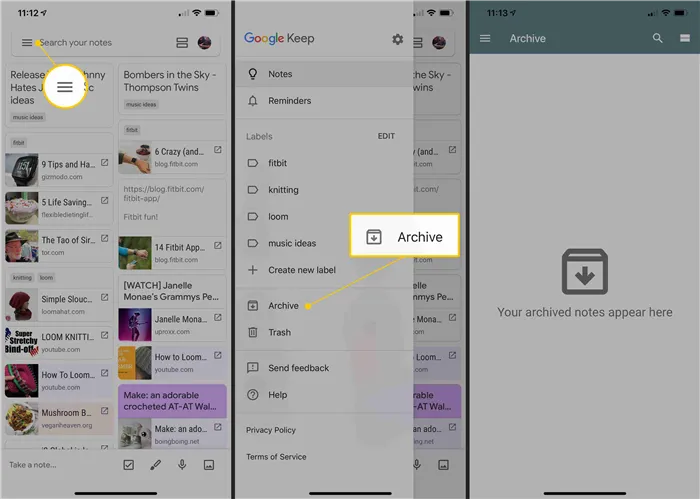
Захватить текст изображения
Если вы рисуете заметку или создаете фото-заметку, Keep использует оптическое распознавание символов (OCR), чтобы превратить любые слова на изображении в текст. Чтобы активировать эту функцию на своем мобильном устройстве, щелкните фотографию, коснитесь трех точек в правом верхнем углу экрана, а затем коснитесь Захватить текст изображения . В настольной версии три точки расположены внизу экрана.
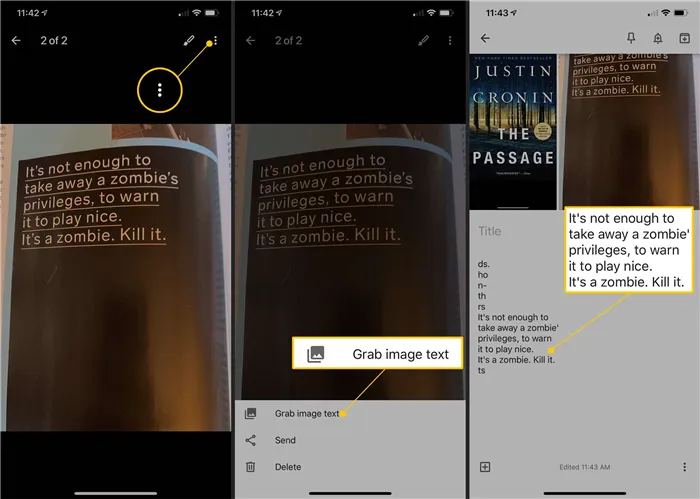
Всякий раз, когда вы создаете новую заметку, введите # и начните вводить буквы метки для заметки, и Keep выведет список ваших меток, которые соответствуют. Выберите ярлык, который вам нужен.
Корзина
Все удаленные заметки попадают в корзину, из которой автоматически удаляются через 7 дней.
Как добавить заметку в корзину
Наведите курсор на созданную заметку и выберите троеточие, которое обозначает «Еще»:

Теперь кликните на пункт «Удалить заметку».
Делимся доступом к заметкам
Недавно в Google Keep появилась новая функция «Общий доступ». Чтобы открыть доступ к той или иной заметке, нажмите иконку «Соавторы»:
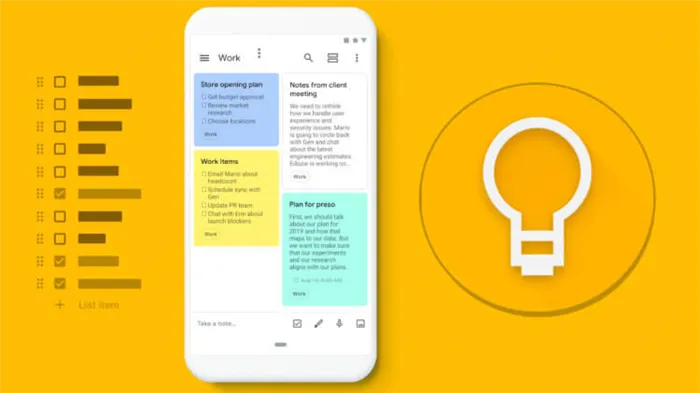
В появившемся окне нужно указать имя или e-mail человека, которому вы предоставляете доступ:
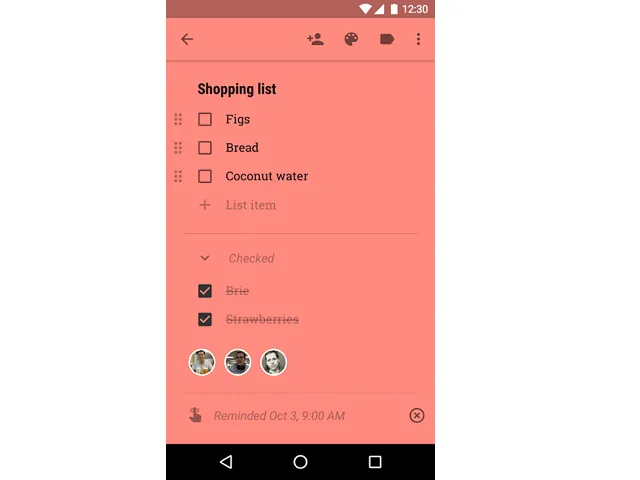
Кстати, можно указывать и название целой группы Google.