Обзор 20 простых способов загрузки видео с YouTube на компьютер, смартфон или планшет с помощью онлайн-приложений, программ и сервисов
20 способов скачать видео с Ютуба: программы, приложения и популярные онлайн-сервисы

Технологии
Видеохостинг YouTube пользуется огромной популярностью и постоянно расширяет свою базу подписчиков. Практика показывает, что людям нравится смотреть видеоконтент различной тематики и форматов. Но некоторым пользователям необходимо загружать видео на свои устройства.
К сожалению, в самой системе такой возможности нет. Поэтому необходимо использовать специальные сторонние сервисы: программы, расширения, приложения. Основная причина, по которой вы не можете скачивать файлы с YouTube, — это борьба с нарушением авторских прав. Некоторые пользователи, скачивая файлы, самостоятельно загружают их на другие ресурсы, что приводит к многочисленным проблемам.

Другая причина в том, что этот веб-ресурс изначально создавался для просмотра видео, а не для их скачивания. В противном случае разработчикам придется потратить много денег, времени и усилий на создание информационной базы. В связи с этим загрузка видеофайлов на YouTube без использования сторонних сервисов невозможна.
Есть много причин, по которым пользователям необходимо загружать определенные видеопродукты. Вот самые распространенные:
- я хочу смотреть видео в очень хорошем качестве (HD или 4K), но на сервисе оно периодически отображается из-за медленной загрузки;
- интернет-соединение при просмотре видео будет отсутствовать, но теперь оно есть;
- я хочу посмотреть видео в конкретном плеере с определенными функциями;
- есть желание сохранить видео на компьютер или мобильное устройство для последующего сбора или просмотра.
Практика показывает, что чаще всего скачиваются полнометражные фильмы, которые впоследствии смотрят в одиночку или с друзьями. Некоторые активные пользователи YouTube загружают обычные видео, чтобы заполнить свой «набор» или показать их друзьям. Как правило, скачиваются видеоролики различной тематики, независимо от их качества и продолжительности.
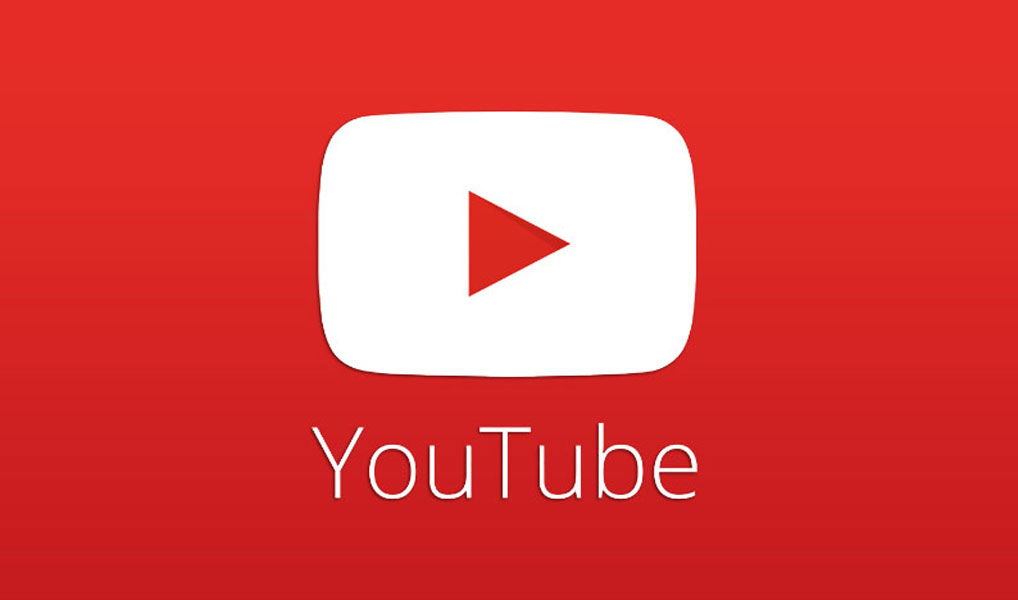
Но скачать интересующий видеоконтент нажатием кнопки невозможно. Для скачивания используются несколько проверенных методов:
- виртуальные сервисы с этой функцией (работают как из браузера, так и через приложения, позволяют максимально быстро скачивать любимые ролики);
- предустановлены специальные расширения для браузера;
- программы и программное обеспечение необходимо загрузить на компьютер или телефон;
- мобильные приложения (аналогичные).
У всех этих методов есть свои особенности, а также плюсы и минусы. Порядок действий через них тоже не тот. Подробнее обо всех этих вариантах и пойдет речь в статье.
Инструкция по скачиванию видео с ютуба. В статье предложено несколько методов работы: загрузка всего видео на компьютер, захват нужного момента (с обрезкой и настройкой разрешения), работа с программами, онлайн-сервисами и расширениями браузера.
Способы загрузки видео с Ютуба
Способ №1: снимаем окно с видео при просмотре ролика в браузере
Вариант 1
- можно снимать только те моменты, которые вам точно нужны; можно сразу обрезать «черные» границы (а то и убрать только часть экрана) ;
- таким образом можно получить видео с любого видеохостинга (где другие варианты могут оказаться бессильными);
- если ваше видео загружается долго, эта опция может ускорить работу: ведь мы запишем только ту часть, которая нам нужна! ?
Недостатки: если вам нужно получить большой кусок видео (например, полчаса или час), вы потратите примерно столько же.
Возможности Movavi Screen Recorder вполне подходят для этих целей. Программа позволяет легко захватывать видео из любого другого приложения, удобно настраивать область захвата и, как правило, нет проблем с кодеками, сбоев и прочих «прелестей», которые знакомы многим, кто был задействован в обработке видео.
Запись экрана Movavi
Достаточно мощная и функциональная программа для захвата видеороликов (короткометражные ролики, отрывки из фильмов, сказок и т.д.) из Интернета.
Он позволяет одновременно настраивать область захвата, обрезать края, записывать звук с динамиков и микрофона (полезно для создания обучающего видео), устанавливать таймер записи и многое другое.
Кроме того, он полностью на русском языке и работает со всеми популярными операционными системами Windows 7/8/10.
Итак, теперь по порядку, как снять в него несколько кадров из видео. В качестве примера возьму старый советский фильм:
- сначала откройте понравившееся видео в браузере;
- запустите программу Movavi Screen Recorder (на экране появится небольшая «рамка» с размерами разрешения захвата: шириной и высотой). Отрегулируйте его размер так, чтобы он совпадал с той частью видео, которую вы хотите снять (см. Снимок экрана ниже ?);

Movavi Screen Recorder: выберите область захвата
Попутно вы можете сделать паузу, сделать скриншоты с экрана, включить / выключить микрофон (или веб-камеру), посмотреть, сколько видео уже заняло место на жестком диске и сколько у вас осталось;

Screen Recorder: видео записывается (основные инструменты)
Теперь вы можете увидеть, что произошло (если у вас есть видеоредактор Movavi, вы можете сразу добавить туда видео и продолжить его редактирование). Если у вас есть то, что вам нужно, нажмите кнопку «Сохранить как» .

после захвата: видео открывается автоматически для просмотра
Вы можете выбирать из всех самых популярных: MP4 и AVI (если вы планируете смотреть видео на ПК), GIF — если вам нужна анимация, MOV — можно даже такое видео смотреть на видеоплеерах, MP3 — если вам просто нужно видео звук.

Screen Recorder — разные форматы сохранения
В общем, таким относительно простым и легким способом можно быстро записать нужное видео на свой HDD. Пожалуй, единственный недостаток, который следует отметить, это то, что эта программа платная (в пробной версии на видео будет небольшой текстовый текст) .
Узнайте больше о том, как сохранять видео с YouTube с помощью Movavi Screen Recorder (доступно на официальном сайте программы — проверьте, есть ли неясные моменты!).
Вариант 2
Снимаем весь экран рабочего стола (включая бегущее видео).
Чтобы не «играть» с отдельными окнами (как в способе 1), можно сразу записывать все, что происходит на экране и звуки из динамиков с комментарием с микрофона на нем)!
Замечу, что в некоторых случаях эта опция может стать единственной, которая работает.
Для решения текущей задачи (т.е записи «всего и вся») я бы порекомендовал небольшую программу ? «Экранная камера».
это хорошо тем, что в нем минимум настроек (?): нужно просто указать режим записи, поставить галочку напротив динамиков с микрофоном и нажать «Записать». Это все!

Режим записи — полноэкранный режим (экранная камера)
По завершении процесса регистрации автоматически откроется плеер, и вы сможете увидеть, чего вы достигли. Если все в порядке, запись одним щелчком можно сохранить на жесткий диск ПК. Комфортный! ?

Окно редактора — сохранить запись (камера на экране)
Однако, если вас не устраивает это приложение, вы можете выбрать что-то другое. У меня уже была запись в блоге на эту тему, ссылка ниже предназначена для помощи.
Способ №2: с помощью программы для скачивания видео по ссылке ?
В Интернете есть десятки (если не сотни) программ, где можно получить прямые ссылки для загрузки видео с YouTube. Один из самых простых и надежных (+ к которому у антивирусов нет вопросов (по крайней мере, на сегодня)) — VideoFrom (ссылка на официальный сайт).
Использовать его невероятно просто — всего два шага:
- скопируйте и вставьте ссылку на видео (см стрелку 1);
- выберите качество загружаемого видео и нажмите кнопку «Загрузить» (см стрелку 2 ?). С легкостью?! ?

VideoFrom: скриншот окна программы // Это самый простой способ скачать видео с YouTube! ?
Способ №3: используем спец возможности браузера «Coc Coc» ?
Вьетнамский браузер «Coc Coc» (ссылка на www.comss.ru) позволяет скачивать онлайн-видео одним щелчком мыши! Конечно, он подходит и для ВКонтакте.
его невероятно легко использовать — просматривая медиафайлы, вы увидите зеленую стрелку (перед URL-адресом). Нажав на эту стрелку, вы можете скачать видео! ?

Способ №4: скачиваем видео целиком на компьютер с помощью онлайн-сервисов
Достоинства: не нужно ничего устанавливать и засорять Windows — достаточно зайти на сайт и ввести ссылку; получаем видео целиком в необходимом качестве.
Недостатки: если видео большое, но нужна только его часть, вы тратите время на его загрузку (особенно если нет быстрого канала, выделенного для сети); сервисы не всегда могут корректно обработать запрос и предоставить желаемую ссылку; ни один из сервисов видеохостинга не имеет аналогичных сервисов.
В общем, таких сервисов много. Хочу выделить пару из них:
? https://ru.savefrom.net/ — один из самых популярных онлайн-сервисов, вы можете ввести ссылку на страницу с видео, чтобы получить ссылку на скачивание этого видео (если видео доступно в другом качестве, вы можно скачать один, например: MP4 360p, 480p и т д.) .
Кстати, сервис поддерживает более 40 самых популярных сайтов: VK, OK, YouTube и др.;
*
? http://getvideo.org/ — работает по схожему принципу, тоже довольно популярный (единственное, что его пока можно использовать только для ВК и YouTube) .
В принципе можно использовать одно из двух. Вам просто нужно скопировать ссылку на видео из адресной строки браузера (если кто-то не знает: выберите URL-адрес и нажмите Ctrl + C или щелкните правой кнопкой мыши / скопируйте), затем вставьте эту ссылку на веб-сайт сервис (комбинация Ctrl + V или правой кнопкой мыши / вставкой) .

savefrom.net — вставляем ссылку
В общем, думаю, этот вопрос (про онлайн-сервисы) можно закрыть ?! Осталось только выбрать качество и начать загрузку.

Скачать видео (выбрать качество)
Способ №5: загружаем с помощью дополнений для браузера, приложений в Windows
Преимущества: если вам нужно часто скачивать видео, это единственный и самый быстрый способ; мы получаем видео целиком за 1-2 клика мышкой.
Недостатки: необходимо скачать и установить надстройку (программу); среди этих приложений — много рекламного ПО (поэтому выбирайте только проверенные); опять же, видео придется скачивать целиком, что не всегда необходимо.
Что можно выбрать, какие дополнения / программы:
? https://ru.savefrom.net/ — в этом популярном онлайн-сервисе есть специальный помощник, который удобно и незаметно интегрирован в браузер: нужно просто кликнуть одним щелчком мыши.
Надстройка работает во всех популярных браузерах: Chrome, Firefox, Opera и др. пример того, как работает такое дополнение: см. Снимок экрана ниже;

Пример работы надстройки SaveFrom
? http://youtubedownloader.anoniamto.com/?Down — еще одно интересное дополнение от зарубежных разработчиков.
вставить очень сложно, под самим видео появится еще одна кнопка (выбор качества и кнопка загрузки). Поддерживаемые браузеры: Opera, Chrome, Firefox.

YouTube Downloader: как это работает
? http://www.atube.me/ — довольно популярная программа для Windows (особенно за рубежом). С его помощью вы можете быстро загрузить желаемое видео, а затем, например, преобразовать его в нужный вам формат (или даже создать полноценный DVD) .
Также стоит отметить, что программа поддерживает загрузку в разных потоках и, следовательно, загрузка видео с ее помощью происходит намного быстрее. В общем, есть смысл попробовать.
Источники
- https://geekplus.ru/kak-skachat-video-s-youtube/
- https://ocomp.info/kak-skachat-video-iz-utubika.html








