Если в вашем случае функция не поддерживается, надо просто включить VPN и выбрать регион США. После этого на странице настроек Google Фото (и в веб-версии, и в мобильной) появится пункт ”Группировка похожих лиц”. Внутри надо будет только дать сервису необходимые разрешения. Дальше VPN можно будет отключить и все будет работать в любом регионе.
5 лучших способов скачать и сохранить Google Фото на свой компьютер
Несомненно, Google Фото — одно из лучших решений для резервного копирования фотографий, которое вы можете использовать для хранения ваших изображений и видео. Фотографии есть больше не свободен но все же солидный вариант. Благодаря таким функциям, как Google Lens, лаконичный пользовательский интерфейс, плавная анимация, автоматический альбом и т. Д., Google Фото значительно улучшилась за последние несколько лет. Как тысячи людей со всего мира, если вы загрузили все свои изображения в Google Фото, но теперь хотите загрузить или сохранить изображения из Google Фото на свой компьютер, вот как вы можете это сделать.
Хотя вы можете удалить Google Фото, не теряя его в локальном хранилище, иногда это руководство может пригодиться, когда у вас нет изображений на вашем компьютере. Предположим, вы хотите загрузить и поделиться фотографиями с прошлого года или с вечеринки по случаю дня рождения. Если у вас нет этих фотографий на вашем компьютере, вы можете загрузить фотографии из Google Фото на свой компьютер в считанные секунды.
Все эти методы (кроме последнего) совместимы с Windows, Mac или любыми другими платформами, к вашему сведению.
Как загрузить отдельные Google Фото на свой компьютер
Иногда вы можете не захотеть загружать все изображения, которые вы сохранили в Google Фото. Вместо этого вы хотите загрузить определенную фотографию на свой компьютер. Если это ваше требование, выполните следующие действия.
1: Откройте официальный сайт Google Фото и войдите в свою учетную запись Google.
2: Найдите фотографию, которую хотите загрузить, и отметьте ее галочкой.
3: Нажмите Shift + D, чтобы начать загрузку.
Кроме того, вы можете щелкнуть изображение, чтобы открыть его> щелкните изображение правой кнопкой мыши> выберите параметр «Сохранить изображение как» и соответствующим образом сохраните фотографию.
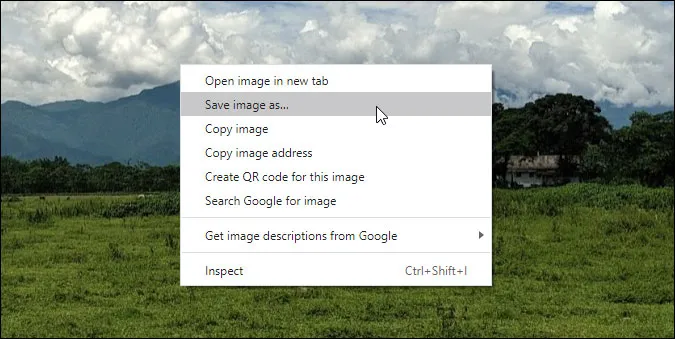
Хотя опция «Сохранить изображение как» появляется в Google Chrome, вы можете найти аналогичную альтернативу и в других браузерах.
Вместо сочетания клавиш вы можете выбрать фотографию, щелкнуть трехточечный значок меню и также выбрать параметр «Загрузить».
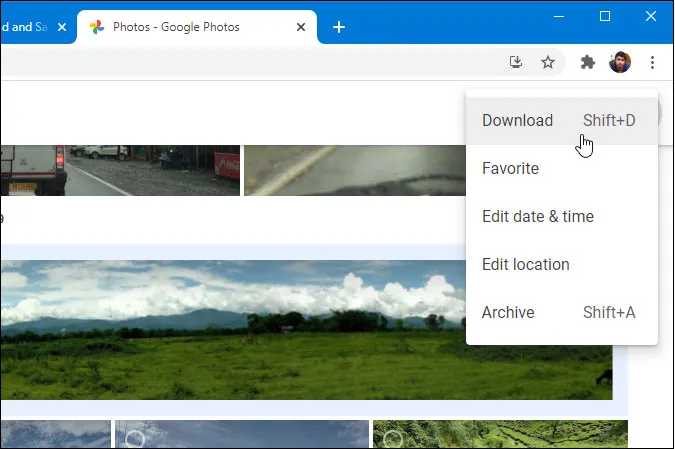
Быстрый способ загрузить отдельное изображение из Google Фото на свой компьютер. Но вы можете загрузить сразу все фотографии.
Для этого лучше всего подходит Google Takeout. Google Takeout — это инструмент для экспорта ваших данных из вашей учетной записи Google. Вы можете бесплатно экспортировать свои данные из любого сервиса Google, такого как Календарь, Контакты, Google Cloud Search и Google Фото.
Google Фото позволяет любую фотографию сделать скрытой. Это можно использовать для тогда, когда посторонний человек будет просматривать фотографии на вашем смартфоне.
Лайфхак 1. Группируем фотографии по лицам
В эпоху нейросетей распознаванием лиц на фотографиях никого не удивишь, особенно если учесть, что многие приложения умели это делать еще с десяток лет назад. Было бы странно, если бы один из самых распространенных менеджеров фотографий не обладал такой функцией.
Однако у «Google Фото» есть в этом отношении весьма удивительная особенность — возможность поиска лиц работает не во всех странах, и почему-то Россия в их число не входит.
Для включения данной «услуги» необходимо с помощью VPN «переместиться» в другую страну (например, в США), и тогда на странице настроек «Google Фото» в веб-версии и в мобильной версии появится пункт «Группировка похожих лиц», где надо будет разрешить сервису группировать фотографии по лицам. После разрешения VPN можно отключить, для работы функции можно находится в любой стране, в том числе и в России.
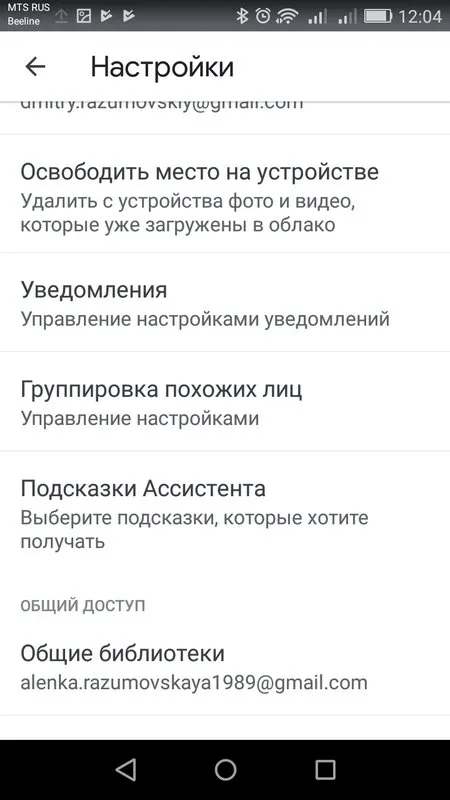
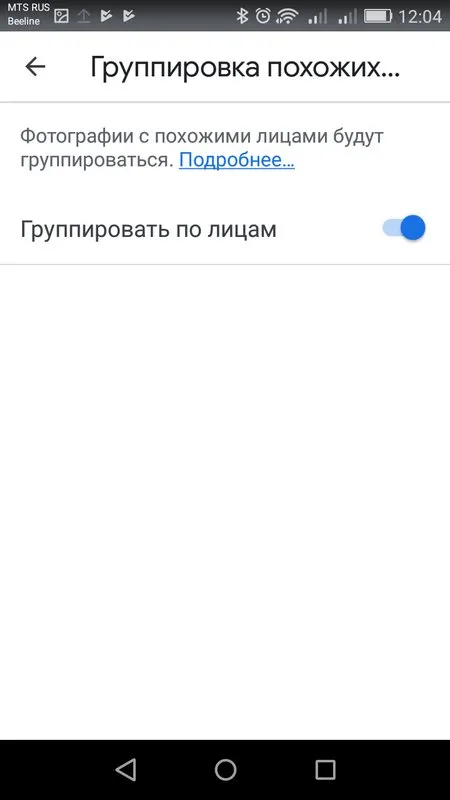
Программа сама будет распознавать лица на фотографии, группировать их по папкам (во вкладке «Альбомы» появится пункт «Лица», наряду с «Объектами», «Местами»), а пользователь может назвать каждого распознанного человека, чтобы потом можно было искать людей через поле «Поиск».
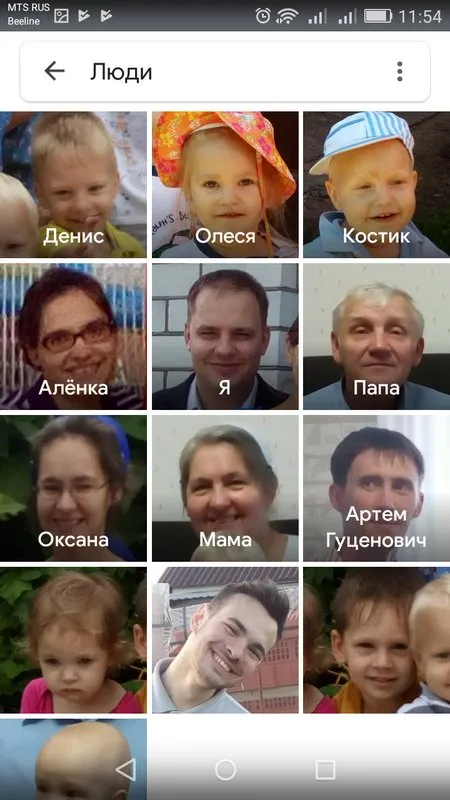
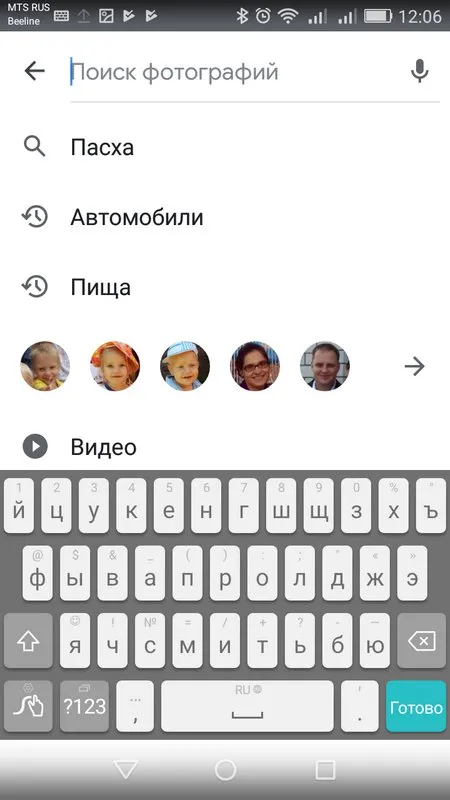
При включении группировки программа сообщает, что лица будут распознаны не сразу, а через некоторое время. И правда, дня через три в папке «Лица» стали появлятся люди с фотографий (распознаны лица были правильно), однако при выборе того или иного человека сервис показывал не все фотографии из библиотеки, а только несколько последних снимков, но при этом с каждым разом количество таких снимков увеличивалось. То есть для индексации фотографий сервису требуется определенное время.
Неточности в распознавании у сервиса есть, например, он может одного человека видеть как два разных лица, но в целом качество работы довольно неплохое.
Лайфхак 2. Ищем изображения по темам
Прямо на стартовой странице «Google Фото» есть поле для поиска, в которое можно ввести ключевое слово, и сервис самостоятельно подберет фотографии, соответствующие указанной теме. Правда, работает данная функция не самым лучшим образом. Во-первых, сервис понимает только весьма общие темы, такие как «дом», «любовь», «еда», «день рождения». А если ввести «стройка», то приложение попросит подобрать синонимы. Во-вторых, все же распознает изображения сервис не совсем точно. Например, легко перепутает “озеро” и “реку”, а иногда сюда может отнести просто заснеженную поляну. То есть при помощи поиска по темам трудно найти что-то специализированное, но иногда он может быть полезен, особенно если фотографий по искомой теме немного.
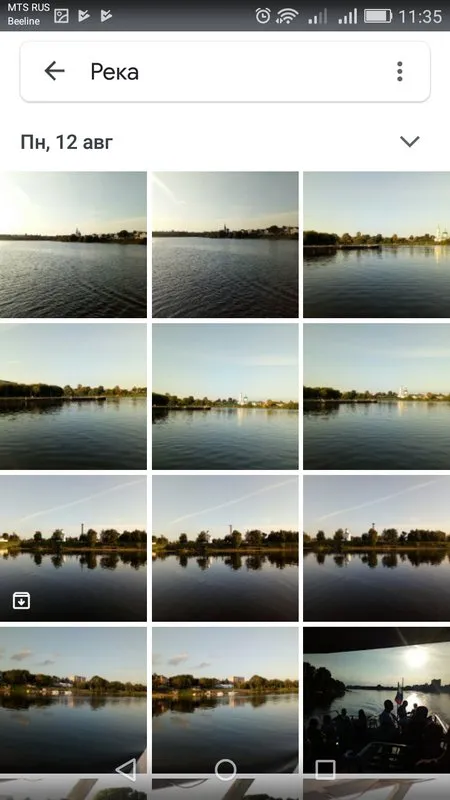
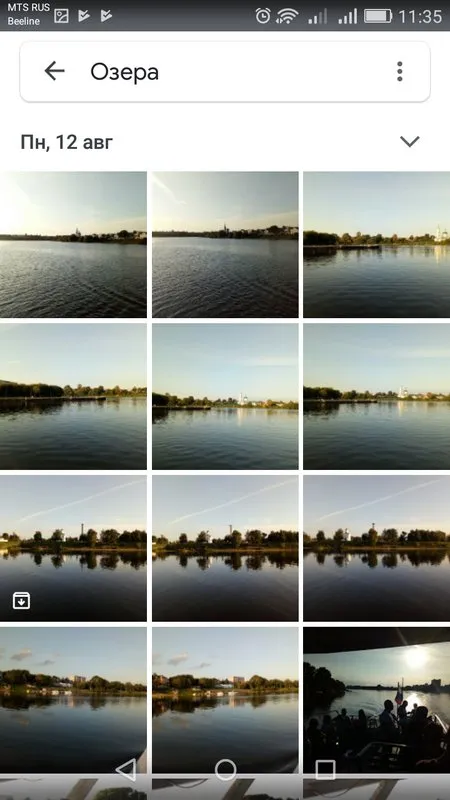
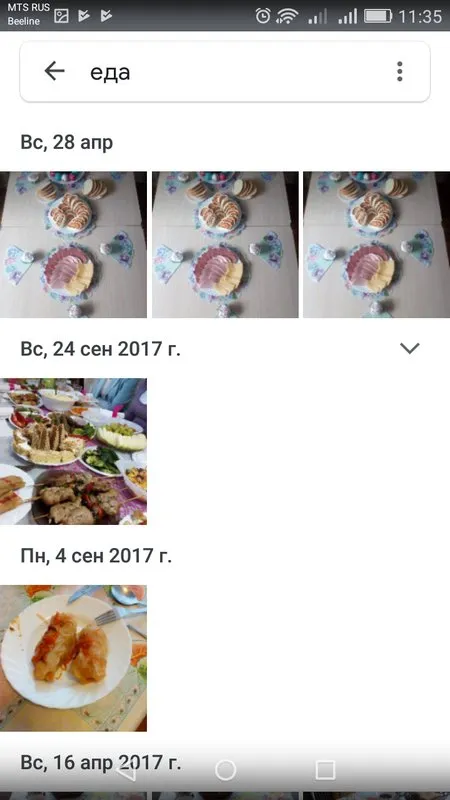
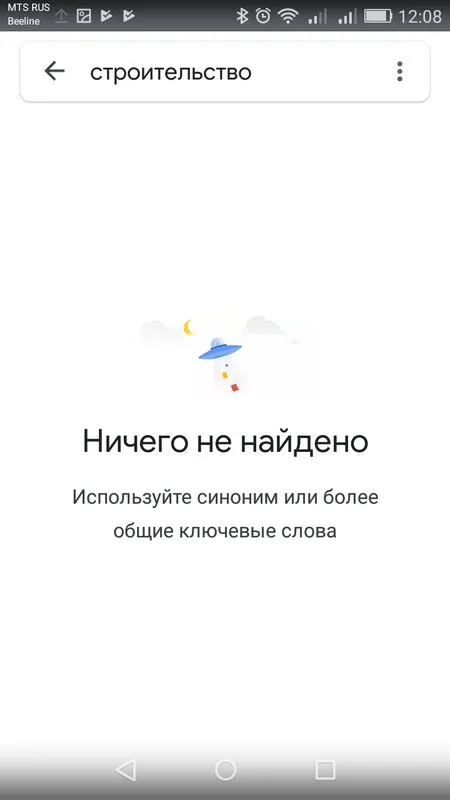
А еще можно хранить фотографии из социальных сетей и даже мессенджеров. Для этого надо просто выбрать нужные папки для синхронизации, перейдя в раздел ”Автозагрузка и синхронизация” и ”Папки на устройстве”. Можно синхронизировать даже папку со скриншотами.
Группировка фотографий по лицам
Такая функция очень удобна, но сама по себе она уже никого не удивляет, особенно, когда все отдается на откуп нейросетям, которые постоянно все ”шерстят” и анализируют. С фотографиями они тоже способны справиться, но проблема в том, что работает это не в каждой стране.
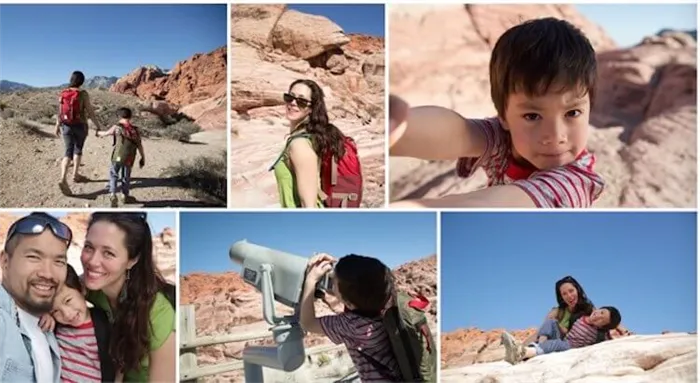
Даже заставка Google Фото намекает, что главное — люди.
Если в вашем случае функция не поддерживается, надо просто включить VPN и выбрать регион США. После этого на странице настроек Google Фото (и в веб-версии, и в мобильной) появится пункт ”Группировка похожих лиц”. Внутри надо будет только дать сервису необходимые разрешения. Дальше VPN можно будет отключить и все будет работать в любом регионе.
Функция очень удобная, но заработает она не сразу. Сервису нужно будет время, чтобы проанализировать все фотографии. Обычно это занимает несколько часов. В зависимости от количества фотографий.
Разработчики Google рассказали, что будет нового в Android 12
Когда анализ будет завершен, во вкладке ”Альбомы” появится пункт ”Лица”. Там и можно будет найти сгруппированные фотографии. Для каждого найденного человека можно будет задать имя, чтобы потом было проще находить их поиском. Ошибки возможны, но так все равно проще, чем искать все самому вручную, пролистывая бесконечную ленту.
Как редактировать однотипные фотографии в Google Фото
Тем, кто редактирует фотографии в Google Фото, приходится сталкиваться с однотипными фотографиями, которые приходится обрабатывать каждый раз заново. Чтобы было проще работать с такими изображениями, можно просто скопировать их настройки и перенести на другие однотипные фото.

Инструменты редактирования могут очень пригодиться.
Для этого надо при редактировании в веб-версии нажать сочетание клавиш ”Ctrl+C”. Потом переходим на новую фотографию и нажимаем ”Ctrl+V”. Настройки скопируются на новое фото и работа станет в разы быстрее.
Google Фото поддерживает масштабирование фотографий посредством стандартных жестов. Точно так же можно производить открытие/закрытие фотографий в галерее (разведением пальцев или свайпом в вертикальном направлении).
Выбрать несколько файлов с помощью клавиши Shift
Метод клавиши Shift удобен для выбора нескольких файлов, которые находятся вместе. Этот метод аналогичен использованию мыши для выбора нужных файлов.
- Откройте drive.google.com в веб-браузере.
- Нажмите «Мой диск» слева. сторону и найдите файлы, которые нужно выбрать.
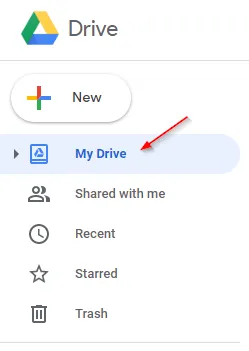
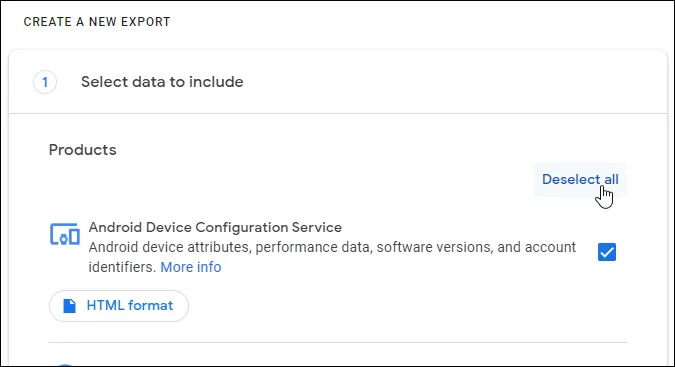
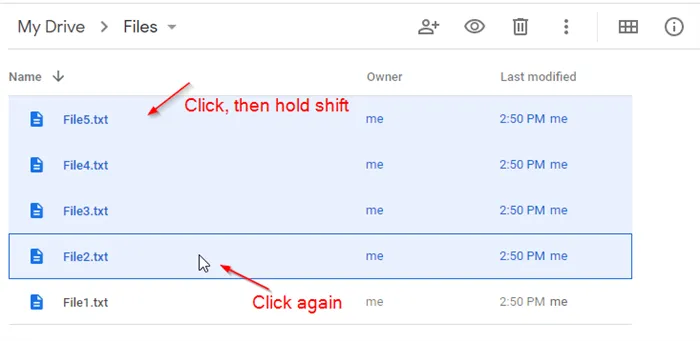
Теперь вы можете щелкнуть правой кнопкой мыши любой из них, и действие, которое вы выберете в этом меню, будет применено ко всем выбранным. Вы также можете перетащить их в другую папку или в корзину.
Выбрать сразу все файлы с помощью сочетания клавиш
Если вы просто хотите выбрать все файлы и папки на Google Диске, вы можете сделать это с помощью простой комбинации клавиш.
- Откройте drive.google.com в своем любимом браузере и убедитесь, что выбран «Мой диск» (у него будет синий фон).
- Нажмите в любом месте списка файлов/папки, а затем нажмите Ctrl + A на клавиатуре.
Теперь вы можете щелкнуть правой кнопкой мыши любой из них, и действие, которое вы выберете в этом меню, будет применено ко всем выбранным. Вы также можете перетащить их в другую папку или в корзину.
Элементы управления для выбора всех фотографий на смартфоне Android
Чтобы иметь возможность разместить заказ на Все фотографии, необходимо, чтобы все эти фотографии находятся в одной папке. Не удастся выбирать фотографии из разных папок.
- Тогда ты можешь проверьте фотографии одну за другой что ты хочешь добавить в подборку.
- Чтобы выбрать их все сразу, это достаточно просто нажмите команду « выбрать все«, Присутствует в правом нижнем углу экрана.
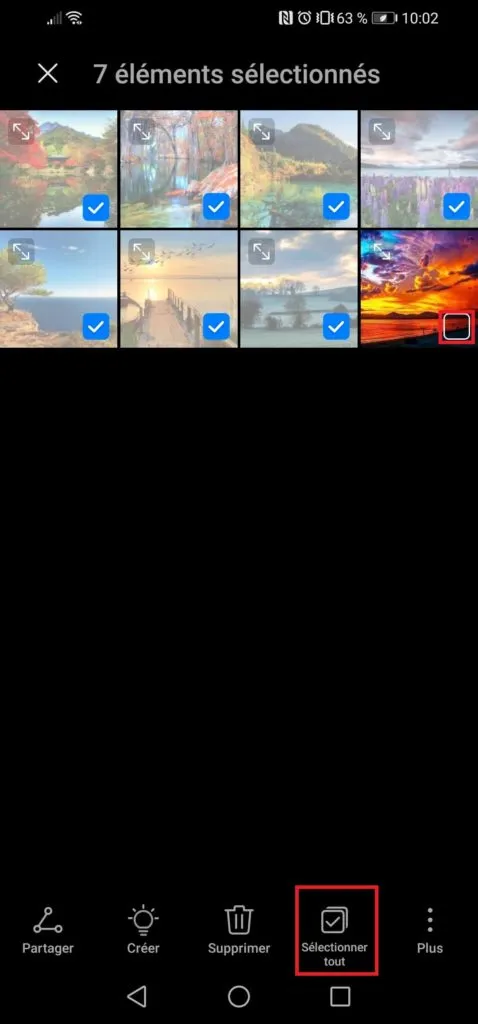
Вот как выбрать все фотографии в папке. Если ваши фотографии находятся в разных папках, вы должны сначала переместить их, чтобы иметь возможность управлять ими всеми сразу.
Переместить фотографии из одной папки в другую очень просто. Вот как это сделать:
Переместите фотографии на Android, чтобы выбрать их все
- Открой галерея или приложение, которое вы используете для управления своими фотографиями
- Перейти к папка с фотографиями что вы хотите управлять
- Выберите эти фотографии, как объяснено выше
- нажмите 3 маленькие точки или зубчатое колесо, находится в Нижний правый вашего экрана
- Затем нажмите движение
- Наконец, вам нужно будет выбрать папка назначения. Соберите все фотографии, которыми хотите управлять, в одна и та же папка, чтобы выбрать их все
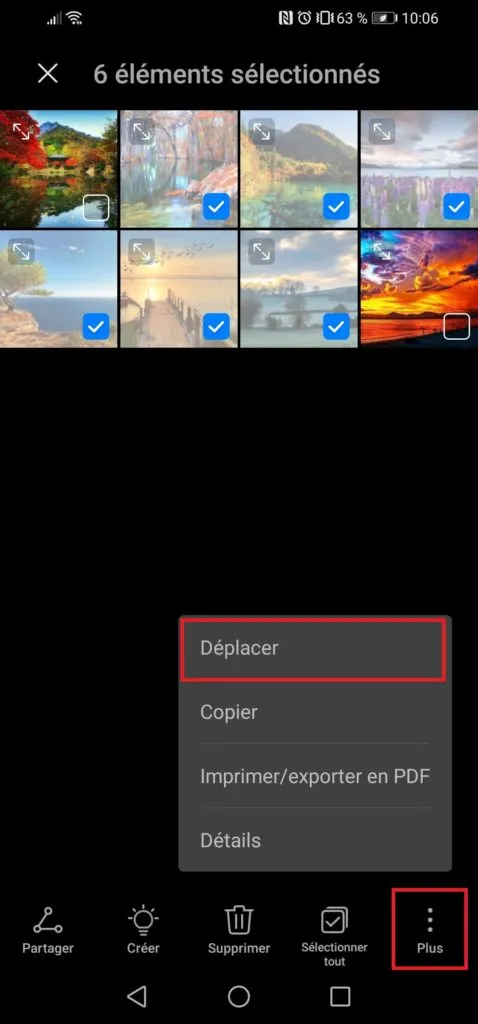
Вот разные Советы по Android для проверки и выбора сразу набора фотографий. После этого, если вы хотите, например, их отправить, это тоже очень просто:
Для этого лучше всего подходит Google Takeout. Google Takeout — это инструмент для экспорта ваших данных из вашей учетной записи Google. Вы можете бесплатно экспортировать свои данные из любого сервиса Google, такого как Календарь, Контакты, Google Cloud Search и Google Фото.
Как удалить фотографии из «облака»
Если вы хотите удалить фотографии не только с устройства, но и из любого места, вы можете сделать это на главном меню Photos. Фотографии, удаленные на этой странице, затем исчезают из «облака» и с устройства, но они все еще сохраняется на устройстве. Удаленные фотографии затем отправляются в корзину. Если вы случайно удалили изображение, у вас есть 60 дней, чтобы восстановить его из корзины. После этого оно будет окончательно удалено из хранилища Google.
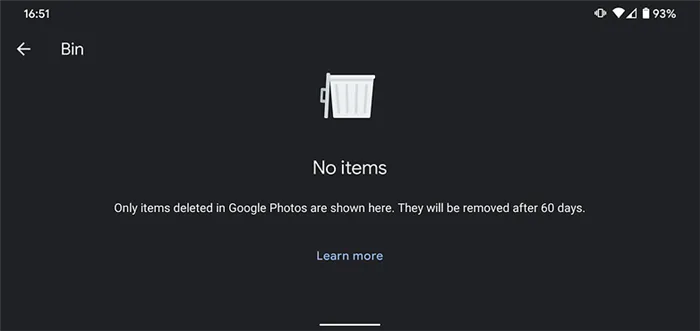
Вы случайно удалили фотографию? Не волнуйтесь, у вас есть до
60 дней, чтобы восстановить ее.
Как скрыть изображения в Google Photo
Если вы хотите скрыть свои личные фотографии от других людей, которые смотрят вам через плечо, с Google Photo это будет сделать сложно. Вы можете выбрать отдельные фотографии и «заархивировать» их через меню, но затем они все равно могут отображаться в результатах поиска. А так как распознавание изображений в Google Photo точно распознает многие детали, для вас это может быть неудобно. Если вы носите шляпу на архивном обнаженном изображении, и если выполнить поиск по слову «шляпа», то такое изображение будет отображаться без всякого стыда.
Схожая ситуация и с альбомами. При таком положении дел определенное значение может иметь раздел «Скрытые из альбомов». Однако содержащиеся в нем изображения остаются на своем месте и обнаруживаются как при поиске распознанных объектов и сцен, так и по названию альбома в функции поиска.
Чтобы защитить отдельные папки от синхронизации, вы можете временно назначить другой путь записи для вашего приложения камеры, вручную приостановить синхронизацию Google Photo, создать пустой файл с именем .nomedia в назначенной вами папке на вашем телефоне.








