Честная оценка SSD для компьютеров и ноутбуков. ТОП самых быстрых и надежных накопителей на 240-256Гб для игр, программ и операционной системы.
10 Лучших SSD дисков для компьютера и ноутбука

Мы подскажем, какой SSD-накопитель лучше всего выбрать для компьютера и ноутбука, основываясь на отзывах покупателей и оценках экспертов. Для удобства мы составили рейтинг лучших SSD с разбивкой по моделям по форм-фактору. 2,5-дюймовый накопитель — подходит как для ПК, так и для ноутбука, а также для устройств M.2. Все накопители зарекомендовали себя как надежные и быстрые. В конце статьи мы рассмотрели 2 лучшие модели для игр и бонусное видео о том, как выберите правильный SSD.
SSD-накопитель позволяет существенно модернизировать любой компьютер или ноутбук. Улучшения будут видны сразу. Оптимальный вариант по соотношению цена-качество на сегодняшний день — это накопитель на 240-256Гб. Все производители дают гарантию на надежность устройства более 3-х лет, но работают они гораздо дольше.
Стоит ли покупать SSD? Мы ответим кратко. В любом случае такой накопитель ускорит загрузку операционной системы, скорость копирования и передачи файлов, скорость установки игр, скорость загрузки массовых программ (Photoshop, 3D Max, Compass и др. дизайн и рендеринг). Для современных игр с большим открытым миром (например, The Witcher, GTA, IVE Online, Stalker) SSD наверняка увеличивает скорость загрузки, точнее устраняет падения FPS и сглаживает блоки. Но это справедливо только для современных ПК, если вашему компьютеру больше 7-8 лет, высока вероятность, что даже небольшую сумму денег лучше потратить на использованную видеокарту или процессор.
Твердотельные накопители — это твердотельные накопители, которые значительно повысили скорость работы системы. ПК и ноутбуки, работающие на этих дисках, демонстрируют улучшенную реакцию операционной системы.
Чтобы ноутбук работал быстро и хорошо, жесткий диск должен быть быстрым, тихим и прохладным. Мало кто обращает на это должное внимание при выборе ноутбука.
Что взять — HDD или SSD
До появления на рынке твердотельных накопителей узким местом в производительности любого компьютера была только их дисковая подсистема. Даже самые лучшие и быстрые (включая серверные жесткие диски) со скоростями 10 000 и 15 000 в настоящее время во много раз медленнее, чем средний SSD. Далее давайте посмотрим на плюсы и минусы использования жестких дисков и твердотельных накопителей в ноутбуке.
Это традиционный тип жесткого диска. Его конструкция основана на механике и заключается в наличии магнитной головки, которая считывает и записывает информацию на магнитные диски. Количество этих дисков влияет на объем жесткого диска и его общий размер.
Плюсы
Минусы
- низкая скорость чтения и записи (в 90% современных ноутбуков устанавливаются накопители со скоростью 5400 об / мин, что сказывается на производительности);
- посторонний шум из-за работы механики;
- большее потребление энергии;
- нагрев дисков во время работы;
- уязвимы к ударным нагрузкам (при падении HDD он, скорее всего, не заработает, особенно опасно, если это произойдет во время его работы). SSD лишен этого недостатка;
Это современный тип накопителя. Твердотельный накопитель (SSD) — это твердотельный накопитель. Его конструкция и внутренняя структура принципиально отличаются от жестких дисков предыдущего поколения. В нем полностью отсутствуют механические детали, так как он опирается на микросхемы и контроллеры. В принципе, это та же флешка, только большего размера, значительно увеличенной емкости и скорости работы. SSD — это полностью электронное устройство и называть его жестким диском не совсем правильно. По сравнению с накопителем (HDD) предыдущего поколения он имеет ряд преимуществ:
Плюсы
- скорость чтения и записи данных в среднем в 4 раза выше (все зависит от типа памяти и используемого контроллера). Уже есть модели, которые как минимум в 10 раз быстрее HDD;
- отсутствие механики значительно увеличивает надежность;
- практически отсутствуют задержки и простои при работе с данными (скорость доступа к данным в твердотельных накопителях составляет около 1 мс, а в стандартных жестких дисках — 9-12 мс);
- не издает вибрации и не издает посторонних шумов;
- очень низкое тепловыделение, что положительно сказывается на работе диска и не требует дополнительного охлаждения;
- низкое энергопотребление, что не может не радовать, так как время автономной работы ноутбука увеличится;
- имеет значительно меньший вес, чем HDD;
- ваша информация не будет повреждена, если диск или ноутбук с ней упадут, что может случиться с портативным устройством.
Минусы
- в чем преимущество HDD, для SSD — минус. Это цена за гигабайт хранимых данных. Конечно, эти отношения постепенно улучшаются, и я думаю, что с развитием технологий этот недостаток устареет;
- при неправильном использовании и / или настройке срок службы SSD меньше, чем у жесткого диска (это зависит от работы операционной системы, от типа и производителя памяти, используемой в SSD);
- в случае отказа диска и потери доступа к данным на твердотельном накопителе восстановить данные сложнее и будет дороже.
Было бы неправильно игнорировать такое единство. Это так называемый гибридный жесткий диск. Короче говоря, основные данные записываются на обычные магнитные диски, но их поступление и обработка происходит в большом буфере быстрой флэш-памяти (до 32 ГБ в некоторых моделях). Подробнее об этом типе хранилища читайте в этой статье.
Полезные хаки и жизненные программы для Windows, решающие проблемы с различными компонентами операционной системы.
Как обновить старый ноутбук? Стоит ли устанавливать SSD на ноутбук? Какой SSD выбрать для ноутбука?

Один из наиболее эффективных способов повысить производительность вашего ноутбука — заменить обычный жесткий диск на SSD. Но есть разные SSD, с разной емкостью, с разной скоростью и ценой. Какой SSD выбрать для ноутбука? читайте в нашей статье.

Стоит ли устанавливать SSD на ноутбук?
Так стоит ли устанавливать SSD в ноутбук? С одной стороны, это значительно увеличит скорость работы системы и приложений, а с другой стороны, вы вряд ли сможете купить SSD той же емкости, что и обычный жесткий диск, установленный в вашем ноутбуке. Дело в том, что цена за гигабайт твердотельного накопителя намного выше.
Есть два варианта, когда мы настоятельно рекомендуем заменить жесткий диск ноутбука твердотельным.
- Вы не храните на своем ноутбуке больше информации, чем предполагаемая емкость твердотельного накопителя. 120-240 ГБ.
- У вас много информации, но вы готовы использовать обычный внешний жесткий диск для хранения этой информации, что не всегда необходимо.
Второй вариант предпочтительнее в большинстве случаев. Для своего ноутбука купите твердотельный накопитель емкостью 120–240 ГБ и храните редко используемые файлы и большие файлы на внешнем жестком диске или USB-накопителе.
Еще одно несомненное преимущество твердотельного накопителя — его эффективность, так как у него нет движущихся частей, поэтому он потребляет гораздо меньше энергии, что положительно скажется на сроке службы батареи.
Какой SSD установить на ноутбук?
И вы все же решили установить SSD в свой ноутбук. Начнем с того, что вам точно не нужно делать.
Как делать не нужно: Заказывать специальные переходники и устанавливать SSD диск вместо дисковода. SATA порт для подключения дисковода не рассчитан на высокую скорость работы, и ваш дорогущий SSD будет работать не многим быстрее дисковода.
В такие адаптеры при желании можно установить только обычные жесткие диски с невысокой скоростью работы, но не твердотельные накопители.
Во-вторых, нужно определить, какой интерфейс установлен на вашем ноутбуке, SATA 2 или SATA 3. Эту информацию можно найти как на сайте производителя, так и примерно в течение года выпуска устройства. С 2012 года почти все ноутбуки оснащены интерфейсом SATA 3.
Основываясь на этой информации, вы можете выбрать SSD-накопитель, если у нас более старый ноутбук, чем 2012 год, или у него довольно слабый процессор Intel Pentium, младший Intel Core i3, то покупать дорогой SSD с высокими скоростями просто не имеет смысла, так как система не будет полностью использовать все свои возможности. В таких случаях можно выбрать SSD бюджетного сегмента с нужным вам объемом.
Если у вас довольно новый ноутбук с процессором Intel Core i5 или i7 и, скорее всего, работает с интерфейсом SATA 3, вы можете подумать о покупке SSD емкостью 240 ГБ или более уже в среднем ценовом сегменте, так как Ваш ноутбук сможет полностью раскрыть свой потенциал на высокой скорости.

Как установить SSD в ноутбук?
На самом деле ничего сложного в этом процессе нет. Самая большая проблема заключается в том, что на этом диске нет системы, и пользователю придется установить ее сам. Прежде чем извлекать старый жесткий диск, позаботьтесь о таких вещах, как:
- Как открыть BIOS и меню загрузки на вашей модели ноутбука (кнопки могут отличаться от производителя к производителю, обычно F2, F8, F12, Del)
- Прочтите в Интернете, как запустить установку системы с флешки или диска (как выбрать флешку в меню загрузки) (подробнее вы можете узнать здесь)
- Заранее подготовьте флешку с операционной системой или диск. Вы можете узнать, как это сделать, здесь: Регистрация системы на USB-накопитель
- Скопируйте все важные файлы с жесткого диска ноутбука на другой носитель.
- Прочтите, как установить Windows с USB-накопителя или диска.
Конечно, вы не можете установить Windows с нуля, но перенести данные со старого жесткого диска на новый SSD, но в этом случае могут возникнуть дальнейшие проблемы. Поэтому мы настоятельно рекомендуем переустановить систему с нуля при замене жесткого диска на SSD.
Прочитав предыдущие пункты, мы ищем в Интернете, как открыть заднюю крышку вашего ноутбука, и в соответствии с описанием снимите крышку и вытащите жесткий диск, как показано на изображении, после отсоединения кабеля питания и отсоединения аккумулятора. В большинстве случаев винчестер прикручивается к корпусу, откручиваем болты и, в зависимости от конструкции ноутбука, снимаем привод, отсоединив его от кабеля с разъемом или сдвинув в обратном направлении от разъема. В большинстве случаев жесткий диск прикручивается к специальной рейке, обычно мы откручиваем 4 болта, снимаем его с рейки, затем устанавливаем на место наш новый SSD и прикручиваем к рейке. Далее, в зависимости от конструкции вашего ноутбука, соединяем кабель с кабелем или вставляем салазки в корпус и вставляем в разъем.
Если вы видите, что разъемы не совпадают, возможно, вы установили SSD не на той стороне держателя и вам нужно перевернуть его на другую сторону.
Ниже мы подготовили фото различных вариантов крепления SSD в ноутбук, в зависимости от производителя ноутбука может быть один из 3-х вариантов.
Вариант установки SSD в ноутбук 1:
Вариант установки SSD в ноутбук 2:
Вариант установки SSD в ноутбук 3:
1. Выверните винты, которыми крепится скоба жесткого диска. Их может быть 2 или 4.
Сдвиньте привод от разъема, чтобы отсоединить его.
2. Поднимите держатель и выверните винты. Если отсоединить жесткий диск от разъема, это будет несложно.
3. Открутите винты, удерживающие жесткий диск в держателе. Обычно они находятся на одном конце и на другом, по 2 штуки на каждом.
4. Поместите SSD в держатель вместо жесткого диска и затяните винты с обеих сторон.
5. Установите скобу привода вместе с приводом в корпус и вставьте его в слот. Снова затяните винты на салазках.
6. Закройте крышку корпуса, установите винты в том же порядке, в котором они были сняты.
Основные технологические отличия HDD и SSD накопителей, советы по выбору | Информационный портал Lenovo
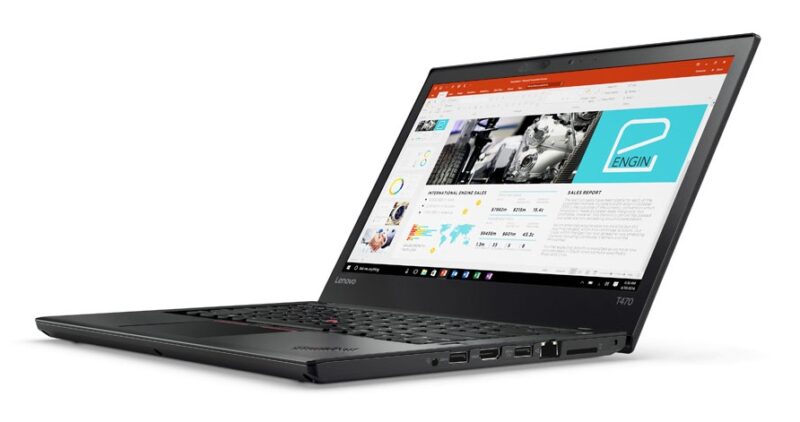 HDD устарел? Да, но нет!
HDD устарел? Да, но нет!
Особенностью жесткого диска, помимо «пения», является необходимость регулярной фрагментации. Жесткие диски отлично справляются с большими объемами данных, но со временем, если пользователь загружает на них серию небольших файлов, скорость этого диска резко снижается.
Считывающей головке требуется все больше и больше времени, чтобы найти необходимую информацию на поверхности магнитного диска. Регулярная дефрагментация помогает восстановить прежнюю скорость. Большинство пользователей считают это неважной процедурой, но она необходима для правильного функционирования устройства, сортировки данных в простой и понятной системе.
 Казалось бы, SSD выигрывает по всем параметрам. Но для окончательного выбора необходимо комплексно изучить проблему.
Казалось бы, SSD выигрывает по всем параметрам. Но для окончательного выбора необходимо комплексно изучить проблему.
Таким образом, HDD имеет большую емкость — можно встретить модели объемом 10 и 12 ТБ. Максимальная емкость SSD все еще находится в пределах 4 ТБ, но они обещают исправить это в будущем.
HDD необходим тем, кто хранит большой объем информации локально: фотографам, операторам, графическим дизайнерам, монтажникам, инженерам и другим специалистам.
А в стартовом ноутбуке HDD предпочтительнее твердотельного накопителя. Если вам нужно объединить скорость системы и огромное пространство для хранения данных, вам следует внимательнее присмотреться к устройствам, которые работают с тандемом жестких дисков и твердотельных накопителей, например к таким моделям, как Lenovo ThinkPad E570 и бизнес-ноутбуки IdeaPad.520.
 Для предприятий, где важна скорость (рендеринг видео, обработка данных фондового рынка и аналитика), SSD просто необходим.
Для предприятий, где важна скорость (рендеринг видео, обработка данных фондового рынка и аналитика), SSD просто необходим.
Например, с твердотельного накопителя Windows загрузится за 10-15 секунд. Ограничения на количество циклов записи больше не важны. Современные модели SSD с ежедневной перезаписью 20 ГБ информации служат не менее пяти лет — не все жесткие диски прослужат дольше. А когда твердотельный накопитель не может перезаписать информацию, он переходит в режим только для чтения, и ни один бит не теряется.
И не забывайте: высокая производительность системы зависит от всех компонентов. А быстрый диск не сможет компенсировать «слабый» процессор, малый объем оперативной памяти или низкую производительность видеокарты.
Разберемся во всех нюансах.
Форм-фактор

Битва за размер хранилища всегда вызывалась типом устройств, на которых они установлены. Так, для настольного компьютера абсолютно некритично устанавливать и 3,5-дюймовый, и 2,5-дюймовый накопитель, но для портативных устройств, таких как ноутбуки, плееры и планшеты, требуется более компактная версия.
Меньшая серийная версия жесткого диска считалась 1,8-дюймовым форматом. Этот диск использовался в снятом с производства iPod Classic.
И как ни старались инженеры, создать миниатюрный жесткий диск с жестким диском емкостью более 320 ГБ им не удалось. Нарушать законы физики невозможно.
В мире твердотельных накопителей все гораздо более многообещающе. Общепринятый 2,5-дюймовый формат стал таковым не из-за физических ограничений, с которыми сталкивается технология, а только из-за совместимости. В новом поколении ультрабуков от формата 2,5 дюйма постепенно отказываются, делая устройства все более компактными, а корпуса самих устройств — тоньше.

Вращение дисков даже в самом продвинутом жестком диске HDD неразрывно связано с возникновением шума. Чтение и запись данных приводит в движение головку диска, которая с безумной скоростью мчится по всей поверхности устройства, также вызывая характерное потрескивание.
SSD-накопители абсолютно бесшумны, и все процессы, происходящие внутри чипов, проходят без сопровождения звука.

Подводя итог сравнению HDD и SSD, хотелось бы четко обозначить основные преимущества каждого типа накопителя.
Преимущества HDD: большой, экономичный, удобный.
Недостатки HDD: медленный, боязнь механических нагрузок, шумный.
Преимущества SSD: абсолютно бесшумный, износостойкий, очень быстрый, без фрагментации.
Недостатки SSD: дорогие, теоретически имеют ограниченный срок службы.
Без преувеличения можно сказать, что один из наиболее эффективных способов обновления старого ноутбука или компьютера — это установка SSD вместо HDD. Даже с последней версией SATA можно добиться трехкратного увеличения производительности.
Отвечая на вопрос, кому нужен тот или иной агрегат, приведу несколько аргументов в пользу каждого типа:
Им нужны HDD:
- Храните огромные коллекции фильмов, музыки и шоу
- Мечтаете купить хороший ноутбук до 400-500 долларов
- Обычные пользователи, использующие компьютер для навигации, мультимедийных развлечений и социальных сетей
- Тем, кто работает с видео и фото (для архивирования)
Им нужен SSD:
- Любителям путешествовать и тем, кто не стоит на месте
- Тем, кто любит наблюдать за мгновенным запуском приложений и самой системой
- Кто работает с видео и фото (для самой обработки)
- Музыканты и звукорежиссеры (помните о шуме)
И если вы чувствуете, что ваш компьютер явно не справляется с обычными задачами, а шум жесткого диска, постоянно щелкающий и гудящий, — головная боль, самое время установить SSD. И идеальный планшет на все случаи жизни: SSD — для приложений, системы и работы, HDD — для хранения данных.
На диске никогда не бывает много места. Внешние USB-накопители могут стать отличным решением, ведь их максимальный объем в среднем ценовом сегменте может достигать 4 ТБ, и этого достаточно для хранения золотой коллекции фильмов в качестве Full HD.
В качестве опции:
Здесь вы можете найти больше вариантов по разумной цене.








