Хак №3. Уже многие знают, что в Пункте управления есть опция Shazam (распознавание музыки). Если у вас ее нет, то добавить несложно, перейдите в Настройки — Пункт управления и перенести соответствующий пункт в активную часть.
Жесты для управления устройством на Android
Действие постоянно применяемое в управлении на сенсорном экране. Тапом включают /выключают функции, запускают программы, выбирают пункты меню и тому подобное. Касание/тап напоминает клик мыши на компьютере. В Androi – тапнуть это коснуться экрана.
Двойное касание или двойной тап
По аналогии с двойным кликом мыши в компьютере. В android устройствах двойной тап используется для включения/отключения функций в программах, изменения масштаба.
Касание с удержанием или долгий тап
Долгий тап открывает дополнительные действия в случаях, если они предусмотрены приложением или самой операционной системой Android.
Для выполнения касание с удержанием, коснитесь экрана в нужном месте и удерживайте палец некоторое время. В результате появится меню с выбором действий.
Смахивание, пролистывание или свайп
Применяется для перелистывания страниц, прокрутки рабочих столов на экране, перемещения по спискам, и прочее, прочее.
Свайп бывает горизонтальным, и вертикальным. Нужно коснуться экрана пальцем и не отпуская его провести в нужном направлении (слева-направо, справа-налево, снизу-вверх, сверху-вниз или по диагонали).
Сведение/разведение пальцев или зум
Иначе — щипок, для его выполнения необходимо коснуться двумя пальцами экрана устройства и, не отпуская свести их или развести.
Жесты делают ваш телефон быстрее и эффективнее, но только если вы знаете как и где их можно применять. Вот коллекция некоторых из лучших Android-жестов, которые вы еще не используете.
Быстрое удаление значков и виджетов с домашнего экрана
Чистый домашний экран — это счастливый домашний экран. Если вам нужно очистить домашний экран, применяйте этот старый как сама операционная система Android, но все еще не так широко известный жест.
Вместо долгого нажатия на значок или виджет и перетаскивая его в верхнюю часть экрана (где находится X ), просто перелистните его туда. Долго нажмите, а затем быстро смахните его в верхнюю часть экрана.
Некоторые говорят, что все приложения, которые были так сняты с домашних экранов, все еще там где-то, летят сквозь пространство.
Если вам не нравится фирменная оболочка вашего смартфона, вы всегда можете скачать один из множества лаунчеров, доступных в Play Маркете. Например, Nova Launcher – один из самых популярных лаунчеров на рынке, Microsoft Launcher, Apex Launcher и другие. Скачанный лаунчер активируется в меню “Настройки”, в разделе “Приложения по умолчанию”.
Как сделать скриншот
Если вы нашли какую-то интересную вещь в Интернете (рецепт, смешную картинку, статью) и хотите сохранить её на своём смартфоне с возможностью быстрого доступа к ней в будущем – вы можете сделать скриншот (фотографию изображения на экране), который можно отправить своим друзьям через различные мессенджеры.
Итак, для того, чтобы сделать скриншот на Android-смартфоне, нужно зажать кнопку питания и нижнюю качель громкости (для старых версий Android – сделать свайм тремя пальцами сверху вниз), и через секунду система сделает фото текущего изображения. Скрин можно отредактировать, а затем отправить его через удобный вам способ другим людям. Вам также придёт уведомление о сделанном скриншоте, кликнув по которому вы откроете новое фото, а найти его в дальнейшем вы сможете в своей галерее.
Эта функция работает одинаково на всех устройствах, за исключением аппаратов Samsung с физической кнопкой “Домой”. На таких устройствах для создания скриншота нужно зажать кнопку “Домой” и кнопку питания. Начиная с Galaxy S8, процедура создания скриншота выполняется обычным способом.
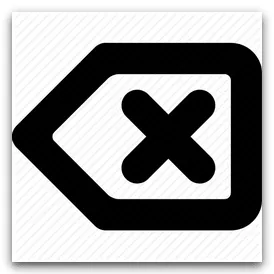
Вы также можете сделать скриншот с помощью Google Ассистента, подав соответствующий запрос.

Долгое нажатие по экрану
Длительное нажатие – это довольно универсальная вещь, отвечающая за большое количество функций. Когда вы совершаете долгий тап по одному из элементов экрана, вы получаете расширенный функционал, который связан с различными частями системы (приложения, настройки, виджеты и др.). Эта функция напоминает клик по правой кнопке мыши в Windows.
Если вы совершите долгое нажатие на главном экране – перед вами появится несколько опций, с помощью которых вы сможете видоизменить свой экран: поменять обои, добавить/удалить виджеты или зайти в меню настроек домашнего экрана.
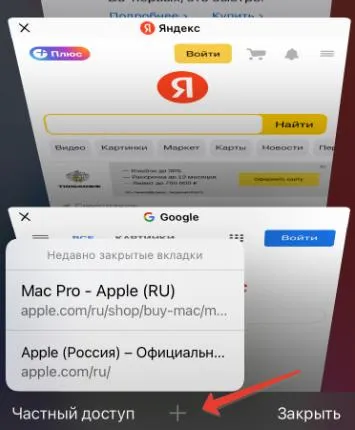
Долгое нажатие по ярлыку приложения вызовет дополнительное меню с основными возможностями приложения. Например, если совершите длительный тап по иконке Twitter, перед вами появится меню, в котором вы сможете написать новый твит, отправить сообщение и т.д. Отметим, что долгое нажатие работает на различных версиях Андроид по-разному. Так что эта информация актуальна для Android 7.1 и выше. А ещё вы можете переместить приложение в другое место.
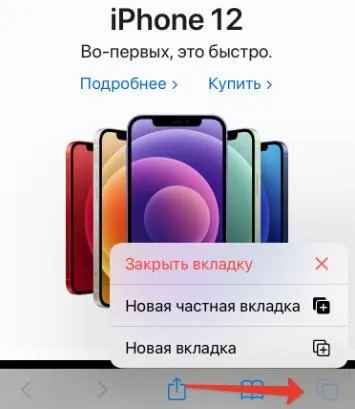
Долгий тап по значкам на панели быстрого доступа открывает соответствующий раздел в меню “Настройки”, а то же действие по клавише “домой” активирует Помощник – Google Assistant.
Одной из новых возможностей представленного в 2015 году iPhone 6s стала фишка 3D Touch. Дополнительный слой в матрице отвечал за распознавание силы нажатия и операционная система программно раскрывала данную опцию. Представленный в 2018 году iPhone XS, стал последним смартфоном Apple с данной технологией.
Прочие лайфхаки
Хак №1. Долгий тап по иконке «Заметки» позволит воспользоваться встроенным сканером документов.
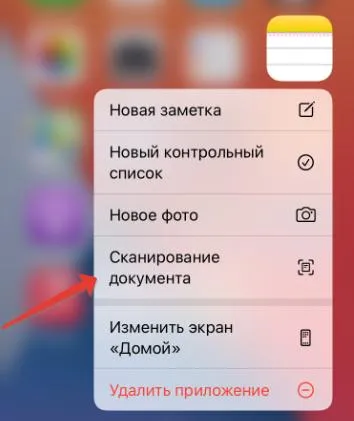
Документ автоматически распознается, и произойдет фотографирование. После чего приложение применит фильтры, как будто вы все отсканировали на сканере. А если края получились не очень удачными, их можно подкорректировать вручную.

Хак №2. В приложении Часы, в настройках таймера вместо мелодии по окончании вы можете выбрать пункт «Остановить».
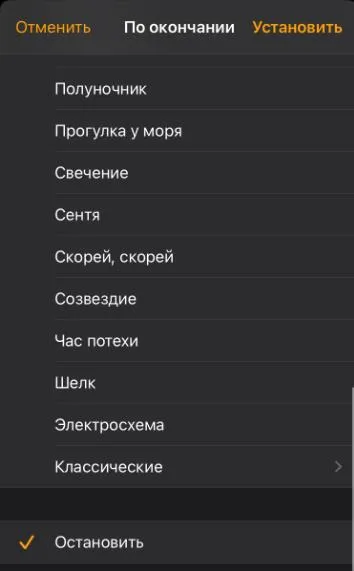
В таком случае при воспроизведении музыки или подкастов, при срабатывании таймера, воспроизведение остановится.
Хак №3. Уже многие знают, что в Пункте управления есть опция Shazam (распознавание музыки). Если у вас ее нет, то добавить несложно, перейдите в Настройки — Пункт управления и перенести соответствующий пункт в активную часть.
Но немногие знают, что эта функция может распознавать и системные звуки, т.е. звуки, которые вы запускали в сторонних приложениях, например, в YouTube. Для этого запускаем Shazam и сразу музыкальную композицию.
Хак №4. Если iPhone в заблокированном режиме лежит экраном вниз, то Siri не будет распознавать ваш голос. Чтобы это исправить, идем в Настройки — Универсальный доступ — Siri — Всегда слушать «Привет, Siri» .
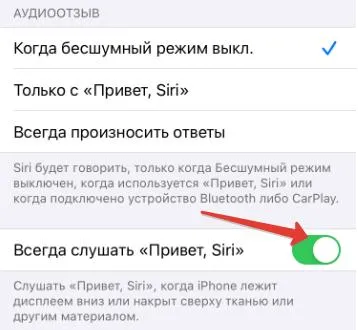
Хак №5. В приложении Сообщения вы можете прикреплять Memoji к различным сообщениям, а не просто отправлять их. Для этого зажмите пальцем на Memoji и наведите его на то сообщение, которое вам отправил пользователь.
Хак №6. Включаем led-вспышку при входящем звонке или сообщении. Для этого идем в Настройки — Универсальный доступ — Аудиовизуализация — Вспышка для предупреждений .
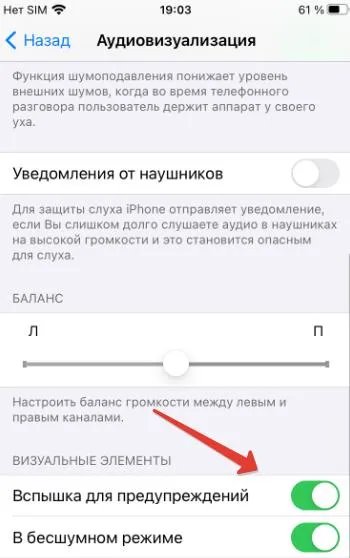
Также можно активировать эту опцию в бесшумном режиме.
Хак №7. Наверняка вы знаете, что если активировать на корпусе iPhone тумблер бесшумного режима, то входящий вызов вы не услышите. Но чтобы исправить это для избранного контакта, запустите приложение Телефон, выберите нужный контакт — Править — Рингтон — Экстренный допуск (включить).
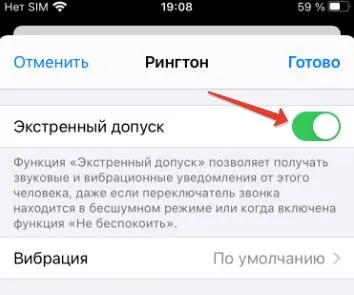
В таком случае, даже в бесшумном режиме, звонок все равно произойдет.
Хак №8. В любом картографическом приложении (Яндекс карты, Google Maps, карты Apple, MapsMe) жест «pinch-to-zoom» (масштабирование) можно делать не двумя, а одним пальцем. Для этого надо сделать один быстрый тап и на второй тап оставить палец на экране. Далее одним пальцем вы сможете менять масштаб на картах. Очень удобно, когда вы используете смартфон одной рукой.
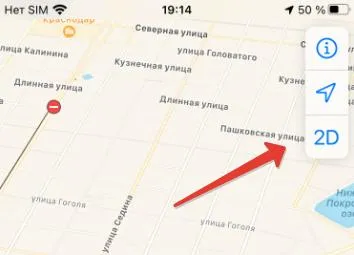
Настройки
Все знают, как посмотреть емкость аккумулятора ( Настройки — Аккумулятор — Состояние аккумулятора ). Вы увидите свою максимальную емкость, но обычно эта цифра не очень точная.
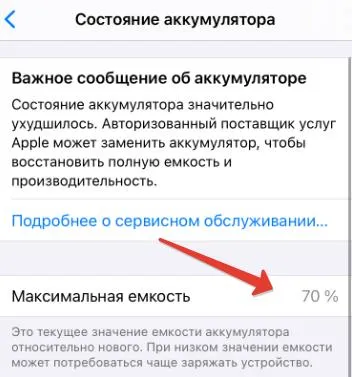
Чтобы точно посмотреть емкость аккумулятора, нужно установить специальную команду (ссылка на iCloud).
Шаг 1. После установки команды идем в Настройки — Конфиденциальность — Аналитика и улучшения — Данные аналитики , и в поиске вбить “log-ag”. Получим текстовые файлы — логи, касающиеся аккумулятора.
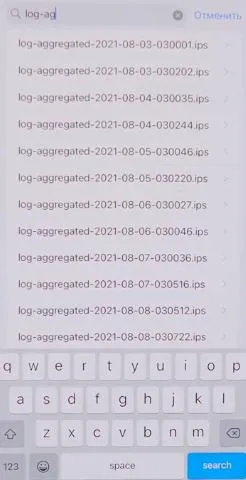
Шаг 2. Открываем самый последний лог, жмем кнопку Поделиться, и после установки команд они отобразятся в этом меню.
Если у вас менее 500 циклов перезаряда, то задумываться о замене батареи пока не стоит.
Если вы совершите долгое нажатие на главном экране – перед вами появится несколько опций, с помощью которых вы сможете видоизменить свой экран: поменять обои, добавить/удалить виджеты или зайти в меню настроек домашнего экрана.
Приоритет загрузки приложений
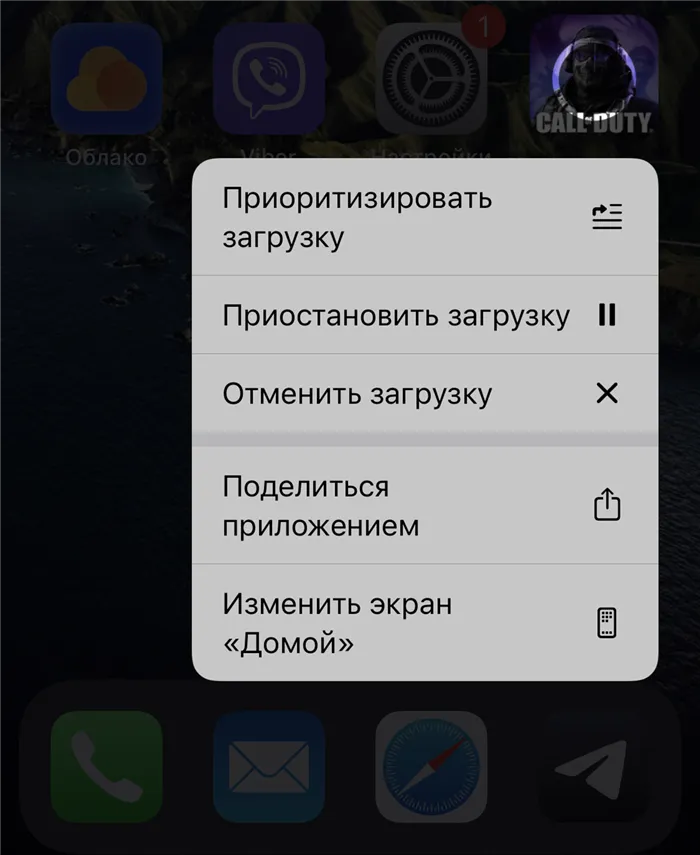
Эта опция пригодится при медленном мобильном интернете или после восстановления iPhone из резервной копии.
Гаджет может долго загружать несколько приложений одновременно, но система позволяет выдать приоритет нужной игре или программе.
Просто зажимаем иконку загружаемого приложения и выбираем пункт Приоритизировать загрузку.
Остальные программы при этом будут загружаться медленней до окончания скачивания приоритетного приложения.
Вот такие скрытые, но довольно полезные фишки сильного или долгого нажатия предусмотрены разработчиками iOS.








