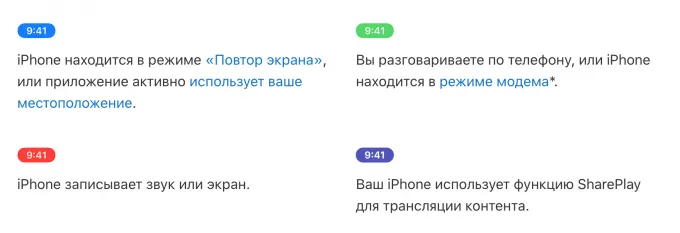Разноцветные контрастные точки на экране iPhone появляются не только при повреждении устройства. Они могут появляться на экране мобильного телефона в самых разных ситуациях. Точки появляются в правом верхнем углу экрана.
Зеленые точки на экране монитора — откуда взялись и как избавиться без затрат?
Часто пользователи сталкиваются с проблемой зеленых точек на экране. В зависимости от типа, количества, размера и динамики, причины могут быть разными.
Наиболее распространенными типами зеленых точек являются
- В основном градиентные переходы цвета, дрожание и изменение цвета появляются там, где происходит изменение положения.
- Чередуйте с полосами или рябью, в некоторых случаях замораживая компьютер, если не часть его.
- видны только в некоторых видеоиграх.
Почему появляются зеленые точки на экране монитора
Наиболее распространенной причиной являются незначительные «битые пиксели». Их можно выявить с помощью различных тестов, многие из которых можно бесплатно пройти в интернете. Один из самых простых способов проверить, есть ли проблема с экраном, — сделать снимок экрана с помощью кнопки Print Screen и вставить изображение в графический редактор. Если точки не появляются на снимке экрана, проблема находится на экране. Если это так, то это что-то другое.
ВАЖНО: Как правило, компьютер снабжен информацией о допустимых диапазонах, включая количество мертвых пикселей. Дисплей может быть возвращен на гарантию только в случае превышения количества мертвых пикселей.

Второй наиболее распространенной причиной являются проблемы с видеокартой. Источником зеленого пятна также может быть материнская плата или кабель, соединяющий экран с компьютером, или один из штекеров.
Самый распространенный способ определить причину проблемы — заменить элементы и опробовать компьютер. Например, если зеленые пятна исчезают при смене экранов друг на друга, проблема заключается именно в этом. Если нет, необходимо дальнейшее тестирование. Если вы не можете найти необходимое оборудование у друга или знакомого, обратитесь в магазин техники. Некоторые из них предоставят вам во временное пользование товары, проданные по гарантии.
Лаборатория
Тестирование видеокарты NVIDIA GeForce RTX 3070: очередной бестселлер
Тесты видеокарты и процессора Horizon Zero Dawn сегодня
Битва видеокарт: GeForce RTX 2060 Super против Radeon RX 5700 и Ryzen 5 CPU 3600
Игровой ПК за 42 тыс. рублей: октябрь 2020 года — выбор лучших комплектов GPU и CPU
Обзор и тест родительского угля MSI MPG Z490 Carbon EK X
Пожалуйста, не стесняйтесь оставлять свои комментарии. Если вы считаете информацию, представленную в данном руководстве, полезной для вас, напишите по адресу. Удалили ли вы неисправный экран?
Содержание
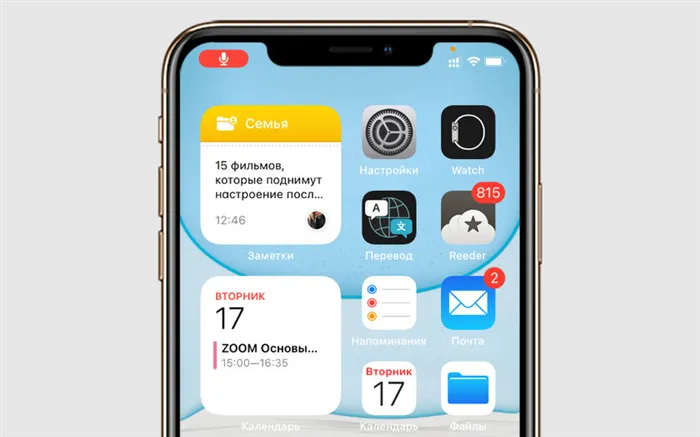
В правом верхнем углу экрана iPhone или iPad могут появиться оранжевые и зеленые точки. Их цель —
- Оранжевые точки на iPhone — указывают на то, что микрофон включен некоторыми приложениями.
- Зеленая точка на iPhone — указывает на то, что камера в данный момент используется приложением
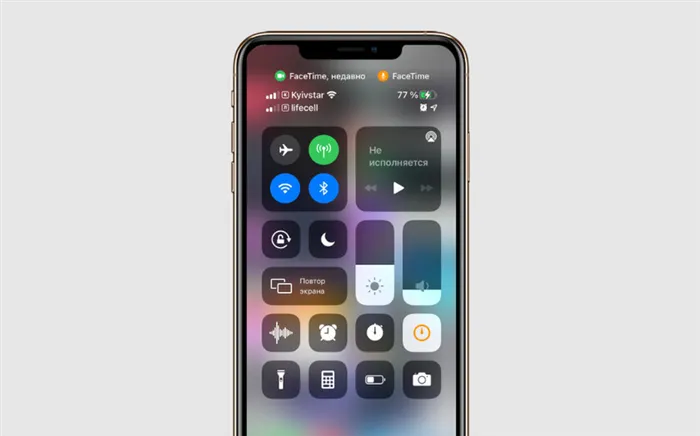
Чтобы узнать, какие приложения в данный момент используют микрофон или камеру, проведите пальцем вниз от правого верхнего угла экрана на iPhone с помощью Face ID или iPad, или проведите пальцем вверх от правого нижнего угла экрана на смартфонах Apple с помощью TouchID. Название программы появится рядом с конкретной точкой. Кроме того, в том же разделе интерфейса информация об использовании камеры или микрофона остается в течение некоторого времени (до одной минуты) после закрытия приложения, которое к ним обращалось. В этом случае рядом с их именем появляется слово «Недавно». Обычно при совершении вызова на iPhone появляется оранжевая точка. Очевидно, что во время разговора используется микрофон.
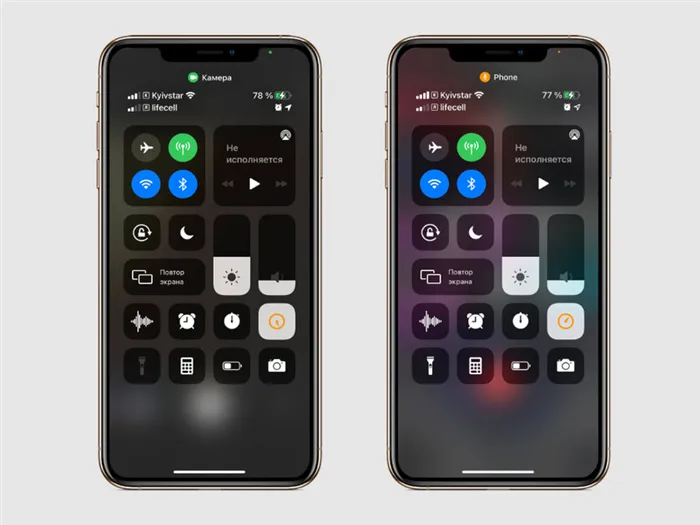
Как отключить оранжевую и зеленую точки на iPhone и iPad
Полностью удалить зеленые и оранжевые точки с экранов iPhone и iPad невозможно. Apple заботится о том, чтобы вы всегда знали, что одно из ее приложений «шпионит» или «прослушивает» ваши рассуждения. Фронтальная камера Mac использует аналогичный принцип. Когда вы заходите в приложение, рядом с камерой загорается ярко-зеленый светодиод, чтобы сообщить вам, что она может попасть в кадр. Однако, как и в случае с Mac, вы можете ограничить доступ приложений к микрофону и камере как на iPhone, так и на iPad.
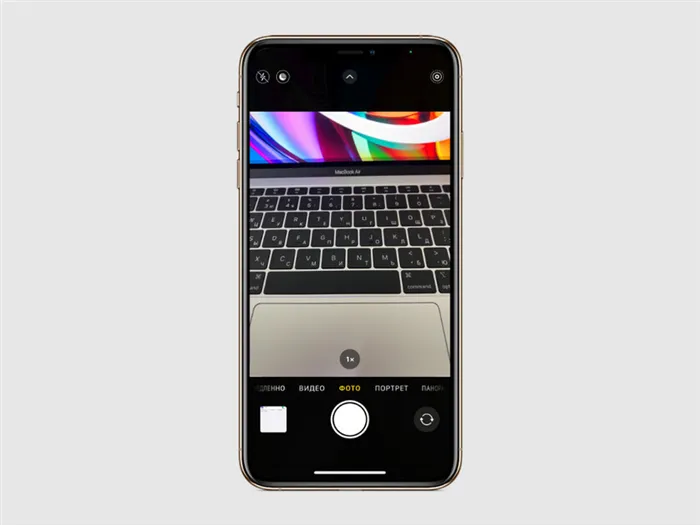
Как ограничить доступ iOS-приложений к микрофону и камерам
Шаг 1. Откройте Настройки.
Шаг 2. Перейдите к разделу Конфиденциальность.
Шаг 3. Раскройте меню Камера.
Шаг 4: Переведите тумблер рядом с приложением, для которого вы не хотите использовать камеру, в положение «Выключено».
Шаг 5: Используйте кнопку [Назад], чтобы вернуться в предыдущее меню.
Шаг 6: Разверните меню Микрофон.
Шаг 7: Переведите переключатель рядом с приложением, для которого вы не хотите использовать микрофон, в неактивное положение.
Если ⚠️ процедуры больше не работают или у вас возникли проблемы с каким-либо из шагов, пожалуйста, сообщите нам об этом в комментариях. Мы изучим этот вопрос и обновим статью.
Частое мерцание может указывать на обрыв цепи или неисправность регулятора яркости, но если дисплей значительно тускнеет, но подсветка остается включенной, возможно, дело в сбое питания. В этом видео показано, как разобрать и отремонтировать блок питания внутри монитора.
Что означает зеленая точка на iPhone?
Например, если приложение использует камеру для съемки фото, появится зеленая точка. Доступ к камере также означает доступ к микрофону. В этом случае оранжевые точки не отображаются отдельно. Зеленый цвет соответствует светодиодам, используемым в ноутбуках AppleMacBook и iMac.
Если приложение имеет доступ к камере, но это не имеет смысла, приложение может нарушать вашу конфиденциальность. IOS рекомендует обратиться к разработчику приложения, в адрес которого поступило заявление, поскольку он может не знать, зачем конкретному приложению нужен доступ к камере. Вы можете удалить заявление, так как они могут делать что-то незаконное и противозаконное.
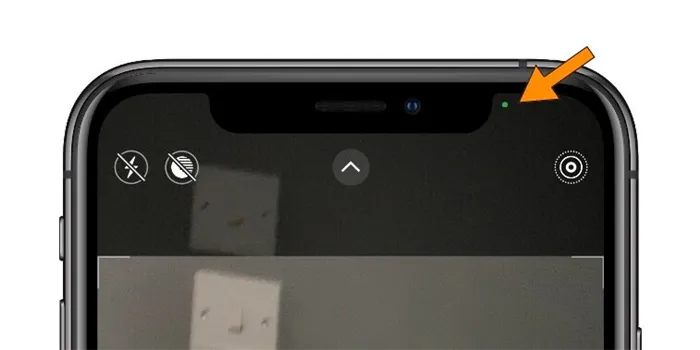
Те же признаки присутствуют и на компьютерах Mac, и это справедливо.
Зеленый свет не означает, что камера что-то записывает и сохраняет, iOS только знает, что приложение имеет доступ к камере. Операционная система не знает, как приложение обрабатывает данные.
Почему появляется надпись «Недавно» на iPhone
Если вы позвоните в Центр управления в течение нескольких минут после использования камеры или микрофона, вверху будет отображаться название приложения, для которого вы недавно использовали камеру или микрофон. Это еще больше повышает прозрачность, если вы не заметили маленькие круглые точки при использовании приложения.
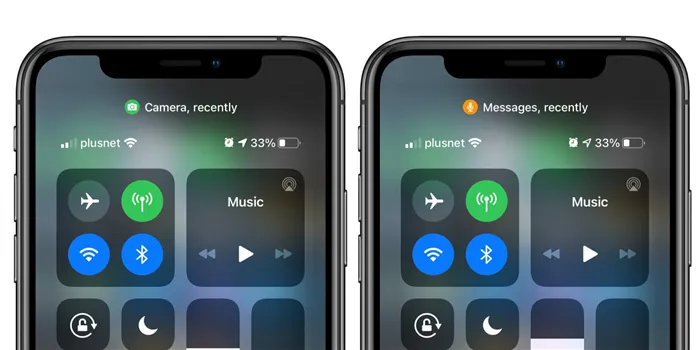
Центр управления может также указать, что приложение использует камеру или микрофон.
Опять же, система не знает, что приложение делает с информацией, собранной с микрофона или камеры. Данные могут полностью храниться на устройстве или постоянно записываться и передаваться по сети.
Если iOS 14 обращает внимание на используемые камеру и микрофон, обнаруживаются приложения, имеющие к ним ненужный доступ, и необходимо внести соответствующие изменения. Они заставляют вас поверить, что большинство приложений iOS «работают сами по себе» и что эти индикаторы состояния не появятся, когда вы меньше всего этого ожидаете.
Другой пример. Предположим, вы видите одну из точек на экране, но не используете Skype или камеру своего смартфона. Это означает, что приложение имеет доступ к микрофону или камере, что потенциально может привести к нарушению конфиденциальности.
Как подобрать видеокарту
Видеокарта соответствует модели материнской платы и может быть найдена путем проверки дисплея на самой материнской плате. Дорогие и мощные видеокарты обычно покупают геймеры и разработчики игр, а также видеоредакторы, графические дизайнеры и другие представители подобных профессий. Для обычного просмотра Интернета, просмотра фильмов или задач, не связанных с визуальной нагрузкой, достаточно стандартных экономичных вариантов.
В настоящее время наиболее востребованными являются видеокарты от Asus, GigaByte, Zotac, Sapphire и MSI, и в зависимости от ваших потребностей вы можете использовать ту или иную модель.
Разрешение экранов современных смартфонов уже достаточно высокое (FULL HD) и еще выше в более дорогих устройствах (FULL HD+, 2K), что делает поиск «невооруженным глазом» битых пикселей довольно проблематичным.
Мигающие точки на экране
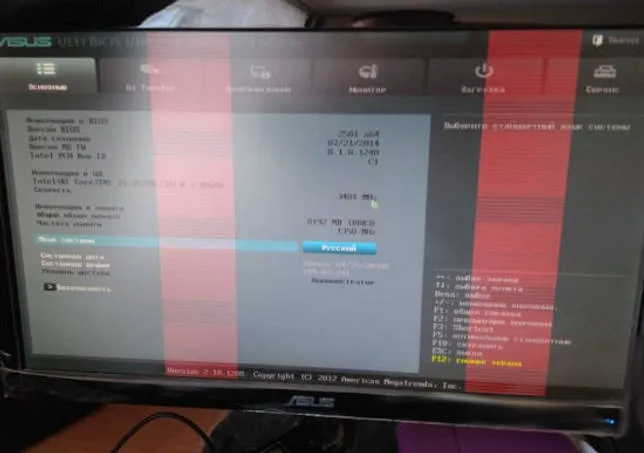
Часто пользователи сталкиваются с проблемой зеленых точек на экране. В зависимости от типа, количества, размера и динамики, причины могут быть разными.
Наиболее распространенными типами зеленых точек являются
- В основном градиентные переходы цвета, дрожание и изменение цвета появляются там, где происходит изменение положения.
- Чередуйте с полосами или рябью, в некоторых случаях замораживая компьютер, если не часть его.
- видны только в некоторых видеоиграх.
Почему появляются зеленые точки на экране монитора
Наиболее распространенной причиной являются незначительные «битые пиксели». Их можно выявить с помощью различных тестов, многие из которых можно бесплатно пройти в интернете. Один из самых простых способов проверить, есть ли проблема с экраном, — сделать снимок экрана с помощью кнопки Print Screen и вставить изображение в графический редактор. Если точки не появляются на снимке экрана, проблема находится на экране. Если это так, то это что-то другое.
ВАЖНО: Как правило, компьютер снабжен информацией о допустимых диапазонах, включая количество мертвых пикселей. Дисплей может быть возвращен на гарантию только в случае превышения количества мертвых пикселей.

Второй наиболее распространенной причиной являются проблемы с видеокартой. Источником зеленого пятна также может быть материнская плата или кабель, соединяющий экран с компьютером, или один из штекеров.
Самый распространенный способ определить причину проблемы — заменить элементы и опробовать компьютер. Например, если зеленые пятна исчезают при смене экранов друг на друга, проблема заключается именно в этом. Если нет, необходимо дальнейшее тестирование. Если вы не можете найти необходимое оборудование у друга или знакомого, обратитесь в магазин техники. Некоторые из них предоставят вам во временное пользование товары, проданные по гарантии.
Что требует ремонта и во сколько это обойдется
Вы можете изготавливать свои изделия самостоятельно, не обращаясь в мастерскую.
Например, если эксперимент показывает, что проблема в кабеле, корень проблемы часто заключается в обычном изгибе, который исчезает естественным образом при выпрямлении. Поэтому просто внимательно осмотрите кабель по всей его длине.
Совет! Частое использование ссылок может немного сдвинуть контакт, и в некоторых случаях это можно исправить. Точки можно аккуратно выровнять пинцетом, чтобы они не появлялись на экране.
Если выяснится, что причина кроется в видеокарте, могут помочь следующие действия
- Извлеките видеокарту и
- Очистите штифты ластиком и
- переместите его в другой слот материнской платы.

Если ничего из вышеперечисленного не помогает, просто отправьте поврежденный предмет на ремонт или замените его новым. Если срок гарантии еще не истек, все может быть предоставлено бесплатно. В противном случае стоимость зависит от самого компонента и сложности проблемы.
Например, если эксперимент показывает, что проблема в кабеле, корень проблемы часто заключается в обычном изгибе, который исчезает естественным образом при выпрямлении. Поэтому просто внимательно осмотрите кабель по всей его длине.
Какие бывают битые пиксели
- Смерть. Они никогда не загораются. Другими словами, они всегда выключены. Черные точки на белом фоне.
- Горячий. Они всегда включены так, что выглядят как белые точки на черном фоне.
- Пойман. Они также всегда включены, но окрашены в зеленый, красный, синий или желтый цвет.
- Дефект. Разбитые пиксели в квадратах 5×5.
Они вызваны матричной технологией. Поскольку размер пикселей очень мал, небольшие дефекты при их создании могут сделать их нефункциональными.
Помимо попадания пыли, возможными причинами дефектов являются некачественные или загрязненные материалы. Однако пиксели могут появляться из ниоткуда и исчезать в воздухе. Чтобы предотвратить их «размножение», устройство необходимо обработать.
Как устранить битые пиксели
Не всем удается избавиться от неприятных пятен, но в большинстве случаев результаты оказываются положительными. Существует всего три варианта лечения.
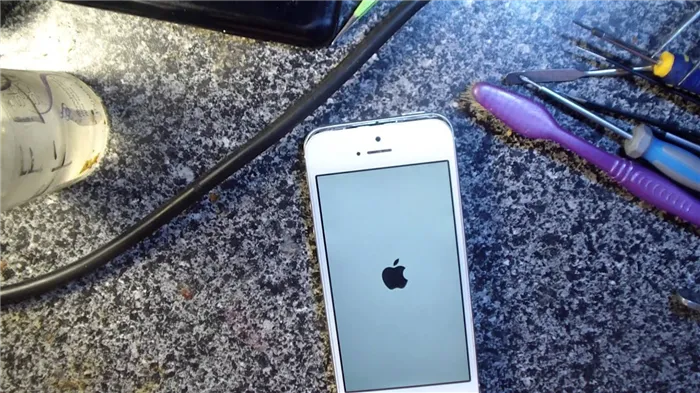
Механический метод
Целевую область следует массировать острым предметом, например, карандашом или ватным тампоном. Давление должно быть умеренным, чтобы оставались небольшие следы. Выключите экран и продолжайте процесс в течение 15-20 минут. После такого массажа точки должны исчезнуть.
Дефекты также могут быть устранены следующим образом
- Вскипятите воду и выключите ее.
- Поместите ткань в различные пластиковые пакеты.
- Налейте в пакет немного кипятка, чтобы ткань впитала его.
- Массируйте и разминайте проблемную зону в течение примерно 5 минут.
Программный метод
Чтобы удалить битые пиксели таким способом, вам понадобятся специальные утилиты. Их можно приобрести за плату или бесплатно.
Необходимо запустить соответствующую утилиту, которая представляет собой окно с различными цветными точками, которые постоянно мигают. Затем окно следует перенести в то место, где была разбита точка, и оставить примерно на 15-20 минут. Можно использовать BadCrystal или другие программы.
Программно-механический метод
Если предыдущие два метода не сработали, используйте их одновременно.
Помните, что восстановление техники из мертвых пикселей является вашей обязанностью, поскольку это действие может привести к дальнейшему повреждению устройства.
Если точки на экране вас беспокоят, воспользуйтесь советами из этой статьи. Однако если точки недостаточно заметны, мы рекомендуем оставить их на месте и продолжать пользоваться устройством.
Флагманы Apple нельзя трогать. Они заботятся о конфиденциальности всех пользователей, которые выбирают технологию компании. Каждый год разработчики работают в этом направлении — оранжевые и зеленые точки, отображаемые на iPhone и iPad в релизе iOS14, являются отличным примером.
Что означает желтая или зеленая точка в углу экрана iPhone? Разбираемся в этих символах
Разноцветные контрастные точки на экране iPhone появляются не только при повреждении устройства. Они могут появляться на экране мобильного телефона в самых разных ситуациях. Точки появляются в правом верхнем углу экрана.
Эта опция iOS помогает хранить секреты и избегать неприятных ситуаций.
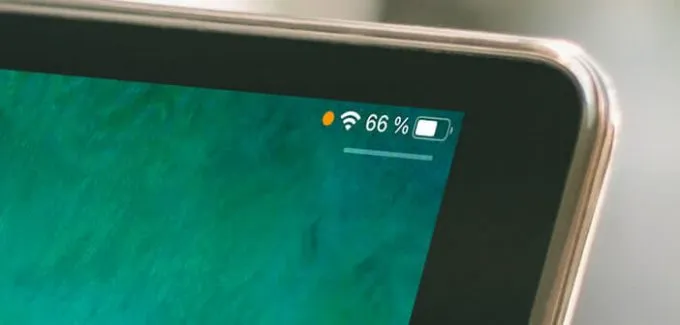
Как они выглядят?
На iOS 14 на экране iPhone могут появляться желтые и зеленые точки. В ответ на скандал, связанный с конфиденциальностью, компания Apple добавила цветные указатели. Хотя эта функция очень полезна, она не самая популярная, и многие люди не понимают, зачем нужны точки.
- Yellow Dot — приложение, работающее на iPhone, использует микрофон (и, возможно, слушает вас)
- Зеленая точка — приложения iPhone используют камеру и микрофон (основной или фронтальный)
Индикаторы IOS подобны номерным знакам. Вам не нужно реагировать на них. Тем не менее, они часто бывают полезны.
В чем польза желтой или зеленой точки на экране iPhone?
Когда полезны цветные указатели? Например, вы общаетесь по Zoom или Skype и в какой-то момент переключаетесь на разговор с кем-то рядом или отвлекаетесь на текстовое сообщение. Вы можете отключить микрофон в основном приложении, чтобы ваш собеседник не мог вас слышать. Чтобы убедиться, что за разговором не ведется наблюдение, проверьте строку состояния. Если нет желтых или зеленых точек, все в порядке. Первый абонент на линии не слышит вас.
Другой пример. Предположим, вы видите одну из точек на экране, но не используете Skype или камеру своего смартфона. Это означает, что приложение имеет доступ к микрофону или камере, что потенциально может привести к нарушению конфиденциальности.
Как узнать, какое приложение использует микрофон или камеру в фоновом режиме? Проведите пальцем вниз по экрану iPhone, чтобы открыть Центр управления. В верхней части вы увидите цветовой индикатор, название приложения и префикс «Недавние». В частности, на скриншоте ниже система уведомляет вас о том, что приложение iPhone Camera несколько минут назад получило доступ к камере и микрофону.
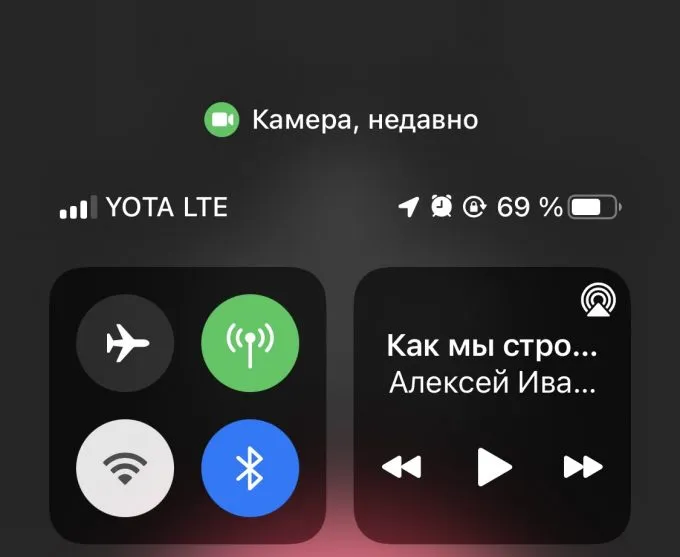
Что мне делать, если я часто вижу подсказки в Центре управления, уведомляющие меня об определенной активности приложения? Оцените риск для вашей конфиденциальности. Возможно, вам придется отключить доступ приложения к камере и микрофону или удалить его совсем.
iPhone может также отображать следующие индикации, которые появляются непосредственно на часах в строке состояния. Синий цвет указывает на то, что некоторые приложения используют данные экрана и местоположения, зеленый цвет указывает на активный режим модема, красный цвет указывает на регистрацию звука или экрана, а фиолетовый цвет указывает на работу опции SharePlay.