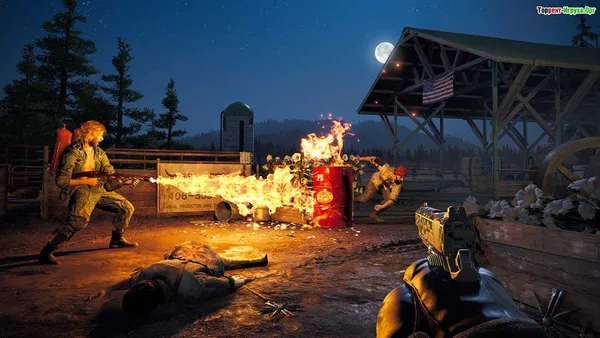Каждый из этих параметров имеет свои значения. Некоторые из них могут сделать изображения Warface невоспроизводимыми, поэтому вам нужно попробовать различные комбинации значений, которые обеспечат в некоторой степени приемлемое воспроизводимое изображение.
Warface: поднимаем FPS — 5 способов убрать тормоза во время игры

Это расстраивает, когда вы хотите поиграть в свою любимую игру. Когда вы начинаете, происходит много задержек. Обычно это происходит, когда компьютер не соответствует системным требованиям или настройки графики просто неверны.
Warface очень доступна в плане требований и должна хорошо работать на слабых компьютерах, но если вы все еще испытываете проблемы с задержками в любимом шутере, узнайте, как увеличить FPS в Warface в этой статье.
Измеряем показатели — это очень важно
Чтобы правильно оценить ситуацию, сначала нужно разобраться в ней, чтобы начать измерять FPS в вашей игре с помощью программы Fraps. Его можно бесплатно скачать, установить и настроить появление FPS в углу экрана, как показано на скриншоте ниже.
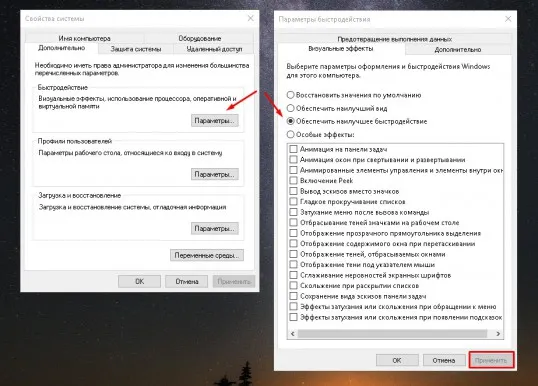
Число FPS отображается в левом верхнем углу. Для комфортной игры вам нужно иметь 30-60. В целом, чем больше, тем лучше.
Способ 1. Параметры графики в игре
Первое и самое очевидное, что нужно сделать, — это изменить графические настройки игры. Вы можете установить высокие, средние или низкие настройки или поэкспериментировать с ними, чтобы создать свои собственные настройки. Результатом должен стать лучший результат.
Если этого недостаточно, можно обратить внимание на разрешение и установить его немного ниже максимального. Главное — соблюсти пропорции, чтобы изображение не казалось растянутым.
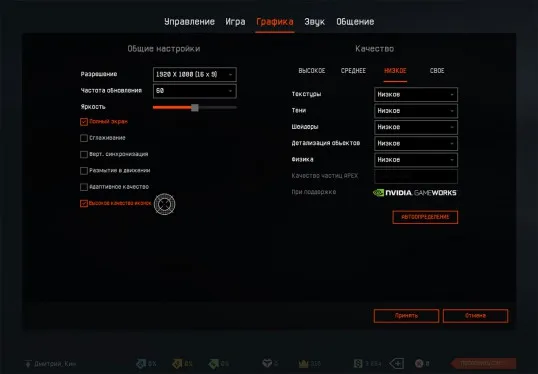
Если программа производителя недоступна, вы всегда можете воспользоваться универсальным решением MSI Afterburner. Это одна из лучших программ для разгона с множеством различных настроек.
Измерение показателей
Важно сначала измерить FPS. Это поможет вам понять, почему ваша игра лагает. Для этого используйте бесплатную программу Fraps. Просто скачайте и установите программное обеспечение и настройте экран FPS, как показано на изображении.
Затем начнет отображаться частота FPS (вверху, слева). Чтобы играть в Warface, необходимо набрать не менее 30 очков. Однако чем выше ваш балл, тем лучше. Теперь мы знаем все способы
Быстродействие
Чтобы ускорить работу компьютера. Для этого установите упрощенную систему управления. [Перейдите в Свойства, затем Дополнительные параметры системы и выберите Производительность. Ожидайте установки — «Обеспечить наилучшую возможную производительность».
Настройки высокого приоритета важны для повышения FPS. Это увеличивает ресурсы, доступные для игры. Для этого выполните следующие действия.
- Начните игру.
- Свести к минимуму (Alt +Tab).
- Перейдите в диспетчер задач.
- [На вкладке Процедуры найдите программу, связанную с game.exe.exe (например, Game.exe).
- Нажмите на строку Игра.
- Установите более высокий приоритет.
Если у вас Windows 10, перейдите в меню администратора «Дополнительно» и выполните все вышеперечисленные действия.
Видеокарта для ноутбука
Если вы играете в Warface на ноутбуке и столкнулись с этой проблемой, это означает, что на устройстве используются два или два графических адаптера. Один из них используется для серфинга и офисной работы и является довольно слабым. Второй имеет другое исполнение и отвечает за программы, обрабатывающие изображения.
Во многих случаях автоматическое переключение видеоядра не работает. Это приводит к снижению FPS и задержкам. Приходится настраивать параметры вручную. Для этого используйте программное обеспечение, предоставляемое производителем видеокарты. Настройки можно изменить одним щелчком мыши. Это может быть NvidiaСontrolPanel, AMDСontrolСenter.
Подводим итоги
Если вы испробовали все, но все равно не можете добиться более высокого FPS в игре Warfare, возможно, вам стоит подумать о включении старого или покупке нового компьютера.
Мы надеемся, что вы найдете эту статью полезной. Не забудьте поделиться этой ссылкой со своими друзьями в социальных сетях. До скорой встречи!
После загрузки программы запустите ее. Для NVIDIA Inspector нужно запустить nvidiaProfileInspector.exe вместо nvidiaInspector.exe. В строке Профиль: вверху можно выбрать любую игру, поддерживаемую драйвером Nvidia.
Отключить оверлеи
Мы говорим о программах, которые могут отображать интерфейс в игре. Часто на вашем компьютере установлены Fraps, Steam, Origin и т.д. Даже если оверлеи скрыты, ими все равно манипулирует компьютер, что снижает FPS в Warface.
Поэтому все накладки должны быть отключены. В большинстве случаев это можно сделать, не удаляя их в настройках программы. Например, наложение Steam можно легко отключить из следующего меню
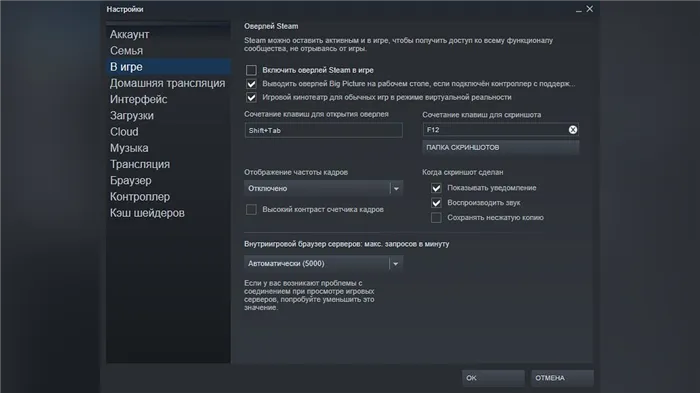
Обновить драйвера видеокарты, скачать драйвера для Warface
Независимо от того, какая видеокарта установлена в системном диске, ее драйверы должны быть актуальными. Поэтому перед запуском Warface следует посетить сайт производителя и проверить, не вышли ли новые драйверы.
После установки драйвера следует перезагрузить компьютер, чтобы исключить возможность сбоев. Также обратите внимание, что многие старые видеокарты не имеют новых драйверов.
Для некоторых игр производитель видеокарты выпустил специально оптимизированные драйверы. Ищите их в разделе новостей Warface — мы обычно пишем о них. Вы также можете проверить сайт производителя видеокарты.

Изменить параметры электропитания
По умолчанию компьютер настроен на режим сбалансированного питания. На некоторых ноутбуках он настроен на экономию энергии и более длительную работу.
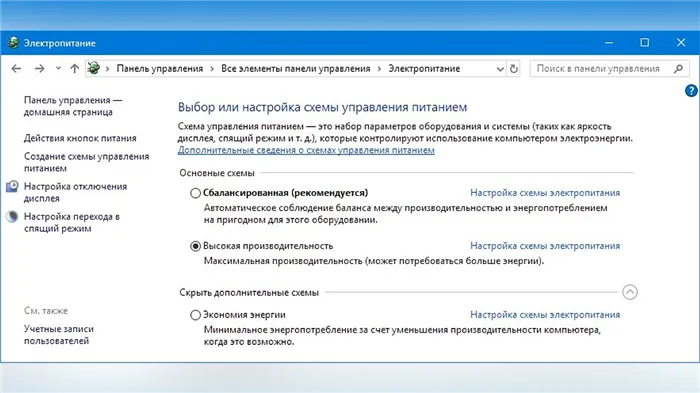
Это не позволяет компьютеру в полной мере использовать функции Warface, поэтому первое, что вам нужно сделать, это открыть панель управления, которую можно найти с помощью поиска. Далее вам необходимо сделать следующее
- Выберите режим отображения «мелкие значки» и
- Нажмите на «Питание», и
- На экране найдите и щелкните параметр Параметры схемы питания и
- Нажмите «Изменить расширенные настройки питания».
- В открывшемся окне найдите выпадающий список.
- Выберите High Performance из списка и нажмите
- Нажмите кнопку Применить, а затем кнопку OK.
Текстура, физика и детализация объектов — это единственные три параметра, которые нельзя трогать.
Решение 3: Оптимизация игры
Настройки операционной системы по умолчанию могут негативно повлиять на производительность Warface. Это можно исправить с помощью специальных программ, направленных непосредственно на ускорение игры.

Метод 4: Освободите место на диске и в памяти
Заблокированный внутренний диск влияет не только на производительность операционной системы, но и на запускаемые игры, включая Warface.
Вы также должны оптимизировать свою оперативную память, удалив из нее ненужную информацию. Подробные инструкции о том, как это сделать, см. в тематических статьях на этом сайте.
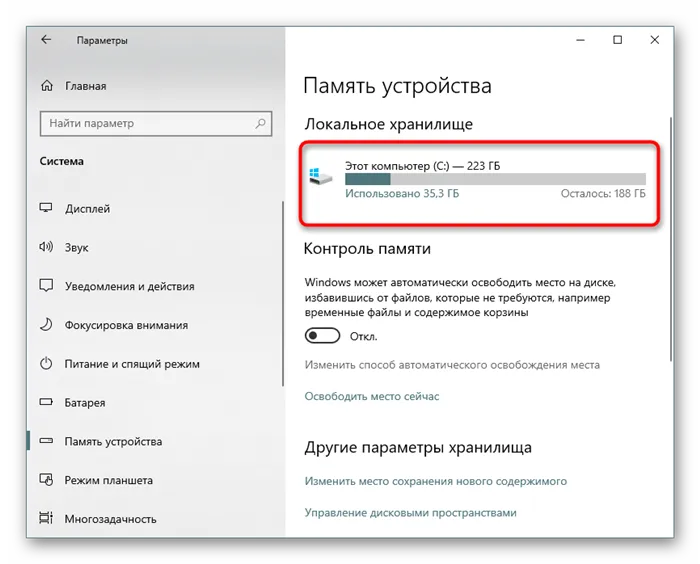
Способ №5: Закройте ненужные программы
Современные компьютеры многофункциональны, но некоторые компьютеры не могут одновременно выполнять множество программ без ущерба для производительности.
Если частота кадров значительно падает, фоновые приложения следует закрыть. Самый эффективный способ сделать это — использовать диспетчер задач. Подробные инструкции можно найти в соответствующей статье на нашем сайте.
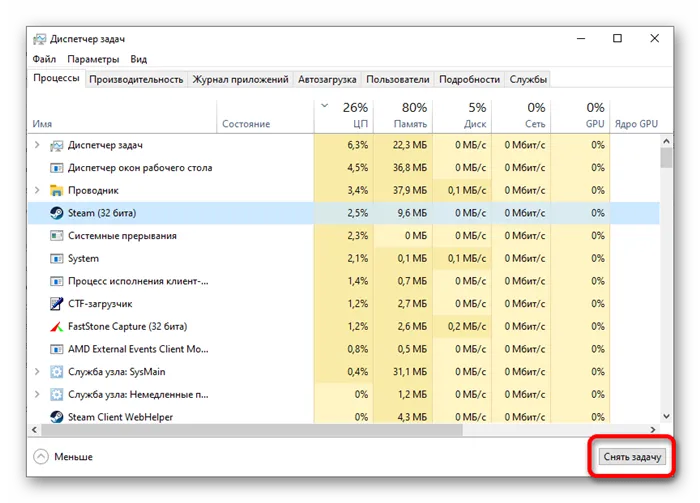
Отключение нежелательных программ и антивирусов в системном трее (области уведомлений рабочего стола) — еще один простой способ повлиять на FPS ваших игр.
Проставьте оптимальные настройки графики
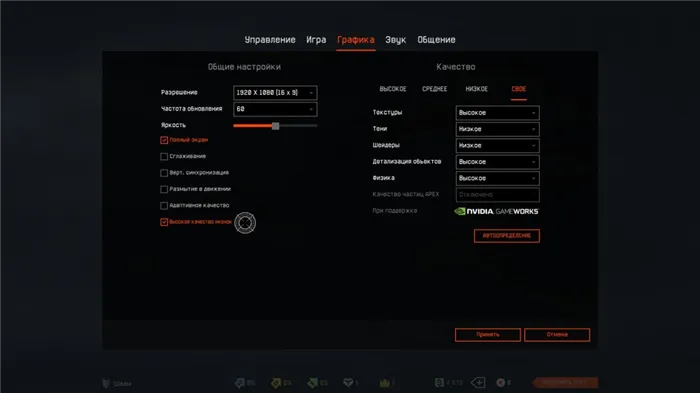
Самый простой и в то же время эффективный способ (помимо покупки нового оборудования) — установить оптимальные настройки графики.
Две опции Warface можно безопасно отключить даже на мощных системах. Тени и тени. С одной стороны, чем больше теней, тем более красочным и приятным будет изображение. Однако в случае Pro Gamer, например, тени находятся прямо посередине. Кроме того, они сильно нагружают материал. Аналогичная ситуация и с тенями. Уменьшение этого параметра покажет, как было осветлено изображение. Темные углы и комнаты с некачественными тенями больше не выглядят такими темными.
Сглаживание, размытие при движении и адаптивное качество — забудьте об этих настройках, если ваш компьютер с трудом воспринимает Warface.
Текстура, физика и детализация объектов — это единственные три параметра, которые нельзя трогать.
После установки драйвера видеокарты Nvidia вы можете использовать функцию рендеринга для ускорения Warface. Это немного упростит графику в вашей игре, но увеличит FPS. Обратите внимание, что этот метод можно использовать только в том случае, если вы используете видеокарту с чипом Nvidia. Спросите, как это сделать:.
Включить режим производительности Nvidia
После установки драйверов для видеокарты Nvidia вы можете использовать функцию рендеринга для ускорения Warface. Это немного упростит графику вашей игры, но увеличит FPS. Обратите внимание, что этот метод можно использовать только в том случае, если вы используете видеокарту с чипом Nvidia. Спросите, как это сделать:.
- Щелкните правой кнопкой мыши значок NVIDIA Settings на диске в правом нижнем углу экрана, затем
- В открывшейся правой панели выберите вкладку Настройки 3D и
- Нажмите Настройка параметров изображения программы просмотра и выберите
- [Установите флажок рядом с пунктом «Пользовательские настройки фокусировки».
- Переместите нижний «ползунок» в крайнее левое положение «Производительность» и нажмите кнопку
- Нажмите кнопку [Применить] внизу.
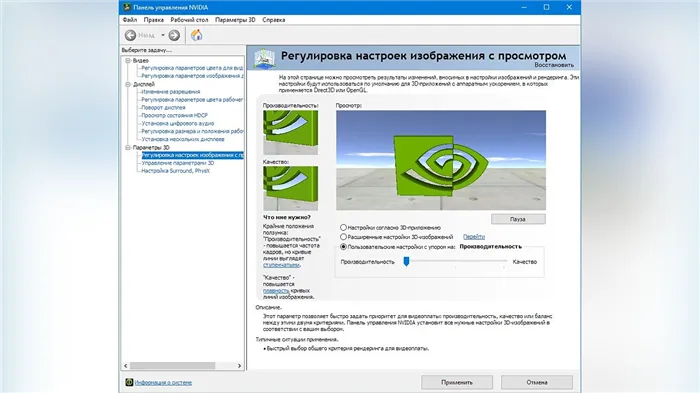
Затем следует запустить Warface, чтобы проверить, что все отображается правильно. Если возникают проблемы, необходимо выбрать ‘Настройки в соответствии с 3D-приложением’ вместо ‘Пользовательские настройки, ориентированные на’.
Отключить эффекты Windows
Если Warface запущен не в полноэкранном режиме, а в окне с кадрами, FPS можно повысить, отключив эффекты Windows. Для этого выполните следующие действия.
- Открытое исследование.
- Щелкните правой кнопкой мыши «Этот компьютер» (или «Мой компьютер») и
- В контекстном меню нажмите Свойства.
- В открывшемся окне нажмите Дополнительные параметры системы в левой части.
- В открывшемся окне перейдите на вкладку Дополнительно и в разделе
- [В разделе Производительность нажмите Настройки.
- В открывшемся окне перейдите на вкладку Визуальные эффекты.
- Установите флажок рядом с пунктом Обеспечить наилучшую производительность.
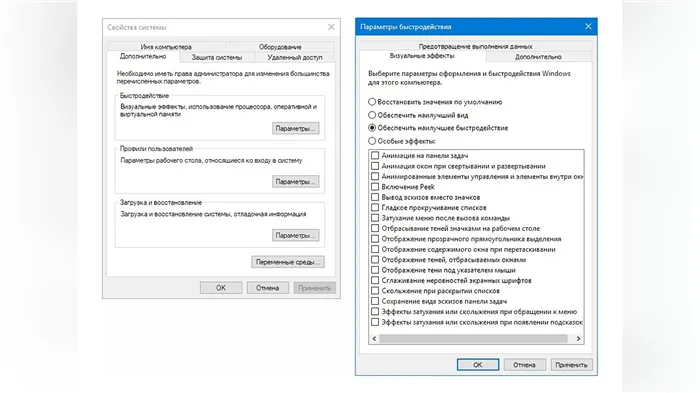
На последнем этапе при необходимости можно выбрать опцию «Специальные эффекты». Затем вы можете выбрать, какие эффекты оставить, а какие отключить.
Увеличить файл подкачки, если не хватает оперативной памяти для Warface
Чтобы компенсировать недостаток оперативной памяти, можно увеличить файл подкачки. Это позволяет системе хранить некоторые данные, необходимые Warface, непосредственно на жестком диске. Прислушайтесь к тому, что вам нужно сделать:.
- Открытое исследование.
- Щелкните правой кнопкой мыши «Этот компьютер» (или «Мой компьютер») и
- В контекстном меню нажмите Свойства.
- В открывшемся окне нажмите Дополнительные параметры системы в левой части.
- В открывшемся окне перейдите на вкладку Дополнительно и в разделе
- [В разделе Производительность нажмите Настройки.
- В открывшемся окне перейдите на вкладку Дополнительно и в разделе
- Снимите флажок Выбрать размер файла автоматической подкачки (если доступно) и нажмите кнопку
- [Установите флажок Указать размер и нажмите кнопку
- [В текстовых полях Исходный размер (МБ): и Максимальный размер (МБ): введите значение в мегабайтах, равное половине объема оперативной памяти.
Например, если на системный диск добавлено 4 ГБ, или 4192 МБ, то в указанных выше полях нужно ввести 2048. Вы можете расширить файл подкачки, но это ничего не изменит.

Обратите внимание, что файл подкачки будет включен только в том случае, если в системе недостаточно оперативной памяти. Если ваш компьютер имеет объем 8-16 ГБ, файл подкачки малопригоден. Кроме того, если вы используете SSD в качестве системного диска, не устанавливайте безрассудно высокое значение для файла подкачки, поскольку наличие файла подкачки может снизить производительность Warface.
Если ваш компьютер имеет не самый мощный процессор и менее 8-16 Гб оперативной памяти, перед запуском Warface следует отключить ненужные программы. В качестве примера можно привести Skype, Discord, Telegram и GoogleChrome.
Активация всех ядер
На некоторых компьютерах существует неприятная ситуация, когда при запуске Warface используется только одно ядро. Учитывая, что многие компьютеры сейчас оснащены двух- или четырехъядерными процессорами, может быть важно использовать одно ядро. Проблема заключается в том, что система отображается в свойствах так, как будто она использует все ядра одновременно, в то время как на самом деле используется только одно ядро. Если вы играете на мощном многоядерном компьютере и испытываете задержки, сверните игру и отключите все ядра в свойствах диспетчера задач. Возобновите игру, немного подождите, снова сверните и снова активируйте все ядра. Таким образом, они действительно будут использоваться, и игра больше не будет создавать проблем. Теперь вы знаете, как устранить задержку «войны» даже на мощных компьютерах.

В самой игре вы уже внесли коррективы, но это не все, что вы можете сделать. Вы также можете немного поискать в настройках собственной видеокарты. Например, в картах nVidia вы можете выбирать между качеством изображения и производительностью в играх. Конечно, если у вас есть проблемы с задержкой, стоит выбрать производительность.
Смена оформления Windows на более производительное (Windows Vista и выше)
- Откройте панель управления.
- [Перейдите в раздел «Система и безопасность» и выберите вкладку «Система».
- [Щелкните ссылку Дополнительные параметры системы, щелкните Параметры в разделе Производительность и выберите Обеспечить наилучшую производительность.
Для этого измените приоритет игры.
- Начать войну.
- Перейдите на рабочий стол (Alt + Tab).
- Перейдите в Управление задачами, затем в Процессы.
- Нажмите на Game.exe и выберите Real-time.
Перед началом игры выключите все ненужные программы.
Выбор видеокарты
Этот метод касается только ноутбуков, но не всех ноутбуков. В ноутбуках могут использоваться два графических адаптера, о чем рассказывается здесь.
Как правило, один из них слабее и используется для офисной работы и интернет-серфинга, а другой — мощнее и обычно применяется при запуске игр или программ, требующих быстрой обработки изображения.
Автоматическая смена видеоядра может не сработать, и игра может работать на более слабой видеокарте, что приведет к задержкам и снижению FPS. Чтобы избежать этого, нужные настройки следует задать вручную.
Если это единственный случай, необходимо использовать программу производителя видеокарты. Это может быть AMD -QUAPTURE -control -corter или nvidia -сontrol panel. Обычно это обычное мнение, и замена видеокарты выполняется одним щелчком мыши.