Навязанный Office 365 больше не появляется в списке программ, и если вы используете средство легкого исправления, он также не виден, поэтому эти методы больше не работают.
Удаление Office с компьютера
Office 2021 Office 2019 Office 2019 Office 2016 Office 2013 Microsoft 365 для дома Office 365 для бизнеса Office 365 для малого бизнеса Администратор Microsoft 365 Service Office 365 Service from 21Vianet Office 365 Service for Small Business from 21Vianet — для администраторов Office 365 Service from 21Vianet — для администраторов Office 2010 Office 2007 Office 2007 Office 365 Германия корпоративный Office 365 Германия корпоративный Office 365 Германия корпоративный Office 365 Германия корпоративный для администраторов Office.com Подробнее. Меньше
Ниже приведены пошаговые инструкции по удалению продуктов Office с компьютера (ноутбука, настольного компьютера или 2-в-1). Если вы хотите удалить Office с вашего Mac, см. раздел Удаление Office для Mac.
Совет: При удалении Office с компьютера удаляются только приложения Office; файлы, документы и книги, созданные с помощью этих приложений, остаются.
Удаление Office для вашего типа установки
Действия по удалению Office зависят от типа вашей установки. Наиболее распространенными типами установки являются установка по щелчку мыши и с помощью установщика Microsoft Windows Installer (MSI). Другой вариант — установить Office из приложения Microsoft Store.
Выберите вкладку Click & Work Technology или MSI или Microsoft Store ниже и следуйте инструкциям по удалению для вашего типа установки.
Не уверены, какой тип установки у вас установлен?
Откройте приложение Office, чтобы проверить тип установки.
Примечание: Если вы не можете открыть приложение для проверки типа установки, попробуйте сначала удалить обычный тип установки click-and-collect или MSI.
Создайте или откройте существующий файл и выберите Файл > Счет (этот пункт также может называться Office Account).
В сведениях о продукте найдите кнопку О продукте и проверьте наличие следующих элементов:
Технология Click-and-go
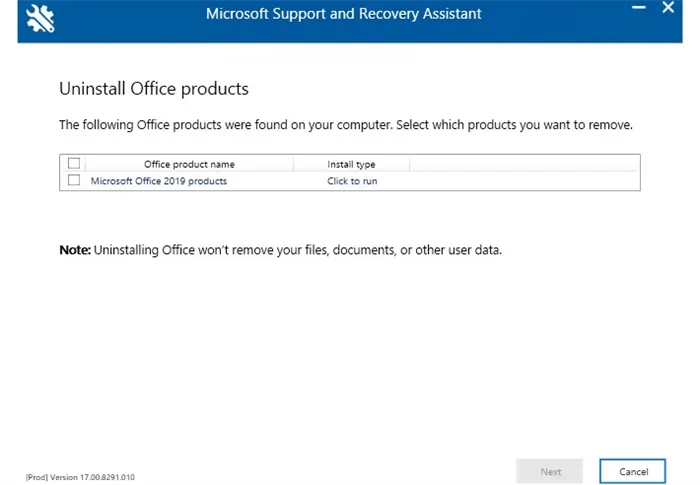
Объекты Click & Work включают версию и номер сборки, а также термин Click & Work .
Следуйте приведенным ниже инструкциям для технологии Click & Go или MSI.
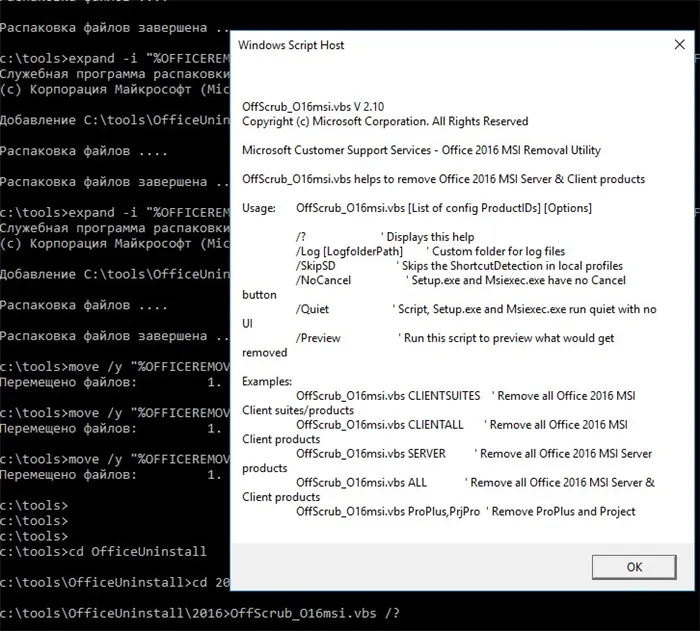
При установке MSI не указывается версия и номер сборки.
Следуйте приведенным ниже инструкциям для технологии Click & Go или MSI.
Microsoft Store
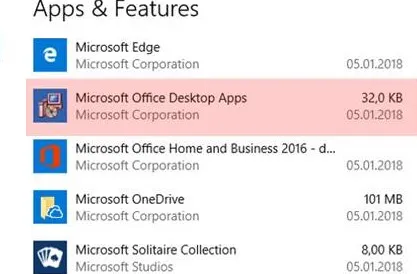
Установки Microsoft Store включают номер версии и сборки, а также уведомление Microsoft Store .
Если вы используете этот тип установки, выберите вкладку Microsoft Store.
Если вы использовали тип установки Click and Run или MSI, удалите Office из Панели управления или загрузите инструмент удаления.
Откройте панель управления.
Совет: Если вы установили приложения Office в составе пакета, например Office для дома и школы или Microsoft 365, найдите название пакета. Чтобы найти отдельное приложение, найдите его название, например, Project или Visio.
В большинстве случаев вы не можете удалить отдельное приложение, если оно является частью пакета Office. Вы можете удалить только отдельные приложения, если они не были приобретены как часть пакета.
Способ открытия панели управления зависит от версии Windows, которая у вас установлена.
В строке поиска на панели задач введите Панель управления, затем выберите Панель управления .
Выберите Программы, затем Программы и функции, щелкните правой кнопкой мыши продукт Microsoft Office, который вы хотите удалить, и выберите Удалить.
Windows 8.1 или 8
Щелкните правой кнопкой мыши кнопку Пуск на панели управления.
Выберите Программы и функции, щелкните правой кнопкой мыши продукт Office, который вы хотите удалить, и выберите Удалить.
Удаление Office из раздела параметров Windows 10
Выберите Пуск Настройки Приложения .
В разделе Приложения и элементы выберите версию Office, которую необходимо удалить.
Примечание: Если у вас установлен пакет Office, например Office для дома и учебы, или если у вас есть подписка на Office, выполните поиск по названию пакета. Если вы приобрели отдельное приложение Office, например, Word или Visio, найдите название приложения.
Нажмите кнопку Деинсталляция.
Совет: Если вы не можете удалить установку Microsoft Store из раздела «Настройки» в Windows 10, попробуйте удалить Office вручную с помощью Windows PowerShell, следуя приведенным ниже инструкциям.
Здравствуйте. Да, есть такая проблема с драйверами компьютера. В настоящее время браузер обновляется, поэтому некоторые названия могут измениться, а записи могут быть перемещены. Мы рады, что вам удалось найти решение, несмотря на эти трудности.
Удаление Office 365 из Windows 10

В «десятку», независимо от версии, разработчик интегрирует пакет приложений Office 365, заменяющий привычный Microsoft Office. Однако это основанный на подписке, дорогой и облачный пакет, который не нравится многим пользователям — они предпочитают удалить его и установить более привычный пакет. Сегодняшняя статья призвана помочь вам сделать именно это.
Это можно сделать несколькими способами: с помощью специальной утилиты от Microsoft или с помощью системного деинсталлятора. Мы не рекомендуем использовать деинсталлятор: Office 365 жестко встроен в систему, и его удаление с помощью стороннего инструмента может нарушить функциональность. Кроме того, стороннее приложение в любом случае не сможет полностью удалить программу.
Способ 2: Утилита-деинсталлятор от Microsoft
Пользователи часто жаловались на то, что пакет невозможно деинсталлировать. Поэтому недавно разработчики выпустили специальную утилиту для удаления Office 365.

Office 365 будет деинсталлирован, и вас больше не будут беспокоить. В качестве замены можно использовать бесплатные решения LibreOffice или OpenOffice, а также веб-приложения Google Docs.
Заключение
Деинсталляция Office 365 может представлять определенные трудности, но неопытный пользователь может их преодолеть.
Мы рады, что смогли помочь вам решить эту проблему.
Кроме этой статьи, на этом сайте есть еще 13117 полезных руководств. Добавьте Lumpics.ru в закладки (CTRL+D) и вы обязательно найдете нас полезными.
Помогла ли вам эта статья?
Еще статьи по данной теме:
Добрый вечер, Office 365 не удаляется! Ни один из ваших способов не помогает, нет технической поддержки по телефону!
Аналогично. Он просто сидит там как часы.
Office 365 не удаляется с помощью «щелчка правой кнопкой мыши». Пуск — Настройки — Приложения. Найдите Office и удалите его. Никаких «щелчков правой кнопкой мыши».
Навязанный Office 365 больше не появляется в списке программ, и если вы используете средство легкого исправления, он также не виден, поэтому эти методы больше не работают.
Вам не следует так агрессивно продвигать продукты Microsoft. Ничего из вышеперечисленного не работает. И просто старайтесь не отвечать на электронное письмо. И просто попробуйте рассылать спам. Отправляя вам комментарии, я не соглашаюсь получать от вас ничего, кроме ответа на мои комментарии.
Все будет просто удалено, либо первым способом, либо вторым. Единственный вопрос — как потом очистить реестр, потому что Office 365 буквально вторгается в каждый отдел и оставляет бесчисленные записи, в которых неопытный пользователь не сможет разобраться без стекла.
Попробуйте Regcleaner — он удаляет мертвые ветви в реестре.
Здравствуйте, объясните людям, что скачанное приложение не удаляет офис. Я объясню, как это сработало для меня. Когда я попытался удалить Office, само приложение было удалено. Остались Word, Exell, PowerP. и Outlook. Когда я попытался удалить их, я оказался в «Программах и пунктах». Однако эти программы не были найдены в списке установленных элементов. Когда я попытался загрузить утилиту для удаления Office, я загрузил программу — «Support and Recovery Assistant (Microsoft)». Во время установки некоторые элементы и пакеты были загружены и установлены, а некоторые вещи были восстановлены. После этого в разделе «Программы и компоненты» эти приложения Office были предложены для деинсталляции.








