Недавнее обновление зума также подорвало функциональность EpocCam, и хотя существуют обходные пути, я бы не рекомендовал их пробовать. Но если у вас нет других вариантов, вам стоит попробовать бесплатную версию (в конце концов, у нее довольно хорошие отзывы).
Смартфон как веб-камера к компьютеру: как подключить
Набор функций современных смартфонов огромен, и некоторые из них могут вас удивить. Пользователи, у которых нет отдельной камеры и которые хотят совершать видеозвонки в Messenger, могут использовать свое мобильное устройство именно для этой цели.
Набор функций современных смартфонов огромен, и некоторые из них могут вас удивить. Пользователи, у которых нет отдельной камеры и которые хотят совершать видеозвонки в Messenger, могут использовать свое мобильное устройство именно для этой цели.
Как это работает?
Смартфон, подключенный через USB, выступает в качестве передатчика видео и звука, которые он записывает. Если вы подключаете его через Wi-Fi, все работает идентично, за исключением того, что передача данных осуществляется без проводов. Наконец, при обоих типах подключения изображение и звук передаются на используемый сервер видеочата или на жесткий диск для хранения данных наблюдения.
Какой бы метод вы ни выбрали, вы можете быть уверены в высоком качестве изображений и наличии интуитивно понятного программного обеспечения. Внешняя «камера» с разрешением 1920 × 1080 является стандартной. Что касается камеры мобильного телефона, то даже от самых дешевых моделей ожидается лучшая производительность. С другой стороны, выбор внешней камеры ставит пользователя в зависимость от единственного подходящего программного обеспечения, поставляемого с цифровым устройством.
Стоит ли использовать телефон как веб-камеру?
Да, потому что это очень гибкое решение проблемы качества изображения во время видеозвонка. С помощью USB-подключения можно даже использовать смартфон для расширенного наблюдения. Однако с Wi-Fi все гораздо сложнее. Беспроводное соединение удобнее, но оно создает большую нагрузку на аккумулятор. После нескольких десятков минут работы, даже в режиме ожидания, ему требуется поддержка от источника питания.
Кроме того, большой проблемой может стать правильное позиционирование смартфона, чтобы камера могла получить доступ к нужной области изображения. В этом случае стоит использовать штатив.
Использование мобильного устройства вместо фотоаппарата не имеет серьезных недостатков. Все, что вам нужно сделать, это надежно подключить устройство к компьютеру и установить бесплатное программное обеспечение.
Современный смартфон способен выполнять множество задач, но о некоторых из них пользователь может и не подозревать. Эта статья о том, как за считанные минуты превратить смартфон в фотоаппарат. Эти советы помогут тем, кому необходимо совершать видеозвонки с помощью компьютера или ноутбука, встроенная камера которого сломана.
Как подключить телефон как вебкамеру по WiFi
Если вы используете компьютер с Windows и смартфон на базе Android, один из самых простых (и беспроводных) методов — использовать программу-клиент под названием DroidCam.
- Загрузите приложение DroidCam Wireless Webcam из магазина Google Play на свое устройство (это устройство должно работать под управлением Android 5.0 или выше. Для проверки перейдите в “ Настройки ” > “ О телефоне ” > (См. «Версия Android»).
- Загрузите клиент DroidCamApp для Windows на свой компьютер. Следуйте инструкциям мастера установки, чтобы запустить программу.
- Вы должны увидеть значок DroidCamApp на рабочем столе. Дважды щелкните его, чтобы открыть. Откройте приложение и на смартфоне Android. Убедитесь, что ваш настольный компьютер и смартфон подключены к одной сети Wi-Fi (это также работает, если настольный компьютер подключен через Ethernet).
- В открывшемся окне вы увидите цифры после IP-адреса Wi-Fi и порта DroidCam. Введите эти значения в поля клиента с IP устройства или порта DroidCam. Убедитесь, что видео и аудио выключены. Чтобы включить микрофон на смартфоне, установите флажок в настройках. Следующий «Старт».
- DroidCam запускает камеру, и вы можете просмотреть изображение в клиенте вашего компьютера.
Как теперь можно подключить камеру смартфона к программе для видеоконференций?
Во-первых, необходимо всегда запускать клиент и приложение DroidCam на устройстве Android (шаги 4 и 5 выше). Затем перейдите в настройки клиента видеоконференции и измените подключение камеры и микрофона на DroidCam и DroidCam Virtual Audio. Он должен немедленно начать использовать аппаратное обеспечение вашего телефона.
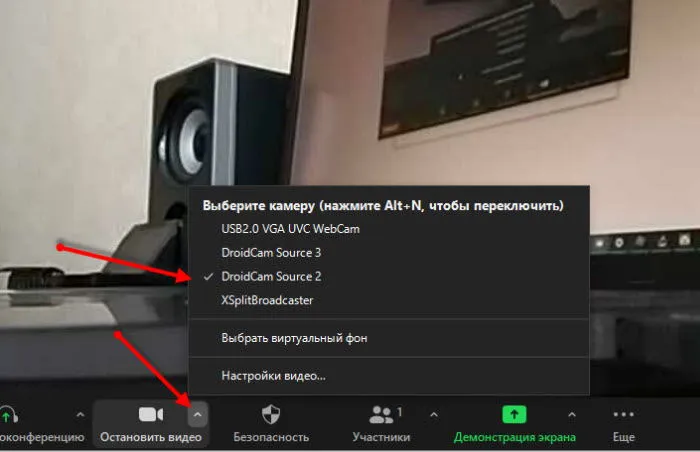
Важно отметить: DroidCam не будет работать с приложениями, загруженными из Microsoft Store. Например, при использовании Skype убедитесь, что вы загрузили версию Dextop для своего компьютера, а не установили приложение из Магазина.
DroidCam также скрывает несколько функций, таких как
- более высокое качество видео
- инструменты контраста и повышения резкости
- и другие
для своих клиентов.
Она может стоить 5 долларов, если вы выбираете полную функциональность, которая также удаляет рекламу.
Но вам стоит попробовать бесплатную версию, чтобы проверить, все ли работает на вашем компьютере.
Подключение телефона как вебкамеры через USB кабель
Если у вас возникли проблемы с подключением DroidCam к беспроводной сети, попробуйте подключить устройство Android к компьютеру с помощью кабеля.
Однако сначала необходимо включить отладку USB в настройках разработчика устройства, чтобы компьютер мог контролировать аппаратное обеспечение устройства.
- В смартфоне перейдите в “ Настройки ” > “ О телефоне ” и нажмите на номер сборки семь раз. Теперь перейдите в “ Настройки ” > » Система » и вы увидите новую опцию для настроек программатора (она может быть скрыта в разделе «Дополнительно»). Нажмите на него и прокрутите немного вниз, чтобы найти Отладка USB. Включите его.
- Подключите телефон Android к компьютеру. Когда устройство начнет заряжаться, нужно открыть панель уведомлений и нажать на «Зарядить устройство через USB». В открывшемся окне настроек нажмите «Передача файлов».
- Откройте клиент DroidCamApp для ПК и нажмите на средний значок USB.
- Используйте выпадающее меню, чтобы найти ваше устройство (если его там нет, нажмите на значок обновления и убедитесь, что DroidCamApp запущен). Убедитесь, что номер порта DroidCam совпадает с номером в приложении, активируйте «Video & Audio» и нажмите «Start».
- Измените подключение микрофона и камеры в приложении видеоконференции на DroidCam, и вы будете готовы к работе.
Чтобы выбрать между передней и задней камерой, нажмите трехточечный символ > Настройки > Камера в приложении Droidcam.
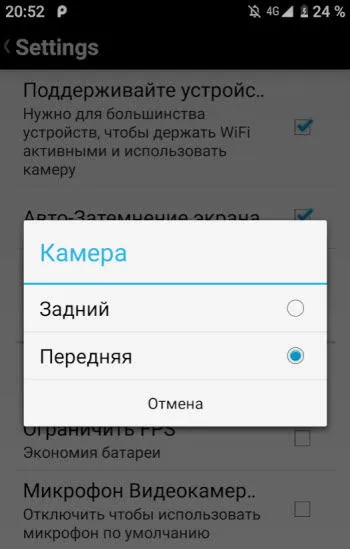
Я бы рекомендовал использовать заднюю часть, так как в этом случае качество видео будет лучше.
В настольном клиенте проверьте параметры видео и аудио. Если опция звука не активирована, ваш микрофон не будет слышать никаких звуков. Нажмите кнопку Start, чтобы проверить, успешно ли вы подключили телефон Android в качестве камеры.
Использование iPhone или iPad как веб камеру на Windows
Если у вас есть iPhone (или iPad) и компьютер с Windows, iVCam — это очень простой вариант, который мне подошел. 20 долларов нужно заплатить, чтобы активировать микрофон, к сожалению. Однако использование USB-микрофона или даже гарнитуры с микрофоном, подключенной к компьютеру с Windows, должно решить эту проблему. Она также доступна для Android.
- Загрузите приложение iVCam (Android, iOS).
- Загрузите клиент iVCam для Windows.
- После запуска обоих приложений они должны автоматически соединиться, и вы сможете просматривать изображение с камеры телефона или планшета на компьютере с Windows.
- В приложении видеочата по умолчанию выберите e2eSoft iVCam в качестве входа камеры.
- Если вы решите приобрести аудиофункции, после загрузки достаточно выбрать e2eSoft VAudio в качестве микрофона в приложении для видеочата, и микрофон вашего телефона будет активирован.
Совет: поиграйте с настройками приложения, чтобы убедиться, что вы выбрали наилучшее возможное разрешение камеры.
В главном окне утилиты есть два флажка: Аудио и видео. Отметьте их, чтобы включить передачу аудио и видео со смартфона на компьютер.
iVCam
- Бесплатно (с водяным знаком и рекламой).
- Полная версия: $10 в год.
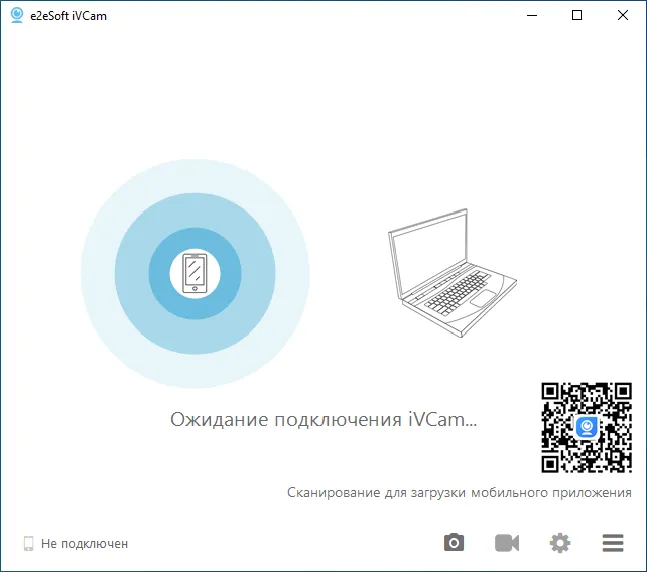
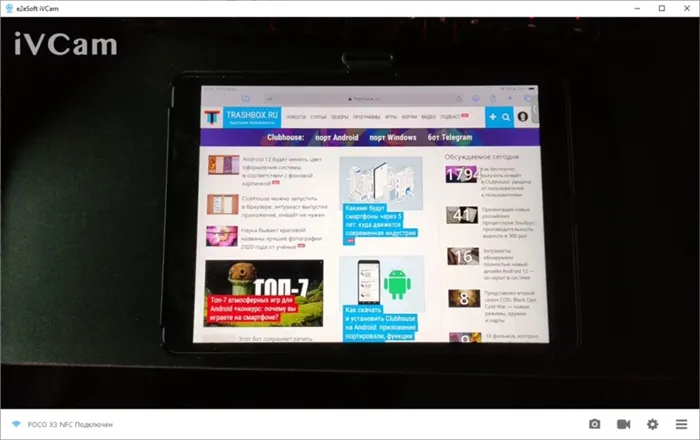
iVCam — отличная бесплатная программа, главной особенностью которой является низкая задержка и низкие настройки изображения в бесплатной версии. Для его использования достаточно установить клиент и сервер на компьютер и смартфон, затем подключиться к мобильному устройству одним из доступных способов — USB или Wi-Fi (компьютер и смартфон должны быть подключены к одной сети).
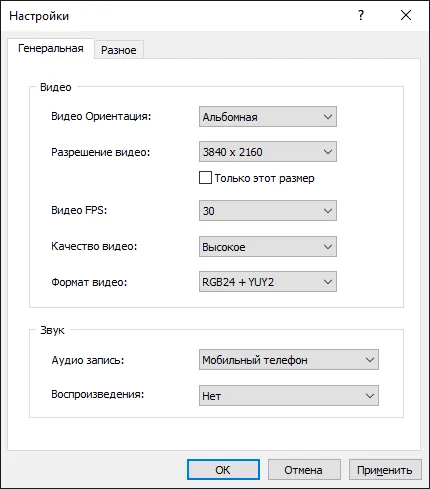
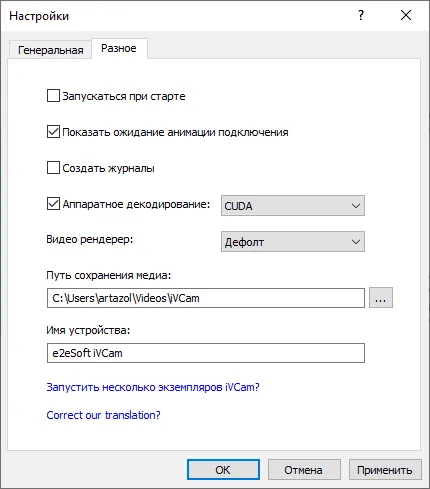
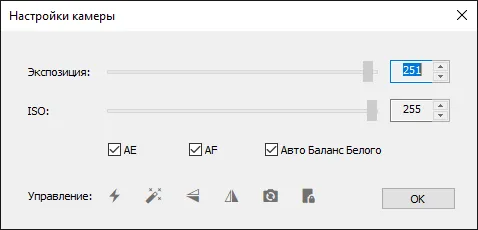
Настройки приложения включают: Выбор разрешения, FPS, формата пикселей, настройки аппаратного декодирования, а также ISO и экспозиции. Кроме того, приложение может записывать видео с камеры в файл и делать фотографии.
Для проводного подключения смартфона Android должна быть включена отладка USB.
Iriun Webcam
- Бесплатно (водяной знак).
- Полная версия: $4.
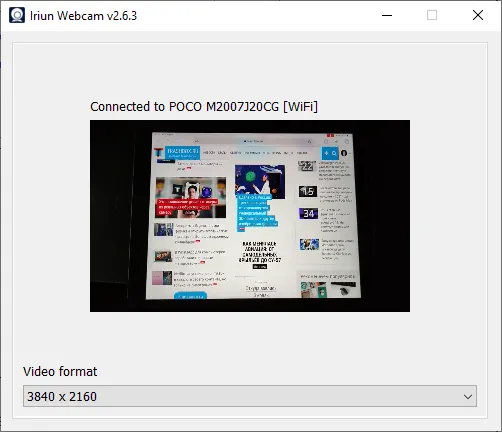
Iriun Webcam — это, пожалуй, самое удобное и простое приложение в этой подборке. В отличие от других утилит, только эта предлагает поддержку дистрибутивов Linux. Бесплатная версия также не содержит рекламы и не имеет ограничений по качеству видео, чего нельзя сказать о других утилитах. Все, что вам нужно сделать, это подключиться к той же сети Wi-Fi или включить «отладку USB» в настройках разработчика вашего смартфона Android и подключиться через кабель.
Если одно из вышеперечисленных решений (или другое подобное программное обеспечение) вам понравилось, и вы хотите просматривать камеру своего телефона на компьютере, имейте в виду, что это программное обеспечение может потреблять много энергии от вашего аккумулятора.
Программа USB WebCam PC Host (экспериментально)
Сначала необходимо загрузить и установить на смартфон бесплатную программу USB WebCam for Android. Затем откройте приложение и подключите устройство к компьютеру через USB.
Затем установите утилиту USB WebCam PC Host на компьютер. Во время установки укажите путь, по которому вы хотите распаковать файлы программного обеспечения. После завершения процесса установки перейдите в папку с программным обеспечением и откройте файл .bat. Откроется командная строка — дважды нажмите кнопку «Enter», чтобы запустить приложение.
Инструмент автоматически устанавливает соединение с вашим смартфоном. Теперь вы можете начать видео- или Skype-чат, чтобы проверить, работает ли ваша камера. Единственным недостатком USB WebCam является то, что она записывает только видео.








