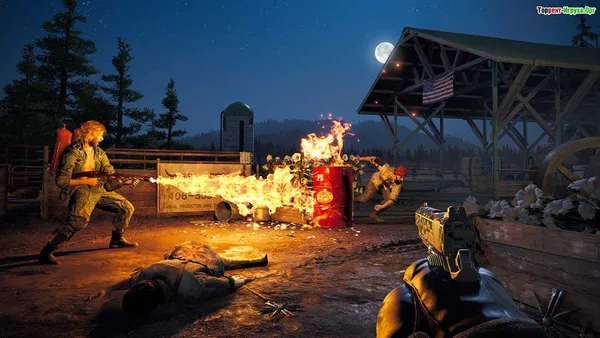Последние два параметра не требуют пояснений, в отличие от параметров поля зрения. Они определяют размер периферийного поля зрения. Чем меньше число, тем меньше горизонтальный обзор и шире центр экрана. Чем выше число, тем больше горизонтальная видимость и тем уже центр экрана (включая объект, на который наводится прицел).
Мастерская Overwatch: научитесь использовать творческий режим Overwatch за 4 шага
Overwatch Workshop, или «творческая функция» Overwatch, которая будет запущена в апреле 2019 года, была представлена в видеоролике, представленном генеральным директором Blizzard Джеффом Капланом, который объявил о новых инструментах, которые игроки смогут использовать для создания игровых режимов и героев. Инструмент был выпущен в видеоролике, представленном генеральным директором Blizzard Джеффом Капланом. Инструмент теперь доступен на ПК и консолях. Новая функция предоставляет разработчикам инструменты для работы над собственными играми, а также для редактирования карт и героев. Это дает несколько вариантов.
Мастерская Overwatch позволяет игрокам настраивать и создавать особые матчи, например, режим, в котором все игроки используют одних и тех же героев и меняются случайным образом каждую минуту, или режим, в котором земля — это лава. Blizzard опубликовала все необходимые шаги для использования новых инструментов в своем официальном блоге, показав, как получить доступ к новым функциям, создавать сценарии и завершать проекты.
Первоначально Каплан также объяснил, что игроки могут использовать функцию «Инспектор мастерской» при создании своих собственных функций. Это инструмент отладки, который помогает игрокам найти недостатки в своем творении и показать, почему они появляются. Для игроков, имеющих некоторый опыт в разработке игр, это отличная возможность попрактиковаться и применить свои творческие способности. Однако для тех, кто еще неопытен, это будет новое приключение, которое можно покорить в Мастерской Overwatch.

Быстрый FAQ
Как мне попасть в Мастерскую Overwatch?
[Нажмите Play > Game Explorer > Create > Settings > Workshop.
Как добавить код мастерской Overwatch?
Чтобы активировать указанный код, перейдите в игровой браузер и нажмите кнопку Создать. Там вы увидите кнопку [Configure] с опциями ввода. Добавьте код, и он должен сработать.
Как играть в пользовательские игры в Overwatch?
Игроки могут создавать свои собственные игры, используя функцию «Создать игру». Войдите в Overwatch и нажмите на большое слово «Играть» на главном экране. Следующее меню будет выглядеть следующим образом. [Выберите «Браузер игр» и нажмите «Создать» в правом верхнем углу.
Как добавить собственные игры в Overwatch?
Запустите игру Overwatch. [Нажмите Play, затем Game Browser, затем нажмите Create. Получите доступ к настройкам. [В разделе Обзор нажмите Импорт. Это второй значок слева. Затем вставьте код игры и нажмите OK.
Как вы копируете мастерскую по наблюдению?
Лучший способ поделиться созданным в лаборатории — скопировать сценарий. Для этого после загрузки Overwatch нажмите Play, найдите браузер игры, нажмите Create, Settings, Share и, наконец, Copy.
Новые возможности Overwatch Workshop
Workshop — это упрощенная система игровых скриптов, которая расширяет возможности настройки игр. В Лаборатории вы создаете сценарии, которые добавляют собственные правила и условия игры к уже знакомым вам стандартным режимам игры Overwatch. Правила могут делать многое, например, изменять движения и способности героев, изменять способ нанесения игрокам повреждений или исцеления, отображать текст при определенных условиях.
Примером может служить «расплавленный пол», который загорается, когда герой оказывается на земле.
Для доступа к лаборатории: нажмите Play > Game Viewer > Create > Settings > Workshop.
Создание сценария
Чтобы создать сценарий, выполните следующие действия.
- Добавить правило
- Выберите событие
- Добавьте условие (необязательно)
- Добавить действие
Затем вы можете добавить как можно больше правил, условий и действий.
Добавление правила
Правила — это настраиваемые элементы, из которых состоит сценарий. Каждая связка действий должна иметь одно или несколько правил. Каждое правило имеет необязательный комментарий, который включает
- Событие: определяет, когда правило будет выполняться. Для получения дополнительной информации см. Выбор событий.
- Условие: необязательный список того, что должно быть применено, чтобы правило было применено. Для получения дополнительной информации см. раздел Добавить условие.
- Поделиться: список событий и событий, которые происходят при выполнении договора. Дополнительную информацию см. в разделе Добавить энергию.
Чтобы добавить правило, нажмите Добавить правило.
Выбор события
Событие UM определяет, когда выполняется правило. Когда в игре происходит событие, создается случай для правила. Каждый случай оценивает условие и выполняет действие независимо от других случаев. При создании правила события автоматически добавляются в процессор. Должен быть указан требуемый тип события.
Для определения типа события:.
Типы событий:
Добавить действие
Действия меняют ход событий. Они выполняются в порядке сверху вниз. Список действий для инициирования выполнения:.
- Факт релевантности правила должен иметь место.
- Все условия правила должны быть истинными (или отсутствие условий).
Если тип события «непрерывное — глобальное» или «для всех игроков», список действий запускается, когда все условия выполняются в первый раз. Каждый раз, когда список условий не проходит и проходит снова, действие пытается быть выполненным снова.
За исключением энергии ожидания, все действия выполняются и завершаются немедленно. Каждое действие состоит из нуля или более записей, описывающих, как изменилась игра. Каждая запись получает значение, которое является информацией или инструкциями о том, как восстановить информацию. Для получения дополнительной информации см. раздел Значение.
Чтобы добавить действие:
- [Нажмите Добавить рядом с опцией Действие.
- Выберите действие, которое описывает, как изменить игру.
- Для каждой новой появившейся записи выберите значение из выпадающего меню.
Примечание: Некоторые действия создают непрерывные объекты или поведения. Эти действия могут иметь запись под названием «Переоценка». Эта запись определяет, являются ли другие входы этого действия постоянными (оставляют непрерывный объект или поведение неизменными) или динамическими (изменяют непрерывный объект или поведение при изменении цены, назначенной входу).
Запустите функцию Overwatch, чтобы проверить, осталась ли проблема. Если проблема возникнет снова, попробуйте запустить Blizzard Battle.net Looking-Glass.
Сбрасываются настройки графики после перезахода в игру
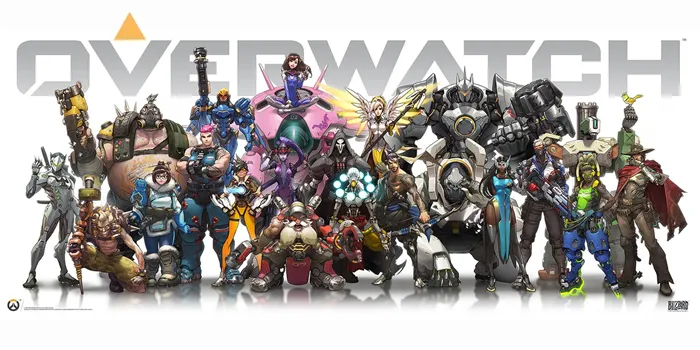
Графические настройки будут восстанавливаться при каждом повторном входе в игру.
Видеокарта и экран были заменены, и настройки игры были изменены соответствующим образом. Решение для 16:10 1680×1050 было опубликовано ранее и в настоящее время составляет 1920×1080, адаптация отключена. Однако при каждом перезапуске игры все настройки графики восстанавливаются до предыдущих, как если бы они были получены из облака. Как с этим бороться? Я уже устал каждый раз, когда меняю регулировку.

Re: Сбрасываются настройки графики после перезахода в игру
Октябрь 2020 — последнее изменение октябрь 2020
@exzovio, потому что все эти параметры сохраняются по умолчанию в конфигурации. Они не удаляются и могут оставаться в системе, даже если игра деинсталлирована. Удаление этого файла часто помогает. Игры нужно создавать заново. Однако лучше всего держать их в другом месте, чтобы предусмотреть все возможности.
@1bloooodyfox1 У меня точно так же с низкими текстурами, но это происходит. Вы устанавливаете средний или высокий уровень, и все в порядке.
Октябрь 2020 — последнее изменение октябрь 2020
Считывает системные данные при установке и сохранении настроек в файле конфигурации игры @exzoviomany. Во время установки присутствовали те же настройки. Теперь вы изменили экран и экран визуализации, но старые настройки по умолчанию все еще являются настройками параметров. Вам придется изменить их вручную или переустановить игру с новым материалом.
По крайней мере, мы нашли линии, проанализировав экран.
Используйте атаки Close -Up как можно чаще, особенно если противник уже получил много урона и может добить его. Атаки в ближнем бою также полезны, если ваши боеприпасы закончились, и вы не хотите тратить секунду или две на их пополнение.
Настройки видеокарты
2.1 Обновление графических драйверов
Обновление драйвера видеокарты может значительно увеличить количество кадров в секунду. Особенно если с момента последнего обновления прошло много времени. Если вы не уверены, какая модель GPU у вас установлена, вы можете легко найти ее по запросу DXDIAG в строке поиска Windows. Появится окно, в котором на вкладке Экран появится название модели GPU.
Ссылка на страницу управления драйверами GPU:.
2.2 Изменение разрешения Nvidia
Здесь необходимо выбрать максимальное разрешение и максимальную частоту обновления, которые поддерживает ваш экран.
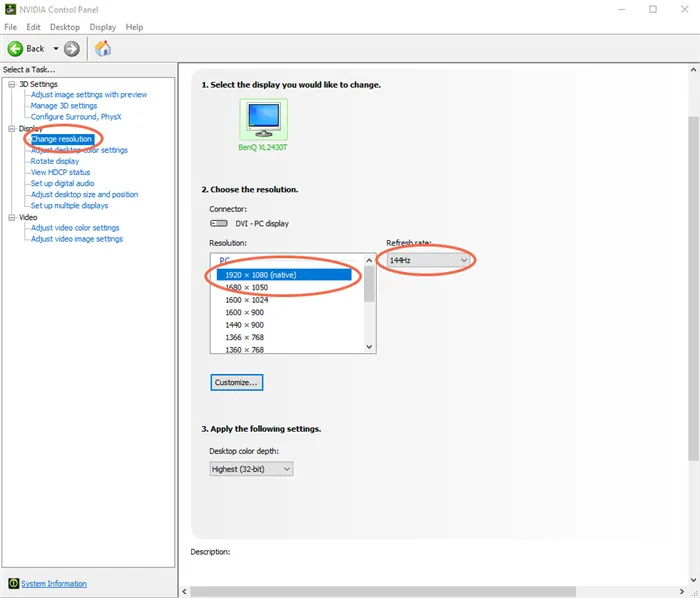
Примечание: Прежде чем вносить какие-либо изменения, убедитесь, что дисплей поддерживает частоту обновления. Выбор частоты обновления, которую не поддерживает экран, может привести к повреждению экрана.
2.3 Настройка Nvidia для цвета рабочего стола
Настройка Digital Vibrance делает экран более ярким и облегчает обнаружение врагов, прячущихся в темных участках карты. Digital Vibrance более важен в таких играх, как CSGO, чем в Overwatch, и, возможно, более популярен в CSGO среди экспертов, чем в Overwatch, но некоторые игроки Overwatch также используют его. Те, кто его использует, ставят его на 70-100%.
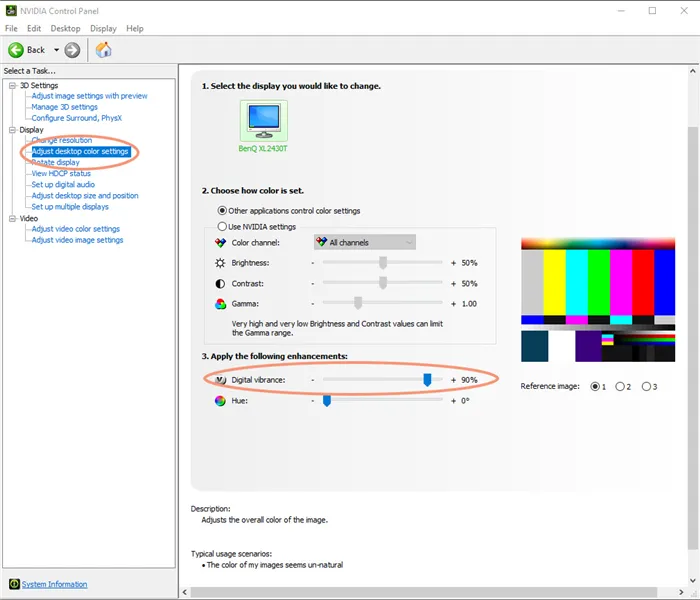
2.4. Настройка размера и положения рабочего стола Nvidia
Выберите соотношение размеров и масштаб: GPU.
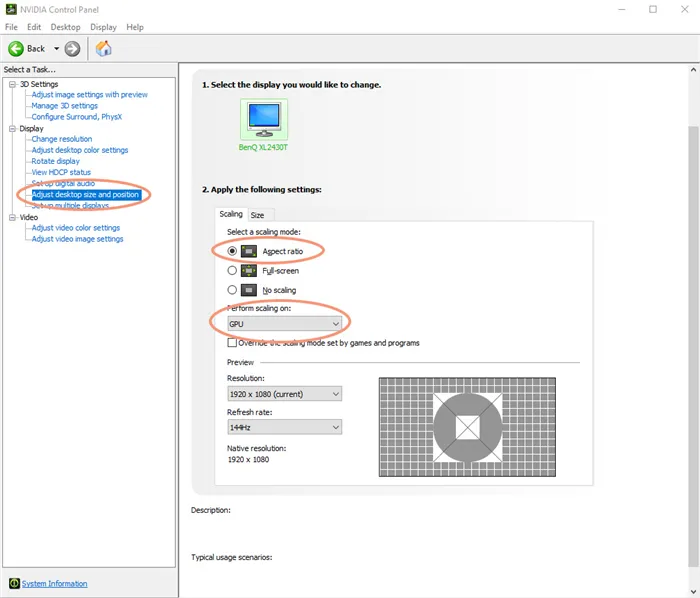
2.5 Nvidia Управление настройками 3D
Управление настройками 3D — это самая важная настройка NVIDIA, которая может обеспечить больше кадров и сделать игру очень плавной. На протяжении многих лет мы играли в игры, соревнуясь в настройках, основанных на том, что используют лучшие игроки. Эти настройки уменьшают задержку при входе и делают игру более гибкой. Это необходимо в соревновательных играх, где миллисекунды могут решить, кто выиграет или проиграет гонку. Мы хотим иметь преимущество над нашими соперниками.
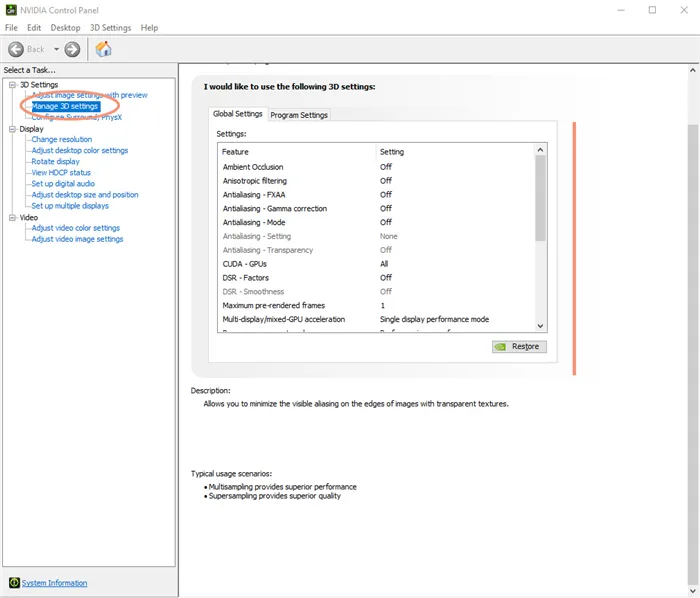
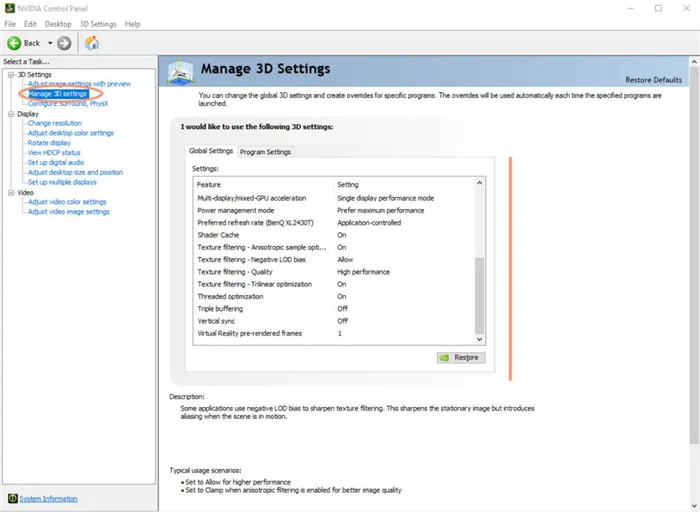
Σημείωση: Κανονικά θα πρέπει να ρυθμίσετε την κρυφή μνήμη shader στο «ON» που θα κάνει το παιχνίδι σας να τρέχει ομαλά, αλλά αν για κάποιο λόγο το παιχνίδι δεν φαίνεται ομαλό, δοκιμάστε να την αλλάξετε στο «OFF».
Настройки Windows
3.1 Параметры питания Windows
Ενεργοποιήστε το σχέδιο «Υψηλές επιδόσεις» στη Διαχείριση ενέργειας των Windows. Για να βρείτε το «Power» μπορείτε είτε να πάτε στον Πίνακα Ελέγχου και να το βρείτε εκεί, είτε να πάτε στη γραμμή αναζήτησης των Windows και να βρείτε το «Power».
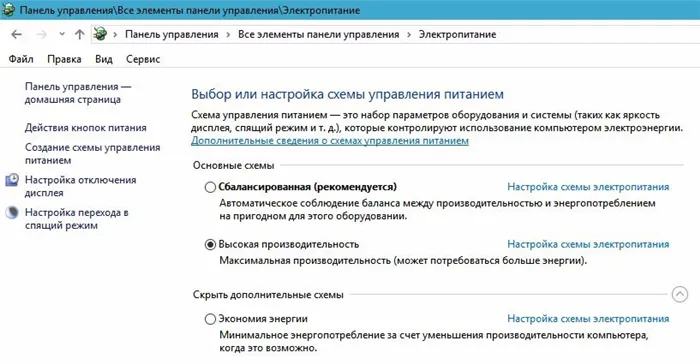
3.2 Отключить Xbox DVR для Windows 10
Xbox DVR включен по умолчанию в Windows и снижает fps в играх. Если вы не используете Xbox DVR, почему он включен? В CSGO он может значительно снизить fps, и если он включен, появится сообщение о том, как его отключить.
Самый простой способ отключить Xbox DVR — выключить его в приложении Xbox на Windows. Откройте приложение Xbox -> Настройки -> Xbox DVR -> Xbox DVR -> Выключите опцию «Запись видео и скриншотов с помощью Game DVR».
Трудный способ — зайти в «Редактор реестра» и отключить его там. В приведенной ниже ссылке показано, как это сделать:
Настройки мыши
4.1 Настройки DPI и частоты опроса
В Overwatch обычно следует использовать 800 или 1600 dpi, поскольку при использовании 400 dpi мышь будет терять пиксели. Вы можете изменить DPI, зайдя в программное обеспечение мыши. Некоторые мыши, например Zowie, имеют переключатель DPI на корпусе мыши.
Мы рекомендуем использовать 1000 Гц/поллинг, если ваша мышь его поддерживает.
4.2 Чувствительность
Чувствительность мыши можно регулировать в зависимости от ваших потребностей. Сыграйте несколько игр с разной чувствительностью и настройте ее в соответствии со своими предпочтениями.
Если вы не можете найти чувствительность, с которой вы чувствуете себя комфортно, мы обычно рекомендуем начать с 5 или 7, а затем отрегулировать чувствительность в соответствии с вашими предпочтениями, поскольку именно такую чувствительность используют большинство профессионалов.
1) На клавиатуре нажмите Ctrl , Shift и. Esc одновременно с открытием диспетчера задач.
Исправление 2: Обновите сетевой драйвер
Если Overwatch продолжает отключаться после перезагрузки сети, это самая серьезная проблема; скорее всего, она связана с сетевым драйвером. Попробуйте обновить сетевой драйвер, чтобы узнать, можно ли устранить проблему.
Существует два способа обновления сетевого драйвера: вручную и автоматически.
Обновление сетевого драйвера вручную — Вы можете обновить сетевой драйвер вручную, зайдя на сайт производителя и поискав последнюю версию драйвера для вашего сетевого адаптера.
Убедитесь, что вы выбрали драйвер, совместимый с конкретной моделью сетевого адаптера и версией Windows.
Обновление сетевого драйвера автоматически — если у вас нет времени, терпения или навыков работы с компьютером, чтобы обновить сетевой драйвер вручную, вы можете сделать это автоматически с помощью Driver Easy. コンピューターがどのシステムを動作させるかを正確に知る必要はありません。。間違ったドライバーのダウンロードとインストールを危険にさらす必要はなく、インストールエラーを心配する必要はありません。 Driver Easy обрабатывает все .
Все драйверы в Driver Easy поставляются напрямую от производителя. Все они сертифицированы как безопасные и надежные.
1)簡単なドライバーをダウンロードしてインストールします。
2)簡単なドライバーを起動し、[今すぐスキャン]ボタンをクリックします(今すぐスキャン)。次に、ドライバーEasyはコンピューターをスキャンし、問題のあるドライバーを特定します。
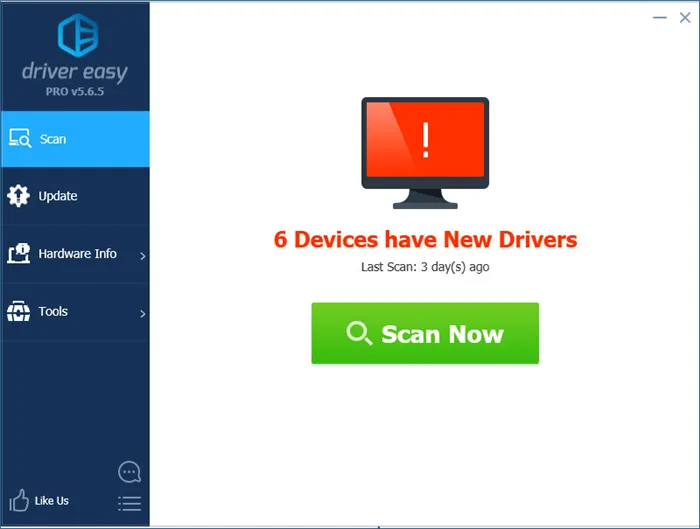
3) Нажмите кнопку Обновить рядом с сетевым адаптером, чтобы автоматически загрузить правильную версию драйвера и установить его вручную. Или нажмите кнопку Update All, чтобы автоматически загрузить и установить правильную версию всех отсутствующих или устаревших драйверов в вашей системе (для этого требуется версия Pro — вам будет предложено обновить ее, когда вы нажмете кнопку Update All. Вы получите полную поддержку и 30-дневную гарантию возврата денег ).
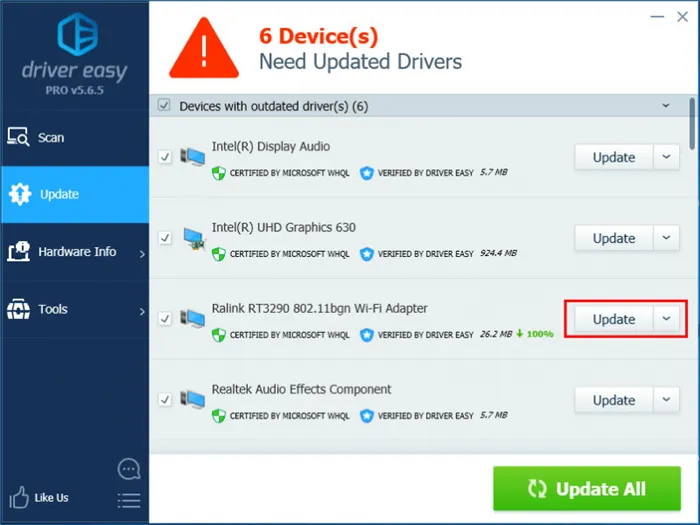
После обновления драйверов до последней версии запустите Overwatch и посмотрите, не произойдет ли повторный сбой Overwatch. Если нет, поздравляю! Вы решили проблему. Но если проблема возникнет снова, не волнуйтесь. Попробуйте выполнить следующее исправление.
Исправление 3: сброс данных Winsock
Winsock — это программный интерфейс и утилита для операционных систем Windows. Он определяет, как сетевое программное обеспечение Windows получает доступ к сетевым службам. Если его данные неверны, может возникнуть эта проблема.
В этом случае Winsock Data Restore может решить проблему. Это связано с тем, что восстановление данных Winsock может помочь решить проблемы с подключением к сети. Послушайте, как это сделать:.
1) На клавиатуре одновременно нажмите клавиши с логотипом Windows и R. [Откроется диалоговое окно «Выполнить». Введите cmd и одновременно нажмите Ctrl, Shift и Enter, чтобы запустить командную строку от имени администратора. У вас спросят разрешения. [Нажмите Да, чтобы запустить командную строку.
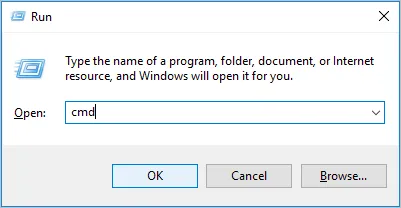
(2) В командной строке введите netsh winsock reset и нажмите Enter.
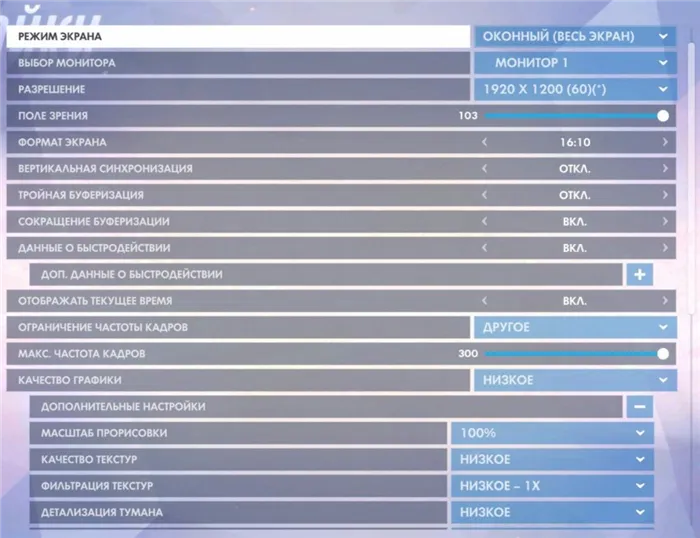
Перезагрузите компьютер, чтобы завершить сброс настроек.
3) Если отключение не прекращается, перезапустите уведомление. Если проблема повторяется, попробуйте следующие решения
Исправление 4: очистите DNS и обновите IP
Некоторые проблемы DNS с IP-адресами также могут вызвать эту раздражающую проблему. Очистите DNS и обновите IP, чтобы проверить, решит ли это проблему. Спросите, как это сделать:.
Чтобы очистить свой DNS:
1) На клавиатуре одновременно нажмите клавиши с логотипом Windows и R. [Откроется диалоговое окно «Выполнить». Введите cmd и нажмите Ctrl, Shift и Enter на клавиатуре, чтобы запустить командную строку от имени администратора. У вас спросят разрешения. [Выберите Да, чтобы запустить командную строку.
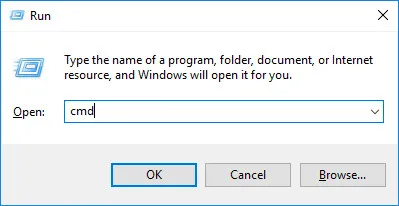
(2) В командной строке введите ipconfig / flushdns и нажмите Enter на клавиатуре.
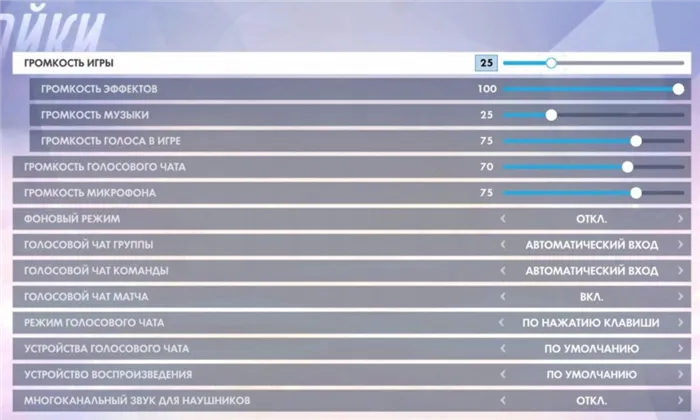
Чтобы обновить свой IP-адрес:
1) На клавиатуре одновременно нажмите клавишу с логотипом Windows и клавишу R, чтобы открыть диалоговое окно «Выполнить». Введите cmd и одновременно нажмите Ctrl, Shift и Enter на клавиатуре, чтобы запустить командную строку от имени администратора. У вас спросят разрешения. [Нажмите Да, чтобы запустить командную строку.
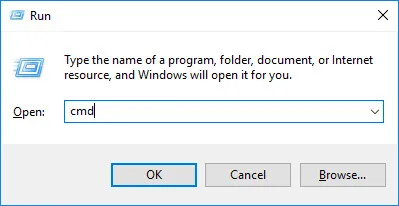
2) В командной строке введите ipconfig / release и нажмите Enter на клавиатуре.
3) Введите ipconfig / renew в командной строке и нажмите Enter на клавиатуре.
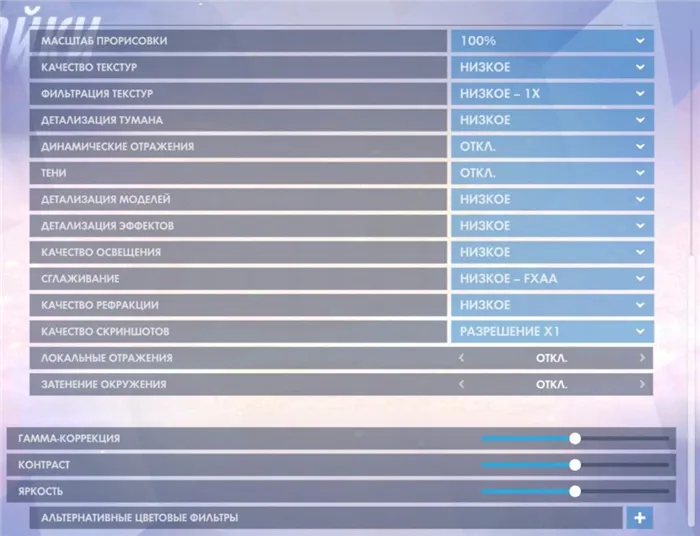
См. раздел «Отключить повторный контроль». В остальном проблема устранена. Не волнуйтесь, если проблема повторится. Попробуйте выполнить следующие исправления