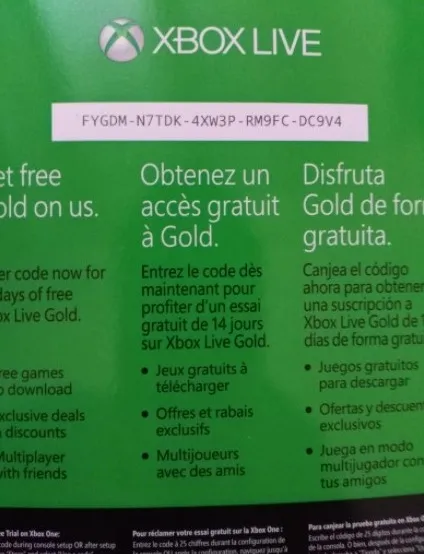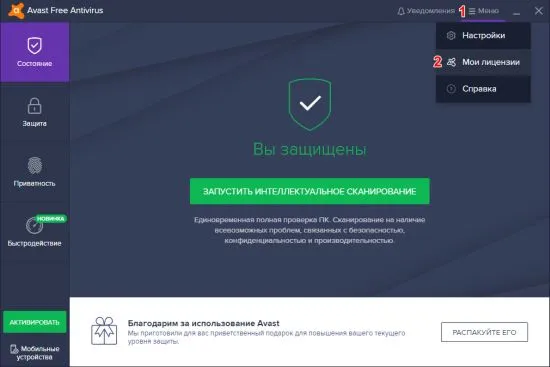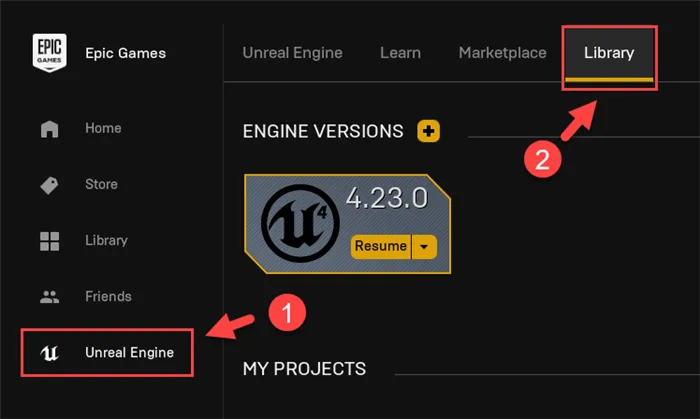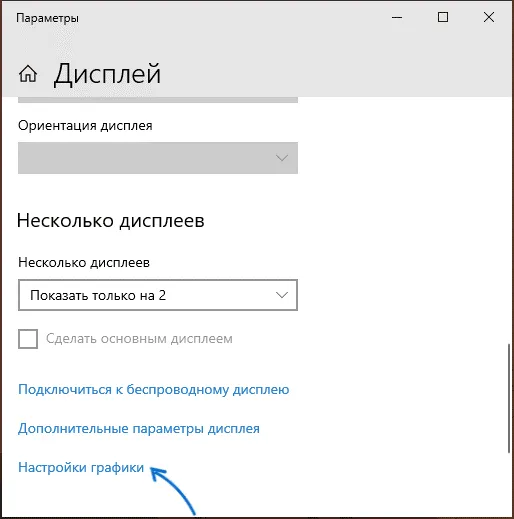Изменить одежду на снимке средствами графического редактора Photoshop можно при помощи шаблонов, которые легко обнаружить на интернет-ресурсах, посвященных графическому дизайну. Правда, при несовпадении формы шаблона и позы модели может потребоваться дополнительная доработка картинки при помощи инструментов трансформации.
Программа чтобы раздеть девушку на фотографии. Сканер камеры сканер



Стоит отметить, что это лишь шуточное приложение, которое только эмитирует «рентген» одежды. Конечно же, в реальности ничего такого не происходит, но это отличный способ разыграть своих знакомых.
Шаг 7. После выхода из режима быстрой маски у вас появится выделение как на скриншоте ниже. Воспользуемся теперь настройками Уровней (Levels). Идём в меню Изображение-Коррекция-Уровни (Image- Adjustments-Levels). В окне с настройками сдвиньте серый маркер влево. Так же можно добавить немного шума на слой с фоном. Это сделаем в меню Фильтр-Шум-Добавить шум (Filter — Noise — Add Noise) и поставим в настройка значение эффекта 4, распределение равномерное (Uniform).
Раздеваем девушку в фотошопе. Как раздеть девушку в фотошопе Как раздеть человека на фотографии

Читайте также
Решил раздеть девушку, и мне кажется с этой задачей справился.
Открываем изображение: File – Open (ctrl+o)(файл — открыть)
Дублируем слой (Layer – Duplicate Layer)(ctrl+J). Добавим немного яркости Image – Adjustments – Levels(Изображение — коррекция — уровни)(ctrl+L) выставьте значения 23 1,34 233
Шаг 1. Избавление от купальника
Берем Clone Stamp Tool(штамп) с мягкой кистью диаметром 9-13 , я выбрал 13
удерживая Alt+ Click выбираем кожу выше купальника и начинаем аккуратно закрашивать купальник. Должно получится вроде этого
Шаг 2. Наложение частей тела
Выбираем грудь для девушки, благо в Интернете их великое множество
Открываем изображение: File – Open (ctrl+o)
Входим в Edit Quick Mask Mode(кнопка Q) и выбираем мягкую кисть
Начинаем закрашивать нашу грудь мягко и аккуратно
Выходим из режима.(Edit in Standard Mode, кнопка X), нажимаем Shift+Ctrl+I (инвертировать выделение, может открыться icq) либо заходим сюда
Нажимаем Ctrl+C, и открывая наш рабочий документ нажимаем Ctrl+V, т.е. копируем нашу грудь.
Применяем к слою Ctrl+T, то бишь трансформируем ее до нужного размера. Ох как мне это нравится делать
Теперь проведите воображаемую (или можете нарисовать ее в новом слое) линию от солнечного сплетения до горла. И установите нашу грудь, чтобы разделить ее на равные половины, относительно этой линии. Для удобства грудь можно расположить на линии бывшего купальника.
Теперь заходим в Brightness/Contrast (изображение — коррекция — Яркость/контрастность)
и меняем до полного сливания с кожей оригинала.
В моем случае они получились такие -48 -17
Выбираем Eraser Tool(стёрка, ластик E) с мягкой кистью и жесткой кистью на свое усмотрение, я выбрал с мягкой. И аккуратно стираем края.
Нажимаем Ctrl+U или заходим в
Начинаем подбирать цвет. У меня получились такие настройки
Нажимаем Ctrl+B или заходим в
Доводим до полного сливания с кожей оригинала. У меня получились такие настройки
Можно поиграть еще Brightness/Contrast(изображение — коррекция — Яркость/контрастность) для полного сходства.
Выставляем для слоя с грудью Opacity(непрозрачность) 90%
Шаг 3. Нижняя часть.
Делаем все тоже самое что и в шаге 2. Фотографий с интимными прическами в Интернете тоже хватает.
Результат Шага 3
Сливаем все слои Shift+Ctrl+E или
Делаем копию слоя Ctrl+J
К полученной копии примените Gaussian Blur(фильтр — размытие — размытие по Гауссу) и установите тип слоя на Soft Light(мягкий свет). Уменьшите Opacity(прозрачность) копии до 50%. Вот и все.
Хм. Получилось неплохо! Девушку раздели=)) спасибо за внимание!
P.S. Девушки, не принимайте близко к сердцу этот урок, мы же просто учимся фотошопу=))
Фотошоп представляет собой особую компьютерную программу для редактирования и монтажа изображений. Как водится, Фотошоп применяется для устранения недостатков наружности, для создания прекрасного фона, для приобретения увлекательных фотографий путем наложения разных результатов.
- программа Фотошоп, присутствие исходных умений по пользованию программой, изображение девушки.
Инструкция
1. Выбранное изображение следует открыть через программу Фотошопа, позже чего желанно продублировать слой и добавить яркости для приобретения интенсивной картинки. Проще раздеть девушку, которая на изображении находится теснее в купальнике, потому что для этого нужно только исполнить несколько шагов.
2. Позже совершенствования яркости фотографии нужно мягкой кистью произвести стирание купальника на теле девушки. Данная манипуляция совершается на участках с имеющейся одеждой при нажатии Alt+Click.
3. На стертые места нужно наложить всякую грудь, которую дозволено с легкостью подобрать в интернете. На этом этапе происходит выбор размера, формы и других особенностей женской части тела. Изображение с выбранной грудью следует открыть, позже чего произвести мягкое закрашивание каждой области груди. С поддержкой клавиш Shift+Ctrl+I осуществляет инвертирование выделенного фрагмента, а с поддержкой Ctrl+V на начальном изображении копируется грудь 2-й девушки.
Если вы занимаетесь составлением коллажей в Photoshop, вам нужно уметь комбинировать различные изображения на одной картинке. Сделать это дозволено различными методами, мы разберём особенно примитивный из них.

- – компьютер
- – программа Adobe Photoshop
Инструкция
1. Выходит, вначале запустите Photoshop и откройте изображения, которые вам нужно совместить. В данном случае нам надобно разместить оленя на фон.

2. Сейчас наведите курсор на изображение с оленем, зажмите клавишу Ctrl и перетащите изображение на картинку с фоном. Изображение с оленем отображается как новейший слой. Сейчас нажмите Ctrl+T и подгоните размер оленя под окружение, а также расположите его в надобном вам месте.

3. Дальше выберите инструмент Резинка (Eraser Tool) и работая на верхнем слое с оленем, стирайте лишнее. Для этого класснее увеличить изображение (Ctrl++), дабы не утратить детали и как дозволено больше верно очистить слой.

4. Полученный итог достаточно недурен, но при желании вы можете поработать над освещением, добавить тени, и таким образом отличнее вписать оленя в окружение.

Обратите внимание!
Не неизменно объект совершенно вписывается в окружение. Для того дабы максимально подогнать его под окружение, воспользуйтесь настройками изображения в панели Image – Adjustments.
Полезный совет
Для больше комфортной и стремительной работы резинкой либо кистью вам отменнее пользоваться графическим планшетом, а не мышью.
Обратите внимание!
Качество изображения напрямую зависит от утилитарных навыков эксперта, потому что при «раздевании» человека дюже главно соблюдать пропорции и начальные формы тела. Непомерное совершенствование либо метаморфоза частей тела приводит к отрицательному воспринятию зрителей.
Полезный совет
Имеющиеся функции разрешают подогнать грудь по размеру к изображению первой девушки, дабы она реалистично смотрелась на теле. Также уместно провести сливание слоев, дабы не были невидимы расхождения в цвете тела и новой груди. Переходы обязаны быть плавными и неприметными, что достигается путем подбора оттенка стержневой кожи. На данном примере происходит и последующее раздевание девушки. Скажем, на месте трусиков происходит стирание и накладывание обнаженных ягодиц либо лобка. То есть, выбирается всякий вид области бикини на вкус фотографа, позже чего копируется на начальный участок первого изображения.
Вот финальное изображение, которому посвящен этот урок.
Вам когда-нибудь было интересно, как жираф будет выглядеть без пятен? Если так, то этот урок для вас! Сегодня, мы покажем, как раздеть жирафа и удалить его пятна. А также, как превратить пятна жирафа в одежду и разложить её на гладильной доске. Звучит заманчиво, давайте начнем!
Шаг 1. Давайте начнем урок с создания нового документа в Adobe Photoshop. Размер документа составляет 2200 × 3200 пикселей при 72 пикселей на дюйм. Заполните документ белым цветом.

Шаг 2. Прежде всего, давайте создадим простой фон. Вы можете создать свой собственный, более интересный и многослойный фон, подобрать какие-нибудь старые обои или же можете использовать пейзаж саванны.
Мы будем использовать градиенты и фильтры. Разблокируйте фон (Background) — щёлкните правой кнопкой мыши на фоне и выберите Слой из фона (Layer from background), нажмите кнопку Добавить стиль слоя (Add a layer style) маленький значок в нижней части палитры слоев. Примените такие стили слоя Наложение цвета (Color Overlay) и Наложение градиента (Gradient Overlay). Используйте настройки, как на скриншоты ниже.




Шаг 3. Создайте новый чистый слой над фоновым слоем, нажав кнопку Создать новый слой (Create a new layer) внизу панели слоёв. Выберите большую мягкую кисть и нарисуйте пятно в центральной части документа.

Шаг 4. Создайте новый слой выше слоя, где мы применили кисть и пройдите в меню Фильтр — Рендеринг — Облака (Filter — Render -Clouds). Теперь для этого слоя применим следующие фильтры. Размытие — Размытие в движении (Motion Blur), а также Размытие — Размытие по Гауссу (Gaussian Blur).
Добавим маску слоя на этот размытый слой, кликнув на иконку внизу палитры слоёв Добавить маску слоя (Add Layer Mask). Сделайте маску слоя активной и заполните её зеркальным градиентом от черного к белому, протянув его в нижней части документа.



Установите режим наложения для этого слоя Мягкий свет (Soft Light).
Шаг 5. Для того чтобы придать эффект виньетки, выберите меню — Фильтр — Коррекция дисторсии (Filter- Distort- Lens Correction) и подвигайте настройки для виньетирования Эффект и Среднюю точку (Amount & Midpoint).

Шаг 6. Объедините все созданные слои. Сделаем правую часть фона светлее, потому что источник света будет направлен справа. Войдите в режим Быстрой маски (Quick Mask Mode) клавиша Q или иконка внизу панели инструментов слева. Выберите линейный градиент от черного к белому и протяните его от левого края документа к правому. Левая сторона должна стать розовой. Сделать быструю маску неактивной (нажмите тот же значок или снова клавишу Q).

Шаг 7. После выхода из режима быстрой маски у вас появится выделение как на скриншоте ниже. Воспользуемся теперь настройками Уровней (Levels). Идём в меню Изображение-Коррекция-Уровни (Image- Adjustments-Levels). В окне с настройками сдвиньте серый маркер влево. Так же можно добавить немного шума на слой с фоном. Это сделаем в меню Фильтр-Шум-Добавить шум (Filter — Noise — Add Noise) и поставим в настройка значение эффекта 4, распределение равномерное (Uniform).

Шаг 8. Вставьте изображение жирафа. Для того, чтобы отделить жирафа от фона, выберите Полигональное лассо (Polygonal Lasso Tool). Вы можете использовать другие методы, но этот довольно легок и удобен. Щелкните в области силуэта жирафа, чтобы установить начальную точку. Продолжайте нажимать на множество конечных точек для последующих сегментов. Чтобы закрыть нажмите границы выделения на начальной точке.

Шаг 9. Нажмите кнопку Уточнить край (Refine Edge) для улучшения качества краев выделения.

Шаг 10. Используйте следующие настройки. Нажмите ОК и инвертируйте выделение в меню Выделение-Инверсия (Menu — Select — Inverse). Теперь очистим выделенную область фона в меню Редактирование — Очистить (Edit- Clear).

Шаг 11. Для ретуши и улучшения цветового баланса на изображении с жирафом выберите в меню Изображение-Коррекция-Тени/Света (Image-Adjustments -Shadows / Highlights) и примените следующие настройки.

Шаг 12. Добавим новые корректирующие слои выше слоя с жирафом. Для этого нажмите иконку корректирующих слоёв в нижнем меню палитры слоев. Это будут Уровни (Levels), Цветовой баланс (Color Balance) и Выборочная коррекция цвета (Selective Color). После создания этих слоёв, выделите все эти корректирующие слои (сделать их активными) и щелкните правой кнопкой мыши для того, чтобы выбрать опцию Создать обтравочную маску (Create Clipping Mask). Примените настройки для каждого корректирующего слоя, как на скриншоте ниже. Для слоёв Уровни и Выборочная коррекция цвета нужно применить черно-белый градиент на маске слоя. Как именно, тоже видно на скриншоте внизу.

Шаг 13. Загрузите выделение для белых полос с помощью инструмента Волшебная палочка (Magic Wand Tool) Всё сразу может и не выделится, кликайте несколько раз, пока не выделите все белые полоски. Затем выберите меню Выделение-Модификация-Расширить (Select- Modify- Expand) на 1 пикс.. Обратите внимание на настройки инструмента на скриншоте.

Шаг 14. Дублируйте слой с ретушью жирафа и залейте выделенные полосы коричневым цветом на дублированном слое и назовите этот слой «Чистота слой кожи «. Оригинальный слой с ретушью жирафа будет необходим в будущих шагах, а пока, убедитесь в том, что оригинальный слой ниже дубликата. Используйте Кисть (Brush) с жесткостью 0% (hardness) и, удерживая нажатой клавишу Alt , активируйте инструмент Пипетка (Eyedropper Tool) и найдите правильный цвет рядом с каждой полосой.

Шаг 15. У вас должно получится что-то вроде результата на скрине ниже. Вы можете заполнять белые области цветом шаг за шагом. Коричневый цвет для полос будет очень кстати для создания более точного и правильного результата.

Шаг 16. Чтобы удалить следы от полосок, воспользуйтесь инструментом Заплатка (Patch Tool). Перетащите выделение на чистую и текстурированную область кожи. Когда вы отпустите кнопку мыши, то пикселы с выбранной области заретушируют ту область, которую вы выделяли заплаткой. Повторите эти действия для ретуши всех полосок.




Шаг 17. У вас получится жираф без свойственной ему окраски.

Шаг18. Подкорректируйте слой с «Чистой кожей » Ластиком (Eraser) с мягкими краями, чтобы он аккуратно вписался к оригинальному слою с жирафом, который ниже.

Шаг 19. Заретушируйте небольшие деффекты на коже жирафа с помощью инструментов Заплатка (Patch Tool) и Точечная восстанавливающая кисть (Spot Healing Brush Tool).
Выберите размер кисти на панели параметров этого инструмента чуть больше, чем область, которую вы хотите исправить. Так работать удобней, потому что можно охватить всю область одним щелчком мыши.

Шаг 20. Теперь мы можем изменить цвет кожи и добавить контраста. Воспользуемся для этого корректирующими слоями: Карта градиента (Gradient Map), Уровни (Levels) и Черно-белое (Black and White). Создайте для этих слоёв обтравочную маску (Clipping Mask) относительно слоя «Чистая кожа » и примените следующие настройки.

Шаг 21. Вставьте изображение гладильная доски, оно не требует каких-либо изменений и корректировок.

Шаг 22. Вернёмся к слою Жираф и дублируем его еще раз. Из него мы сделаем куртку для жирафа, используя новую копию. Добавьте этому слою маску слоя и сотрите на маске области с головой и ногами.

Шаг 23. Это форма будущей куртки.

Шаг 24. Придайте правильную форму куртке, используя трансформацию. Идём в меню Редактирование-Трансформирование-Деформация (Edit -Transform -Warp)

Шаг 25. Фильтр Пластика (Liquify) из меню фильтров, поможет вам создать эффект плоской формы для куртки. Используйте большой размер кисти для инструмента Деформация (Forward Warp Tool) чтобы исправить большие площади и маленький размер кисти для работы с деталями, такими как ноги или складки.


Шаг 26. Теперь кожа жирафа похожа своей формой на куртку.

Шаг 27. Примените свободную трансформацию Ctrl + T к куртке, сделайте её короче и немного растяните по горизонтали.

Шаг 28. Выберите верхнюю часть куртки (выше гладильной доски), вырежете эту часть и вставьте её на новый слой. Используя свободную трансформацию Ctrl + T , стяните её вертикальном направлении как на примере ниже.

Шаг 29. Примените трансформацию перспективы в меню

Шаг 30. Вырежьте часть куртки выше верхнего края гладильной доски и скопируйте на новый слой (на скриншоте слой 20). И снова стяните верхнюю часть куртки в вертикальном направлении.

Шаг 31. Снова примените трансформацию перспективы в меню Редактирование-Трансформирование-Перспектива (Edit- Transform — Perspective).

Шаг 32. Сделать активным верхний слой куртки. С помощью маски слоя удалите верхнюю её часть как на скриншоте. Попытайтесь также сымитировать форму морщин.


Шаг 33. Нарисуйте белую линию с помощью инструмента Линия (Line Tool — радиус примерно 13 пикс) на новом слое выше слоя с курткой. Примените фильтр Размытие-Размытие по Гауссу (Gaussian Blur) с радиусом в 10 пикс.

Шаг 34. Измените режим наложения для этого слоя на Перекрытие (Overlay).

Шаг 35. Скопируйте область шеи со слоя с оригинальным жирафом и вставьте её на новый слой.ниже слоя с гладильной доской. Отразите её по вертикали и подгоните относительно куртки. Далее примените стиль слоя Наложение градиента (Gradient Overlay). Настройки ниже.


Шаг 36. В заключительной части нашей работы создадим тени для жирафа и гладильной доски. Загрузите выделение на слое с оригинальным жирафом (Ctrl + клик на иконке слоя), Создайте новый слой ниже из всех видимых слоев жирафа и заполните выделение любым цветом.

Шаг 37. Применим трансформацию для созданной тени. Идём в меню Редактирование-Трансформирование-Искажение (Edit- Transform- Distort). Переместите верхний край и левый нижний угол влево и вниз. Постарайтесь объединить тени и ноги в нужных точках. Подчистите ластиком, чтобы исправить тень ног в центре.

Шаг 38. Это результат наших преобразований.

Шаг 39. Установите параметр Заливки (Fill) 0% и непрозрачность (Opacity) около 20% для слоя с тенью. Примените для этого слоя стиль слоя Наложение градиента (Gradient Overlay). Сделайте активной быструю маску (Q) и заполните слой линейным градиентом, как на примере ниже.


Шаг 40. Нажмите иконку Быстрой маски (Quick Mask) и примените Размытие по Гауссу (Gaussian Blur) на выбранную область на слое с тенью.

Шаг 41. Дублируйте слой с тенью и примените фильтр Размытие по Гауссу (Gaussian Blur) с радиусом — 50 пикселей, а также измените непрозрачность слоя до 70-75%.

Шаг 42. Создадим тень для гладильной доски тем же методом. Загрузите выделение гладильной доски и куртки. На новом слое залейте любым цветом. Для этого слоя Заливка (Fill) 0% Примените для этого слоя стиль слоя Наложение градиента (Gradient Overlay) с настройками как для тени жирафа. Размойте слой на 10 пикс. Размытие по Гауссу (Gaussian Blur). Дублируйте слой с тенью доски и куртки и примените фильтр Размытие по Гауссу (Gaussian Blur) с большим размытием, а также измените непрозрачность слоя до 75%.

Наша работа над уроком подошла к концу и думаю у вас получится что то похожее на это!
Заключительное изображение
На мой взгляд, в списке самых идиотских ошибок достойное место занимают такие:
• Тёща убила зятя куском известкового налёта, выковырянного из чайника. «Накипело!» — Объяснила она.
— Вы закончили мой портрет? — Да, вот. — Но тут же просто написано «мудак»! — Я художник, я так вижу.
• Когда водитель со стажем вставляет флешку в компьютер, он по привычке её поворачивает.
• Сила воли — это увидеть надпись «Мои сообщения (1)», выключить комп и лечь спать.
— Ты знаешь прикол про «Нет, я тоже»? — Нет. — Я тоже.
• Мы живём в обществе, где пицца приезжает быстрее, чем скорая.
• Косоглазая девочка пошла куда глаза глядят и порвалась.
• В аду есть специальный котёл для тех, кто разговаривает во время просмотра фильма.
• Сиськи — это как игрушечная железная дорога: изначально предназначена для детей, а играет папа.
Приложение работает следующим образом: искусственный интеллект под названием YOLO (You Only Look Once) автоматически определяет силуэт человека, вырезает его и заполняет обработанное пространство подходящим фоном со снимка.
Четыре новых необычных приложения для вашего смартфона
Рынок высоких технологий сегодня предлагает огромное множество мобильных приложений для самых разных целей: от общения с друзьями до нетривиального развлечения в Сети. Каждый день разработчики со всего мира выпускают десятки программ для того, чтобы внести в жизнь пользователя необходимое цифровое разнообразие. Редакция Sputnik Style собрала для вас шесть новых крутых приложений, которые удивят даже самого скептически настроенного по отношению к технологиям ретрограда
У каждого есть знакомый, который любит портить хорошие фотографии. В XXI веке с этим разбираются уже без помощи ножниц: зачем вырезать нежелательный элемент на фото, если можно избавиться от него более продвинутым и художественным способом? Нет, для этого совершенно не обязательно обращаться к другу, который владеет Photoshop. Достаточно скачать приложение Bye Bye Camera, которое уже доступно в App Store.
Программа позволяет безболезненно «избавиться» от людей и прочих предметов на фото буквально в одно касание.
Приложение работает следующим образом: искусственный интеллект под названием YOLO (You Only Look Once) автоматически определяет силуэт человека, вырезает его и заполняет обработанное пространство подходящим фоном со снимка.

Приложение работает с помощью особого искусственного интеллекта, который, само собой, не снимает одежду с модели на фото и не выступает в роли рентгена из будущего, а всего лишь дорисовывает нагое тело поверх загруженной картинки. Автором программы стал неизвестный программист, предположительно проживающий в Эстонии. DeepNude работает в двух версиях. Первая — бесплатная, в ней получившаяся картинка будет полностью закрыта водяными знаками. Во имя цензуры, конечно же. Никакого бизнеса, ага. Но если заплатить баснословные для такой игрушки 100 баксов, то пользователь сможет наслаждаться плодами искусственного интеллекта во всех виртуальных, так сказать, подробностях.

Можно подумать, что приложения создаются разработчиками исключительно с целью наживы на низменных потребностях аудитории. Но это не так. Многие светлые головы работают над новейшими разработками в этой области, чтобы облегчить жизнь пользователям и даже следить за их физическим и психологическим здоровьем.
Так, например, группа австралийских ученых из Квинслендского университета представила новую технологию, которая позволяет определить тип респираторного заболевания у ребенка всего лишь по звуку его кашля. Объясним, как это у них получилось. Никакой магии, только высокие технологии и смекалка разработчиков.
Сначала ученые сформировали базу из более чем 1500 аудио, на которых они записали разные виды детского кашля. Возраст «испытуемых» варьировался от 29 дней до 12 лет. Каждого ребенка госпитализировали с тем или иным респираторным заболеванием. Затем ребята из рабочей группы создали специальный алгоритм, который, подобно системе распознавания речи, смог эти самые виды кашля ранжировать согласно вполне конкретным диагнозам: астма, пневмония, бронхит и далее по списку.
Точность диагностики составила от 81 до 97 процентов. При этом показания разработки сравнивали с показаниями высококвалифицированных педиатров, которые тоже участвовали в тестах. В ходе испытаний ученые также разработали специальную программу для смартфона, которая уже прошла почти все необходимые для запуска тестирования. В скором времени австралийские умы планируют выпустить подобное приложение и для взрослых.
Пока на другом конце Земли ученые разбираются с упрощенной диагностикой болезней, три студента из России пытаются бороться с одной из причин их возникновения, а именно — с пылью. Молодые энтузиасты придумали сервис, который поможет быстро и эффективно избавиться от мусора. Приложение Ubirator действует по принципу агрегатора такси. Приезжающие на точку вывоза отходов мусорщики доставляют утиль в специальные предприятия по заготовке вторсырья.
Ранее, чтобы сдать сырье на переработку, приходилось собирать около 150 кг мусора. Маленькими объемами в стране никакая организация не занималась. Вот ребята и решили создать свою собственную. По словам представителей новоиспеченной компании, пойти на такой шаг их подвигло не столько желание заработать, сколько беспокойство об экологической ситуации в стране.
Работает Ubirator следующим образом. Заказчик оставляет заявку в чат-боте мессенджера Whats App или Telegram. Сразу после этого ему приходит сообщение с временем приезда «убир-курьера». Чтобы облегчить его работу, можно заранее прислать фотографию мусора. Чаще всего заявка доходит до мастера за 15-20 минут.
3. Девушка, которая в ответ на ваши расспросы либо молчит, как партизан, либо хихикает, как дурочка, сама себя наказывает. Так ей и скажите. Раздевание будет медленным и нудным.
Как раздеть подругу
1. С непривычки снимать одежду с женского тела очень трудно. В отличие от ровного и стройного мужского рельефа, у женщин много труднопроходимых выпуклостей и вогнутостей. Самое лучшее, что вы можете сделать, это попросить ее раздеться самостоятельно.
2. Если девушка по каким бы то ни было причинам сама раздеться не в состоянии, пусть она, по крайней мере, словесно руководит вашими действиями. Даже слишком подробные инструкции следует всячески поощрять.
3. Девушка, которая в ответ на ваши расспросы либо молчит, как партизан, либо хихикает, как дурочка, сама себя наказывает. Так ей и скажите. Раздевание будет медленным и нудным.
4. Колготки очень неприятны на ощупь. Кроме того, лежащие на полу, они похожи на скомканное и поруганное мужское достоинство. Если девушке не пришло в голову избавить вас от необходимости стаскивать с нее эту паутину, сделайте это сами: мужественно, быстро и с закрытыми глазами. Ловким движением зашвырните колготки поглубже под кровать, тогда они не будут поджидать вас утром, прикорнув рядом с вашими тапочками.
5. Самая пакостная деталь женского туалета — это бюстгальтер. Некоторые из них расстегиваются сзади, некоторые — спереди, некоторые вообще никак не расстегиваются. Рекорд в этой области — два с половиной часа усилий и тяжелая травма указательного пальца.
6. Если застежка бюстгальтера вас не слушается, попробуйте стащить этот гадкий лифчик через голову. Ее голову! Для чего повернитесь лицом к подружке, оттяните чашечки на себя, а затем тяните бюстгальтер вверх.
7. Коварные модельеры придумали лифчики «на косточках». Косточки — это такие полукруглые металлические железяки, которые вшиваются по низу чашечек бюстгальтера, чтобы грудь казалась выше. Не пытайтесь стащить лифчик «на косточках» через голову — это вызывает у женщин весьма болезненные ощущения.
8. Расстегнуть крючки на спине, стоя при этом лицом к барышне, — фигура высшего пилотажа. Глубоко вздохните, сосредоточьтесь и принимайтесь за дело. Сначала просуньте свои руки под мышками девушки и нащупайте застежку — РАЗ. Просуньте свои большие пальцы под бюстгальтер слева и справа от застежки, двигаясь при этом сверху вниз, — ДВА. Снаружи придерживайте лифчик указательными пальцами — ТРИ. Аккуратно двигайте руки навстречу друг другу, пока ваши большие пальцы не встретятся, — ЧЕТЫРЕ. Если бюстгальтер так и не расстегнулся, повторите все сначала. Постарайтесь перегнуть бюстгальтер в области застежки острым углом наружу — это поможет крючкам выскользнуть из петелек. Если хоть один из крючков останется в петельке, лифчик не считается расстегнутым.
9. Не горячитесь, не чертыхайтесь и даже не пытайтесь разорвать эту штуку. Их шьют, как правило, из синтетических материалов с добавлением лайкры (для эластичности). Качественное белье невозможно ни разорвать, ни деформировать.
10. По сравнению с бюстгальтером, все прочие предметы туалета — сущие пустяки. Но не забывайте при раздевании соблюдать последовательность.
11. «Эротическое белье» подразумевает наличие чулок, прикрепленных к поясу подвязками. Опыт показывает, что нет никакой возможности стащить с девушки трусики, не расстегнув предварительно подвязки и не стянув пояс.
12. «Суперэротическое белье» подразумевает отсутствие трусиков под поясом. В этом случае нет никакой необходимости расстегивать подвязки.
13. Застежки на подвязках бывают двух типов: прищепки и резиновые полосочки с выпуклым «носиком», на который сначала накидывается край чулка, а затем все это фиксируется металлической скобкой. Прищепки расстегнуть нетрудно. Для размыкания более сложной конструкции необходимо снять металлическую скобу с «носика». Особый шик — делать это одной рукой. Потренируйтесь на досуге!
14. Пояс с болтающимися подвязками можно снимать через голову и через ноги. Если вы уже освободились от бюстгальтера и убедились в том, что у девушки действительно большая грудь, лучше тянуть пояс вниз. Если же вы имеете дело с пышными бедрами, то сподручнее все-таки тянуть пояс вверх.
15. Женские трусики снимаются так же, как и ваши собственные.
16. Если честно, то процедура скидывания или стаскивания трусиков не особенно эстетична. Делая это, можете закрыть глаза. Если вы встанете на колени, то стаскивать последнюю преграду на пути к счастью будет гораздо сподручнее. Кроме того, ваша коленопреклоненная поза наверняка понравится девушке. Она с благодарностью будет вспоминать о том, как вы валялись у нее в ногах.
Источники
- https://newmagazineroom.ru/valyutnye-operacii/programma-chtoby-razdet-devushku-na-fotografii-skaner-kamery/
- https://passportbdd.ru/microsoft-excel/razdevaem-devushku-v-fotoshope-kak-razdet-devushku-v-fotoshope-kak-razdet/
- https://plunix.ru/metka/yumor
- https://az.sputniknews.ru/lifestyle/20190703/420982446/Chetyre-novykh-neobychnykh-prilozheniya-dlya-vashego-smartfona.html
- https://www.sovten.ru/sforum/index.php?showtopic=45&mode=threaded&pid=3659