В большинстве случаев не требуется установка дополнительного программного обеспечения. В других случаях достаточно установить драйверы с официального сайта производителя или с прилагаемого диска.
Как подключить и настроить джойстик (gamepad) на компьютере
В большинстве случаев современные компьютеры выполняют только развлекательную роль, а их задачи приближаются к пределу. Поскольку игровая индустрия развивается стремительно, в игры, разработанные для PS или Xbox, можно играть и на настольном компьютере. Все, что вам нужно, — это адаптер и сам геймпад. Многим не нужно объяснять, что такое геймпад — это простое, удобное в использовании устройство, которое можно использовать для игр на настольном компьютере. Но если возникает вопрос, то он прост — это джойстик. Она бывает разных форм и видов. Следовательно, они связаны между собой по-разному.
Важно отметить, что почти все игровые приставки в наши дни работают через порт USB, а некоторые дополнительно оснащены адаптером Bluetooth. Владельцы устройств могут подключить свои гаджеты одним из этих способов (если компьютер оснащен Bluetooth). Современные операционные системы при первом подключении автоматически выполняют поиск необходимых драйверов для устройства. Таким образом, пользователю не нужно «бороздить» интернет, чтобы найти их, что экономит много времени.
Настраиваем драйвер для геймпада
Беспроводной джойстик — требуется батарейка. В некоторых случаях требуется перезаряжаемая батарея, которую необходимо вставить первой. Обратите внимание, что производители часто «прячут» небольшой адаптер для USB-порта в батарейном отсеке или рядом с ним (чтобы не потерять его при транспортировке).
Bluetooth-джойстик (без отдельного USB-адаптера) — просто нажмите на значок Bluetooth на диске Windows и добавьте новое устройство (сопряжение джойстика с компьютером происходит буквально в два клика).
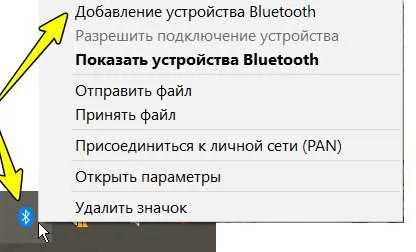
Если драйвер не устанавливается системой автоматически, обратите внимание на упаковку джойстика. Большинство нестандартных моделей поставляются с диском или картой памяти, содержащей необходимые драйверы.
Настраиваем игровой джойстик
Водитель отвечает за функционирование игрового устройства, например, за наличие вибраций, чувствительность рычагов и т.д. К сожалению, производители устройств не позволяют выполнять детальную настройку. Большим исключением является контроллер Steam, который позволяет настраивать буквально все.
Игровое устройство можно найти в разделе Настройки — Устройства — Устройства и принтеры. Помимо мониторов, динамиков, жестких дисков и других периферийных устройств, здесь есть значки для геймпадов и клавиатур.
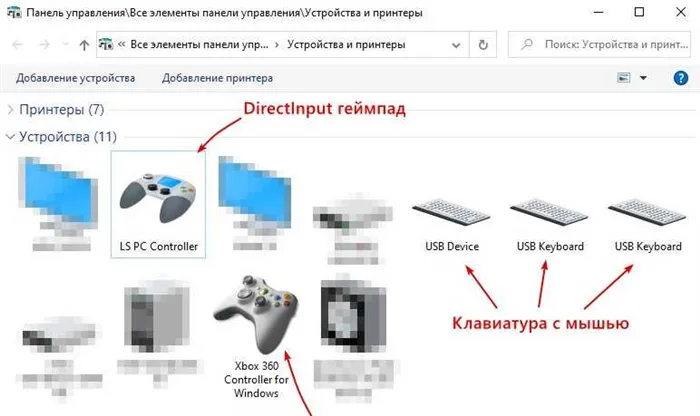
Щелкните правой кнопкой мыши на любом из геймпадов и выберите [Gamecontrol Settings], чтобы получить доступ к настройкам драйвера.

Вторая кнопка [Свойства] показывает настройки геймпада. Варианты управления геймпадом на консоли Xbox360 следующие.
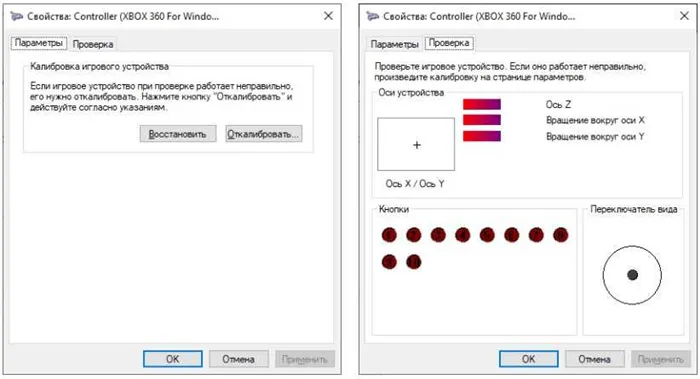
Последняя версия Windows уже официально поддерживает игровую мышь Dualchock 4, позволяя надежно подключить геймпад к компьютеру с помощью USB-кабеля.
Правильное подключение геймпада к компьютеру
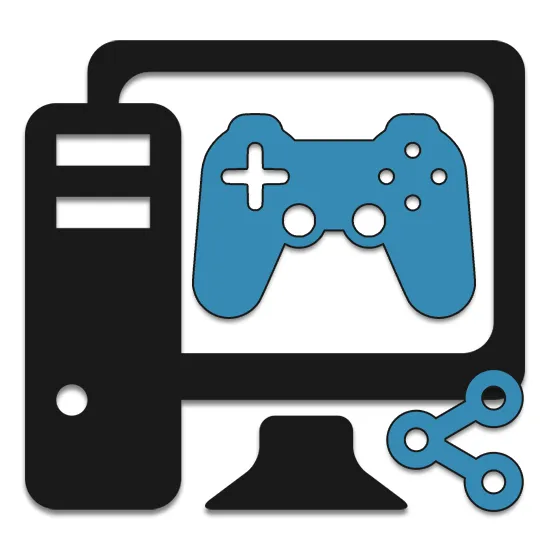
Не во все компьютерные игры, особенно консольные портативные игры, можно комфортно играть с помощью клавиатуры и мыши. По этой и некоторым другим причинам может потребоваться подключение и настройка геймпада к компьютеру.
Подключение геймпада к ПК
При необходимости вы можете подключить компьютер практически к любому современному геймпаду, используя соответствующий USB-порт. Вы также можете подключить устройство к другим штекерам, но в этом случае процесс стоит отдельной статьи.
Примечание: Геймпады и джойстики — это два совершенно разных типа управления, которые работают и выглядят по-разному. Вы можете узнать больше об этом в Интернете, просто посмотрев на их фотографии.
Вариант 1: DualShock 3 от PS3
Геймпад PlayStation 3 по умолчанию поддерживает работу с Windows и требует только загрузки и установки специальных драйверов. Процесс подключения контроллера этого типа к компьютеру описан в соответствующих статьях на сайте.
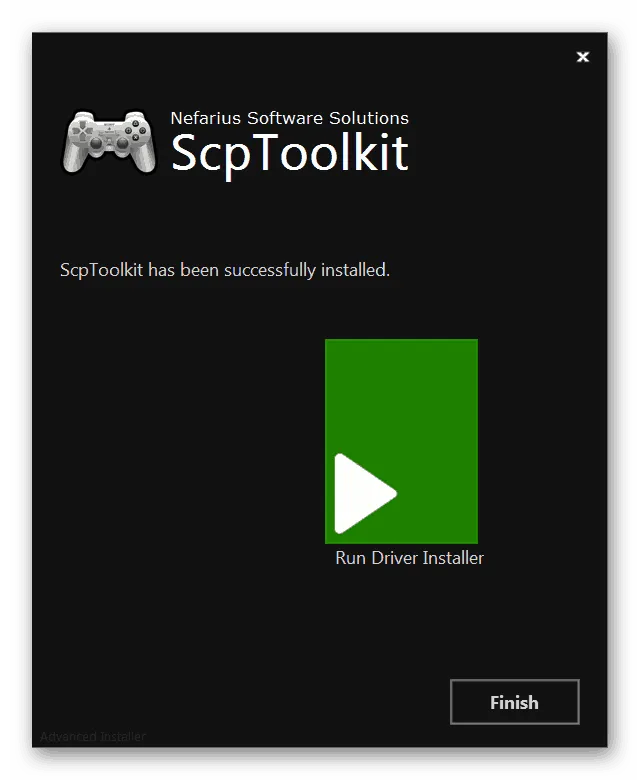
Вариант 2: DualShock 4 от PS4
Геймпады на консолях PlayStation 4 можно подключать разными способами, в зависимости от возможностей вашего компьютера и ваших личных предпочтений.
Примечание: Без установленных специальных драйверов обычно доступны только базовые функции.
Проводное подключение
-
К разъему на верхней части корпуса устройства подключите кабель, идущий в комплекте.

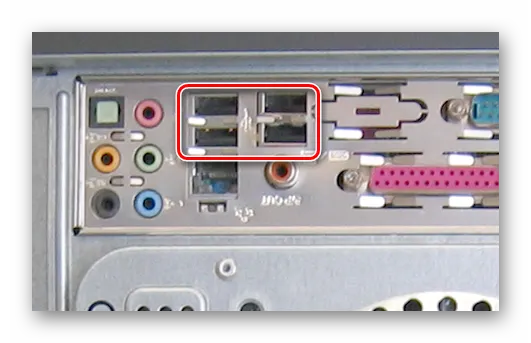
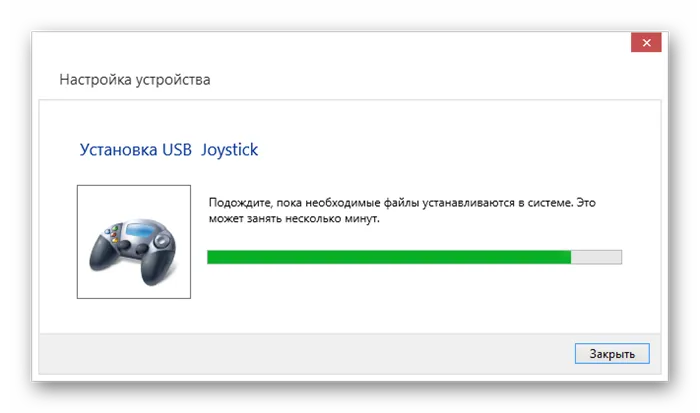
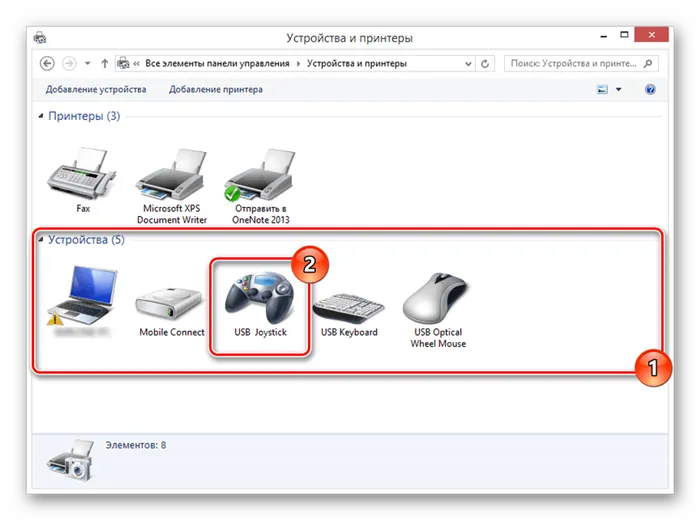
WIFI соединение
-
Зажмите на несколько секунд кнопки геймпада «PS» и «Share».


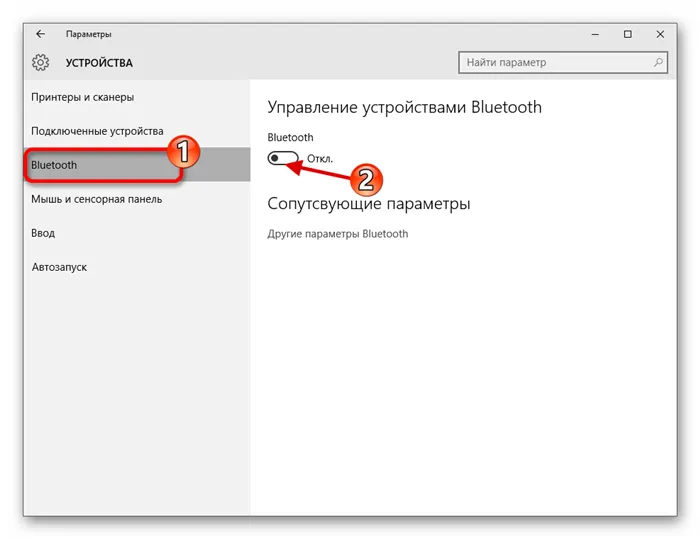
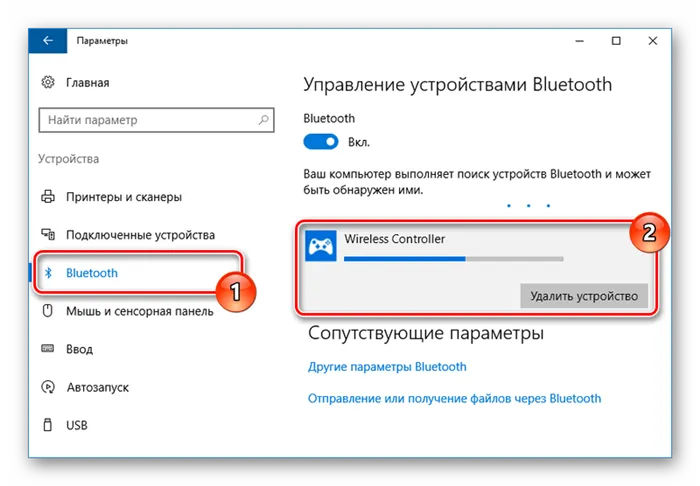
Примечание: При подключении необходимо использовать код ‘0000’.
Установка драйвера
В некоторых случаях, особенно при беспроводном подключении, может потребоваться ручная установка драйверов геймпада. Вы можете загрузить программное обеспечение по следующей ссылке.
Заключение
Используя шаги, описанные в этой статье, вы сможете легко подключить соответствующий геймпад к компьютеру. Основным условием успешного соединения является совместимость устройства и компьютерной игры.
Мы будем рады помочь вам решить эту проблему.
Помимо этой статьи, на сайте есть еще 12828 полезных инструкций. Добавьте Lumpics.ru в закладки (CTRL + D) и вы обязательно найдете нас полезными.
Беспроводной джойстик — требуется батарейка. В некоторых случаях требуется перезаряжаемая батарея, которую необходимо вставить первой. Обратите внимание, что производители часто «прячут» небольшой адаптер для USB-порта в батарейном отсеке или рядом с ним (чтобы не потерять его при транспортировке).
ШАГ 2: проверка и калибровка
Если джойстик ведет себя несколько подозрительно (например, кнопки не работают или игра не распознает кнопки), рекомендуется сначала проверить, распознает ли Windows кнопки и нажатие.
Для этого перейдите в Панель управления, введите в поле поиска «джойстик» и перейдите к разделу Настройка игрового контроллера USB (также можно перейти в Панель управления/Оборудование и аудио/Устройства и принтеры).
В качестве альтернативы нажмите Win + R и используйте joy.cpl
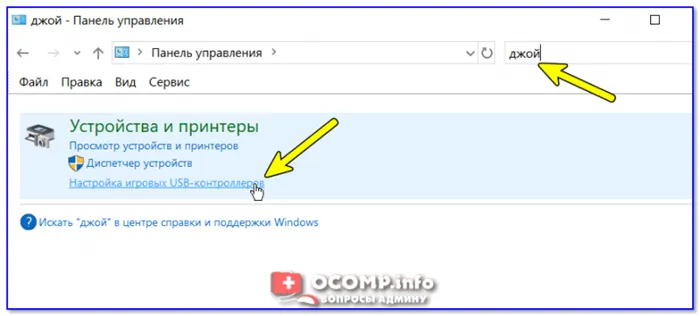
Настройка игрового контроллера USB
Затем проверьте, виден ли джойстик и горит ли сигнал ‘OK’ (пример ниже). Если да, перейдите к свойствам джойстика. 👇
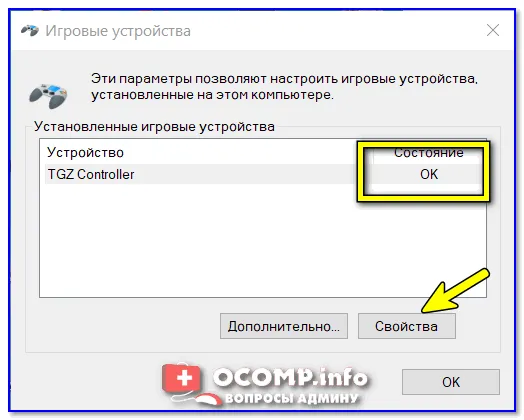
[На вкладке Тест можно проверить, работают ли отдельные кнопки (когда вы нажимаете кнопку на геймпаде, соответствующая кнопка загорается в окне Windows). Если этого не происходит, возможные причины включают.
- физическое повреждение кнопок, или
- разряженные батареи (для беспроводных геймпадов), или
- Устройство не имеет встроенных драйверов (стандартные драйверы распознаются неправильно), или
- Устройство не откалибровано (операционная система Windows по умолчанию работает неправильно).
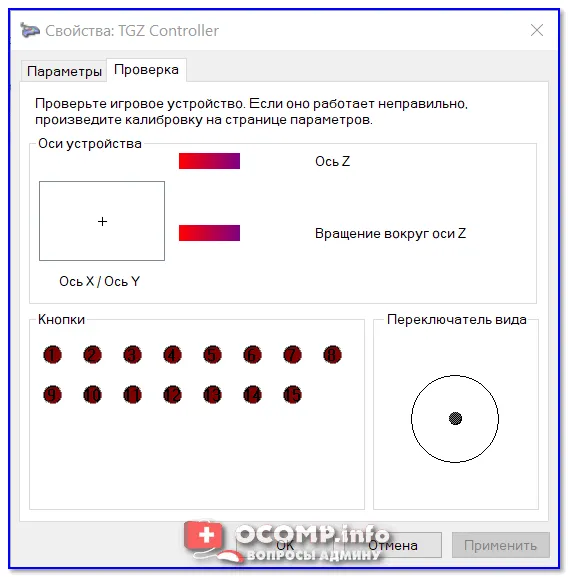
Что касается калибровки: эта функция находится на вкладке Параметры (Свойства джойстика). Когда калибровка будет запущена, мастер попросит вас несколько раз нажать кнопку. Нередко джойстик начинает работать правильно.
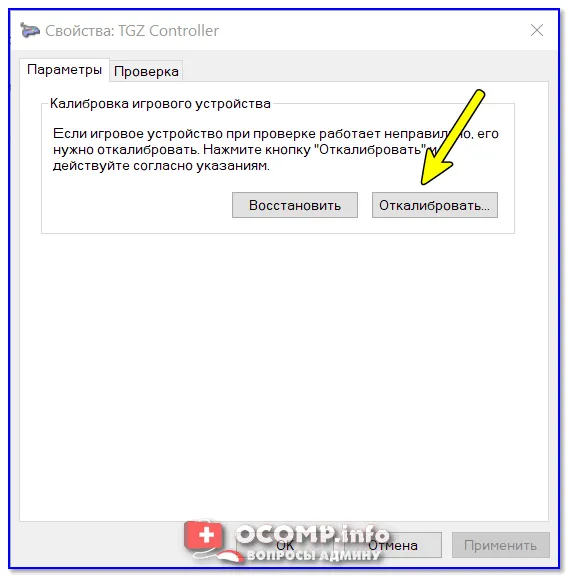
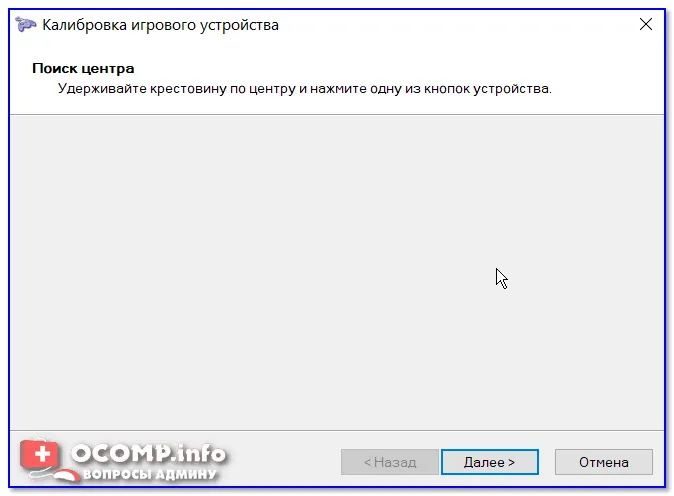
Пример калибровки (первый шаг после запуска мастера).
ШАГ 3: что делать, если игра не видит джойстик
Конечно, речь идет о тех случаях, когда компьютер видит джойстик, Windows позволяет его откалибровать, и когда вы управляете всеми кнопками, они работают (см. выше), но сама игра — она просто не знает о его существовании (по какой-то причине. ). Кстати, такое часто происходит со старыми играми, которые видят только клавиатуру.
Если вы столкнулись с этим — вы можете решить проблему с помощью специальных утилит (своего рода эмуляторов клавиатуры). Лично я рекомендую вам использовать 👉 JoyToKey (у него есть похожие AutoHotkey и Xpadder, но на Windows 10/11 они не стабильны).
JoyToKey
Веб-сайт: https://joytokey.ru.uptodown.com/windows
Небольшое бесплатное приложение, позволяющее имитировать нажатие клавиш клавиатуры с помощью джойстика. Настройка JoyToKey позволяет установить, какие кнопки джойстика будут отвечать за определенные клавиши клавиатуры.
Следует также отметить, что приложение позволяет создавать профиль для каждой конкретной игры. С помощью JoyToKey вы можете играть в любую игру на джойстике, в которую можно играть на клавиатуре.
Многие первые пользователи медленно понимают JoyToKey (он также на английском языке). Позвольте мне показать вам пример. 👇
Поэтому после загрузки файла с приложением просто извлеките все файлы в отдельную папку и запустите исполняемый файл JoyToKey.exe (от имени администратора). Перейдите в раздел «Параметры» и нажмите на «Конфигурация».
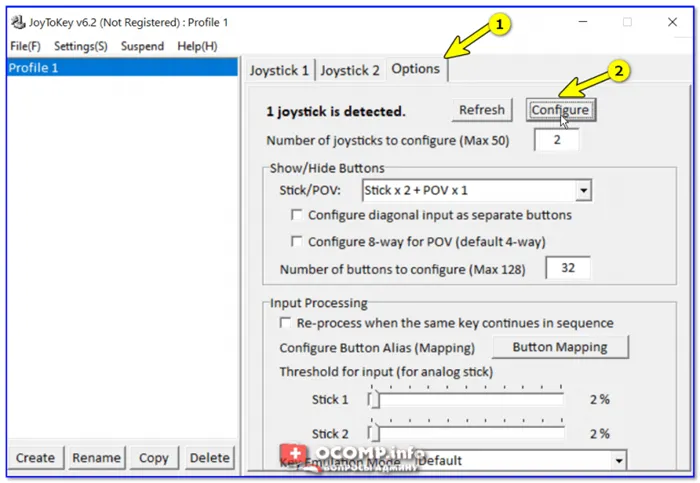
Затем перейдите в раздел «Расширенная конфигурация». » Затем выберите джойстик (выберите устройство). В моем примере джойстик — это «TGZ Controller» (пример на скриншоте ниже). 👇
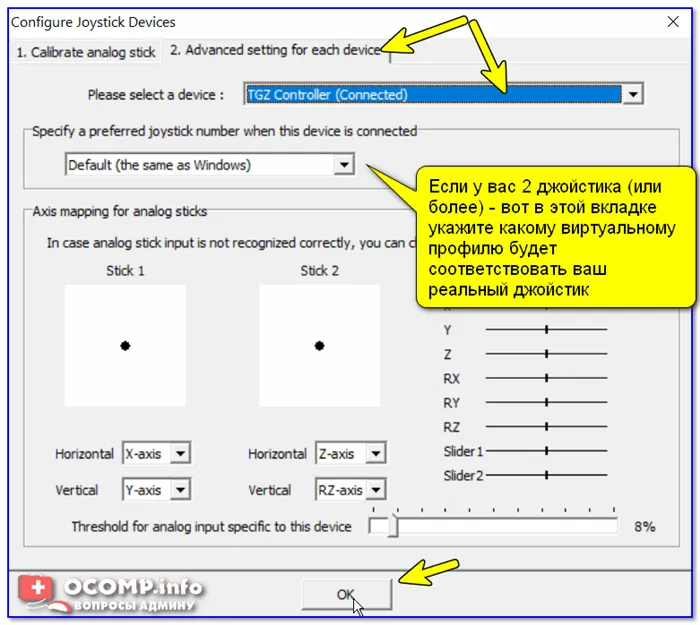
Джойстик установлен по умолчанию.
Затем нажмите на кнопку «Обновить» и попробуйте нажать кнопку на джойстике. 👇
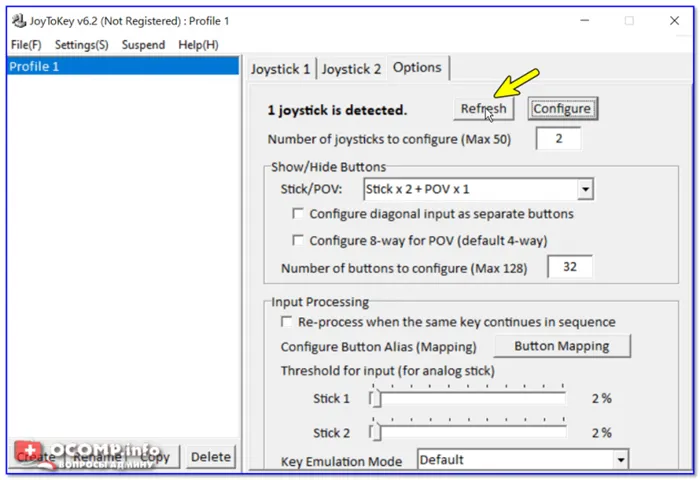
Вы увидите, что утилита выделит желтым цветом кнопку, которую вы нажимаете.
Все, что вам нужно сделать, это решить, какой кнопке джойстика вы хотите назначить определенную клавишу клавиатуры — а затем просто дважды щелкнуть на этой строке и указать нужную клавишу. Смотрите скриншоты ниже. 👇
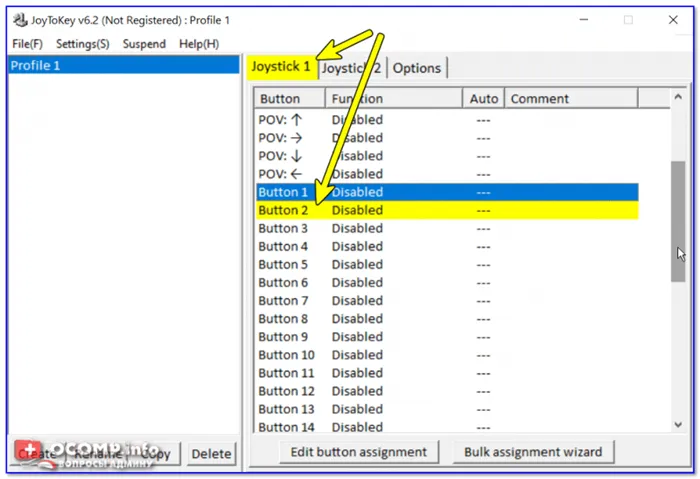
Нажмите кнопку джойстика — и вы увидите нужную вам линию.
На скриншоте ниже я поместил кнопку Q на кнопку «Button 2» на джойстике.
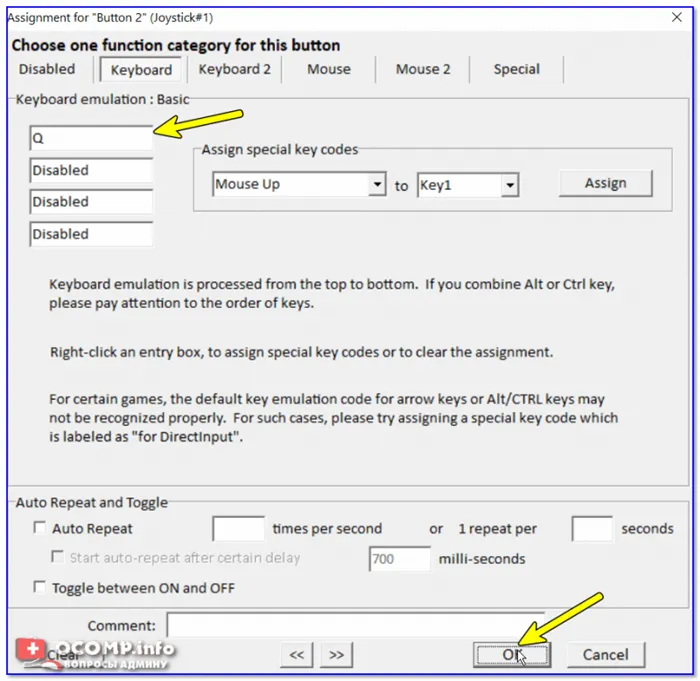
На самом деле, таким образом нужно настроить все кнопки на джойстике. Это делается довольно быстро.
Кстати, убедитесь, что назначенные кнопки джойстика работают — программа JoyToKey должна быть запущена до того, как вы войдете в игру! (и выбран правильный профиль (в моем примере он единственный, так что это не имеет значения)).
Если у вас есть Bluetooth-джойстик (без отдельного USB-адаптера) — просто нажмите на значок Bluetooth в трее Windows и добавьте новое устройство (сопряжение джойстика с компьютером происходит буквально в 2 клика). См. пример ниже. 👇
Популярные модели
— Контроллер Xbox 360 от Microsoft. Мы хотели бы начать с одного из самых популярных и простых в использовании геймпадов на рынке — контроллера Microsoft Xbox 360. Хотя этот контроллер был создан специально для консоли Xbox 360, его можно использовать и на ПК без особых танцев. Существует два типа этой модели — проводной и беспроводной.

Первый вариант немного дешевле второго, но, как уже упоминалось выше, он может ограничивать игрока в определенных действиях. Основными преимуществами геймпада являются его эргономичная форма и качество изготовления. Кнопки надежно нажимаются даже после длительного использования. Контроллер удобно ложится в руку, поэтому с ним приятно играть в игры.
—RazerSabertooth: Обратите внимание, что существует аналогичная модель джойстика Microsoft от Razer под кодовым названием Sabertooth. Эта модель во многом повторяет своих конкурентов, но при этом оснащена ЖК-экраном, разъемной перекладиной, съемным кабелем и до шести дополнительных кнопок.

Качество сборки джойстика соответствует высокому уровню Xbox 360, но стоит он немного дороже. Сразу отметим, что геймпад проводной, поэтому он не подходит для тех, кто хочет играть на дальние расстояния.
-Logitech Wireless Gamepad F710.В отличие от вышеуказанной модели, этот беспроводной контроллер Logitech подходит только для подключения к компьютеру. С точки зрения формы, джойстик очень удобен в использовании, но форма встроенной перекладины является серьезным недостатком. В остальном модель превосходна.

Особенности включают кнопку для включения или выключения вибрации, резиновые ручки и возможность использования геймпада в Steam. Разумеется, все дополнительные функции можно использовать только после установки соответствующих драйверов.
-Аналоговый геймпад SPEEDLINKXeoxPro. Еще один показательный пример клона контроллера Xbox 360. Аналогичен по конструкции, но позволяет легко заряжать геймпад непосредственно от компьютера без дополнительных компонентов. Аппаратная часть контроллера также очень удобна.

Матовый пластик обеспечивает хороший захват геймпада и внешний вид, который он приобретает после длительного использования. Стоимость услуг аудитора находится на разумном уровне и полностью соответствует их качеству.
Контроллер PlayStation4 можно также подключить к компьютеру через Bluetooth. Чтобы сделать это быстро, вам понадобится адаптер Bluetooth для вашего компьютера. Это может быть материнская плата или ноутбук с адаптером Bluetooth. Почти все ноутбуки оснащены этим адаптером по умолчанию.
Какой геймпад выбрать
Вопрос в том, есть ли у вас дома консоль. Если да, то, вероятно, нет причин переходить на альтернативный геймпад (если, конечно, у вас нет опыта и вы не убеждены, что раскладка XBox лучше, чем раскладка PS, или наоборот).
Если вы никогда не владели консолью и хотите поиграть в Dark Souls на геймпаде, поиграть в Need for Speed с дивана или что-то еще. Самый доступный и простой вариант — купить геймпад XBox360 для Windows. Беспроблемная, встроенная поддержка всех игр, отличная эргономика.
Что касается геймпадов PS4 и XBoxOne, то здесь выбор опять же зависит от личных предпочтений, но вот что я заметил

Геймпад PS4 имеет лучшую конструкцию. Материал корпуса выглядит (и ощущается) более дорогим, все кнопки нажимаются полностью, а аналоговые рычаги — самый большой источник разочарования для игроков — были укорочены и стали намного чувствительнее. Оригинальное управление PS3 заставляло меня плеваться, но управление PS4 вызывает очень теплые чувства. Тачпад может раздражать в некоторых играх, но это дело привычки. Контроллер имеет два недостатка. На мой взгляд, перекрестие плохо расположено и очень громоздко. Также нельзя вслепую нажимать кнопки ‘Share’ и ‘Options’ (которые в системе функционируют как ‘Back’ и ‘Start’ соответственно).

К сожалению, о геймпаде XBoxOne нельзя сказать ничего хорошего. Да, его эргономика улучшилась, вы лучше чувствуете себя в руке, ваши пальцы находят все необходимые элементы управления, новая перекладина великолепна, но… Качество строительства и материалов не вызывает столько вопросов, сколько вопрос об адекватности инженеров или проектировщиков, утвердивших и разработавших его.

Глянцевые вставки. Глянцевые кнопки. Глянцевый курок. Хорошо, что палочка не блестит. Кроме того, несмотря на то, что я являюсь поклонником компоновки и эргономики XBox, геймпад XBox One тяжелее и гораздо менее хорошо собран, чем его основные конкуренты. Кроме того, беспроводное подключение все еще остается проблемой. Нам также не нравятся новые кнопки на пусковых устройствах. Кнопки кажутся узкими, неинформативными и ненадежными. Прием.
Мой личный график обоснованности покупок выглядит следующим образом
-
или его беспроводная версия. . К тому же на него сейчас цена весьма интересная. . Опять же, скидки! Проводная версия — и та дороже.
- DualShock 3, если его можно найти по сниженной цене.
- Шесть осей (еще более редкий вариант, чем DS3, плюс отсутствие вибрации).

Это пока. Подождите немного, скоро мы проанализируем NVIDIAGTX970 и узнаем, почему ее высмеивают в интернете. Тем временем вы можете прочитать некоторые из наших предыдущих сообщений.








