Почему не запускается Steam: какие действия нужно выполнить для решения проблемы, актуальные методы, инструкции.

Прежде чем решать проблему, нужно понять, почему Steam не запускается. Причины разные, поэтому и необходимые действия тоже разные. Общие причины, приводящие к проблемам:
- Процесс заморожен;
- Конфликт с другими программами;
- Запуск заблокирован из-за антивируса;
- Файл hosts был изменен;
- Системные файлы Steam повреждены;
- Проблема с соединением между главным сервером и компьютером.
Пользователь должен будет угадать, где именно скрывается ошибка. Дело в том, что программа просто не запускается без окна с ошибкой.
Первая помощь
Прежде чем приступить к решению глобальных проблем, нужно попробовать сделать следующее:
- Перезагрузить компьютер;
- Отключите антивирус;
- Перезагрузите маршрутизатор, если он есть;
- Обновление программного обеспечения драйвера компьютера;
- Проверьте наличие обновлений программного обеспечения, установленных на вашем компьютере.

Если ошибка возникла из-за небольшого сбоя, она будет исправлена. Что ж, если проблема не исчезнет, вам нужно будет действовать глобально.
Клиент просто завис
Если игрок полностью выключил Steam, он может зависнуть в фоновом режиме. Программа визуально закрыта, но компьютер считает ее открытой. Это можно проверить через диспетчер задач. Для этого вам понадобятся:
- Нажмите комбинацию горячих клавиш Ctrl + Shift + Del;
- В новом окне выберите раздел «Процессы»;
- Найдите процесс «Steam.exe»;
- Щелкните его правой кнопкой мыши и выберите «Завершить задачу».
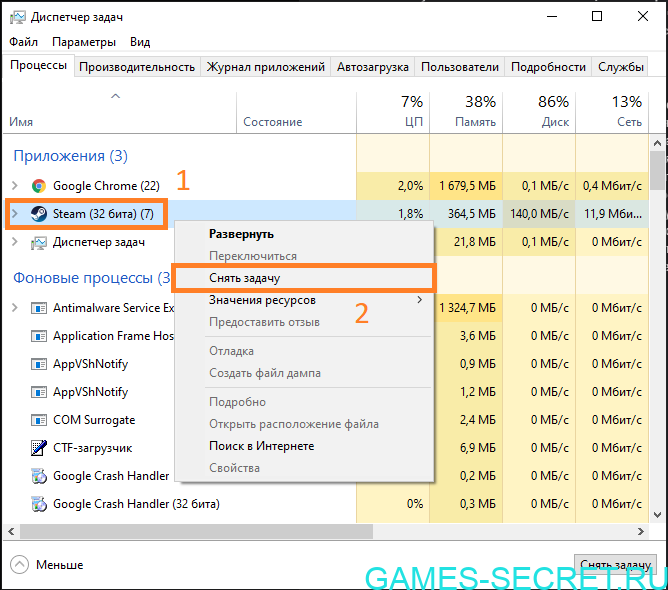
Если другие процессы со значком клиента не были закрыты, вам также необходимо выполнить задачу для каждого из них. После этого вы можете перезапустить Steam.
Запуск от администратора
По умолчанию программа запускается от имени администратора. То есть имеет полный доступ к корневым и скрытым папкам. Если возникнет какая-то ошибка, можно включить нормальную загрузку. В этом случае пользователь задаст вопрос «Почему не запускается Steam?». Чтобы решить эту проблему, вам необходимо:
- Щелкните правой кнопкой мыши ссылку Steam;
- Выбираем второй пункт «Запуск от имени администратора»;
- Подтвердите свои намерения.
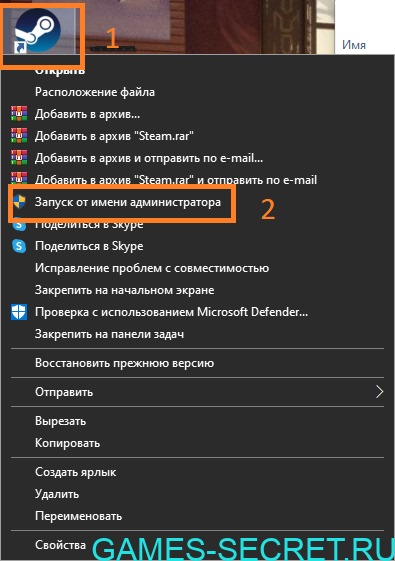
Теперь все необходимые данные будут доступны.
Проверить антивирус
Очень часто антивирус запускает конфликт. В частности Avast. Нет необходимости полностью отключать это программное обеспечение. Вам просто нужно добавить несколько файлов в список исключений. Все они имеют формат .exe и имена:

Конфликт обычно заканчивается после этих действий. Список можно восстановить после того, как пользователь обновит свой антивирус. Это нужно делать после каждого обновления программного обеспечения.
Программы на фоне
Есть список программ, блокирующих Steam от самозанятости. К ним относятся программы, которые так или иначе скрывают позицию игрока. Но есть и более безопасные, которые теоретически не могут навредить работе. Для того, чтобы Steam запустился, нужно отключить в фоновом режиме:
- P2P-клиент;
- Визуальные темы для Windows 10;
- Менеджер закачек;
- VPN и прокси.
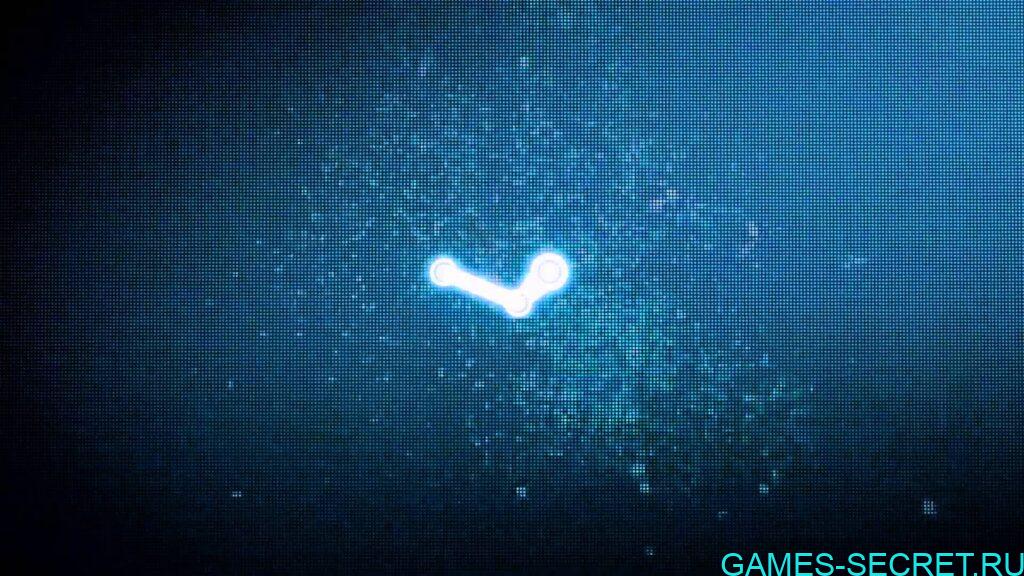
Служба технической поддержки Steam предоставляет исчерпывающий список программного обеспечения, которое может помешать вам. Необязательно удалять их навсегда, но лучше деактивировать.
Смена даты и время на компьютере
Иногда проблема возникает из-за того, что программа не может синхронизировать и передавать данные. Это связано с неправильной датой и временем. Чтобы решить эту проблему, вам необходимо:
Нажмите комбинацию горячих клавиш Win + I;
- Слева выбираем пункт «Время и язык»;
- Введите «Дата и время»;
- Установите флажок «Устанавливать время автоматически».
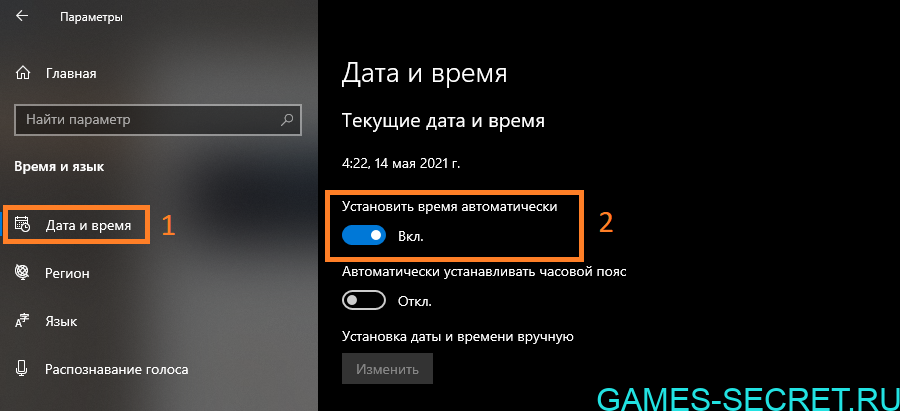
Далее вам нужно остановить фоновый процесс через диспетчер задач. Следующий запуск будет успешным.
Как и многие другие программы, Steam не лишен недостатков. Проблемы с загрузкой клиентских страниц, низкая скорость загрузки игры, невозможность приобрести игру, когда
Возможные причины
Наиболее частые причины, по которым Steam не запускается:
- заблокировать или прервать процесс;
- удаление или повреждение исполняемого файла или службы;
- удаленные проблемы: технические вмешательства на серверах или проблемы со стороны провайдера;
- компоненты системы повреждены или удалены.
Способы решения вышеуказанных причин:
- для начала вам просто нужно перезагрузить компьютер. Возможно, причина кроется в программной ошибке, и перезагрузка поможет ее устранить;

- закройте программу и перезапустите ее. Возможно, произошел также программный сбой самого клиента, достаточно перезапустить программное обеспечение, чтобы восстановить его работоспособность;
- отключить защиту от вирусов. Работа клиента может быть заблокирована антивирусной программой. Принимает его за подозрительный процесс и блокирует выполнение исполняемого файла;
- отключитесь от Интернета и подключитесь снова. Это могло произойти из-за ошибки сетевого подключения. Также проверьте Интернет, чтобы узнать, существует ли он. Возможно, провайдер проводит технические работы и сеть временно недоступна;
- установленные компоненты необходимо диагностировать, есть вероятность их выхода из строя. В этом случае просто переустановите драйверы;
- если недавно были установлены новые системные обновления, вам необходимо вернуться к предыдущему состоянию. Steam может некорректно работать с новыми версиями обновлений ОС, разработчики могут не успеть добавить поддержку новых спецификаций.
Перезапускаем процесс в Диспетчере
В первом случае, когда Steam не работает, клиентский процесс игры может вылететь; чтобы исправить это, нужно выполнить принудительный выход в диспетчере задач:
- нажмите комбинацию клавиш «CTRL + ALT + DEL»;
- выберите в списке «Диспетчер задач»;
- после этого откроется главное окно утилиты, в котором нужно открыть вкладку «Процессы»;
- найдите в списке приложение «Steam Client Bootstrapper» и щелкните его правой кнопкой мыши;

- затем в контекстном меню нажмите «Завершить задачу».

Повреждение файлов программы
В некоторых ситуациях Steam не открывается при повреждении основных компонентов программы:
- перейти в системный раздел жесткого диска;
- откройте папку «Программы»;

- затем находим папку с игровым клиентом и содержащиеся в ней файлы «Steam.dll»;

- вам необходимо удалить эти файлы и перезапустить программу;
- если действия не привели к желаемому результату, необходимо удалить файлы «ier0_s64.dll и tier0_s.dll»;

- если в этом случае клиент выдает ошибку при запуске или вообще не запускается, необходимо полностью очистить папку, оставив только исполняемый файл с расширением * exe. После этого программа запустится и загрузит необходимые компоненты.
Антивирус блокирует запуск
Steam может не запуститься в Windows 7/8/10, если он заблокирован антивирусом, в этом случае:
- запускаем антивирусную программу;
- затем находим настройки для установки исключений;
- добавьте в этот элемент следующие файлы: «teaminstall.exe», «steam.exe», «hl.exe», «hl2.exe» и «steamTmp.exe».
Конфликт с другими приложениями
Следующие утилиты и приложения могут конфликтовать с этой программой:
- клиенты, обеспечивающие доступ к одноранговым сетям;
- менеджеры загрузки;
- различные приложения, устанавливающие темы для операционной системы;
- виртуальная частная сеть (VPN);
- расширения, чтобы скрыть IP-адреса.
Официальный сайт разработчика опубликовал подробный список программ и утилит, препятствующих запуску Steam.
Блокировка в файле hosts
В некоторых случаях Steam не запускается при изменении файла «Хосты». Эта проблема возникает из-за того, что пользователь установил нелицензионную версию игры и для того, чтобы она не запрашивала ключ, в хосты автоматически вводятся параметры блокировки процесса проверки.
- перейти на системный диск;
- откройте папку «Windows»;

- затем перейдите по следующему пути: «System32», «Драйверы» и «и т д»;

- найдите файл с названием «Hosts» и откройте его блокнотом;
- затем мы удаляем строки, следующие за 127.0.0.1 localhost. Мы пытаемся перезапустить программу.
Ошибка timeout expired
Если вы получаете сообщение об ошибке «Истекло время ожидания», вам необходимо сделать следующее:
- нажмите комбинацию клавиш «Win + R» и введите команду «msconfig» в окне утилиты «Выполнить»;
- после этого откроется окно «Конфигурация системы» и перейдет в раздел «Услуги»;
- установите флажок «Не показывать службы Microsoft»;
- затем щелкните вкладку «Отключить все»;
- перезагрузите компьютер.
Программа не запускается с ярлыка на рабочем столе
Решение проблемы, если Steam не запускается с ярлыка:
- щелкните ссылку правой кнопкой мыши;
- в контекстном меню выберите «Расположение файла»;
- запустить клиент прямо из папки;
- если все заработало, нужно заново создать ярлык: нажать «ПКМ» на пустом месте на рабочем столе, выбрать пункт «Создать» и «Ярлык». В открывшемся окне укажите путь к исполняемому файлу.
Проблемы с реестром
В некоторых случаях причиной того, что Steam не работает, может быть загромождение системы временными файлами и копиями удаленных файлов. Для этого нужно очистить реестр и удалить корзину:
- скачать утилиту CCleaner;
- установить и запустить программу;
- зайдите в раздел «Журнал» и выберите «Поиск проблем»;
- после анализа нажмите «Исправить все»;
- затем откройте «Очистка» и перейдите к блоку «Система», установите флажок «Временные файлы»;
- перейдите на вкладку «Анализ» и после завершения процесса удалите ненужные объекты.
Почему игра не загружается в Steam? Что делать, если Steam не скачивает игры, показывает скорость 0 байт. Подробности читайте в статье!
Причины
Прежде чем мы рассмотрим решение, давайте поговорим о том, почему игра не отображается в библиотеке Steam. Причин, по которым Steam не видит данные, может быть несколько:
- Отсутствие или повреждение файлов acf, отвечающих за хранение информации о состоянии установленной игры. Также он отображает данные о его целостности. Если эта информация отсутствует или повреждена, программное обеспечение отображается как удаленное.
- Папки библиотеки не настроены. Часто это происходит после переустановки приложения.
- Несовместимость игры с программным обеспечением.
- Загрязнение кеша.
- Временные сбои и тд
Выше перечислены основные причины, по которым Steam не видит игру установленной, но именно они вызывают проблемы в 90% случаев.
Игра не запускается в Steam. Что делать Игра не запускается в Steam: причины и решение проблемы Если игра не запускается в Steam, не спешите
Games do not run after ‘Preparing to Launch&’
Моя игра не запускается. Как я могу это исправить?
For Windows users:
For Mac users:
Игры могут не запускаться по разным причинам, многие из которых трудно диагностировать из-за количества уникальных конфигураций аппаратного и программного обеспечения пользователей. Когда кажется, что игры не запускаются, это происходит потому, что они вылетают сразу после запуска по разным причинам, многие из которых можно исправить самостоятельно.
Информация в этой статье написана как общее руководство, помогающее исключить распространенные проблемы, и ее следует начинать с перезагрузки компьютера. Если представленная здесь информация не помогает, мы рекомендуем вам обратиться к разработчику игры и ее разработчикам для получения подробной поддержки. Также может потребоваться проконсультироваться с местным специалистом по ПК для помощи в индивидуальной настройке.
Windows users
Update your Windows install
Посетите статью Microsoft «Как поддерживать компьютер с Windows в актуальном состоянии» и убедитесь, что ваша версия Windows полностью обновлена. Сюда также входит платформа Microsoft .NET (все версии), доступная через Центр обновления Windows, поскольку для драйверов ATI и некоторых игр требуется установка и обновление всей платформы.
Update drivers for your computer
Убедитесь, что у вас установлены последние версии драйверов для различных компонентов вашего устройства. Наша статья об обновлении драйверов содержит подробные инструкции по обновлению видео, аудио и других драйверов. Убедитесь, что вы установили «Другие драйверы», включая DirectX, PhysX и Visual C ++, из нижней части страницы.
Verify your Game Cache files
Если игра не запускается, это часто вызвано повреждением извлеченных файлов игры. См. Нашу статью Проверка целостности файлов игры для получения инструкций о том, как проверить кеш игры.
Disable non-essential software
Игры могут не запускаться, если вы используете программное обеспечение, мешающее работе Steam. См. Нашу статью «Программы, которые могут мешать работе Steam» для получения подробной информации о конфликтах программного обеспечения, с которыми вы можете столкнуться.
Хотя статья может быть длинной, содержащаяся в ней информация помогает устранить распространенные конфликты программного обеспечения, которые могут помешать запуску игр.
Check the game&’s system requirements
Игры могут не запускаться, если ваш компьютер соответствует системным требованиям игры или не соответствует им. Сравните характеристики вашей машины и системные требования с системными требованиями игры на странице магазина и имейте в виду, что машина с системными требованиями или близкая к ним, могут испытывать проблемы с производительностью и / или запуском во время игры.
Mac OS users
Update Mac OS
Если вы используете более старую версию Mac OS, могут возникнуть конфликты с игрой, в которую вы пытаетесь играть. Чтобы обновить операционную систему Mac:
- Нажмите на яблоко в верхнем левом углу экрана
- Выберите «Обновление программного обеспечения.
- Будут перечислены все доступные обновления, которые рекомендуются для всех пользователей Mac OS.
Verify your game cache files
Как и в случае с Windows, если игра не запускается, это часто вызвано повреждением извлеченных файлов игры. См. Нашу статью Проверка целостности файлов игры для получения инструкций о том, как проверить кеш игры.
Disable non-essential Mac applications
Отключите второстепенные фоновые приложения, которые могут мешать работе Steam.
Некоторое распространенное программное обеспечение Mac, мешающее работе Steam, включает Little Snitch, Peer Guardian и Norton / Symantec Internet Security.
Если вы включили внутренний брандмауэр вашего Mac, это также может помешать.
Check the game&’s system requirements
Во-первых, дважды проверьте, доступна ли игра или DLC специально для Mac. Даже если игра доступна для Mac, игры могут не запускаться, если ваш компьютер соответствует системным требованиям игры или не соответствует им. Сравните характеристики вашей машины и системные требования с системными требованиями игры на странице магазина и имейте в виду, что машина с или близкими к системным требованиям может испытывать проблемы с производительностью и / или запуском во время игры.








