Как уже можно было понять из вышесказанного, возможность увеличения и/или уменьшения уровня громкости в наушниках AirPods путем воздействия на датчик нажатия, независимо от их модели, отсутствует. Сделать это можно только с помощью Siri или устройства, к которому наушники подключены. Более детально об этом мы рассказывали в отдельной статье.
Особенности управления Airpods Pro, основные функции наушников, жесты

Советы
У беспроводных наушников Airpods Pro управление более гибкое ёмкое в сравнении с «яблочными» аудиоаксессуарами 1 и 2 поколения. Потенциальным пользователям интересно узнать что и как функционирует в Pro-версии.
Подключение
В рассматриваемой модификации Airpods реализована функция быстрого сопряжения. Гаджет синхронизируется со всеми «яблочными» устройствами, привязанными к текущему аккаунту iCloud. Создание пары происходит в 3 шага:
- Разместите кейс с вкладышами рядом с мобильником.
- Откройте футляр. При этом необязательно вынимать из него наушники.
- На Iphone появится окно с анимацией. Тапните по кнопке Connect («Подключить»).
Если быстрый коннект не срабатывает (такой казус не исключён), создать пару с Айфоном можно стандартным способом. Он же применяется при сопряжении с другими девайсами «яблочного» бренда.
- Нужно зайти в настройки устройства на вкладку bluetooth, чтобы включить сеть (если не активна).
- На кейсе с вкладышами зажмите кнопку (расположена на тыльной стороне). Индикатор при этом должен загореться белым цветом.
- В перечне доступных к сопряжению блютуз — устройств появится мнемоника AirPods Pro. Выполните подключение.
Для последующих подключений достаточно поднести аксессуар к телефону, и разблокировать экран. Выключать вкладыши после использования не требуется, достаточно поместить их в зарядный футляр и закрыть крышку.
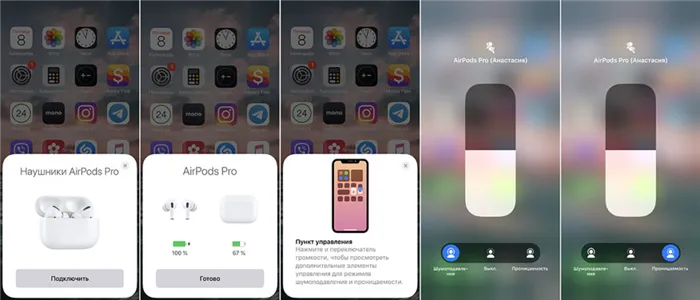
После того, как вы подключили наушники к своему основному устройству, вы можете использовать их и со своими остальными устройствами, привязанными к тому же Apple ID. Это может быть другой iPhone и iPad, iPod touch, iPad, Mac, Apple TV или Apple Watch
Суть: AirPods подключатся сами к любому девайсу, которым вы пользуетесь
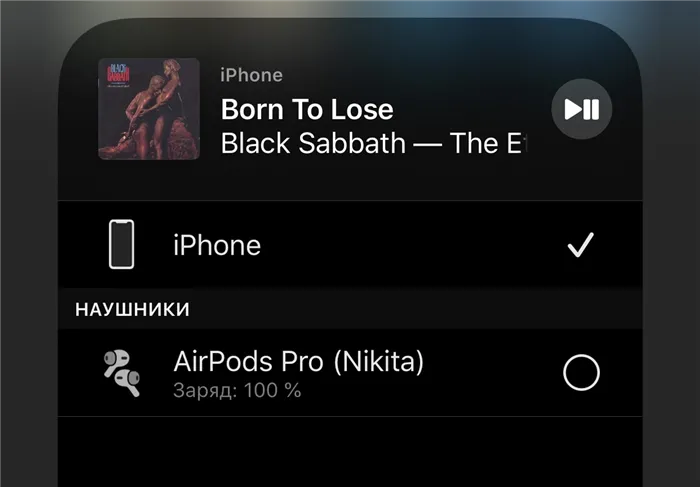
Это меню шторки Пункта управления, в которое вам больше не понадобится заходить.
Итак, у вас AirPods (или Beats). И несколько мобильных девайсов Apple, количество не имеет значения. Для примера предположим, что это iPhone и iPad.
Когда вы достаёте AirPods из кейса, они подключаются к тому гаджету, который вы использовали с наушниками самым последним. Допустим, это был iPhone.
Как подключить наушники к iPad? Вы открываете шторку Пункта управления, зажимаете меню виджета плеера, открываете список источников звука (иконка AirPlay) и выбираете там свои AirPods. Не очень быстро, хоть и лучше, чем копаться в меню Bluetooth.
Какой способ предлагаю теперь: вы ничего намеренно не делаете. AirPods сами переподключатся к iPad, а затем к iPhone, когда понадобятся.
В этой схеме айфонов и айпадов может быть хоть пять или десять. Когда будете брать любой, не придётся проверять, подключены ли AirPods конкретно к нему – это произойдёт автоматически.
Теперь стало понятнее? Надеюсь, что да. Поехали настраивать.
Готовимся настроить это один раз и везде

Использовать будем Команды. Это приложение уже предустановлено у вас, начиная с iOS 12. Если удалили, скачайте из App Store заново. Ничего сложного не будет, ниже дам пошаговую инструкцию.
Что ещё нам потребуется, кроме Команд:
► один, два или сколько угодно iPhone, iPad или iPod touch на iOS 13 и выше, подключенных к вашему аккаунту Apple ID
► AirPods любого поколения, включая Pro; либо BeatsX, Powerbeats3, Powerbeats Pro, Solo 3 Wireless или Solo Pro.
► 1 минута на настройку фичи в каждом девайсе.
Увы, нельзя просто скачать готовую настройку. Созданная автоматизация привязывается к конкретно вашим наушникам и не будет работать у других пользователей. Поэтому всё делаем ручками, сами.
Для последующих подключений достаточно поднести аксессуар к телефону, и разблокировать экран. Выключать вкладыши после использования не требуется, достаточно поместить их в зарядный футляр и закрыть крышку.
Как подключить беспроводные наушники AirPods к Android-устройству
После выхода наушников AirPods многие почему-то решили, что ими нельзя пользоваться на не-Apple устройствах. Это, конечно же, глупости: по своей сути AirPods являются пусть и усовершенствованными, но все-таки Bluetooth-наушниками. Однако, в этом случае придется смириться с ограничениями – вы не сможете пользоваться Siri, но сможете слушать и говорить.
Для настройки наушников AirPods на Android, выполните следующие действия:
1. Включите Bluetooth на Android-устройстве.
2. Положите ваши AirPods в чехол-зарядку.
4. Нажмите и удерживайте кнопку настройки до тех пор, пока индикатор статуса не загорится белым.
5. Сделайте сопряжение наушников AirPods со своим устройством, выбрав их в списке устройств Bluetooth.
Наушники AirPods не подключаются, что делать
В случае, если при попытке подключения наушников AirPods с помощью iOS-устройства не появляется интерфейс настройки:
1. Убедитесь, что на устройствах установлена совместимая версия ПО (iOS, macOS и т.д.). Системные требования указаны в начале статьи.
2. Убедитесь, что наушники AirPods находятся поблизости с устройством и заряжены.
3. Закройте чехол с наушниками, подождите 10-15 секунд, а затем снова откройте. Индикатор на чехле-зарядке должен начать мигать белым светом.
4. В случае, если индикатор не мигает, попробуйте нажать и удерживать в течение нескольких секунд кнопку настройки на задней панели чехла, до тех пор пока индикатор не начнет мигать.
5. Если при выполнении вышеописанных действий не удалось настроить наушники AirPods, нажмите и удерживайте кнопку настройки в течение 20 секунд, до появления на индикаторе мигающего желтого света и повторите действия указанные выше.
Используете возможность отключить автообнаружение, чтобы поставить один вкладыш на зарядку и продолжить прослушивание через другой. Выполняется манипуляция через окно блютуз-настроек, где нужно перевести тумблер в положение выключено напротив строки «Автообнаружение уха».
Управление воспроизведением
Основные действия, которые нами были обозначены выше, в первую очередь, позволяют управлять воспроизведением аудио и видеоконтента. Рассмотрим их более детально.
Воспроизведение/Пауза
В AirPods 1-го и 2-го поколения это действие потребуется самостоятельно назначить хотя бы на один из наушников, обратившись к настройкам. Как только это будет сделано, двойное касание будет запускать воспроизведение и/или приостанавливать его.
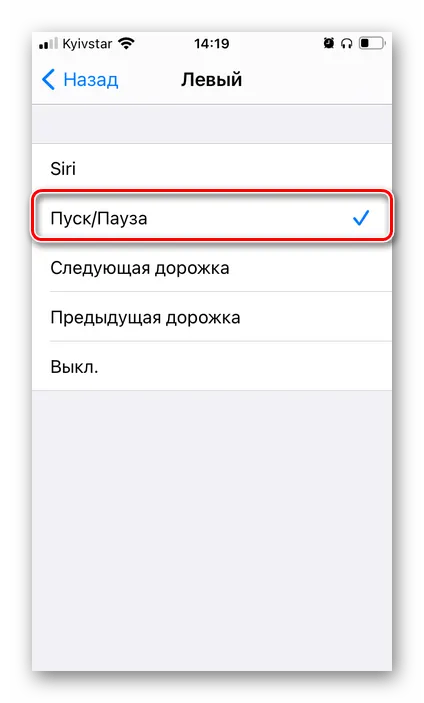
В AirPods Pro «Пуск/Пауза» осуществляется одиночным касанием датчика нажатия на любом из наушников и это действие не может быть изменено.

Переключение треков
Схожим образом дела обстоят и с переключением треков на беспроводном аксессуаре первого и второго поколения – сначала потребуется назначить команду «Следующая дорожка» и/или «Предыдущая дорожка» на один из наушников или разные на левый и правый.
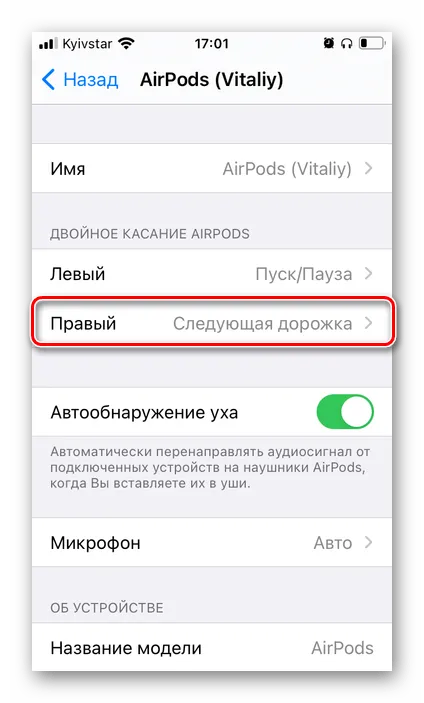
В АирПодс Про переключить трек на следующий можно двойным касанием датчика, а перейти к предыдущему – тройным. Как и воспроизведение/пауза, это действие работает на каждом из наушников и не может быть изменено.

Регулировка громкости
Как уже можно было понять из вышесказанного, возможность увеличения и/или уменьшения уровня громкости в наушниках AirPods путем воздействия на датчик нажатия, независимо от их модели, отсутствует. Сделать это можно только с помощью Siri или устройства, к которому наушники подключены. Более детально об этом мы рассказывали в отдельной статье.
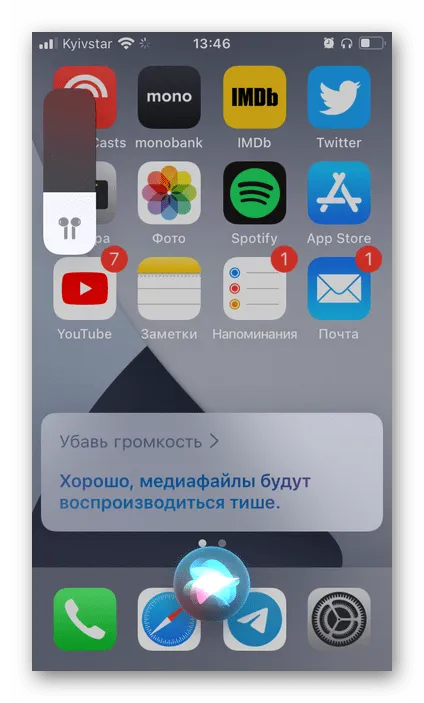
Вызов Siri и другие команды
Вызов Сири, как уже было обозначено выше, может быть назначен на один из наушников – это доступно и для «обычных» АирПодс, и для модели Про. С помощью голосового ассистента можно выполнять все те действия, которые не позволяют делать наушники, например, изменять уровень громкости, перематывать аудио и видео на указанный временной отрезок, запускать приложения, осуществлять голосовые вызовы, отправлять текстовые сообщения и многое другое. Все что для этого требуется – вызвать помощника касанием датчика нажатия или голосовой командой, озвучить желаемую задачу и, по необходимости, подкорректировать ее.
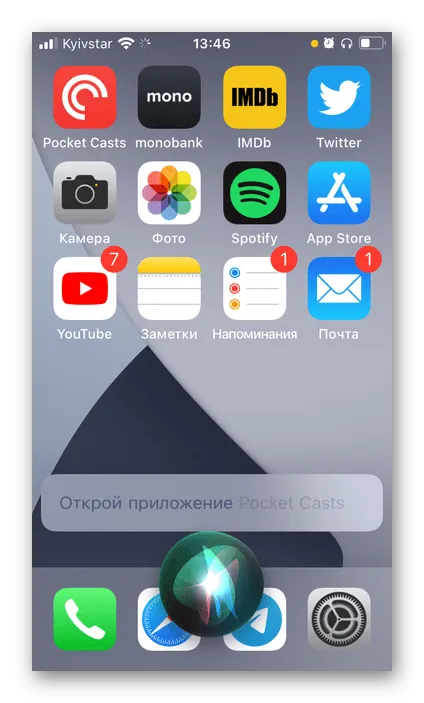
Шумоподавление (только AirPods Pro)
Одним из характерных различий между AirPods первого и второго поколения и AirPods Pro, помимо дизайна и типа, является режим активного шумоподавления, управлять которым можно как на сопряженном устройстве, так и посредством удержания датчика нажатия. Обо всех его особенностях мы рассказывали в инструкции по настройке наушников, где также затронута тема проверки прилегания к ушам и скрытые настройки, поддерживаемые аксессуаром.
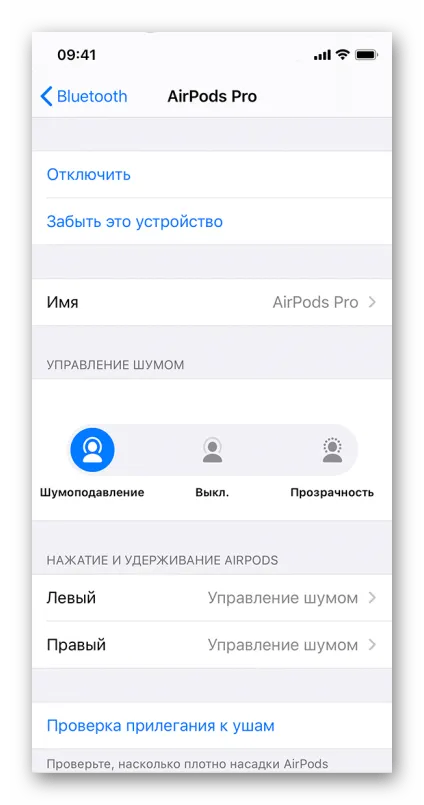
Примечание: Все действия, рассмотренные в предыдущих частях статьи, за исключением ответа на звонки, могут быть выполнены не только путем воздействия на датчик нажатия на АирПодс 1, 2 и Про, но и с помощью Сири.
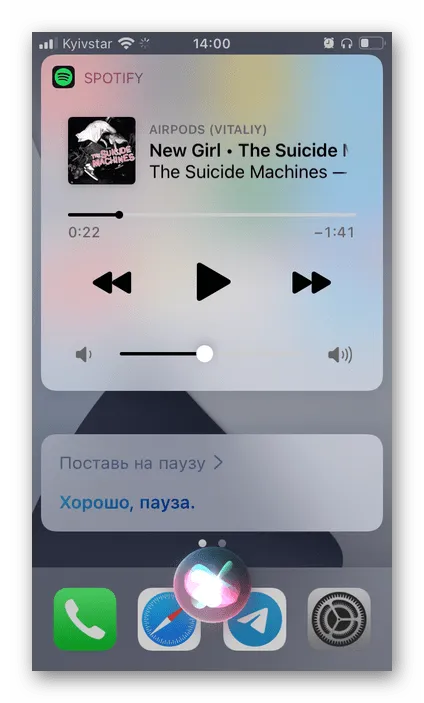
Мы рады, что смогли помочь Вам в решении проблемы.
Помимо этой статьи, на сайте еще 12732 полезных инструкций.
Добавьте сайт Lumpics.ru в закладки (CTRL+D) и мы точно еще пригодимся вам.
Отблагодарите автора, поделитесь статьей в социальных сетях.
Помогла ли вам эта статья?
Поделиться статьей в социальных сетях:
Еще статьи по данной теме:
Непонятно как вызвать Siri без нажатия на наушник AirPods Pro
Yuriy, здравствуйте. Если в настройках голосового ассистента («Настройки» — «Siri») активирован параметр «Слушать «Привет, Siri»», вызвать ее можно с помощью соответствующей голосовой команды, то есть просто произнеся эту фразу и, следовательно, не нажимая таким образом ни на один наушник.
Да нифига они меня не слышат .
Если в руки возьму телефон и скажу. То да , на телефоне он ответит ! А наушник нужно нажимать . ₽)!
Если в настройках Сири активен параметр «Слушать «Привет, Siri»», одной из двух причин, по которой наушники не слышат эту команду, может быть проблема в работе их микрофона(ов), но, думаю, это легко заметить при разговоре в наушниках и, скорее всего, исключить. Вторая причина — микрофон по умолчанию включен только для одного наушника. Проверить это можно по пути «Настройки» — «Bluetooth» — «Ваши AirPods», где нужно нажать на значок «i» — «Микрофон» — должно быть отмечено «Автопереключение AirPods».
Также я бы рекомендовал попробовать произнести команду вызова ассистента «Привет, Сири» несколько раз, четко и громко — лично у меня (AirPods 2-го поколения) это срабатывает не всегда, даже в полной тишине, хотя при разговоре никаких проблем с микрофоном не наблюдается, но иногда ассистент попросту не срабатывает. Плюс ко всему, в зависимости от того, воспроизводится ли что-либо в настоящий момент в наушниках и какой именно это контент (звук из какого конкретно приложения), на вызов Siri может реагировать как «молча», даже не заглушая воспроизводимый сигнал (то есть не глядя на экран iPhone нельзя понять, сработали ли команда) и, если дать ей команду, она тоже будет выполнена «молча», так и со звуком, когда и срабатывание ассистента слышно, и выполняемое им действие озвучивается. От чего это зависит — непонятно, так как в настройках Siri для «Ответов вслух» активирован параметр «Всегда».
Используете возможность отключить автообнаружение, чтобы поставить один вкладыш на зарядку и продолжить прослушивание через другой. Выполняется манипуляция через окно блютуз-настроек, где нужно перевести тумблер в положение выключено напротив строки «Автообнаружение уха».
Как подключить AirPods Pro к iPhone или iPad
Когда вы достанете свои новые AirPods Pro из коробки и убедитесь, что они заряжены, приступайте к шагам ниже.
- Расположите AirPods Pro рядом со своим iPhone или iPad. На экране устройства появится окошко. Нажмите «Подключить», чтобы продолжить.
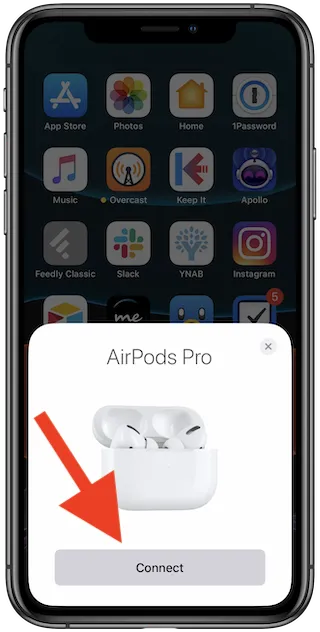
- На экране появится информация о том, как использовать управление наушников и активировать режим шумоподавления и проницательности.
- Затем вы сможете включить функцию анонса сообщений Siri (если вы не в России).
- В конце отобразится текущий уровень зарядки AirPods Pro и зарядного футляра. Нажмите «Готово», чтобы закончить.
Ваши AirPods Pro будут автоматически подключены к устройству, и вы можете начинать их использовать.
Как переключать AirPods между устройствами
После того, как вы подключили наушники к своему основному устройству, вы можете использовать их и со своими остальными устройствами, привязанными к тому же Apple ID. Это может быть другой iPhone и iPad, iPod touch, iPad, Mac, Apple TV или Apple Watch
Это очень легко. Достаточно просто выбрать AirPods Pro для вывода аудио, и устройство автоматически к ним подключится. Процесс синхронизации не нужно проделывать каждый раз.
Устройства, поддерживающие AirPods Pro
AirPods Pro совместимы с iPhone, iPad, Mac, Apple TV и Apple Watch. Для их подключения используется Bluetooth.
- iPhone и iPod touch с iOS 13.2 и новее.
- iPad с iPadOS 13.2 и новее.
- Apple Watch с watchOS 6.1 и новее.
- Mac с macOS15.1 и новее.
- Apple TV с tvOS2 и новее.
Также советуем почитать советы по использованию AirPods Pro, которые точно будут вам полезны.








