HOWTO по управлению любым приложением, работающим под GNU / Linux, с помощью геймпада или другого игрового контроллера
Сразу после запуска программа поместит свой значок в системный трей (или его замену). При нажатии на нее появится графический конфигуратор.
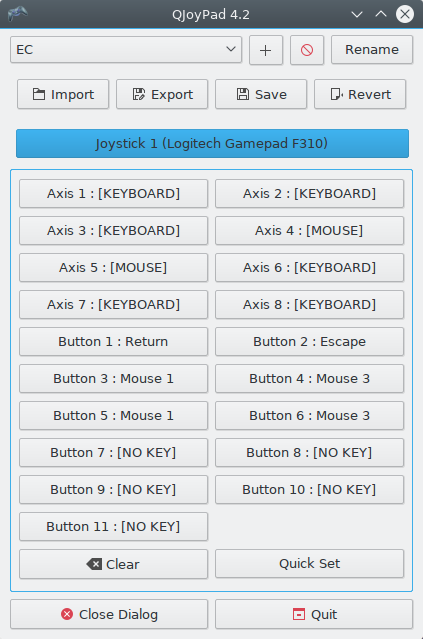
Главное окно утилиты QJoyPad
Программа поддерживает импорт и экспорт настроек, а также создание неограниченного количества профилей. Профили можно изменять «на лету» в главном окне или из контекстного меню значка на панели задач. Ненужные можно удалить соответствующей кнопкой.
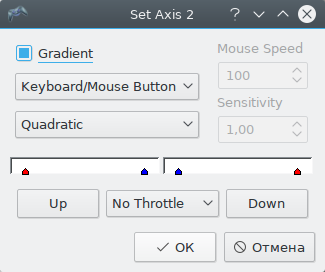
Связывание действия с событием
Чтобы начать назначать действия, просто нажмите соответствующую кнопку или триггер геймпада, и программа выделит его синим цветом в главном окне. Теперь просто щелкните и установите привязку клавиатуры или мыши. Вы можете указать чувствительность, а для мыши — скорость движения указателя.
Как только все настройки будут выполнены, нажмите кнопку «Сохранить», чтобы они были сохранены в файле конфигурации и сразу же вступили в силу.
Если вы сделали что-то не так, вы можете нажать «Восстановить», чтобы восстановить предыдущую версию настроек, или «Отмена», чтобы восстановить их полностью.
Программное обеспечение для имитации клавиатуры и мыши с помощью геймпада Windows 10 Windows 8.1 Windows 8 Windows 7 Windows Vista Windows XP Тип лицензии: Условно-бесплатная
Как настроить JoyToKey?
Основная цель программы JoyToKey — предоставить возможность управления компьютером с помощью любого типа игрового устройства USB / Bluetooth, как это делается с помощью мыши и клавиатуры. Другими словами, приложение JoyToKey позволяет имитировать нажатия клавиш на клавиатуре и движение курсора мыши при использовании геймпадов (джойстиков, рулевого колеса автомобиля, рулевого колеса и т.д.).
Благодаря «посредничеству» JoyToKey между игровым устройством и клавиатурой с мышью, пользователь может использовать программу для следующих целей:
- Проверьте компьютерные игры (это основная цель программы), которые не поддерживают игровые устройства.
- Управление любым приложением (например, медиаплеером или браузером) с помощью джойстика).
- Выполнение различных системных функций (например, регулировка громкости звука или «Выход») и / или запуск приложений / системных компонентов операционной системы Windows, которые могут быть вызваны с помощью горячих клавиш («Диспетчер задач», утилита «Выполнить…» , и так далее).
И все это — неполный список вариантов использования программы JoyToKey.
На помощь спешит программа AntiMicro. Бесплатный метод, который работает практически со всеми игровыми устройствами и играми.
Как настроить
Итак, вам нужно убедиться, что при нажатии кнопок геймпада нажимаются кнопки клавиатуры, перемещается стрелка мыши и нажимаются ее кнопки. Самый простой способ: нажмите кнопку «Быстрая установка», появится окно назначения действий:

В этом окне есть две вкладки: с клавишами клавиатуры и действиями мыши. Если вы хотите назначить клавишу клавиатуры, вам не нужно искать эту кнопку в окне, просто нажмите настоящую клавишу. Какие кнопки назначить — знаете только вы.
Движение мыши можно настроить двумя способами. Первый (сложный) — вручную выбрать действия во вкладке «Мышь». Например, одностороннее движение:

Но есть более простой способ, если вы настроили контроллер с одноименной кнопкой. Просто нажмите одну из указанных кнопок, в зависимости от того, каким рычагом вы хотите управлять камерой:

Откроется окно настроек рычага (или D-Pad со стрелкой), где вы можете выбрать готовую настройку для эмуляции мыши:

Там же можно настроить чувствительность стика, мертвые зоны (если стик в неповрежденном положении сигнализирует, что он отклонен) и некоторые другие параметры.
В общем, этого достаточно для игр, в которых джойстик изначально не поддерживается.
Тонкая настройка
Помимо простого назначения действий кнопкам геймпада, вы можете пойти дальше.
1. Программные сочетания клавиш. Например, в игре Sword Art Online: Hollow Realization японцы умело использовали элементы управления (не в первый раз). Мало того, что геймпады не работают для многих пользователей игры, но и управление камерой тоже странное: вам нужно удерживать правую кнопку мыши. Следовательно, чтобы играть в SAO HR на геймпаде, вам нужно назначить два действия на движение джойстика: собственно перемещение мыши и удерживание кнопки.

Шаг 1. Выберите кнопку, чтобы назначить второе действие

Шаг 2. Дополнительные настройки

Шаг 3. Добавление второго действия

Следовательно, это будет напоминать настройку стика, запрограммированную на перемещение с нажатой правой кнопкой мыши
Конечно, можно назначить не правую кнопку мыши, а Shift, F12, Удалить или любую другую кнопку, а также запускать программы, вводить текст, изменять направление движения и так далее. Все зависит от того, что вам нужно. Действия назначаются не только стикам, но и любой кнопке.
2. Назначение макросов (наборов действий). Это удобно, если по каким-то причинам вы хотите играть в MMORPG на геймпаде — там нужно нажимать не только комбинации, но и последовательности. Например, сначала Ctrl + 1, затем Ctrl + 5 и Shift + 2.
Переходим к тем же дополнительным параметрам, что и в первом абзаце. Только сейчас вам нужно это сделать:

К сожалению, способ создания макросов в эмуляторе AntiMicro неудобен: действия нельзя перетаскивать мышью. Но это работает, и есть множество действий на выбор: приостановка, запуск программ, изменение скорости мыши, загрузка других профилей настроек геймпада и многое другое.
Каждой игре — свои настройки
Вы можете заставить геймпад вести себя по-другому, когда вы фокусируетесь на окне с определенным именем. Удобно, если у вас много игр и вы не хотите переключать профили вручную. Для этого перейдите в Параметры — Настройки — Авто Профиль. В окне нажимаем на кнопку «Добавить» и . в общем там все понятно:

Различные настройки геймпада для игр
Это достойная альтернатива более популярному эмулятору клавиатуры и мыши Xpadder (который платный). Некоторым AntiMicro покажется неудобным — я признаю, что это действительно так. Но утилита мощная и, прежде всего, бесплатная.
Я перечислил отдельно от всех настроек AntiMicro. В остальном вы можете понять достаточно для себя, потому что оно практически полностью переведено на русский язык.
JoyToKey Keyboard and Mouse Controller Emulator позволяет использовать геймпад в большинстве программ и приложений (браузерные игры, Flash-игры, офисные приложения и даже Windows в целом).
Заключение
Для геймеров такая программа — одна из самых важных. Его можно использовать не только для игр, оптимизированных для консолей, но и для адаптации любой игры к управлению геймпадом. Может быть:
- РПГ, в том числе MMO;
- шутеры, хотя управление мышью намного удобнее, но если вы недавно перешли на персональный компьютер после консоли, возможно, этот способ будет для вас предпочтительнее;
- экшн — здесь действительно дешевле;
- файтинги — без геймпада в этом жанре игр просто не обойтись, а вот консоль могут себе позволить не многие, так что придется как-то адаптироваться;
- гонка;
- песочница и так далее.
В конце вы можете сесть в кресло и лениво просматривать ленты в социальных сетях с помощью флешки, а другой кнопкой менять песни или выбирать видео на YouTube. Если вам это удастся, вы даже можете ввести текст, активировав экранную клавиатуру, но это на ваш страх и риск.
В общем, программу можно использовать полностью на ваше усмотрение, расширяя возможности вашего компьютера.

Некоторые игры не поддерживают управление геймпадом, и им неудобно управлять с клавиатуры из-за сложных комбинаций клавиш, поэтому вы можете использовать программу JoyToKey для настройки геймпада. JoyToKey также позволяет управлять вашим браузером, Microsoft Office также можно использовать в Windows.
Источники
- https://www.easycoding.org/2016/02/14/upravlyaem-prilozheniyami-pri-pomoshhi-gejmpada.html
- https://dudom.ru/kompjutery/jemuljacija-dzhojstika-na-klaviature/
- https://glashkoff.com/antimicro/
- https://mod-book.ru/info/jemuljator-gejmpada-dlja-klaviatury-i-myshi/








