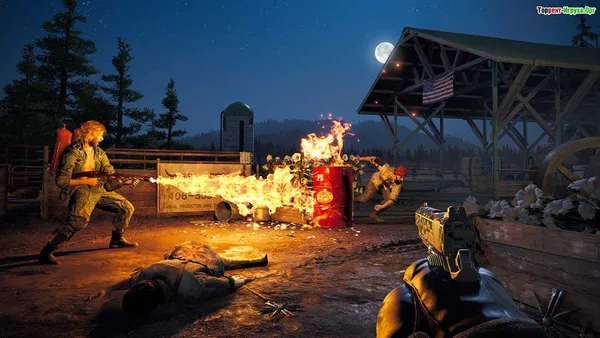1. наденьте гарнитуру и вызовите универсальное меню Quest; 2. если гарнитура не найдена, нажмите кнопку Oculus на правой панели управления, чтобы найти ее; 3. нажмите кнопку Oculus на правой панели управления, чтобы найти ее; 4. нажмите кнопку Oculus на правой панели управления, чтобы найти ее.
Как загружать контент на Oculus Quest 2
Поскольку в этом руководстве рассматривается процесс загрузки контента на Quest 2, есть несколько требований, которые необходимо выполнить до начала процесса. Однако если вы уже знакомы с ними, воспользуйтесь приведенной ниже таблицей, чтобы перейти к нужному разделу.
Прежде чем начать процесс загрузки чего-либо, уберите из комнаты большого виртуального слона. Прочитав это, мы понимаем, что вы должны быть обеспокоены тем, что вам могут запретить пользоваться Quest 2. Однако загрузка легитимного контента на наушники — это совершенно нормально, и Facebook разрешит это соответствующим образом.
ПРИМЕЧАНИЯ. Не загружайте незаконное содержимое на OculusQuest2. Это включает (но не ограничивается) моды, взломанные игры и приложения. Это может привести к тому, что ваш аккаунт в Facebook или Oculus будет заблокирован. Пиратство не поощряется, и на устройстве должны использоваться только лицензионные приложения и игры.
Как загрузить контент в Quest 2?
Архитектура Oculus Quest 2 по сути функционирует как устройство Android, поэтому любой желающий может установить ADB на платформу и загружать контент с помощью команд. Однако большинство пользователей не знакомы с ADB, и, честно говоря, в данном случае оно того не стоит.
Используйте программное обеспечение стороннего производителя под названием SideQuest. Проще говоря, SideQuest — это программное обеспечение, позволяющее пользователям Quest2 загружать на свое устройство любой контент.
В приложении также есть специальные витрины, где пользователи могут опробовать приложения и игры, недоступные в магазине Oculus. Как уже упоминалось выше, использование SideQuest полностью легально, и контент может быть загружен в Quest2 без каких-либо проблем.
Все, что требуется, — это разовая корректировка, и мы внесем соответствующие изменения. В настоящее время SideQuest имеет приложение для Android, но все пользователи используют приложение для ПК, чтобы легко загружать контент.
Вещи, которые вы должны сделать, прежде чем начать
Мы понимаем, что вам необходимо возбудить аппетит, чтобы начать реальный процесс. Однако, прежде чем приступить к работе, необходимо выполнить следующие действия
1. загрузите и установите SideQuest на свой компьютер.
Конечно, сам процесс требует формального программного обеспечения. Итак, скачайте и установите SideQuest (бесплатно) на свой компьютер. При установке также выполняется установка необходимых драйверов USB, что экономит ваше время. После завершения вернитесь назад и продолжите чтение.
2. зарегистрироваться в качестве разработчика Oculus
После загрузки содержимого в Quest 2 устройство перейдет в режим разработки. Однако для этого необходимо сначала зарегистрироваться в качестве OculusDeveloper. Однако это не так сложно, как кажется. Просто зайдите в панель управления Oculus, введите любое имя в поле Organisation и нажмите кнопку Agree. Однако убедитесь, что вы вошли в ту же учетную запись Facebook/Oculus, с которой вы используете Quest2.
3. включите режим разработчика в Quest2.
После регистрации в качестве разработчика необходимо включить режим разработчика. Это можно сделать только через мобильное приложение Oculus. Если вы не установили его, вы можете легко получить приложение Oculus (Android, iOS, бесплатно), чтобы легко подключиться. После этого откройте приложение Oculus и выполните следующие действия.
1. в приложении Oculus перейдите на вкладку Устройство.
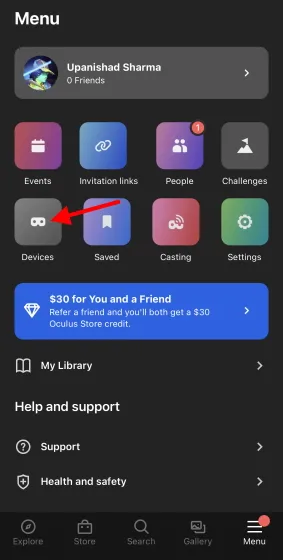
2. Прокрутите вниз до «Настройки заголовка», найдите «Режим разработчика» и нажмите на него.
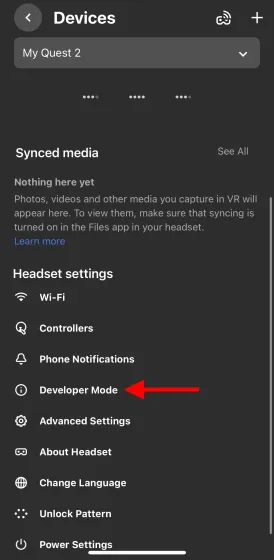
3. Включите режим проявки, просто нажав на переключатель.
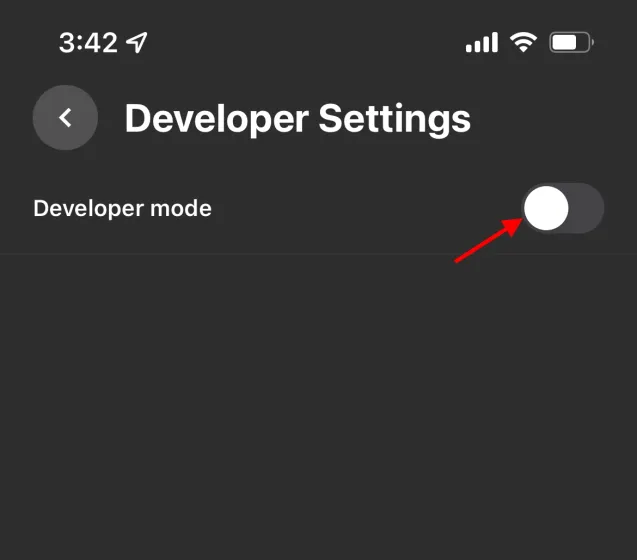
И вы готовы к работе. Перейдите к другим требованиям.
4. убедитесь, что у вас есть USB-кабель для подключения
Чтобы загрузить содержимое на Oculus Quest 2, необходимо подключить его к компьютеру для завершения процесса. Поэтому убедитесь, что имеется кабель типа C для USB-A. Однако если ваш компьютер имеет входной разъем C, вы можете использовать официальный кабель, прилагаемый к Quest 2.
5. претендовать на квест 2.
Как мы всегда советуем в этом отношении, убедитесь, что вы полностью зарядили гарнитуру Oculus Quest 2, чтобы она не разрядилась во время боковой загрузки. Мы не пробовали, что произойдет, если это случится, но уверены, что ничего хорошего.
Пора перестать беспокоиться об этом. Если обновления Discord сворачиваются/ограничиваются, подумайте о некоторых исправлениях и верните их на сервер как можно скорее.
Как исправить, что Oculus Quest 2 не включается после обновления
Существует не так много исправлений, которые могут попытаться решить эту проблему. Однако мы делаем все возможное, чтобы внести исправления, которые действительно могут устранить этот тип ошибки. Поэтому обязательно делайте по одному.
Первый прием, с помощью которого можно попытаться решить проблему бездействия Oculus Quest 2, — это просто создать жесткий старт для Oculus Quest 2. Это позволит устранить любые ошибки и неполадки, мешающие нормальной работе устройства. Многие пользователи в прошлом говорили, что после жесткого запуска Quest 2 подобная проблема автоматически исчезала.
Поэтому вы также можете попробовать этот вариант, так как он является самым лучшим и простым. Для этого удерживайте кнопку питания не менее 60 секунд, пока не заметите, что светодиод начинает светиться белым светом. Вот и все. Оставьте его, так как повторная загрузка может занять несколько секунд. После этого вы сможете проверить, решена ли проблема.
Исправление 2: удерживайте кнопку питания и уменьшения громкости
Если вы обнаружили, что вышеперечисленные методы не работают для вас, не паникуйте, так как существует множество решений, которые могут решить этот тип проблемы. Чтобы приступить к этому возможному исправлению, необходимо зажать кнопку питания вместе с кнопкой уменьшения громкости не менее чем на 20 секунд.
Откроется меню загрузки наушников. Поэтому для загрузки устройства используйте клавиши увеличения/уменьшения громкости и выберите Exit. Затем нажмите кнопку питания для подтверждения. Подождите здесь несколько минут, чтобы проверить, не активен ли Oculus Quest 2 или проблема решена.
Исправление 3: оставьте устройство на несколько часов
Эта проблема может быть вызвана случайными проблемами с материалом или программным обеспечением. Поэтому рекомендуется оставить устройство в таком виде на несколько часов и проверить его снова. Иногда, из-за перегрева устройства, система автоматически отключает устройство, и его нельзя включить, пока вся система не остынет.
Многие пользователи оказались в неожиданной ситуации, но после того, как они оставили устройство открытым на несколько часов, проблема была автоматически устранена. Так что на этот раз проблема может быть устранена. Так что попробуйте и дайте нам знать, действительно ли это вам помогает.
Пора перестать беспокоиться об этом. Если обновления Discord сворачиваются/ограничиваются, подумайте о некоторых исправлениях и верните их на сервер как можно скорее.
Неудобная настройка межзрачкового расстояния

Расстояние между глазами — тонкая вещь и очень важна для VR. Если вы не отрегулируете этот параметр в соответствии с вашими потребностями, изображения будут размытыми и несфокусированными, а ваши глаза будут уставать. Oculus Quest 2 имеет только три варианта расстояния между глазами: 58, 63 и 68 мм; для изменения каждого из них необходимо физически перемещать линзы пальцами. Отдельной кнопки для настройки нет.
Если эти варианты вас не устраивают, попробуйте переместить объектив между двумя стандартными положениями, помучившись, чтобы он замер. Если это не поможет, не поможет ничто — но шансы на такой исход весьма малы. Что ж, мне также жаль пользователей, которым необходимо использовать максимальное расстояние — эти бедняги блокируют периферийное зрение на экране Oculus Quest 2 и ничего не могут с этим поделать.
Oculus Quest 2 при подключении к ПК работает только с частотой 72 Гц

Шлем поддерживает частоту 90 Гц, но по какой-то причине она пока заблокирована в программном обеспечении. Кроме того, для виртуальной реальности разница между 72 Гц и 90 Гц огромна. Особенно при «подключении» к виртуальной реальности — более высокие тактовые частоты являются аномальными. В настоящее время единственный способ активировать более высокую частоту — обойти ее, но для этого необходимо сначала зарегистрировать свой профиль программиста на сайте Oculus. Для этого необходимо придумать вымышленное имя для своей виртуальной компании.
Кстати, чтобы получить доступ к более глубокому, но полезному расположению шлема (например, качеству текстуры), также необходимо выполнить этот процесс. Далее необходимо создать специальный файл луча и запускать его после каждой перезагрузки шлема. Это не особенно сложный трюк, но мы не любим такие баскетбольные мероприятия.
Когда-нибудь поддержка 90 Гц будет официально добавлена, если это неизвестно. Это относится к работе с персональными компьютерами. Автономная версия, вероятно, будет работать на частоте 72 Гц.
Oculus Quest 2 можно подключить к ПК по Wi-Fi, но это не бесплатно и не очень официально

Беспроводное подключение — одна из самых инновационных особенностей нового шлема. Представьте себе, как легко и естественно было бы залезть в полуживую канализацию: Alyx. Однако Facebook не очень активно продвигает эту функцию. Это связано с тем, что он работает только с программным обеспечением сторонних производителей. Для этого необходимо приобрести приложение для виртуального рабочего стола. Это стоит 20 долларов США. По крайней мере, установка не сложная, но для всего есть несколько драйверов. Существуют также требования к маршрутизатору — он должен поддерживать работу на частоте 5 Гц. По крайней мере, для хороших изображений Wi -Fi 6 скорость передачи изображения составляет около 150 мегабит, что является приемлемым результатом, но изображения с кабелей получаются еще более четкими. (Первый поиск также может быть подключен таким же образом, но результаты не особенно впечатляют).
Тем не менее, мне интересно, был ли у других такой же опыт, или мой неисправен, или что? Однако в любом случае, если у вас возникла такая же проблема, следуйте методу, описанному ниже.
Загрузить прошивку
Если вы видите следующие пошаговые инструкции, введите их в командную строку и нажмите Enter.
- Подключите Oculus Quest через USB
- Справа — нажмите кнопку Пуск в левом нижнем углу экрана и выберите Командная строка («Администратор»).
- Используйте команду CD для перехода к папке, в которую вы экспортировали содержимое загрузки ADB. Например, CD C:™ ADB.
- Установите состояние гарнитуры загрузчика: adb reboot bootloader.
- Переведите гарнитуру в режим загрузчика: FastBootOEM Reboot-Sideoad
- Обновление: ADB Sideload «C:™ firmware.zip»
В зависимости от кабеля USB может потребоваться некоторое время для завершения обновления. Не отсоединяйте USB-кабель до полного завершения работы.
После полного завершения обновления дайте несколько минут на полную подготовку к поиску. Затем наденьте наушники на голову, нажмите кнопку питания и выберите ‘Restart’, чтобы перезапустить наушники.
Конец! Ваш квест перешел в версию 12, и теперь вы можете использовать такие функции, как рукописный ввод без контроллера.
Следующее, что вы можете попробовать, это изменить канал WiFi на устройстве, чтобы избавиться от проблемы. Вы можете настроить наушники Quest 2 в зоне 5 ГГц, чтобы проверить, подключены ли они к WiFi. Также следует убедиться, что к зоне 5 ГГц не подключены другие устройства.
Oculus Quest 2 не подключается к WiFi на ПК; Постоянно отключается!
Не удается подключить устройство Oculus Quest 2 к WiFi? Многие пользователи устройств Quest 2 сообщают, что их наушники Quest 2 не подключаются к WiFi. Некоторые пользователи также сообщили о проблемах с неисправным WIFI на своих устройствах. Если вы являетесь одним из пользователей, которые в настоящее время затронуты этой проблемой, данное руководство поможет вам решить ее. Вот некоторые исправления, которые могут помочь, если ваш Oculus Quest 2 не подключен к WiFi.
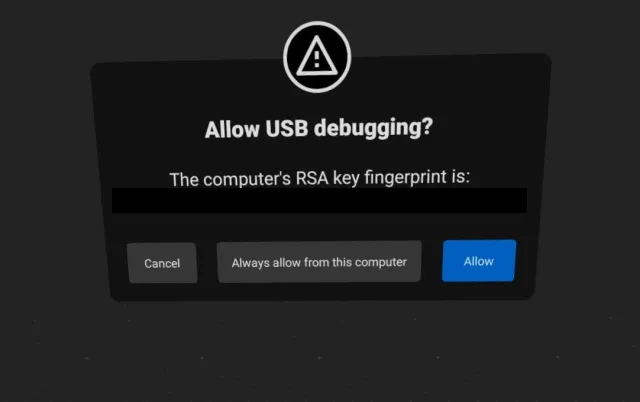
Почему я не могу подключить Oculus Quest 2 к Wi-Fi?
Проблемы с тем, что Quest 2 не может подключиться к Wi-Fi, могут быть связаны с неадекватным интернет-соединением. Поэтому убедитесь, что у вас нет проблем с подключением к Интернету и что вы подключены к стационарному Интернету. Причиной проблемы также могут быть проблемы с маршрутизатором. Поэтому попробуйте перезагрузить маршрутизатор или сбросить устройство к заводским настройкам.
Проблема также может быть вызвана временным сбоем в работе устройства Quest2. Поэтому попробуйте перезагрузить гарнитуру или выполнить жесткий сброс устройства, чтобы устранить проблему. В качестве альтернативы может потребоваться сброс настроек гарнитуры OculusQuest2 до заводских, так как проблема может быть вызвана повреждением настроек и данных.
Если вы используете компьютер, проблема может быть связана с повреждением драйвера Oculus. Поэтому попробуйте переустановить или обновить драйверы, чтобы решить проблему.
Oculus Quest 2 не подключается к WiFi
Если устройство OculusQuest2 не подключено к WiFi, можно попробовать следующие исправления
- Проверьте подключение к Интернету.
- Запустите маршрутизатор.
- Перезагрузите трубку/ выполните жесткий сброс настроек Quest.
- Забудьте о сети WiFi и подключитесь заново с помощью приложения Oculus.
- Проверьте драйвер Oculus.
- Измените канал Wi-Fi.
- Сбросьте настройки маршрутизатора на значения по умолчанию.
- Настройте выделенный маршрутизатор Quest2.
- Сбросьте поиск.
Oculus Quest 2 постоянно отключается от WiFi
1Проверьте подключение к Интернету.
Во-первых, убедитесь, что ваше интернет-соединение стабильно и оптимизировано. Поэтому проверьте свое интернет-соединение и убедитесь, что вы подключены к стабильному и быстрому интернет-соединению. Ниже приведены некоторые советы по оптимизации вашего интернет-соединения
- Проверьте подключение к Интернету и устраните все проблемы с WiFi.
- Попробуйте подключиться к другому сетевому соединению, более надежному и стабильному.
- Перезагрузите маршрутизатор/модем и проверьте, работает ли он.
2 Перезагрузите маршрутизатор.
Проблема может быть связана с несовместимостью с маршрутизатором или отсутствием кэша маршрутизатора. Поэтому вы можете перезапустить маршрутизатор/модем, а затем проверить, подключено ли устройство OculusQuest2 к WiFi. Узнайте, как выключить и снова включить маршрутизатор.
- Сначала выключите маршрутизатор, нажав и удерживая кнопку питания на маршрутизаторе.
- Затем отсоедините шнур питания маршрутизатора от главного выключателя и подождите от 30 секунд до одной минуты.
- Затем снова подключите шнур питания маршрутизатора к главному выключателю и включите его.
- Наконец, подключите устройство Quest к Интернету и проверьте, решена ли проблема.
Если вы обнаружили, что интернет не является основной причиной, попробуйте следующие возможные решения проблемы
3Перезагрузите гарнитуру и выполните жесткий сброс настроек Quest.
Проблема может заключаться в самих наушниках. Возможно, устройство временно неисправно. Поэтому вы можете перезапустить гарнитуру и проверить, подключается ли она к Интернету. Чтобы перезапустить устройство Oculus Quest 2, выполните следующие действия.
- Сначала убедитесь, что устройство включено.
- Затем нажмите и удерживайте кнопку питания с кнопкой устройства справа.
- Затем на экране Done нажмите кнопку Restart, чтобы перезапустить наушники.
- После перезагрузки наушников попробуйте подключить их к WiFi и посмотрите, решится ли проблема.
Если простой перезапуск не решил проблему, попробуйте выполнить жесткий сброс настроек устройства Oculus Quest 2.
- Сначала отключите наушники.
- Нажмите и удерживайте одновременно кнопку звука и кнопку громкости ( — ), пока не появится загрузка.
- Затем с помощью кнопок громкости (+/-) выделите опцию Выход и перезагрузка и нажмите кнопку питания.
При следующем запуске подключите наушники к WiFi и посмотрите, решена ли проблема. Если проблема остается, попробуйте следующие возможные решения для ее устранения.
Читайте: Oculus обнаружила проблему с графическим руководством.
4 Отключитесь от сети Wi-Fi и снова подключитесь к ней с помощью программного обеспечения Oculus.
Если вышеописанное решение не помогло, вы можете попробовать забыть свою сеть Wi-Fi. Затем попробуйте снова подключиться к Wi-Fi, повторно введя свои учетные данные. Затем снова подключите устройство через настольное приложение Oculus. Если это работает для вас, хорошо. Если нет, попробуйте следующие возможные решения для устранения проблемы