Совет: Если вы не можете справиться с английским интерфейсом, вы можете установить русский. Для этого откройте вкладку «Язык», выберите «Ru» и нажмите «Click here to install». Затем закройте панель и запустите Настройки для классического меню «Пуск».
Classic Shell — классическое меню Пуск в Windows 10, Windows 8.1, Windows 8, Windows 7
Classic Shell — это бесплатная программа для сброса классического стартового меню Windows 10, Windows 8.1, Windows 8, Windows 7, Windows Vista. Программа изменяет визуальный вид элементов операционной системы Windows для улучшения пользовательского опыта.
Многие пользователи испытывают неудобства при работе с меню «Пуск», поскольку компания Microsoft, создатель Windows, постоянно меняет настройки, опции и внешний вид меню «Пуск».
Поэтому многие пользователи хотят вернуть классическое меню «Пуск» для Windows 10, Windows 8.1, Windows 8. Windows 7 позволяет пользователям настраивать внешний вид меню «Пуск» в стиле операционной системы Windows XP.
Бесплатная программа Classic Shell возвращает классический вид меню «Пуск» и позволяет выполнять обширные настройки внешнего вида, параметров и внешнего вида меню «Пуск».
Classic Shell состоит из трех компонентов:
- Классическое меню «Пуск» — возвращает классическое меню «Пуск».
- Классический проводник — добавляет панель инструментов в проводник Windows.
- Classic IE — настройка панелей управления в браузере Internet Explorer.
В этой статье мы рассмотрим компонент Classic Start Menu, который позволяет вернуться к классическому меню «Пуск» операционной системы Windows. Другие компоненты не требуются для всех пользователей.
Classic Shell работает на русском языке. Вы можете скачать Classic Shell с официального сайта разработчика. На странице загрузки выберите файл «Classic Shell x.x.x (Russian)», чтобы загрузить его на свой компьютер.
Установка Classic Shell
Установка Classic Shell на русском языке проста. Шаг за шагом выполните инструкции по установке Classic Shell.
В окне Выборочная установка необходимо выбрать компоненты приложения, которые будут установлены на ваш компьютер. По умолчанию все элементы выбраны для установки.
Мы хотим восстановить классическое меню «Пуск», поэтому следует сохранить только пункты «Классическое меню «Пуск»» и «Классическое обновление оболочки» (для автоматического обновления).
Элементы «Классический Explorer» и «Классический IE» изменяют внешний вид Explorer и Internet Explorer соответственно, и эти изменения не являются необходимыми для всех пользователей. Поэтому отключите установку этих элементов.
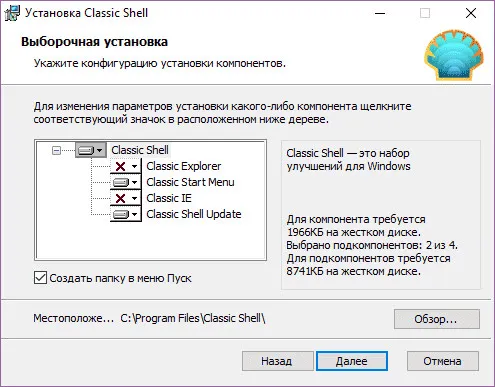
Затем завершите установку Classic Shell на свой компьютер.
Classic Shell для Windows 10
После щелчка левой кнопкой мыши по меню «Пуск» вы увидите классическое меню «Пуск» в стиле Windows 7, установленное в Windows 10. Вот как выглядит меню «Пуск» с настройками по умолчанию.
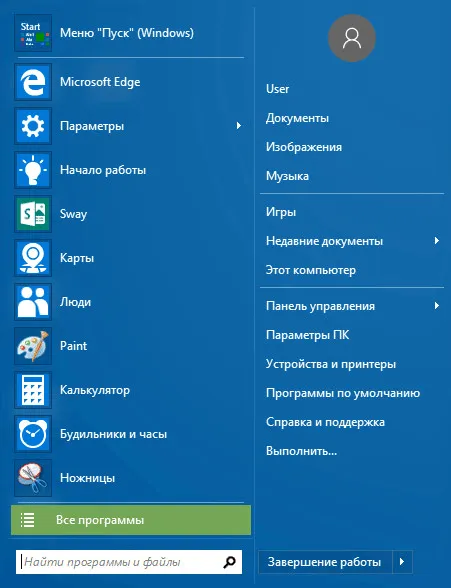
Классическое меню «Пуск» для Windows 8.1 или Windows 8 будет выглядеть аналогично.
Элементы «Классический Explorer» и «Классический IE» изменяют внешний вид Explorer и Internet Explorer соответственно, и эти изменения не являются необходимыми для всех пользователей. Поэтому отключите установку этих элементов.
Настройки и возможности
После завершения установки появится окно стиля:
- На первой вкладке можно выбрать стиль, в котором будет отформатировано меню «Пуск». Доступны три варианта: Классический, Классический с двумя колонками и стиль Windows 7.
- На второй вкладке можно дополнительно настроить сочетания клавиш.
- На третьей вкладке можно выбрать желаемый дизайн меню «Пуск».
- Четвертая вкладка предлагает персональные настройки для меню «Пуск». Здесь вы можете определить, какие элементы и как они будут отображаться в меню «Пуск».
- Если активировать флажок «Показать все настройки», откроется 10 дополнительных вкладок, позволяющих гибко настраивать дизайн меню и конфигурировать доступные функции.
Совет: Если вы не можете справиться с английским интерфейсом, вы можете установить русский. Для этого откройте вкладку «Язык», выберите «Ru» и нажмите «Click here to install». Затем закройте панель и запустите Настройки для классического меню «Пуск».
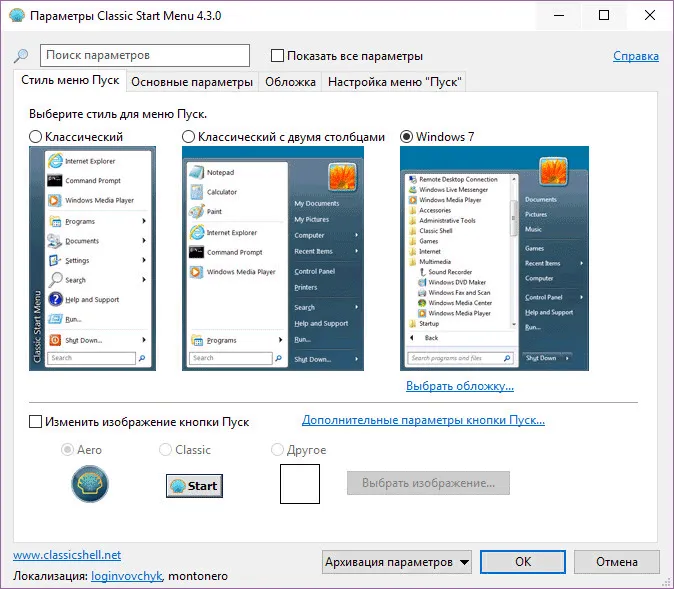
Вот несколько примеров того, как можно быстро настроить меню «Пуск» в Windows 10:
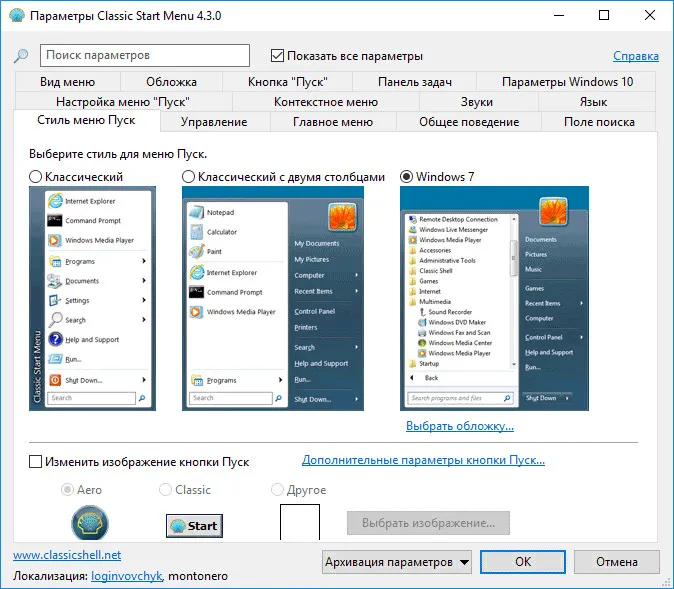
Вы можете изменить саму кнопку «Пуск». Нажмите «Заменить кнопку «Пуск»» и выберите два предложенных варианта или добавьте свой собственный. Программа работает только с форматами .bmp и .png.

Проводник также был изменен. Часто используемые функции отображаются на панели инструментов. Для тех, кто использует Internet Explorer, также доступны новые функции.
Совет: Internet Explorer сильно отстает от всех остальных. Если вы мне не верите, посмотрите на тесты Internet Explorer и выберите лучший браузер для Windows 10.
Возврат к стандартному «Пуск»
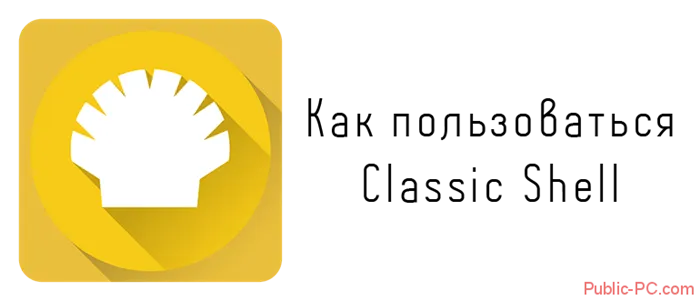
Поскольку программа создает визуальные эффекты на стартовом экране, вам достаточно закрыть ее, чтобы вернуться к обычному стартовому меню Windows. Щелкните правой кнопкой мыши на «Пуск» и выберите «Выход».
Совет: Любите ли вы экспериментировать с программами персонализации? Активируйте эффект Aero в Windows 10 с помощью Aero Glass.
Удаление
Удалите программу, нажав на «Удаление и изменение программ»:
В целом, программа понравится пользователям, которые хотят обогатить стандартное стартовое меню чем-то новым, а также тем, кому нравится стандартное стартовое меню Windows 7. Программа также позволяет настраивать системные приложения и программы в меню «Пуск». Это удобно, если вы часто возвращаетесь к настройкам классической «Панели управления», которая уже была удалена из быстрого меню (Win+X) в Windows 10 Insider Preview.
Выполнение вышеуказанной команды выводит файл «test2.zip» в папку «C:\archive\», где заархивировано содержимое папки «C:\test\».
Особенности программы
Чтобы ознакомиться с программой, необходимо бесплатно загрузить Classic Shell. Вы можете использовать курсор для перетаскивания символов, а контекстное меню — для переименования и удаления объектов. В стартовом окне отображаются последние активные документы, а количество выходов может быть задано пользователем.
Доступные функции:
- Быстрый поиск необходимого программного обеспечения с помощью панели быстрого управления,
- Скины для изменения дизайна и расширенные опции для настройки пользовательского интерфейса и опций,
- Поддержка ActiveAccessibility от Microsoft,
- Преобразование AllPrograms в каскадное представление,
- вывод информации о состоянии дискового пространства и размере файлов.
Имеется совместимость с надстройкой InternetExplorer 9 для отображения полного заголовка и статуса загрузки.
Настройки приложения
Функциональность программы заключается в том, что приложение может быть настроено как на возврат привычного меню, так и на собственные настройки. Это повышает производительность компьютера и помогает вам экономить время и получать максимальную отдачу от него.
Программа состоит из 4 блоков:
- Классическое меню Пуск — для выбора того или иного вида вкладки Пуск,
- ClassicExplorer — для устранения неполадок в свойствах Explore — ваши собственные настройки, при необходимости, могут быть очень полезны,
- ClassicIE — для настройки классического вида браузера IE,
- Classic ShellUpdate предназначен для установки сервисов в составе обновлений.
Таким образом, ClassicShell позволяет изменять конфигурацию элементов вкладки Пуск.
Давайте ознакомимся с первым и, пожалуй, самым популярным пунктом — созданием модуля Пуск в Windows:
- Сначала необходимо бесплатно скачать и установить Classic Shell, а затем следовать пошаговым инструкциям,
- Рекомендуется снять флажок с опции «Другие элементы», убрать флажок и добавить опцию «Обновить»,
- Вы можете легко изменить настройки, нажав правой кнопкой мыши на кнопку «Пуск», а затем активировав опцию «Настройки»,
- В появившемся главном окне выберите один из трех вариантов оформления — Classic/Classic+2 Columns/Window7.
При настройке приложения пользователь видит обычные названия отдельных вкладок. Чтобы получить полный обзор, необходимо активировать флажок «Показать все опции».
Если вы хотите уменьшить/увеличить само стартовое окно, необходимо вызвать «Главное меню» с опциями. Здесь можно изменить внешний вид, размер главного окна, количество отображаемых недавно открытых документов и сортировку.
Дополнительные опции
Кнопку «Старт» следует понимать как вкладку, которая позволяет не только установить стандартное изображение, но и загрузить свое собственное, если это позволяет размер изображения. Такая обложка используется для указания на стартовом экране Windows, какой стиль выбрал пользователь. Другими словами, вы можете выбрать и активировать одну из доступных опций.
Существуют также дополнительные эффекты, которые применяются к каждому режиму:
- Через «Настройки» стартового меню нужный элемент удаляется или добавляется и отображается в меню пользователя; шаг применяется для того, чтобы операционная система имела единый внешний вид,
- Также можно персонализировать панель,
- Что касается «поисковой строки», то ее иногда удаляют, особенно если она не используется на практике и хочется иметь минималистичную систему,
- Опция «Controls» используется для того, чтобы заставить операционную систему отвечать на команды.
Помимо обычных настроек, есть и другие опции. Например, можно назначить комбинации Shift+LKM/Shift+Win.
Таким образом, внешний вид стартового меню для «Ten» можно настроить по своему усмотрению. Например, можно изменить звук при открытии панели задач.
Это основные элементы управления, которые придают меню «Пуск» вашего компьютера нормальный вид. Особенность в том, что есть предметы, которые уже потеряли свою ценность, потому что существует несколько версий программного обеспечения. Их следует заменить на более полезные ссылки — конечно, только если пользователь хочет и может это сделать.
Если вы консервативный пользователь или предпочитаете определенный тип меню, вы можете легко изменить настройки для другой операционной системы. Полные инструкции можно найти на официальном сайте Classic Shell.








