Описанная вами проблема может быть связана не только с разрешением , но и масштабированием (особенно в последнее время, когда небольшие 13-14 дюймовые ноутбуки идут с экранами высокого разрешения, и в Windows приходиться менять масштабирование).
Как поменять разрешение в игре не заходя в игру
Практически каждая компьютерная игра поддаётся изменению настроек без графического интерфейса. Для этого существуют специальные конфигурационные файлы в её папке с файлами. Но без инструкции разобраться в них сможет не каждый пользователь. В этой статье вы узнаете, каким образом можно без входа в игру изменить её разрешение.
Смена разрешения часто бывает необходима, когда программа самостоятельно не может установить нужные параметры для вашего экрана. Или после их применения экран ведёт себя странно — скрин с игрой смещён в одну из сторон. Или часть картинки с игрой заходит за пределы монитора.
Для таких случаев необходимо сделать следующее:
Используйте этот метод при любых проблемах, связанных с настройками экрана в играх. Он также сможет вам помочь в том случае, если у вас устаревшее устройство, для которого параметры разрешения применяются некорректно.
Изменение конфигурационных файлов игры
Следующий способ изменения разрешения не является универсальным. А для каждой игры конфигурационные файлы вам придётся искать самостоятельно. Ведь для их названия нет каких-либо стандартов. И каждый разработчик может именовать их по своему усмотрению. Поэтому включайте свою интуицию и открывайте папку с игрой, куда вы её устанавливали.
Если вы не знаете, где находится папка:
Итак, папку мы нашли. Теперь необходимо в ней отыскать файл, в котором мы сможем вручную указать разрешение:
- Вам нужно искать файлы с расширением .cfg или .ini;
- Полное имя может быть следующими: systemConfig.cfg, config.ini и другие в том же духе;
- Выберите такой файл ПКМ и нажмите «Открыть с помощью»;
- В предложенных программах вам нужно выбрать «Блокнот»;
- Затем найдите в текстовом файле значения разрешения игры. В блокноте часто эти параметры стоят напротив слова «Resolution»;
- Укажите нужное вам разрешение и сохраните файл. Но не меняйте его расширение.
Попробуйте запустить игру с новыми параметрами. Если вы сделали всё правильно — она будет отображена в установленных вами значениях ширины и высоты экрана.
Речь не о постоянной памяти на жестком диске или SSD, а об оперативной. Для запуска игры, даже с минимальными настройками графики, потребуется 8 Гб оперативной памяти. При чем максимальное ее количество должно быть свободным. Если есть столько ОЗУ, то просто закрываем все другие процессы на компьютере и запускаем игру. Должно сработать.
Mass Effect 1
Требуется отредактировать файл BIOEngine.ini
- в Windows XP: \Documents and Settings\Пользователь\My Documents\BioWare\Mass Effect\Config
- в Windows 7 или 8: \Users\Пользователь\Documents\BioWare\Mass Effect\Config
Достаточно отредактировать две строчки, подставив своё разрешение:
Лично проверял на широкоформатном дисплее, прекрасно выставляется и работает разрешение 1440×900.
Counter-Strike
В реестре в ветке HKEY_CURRENT_USER\Software\Valve\Half-Life\Settings
Для смены разрешения изменяем значения:
Этим приёмом можно пользоваться, если необходимо изменить разрешение Counter-Strike или Half-Life не запуская игру. Кроме того, при наличии каких-то временных программных ошибок, можно сбросить разрешение на стандартное 640×480 (в котором так любят играть профессоналы).
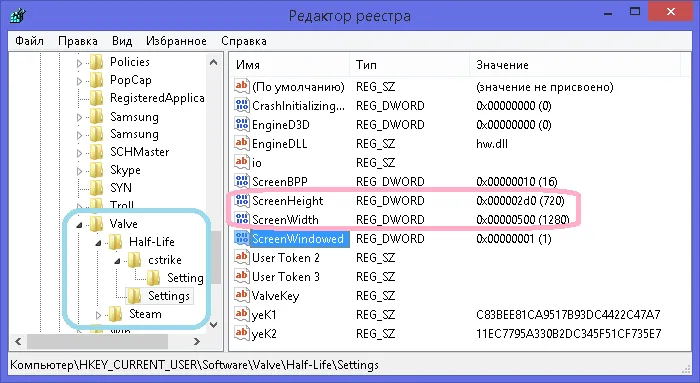
Увы, выставить таким образом 1366×768 не удаётся, CS самостоятельно возвращается на 640×480.
Способ радикальный, но реально помогает. Благо, что сейчас с помощью спец. ресурсов можно найти практически любые игры (кстати, возможно, что проблема с разрешением связана с поврежденными файлами игры и переустановка — хороший выход) .
Counter-Strike
В реестре в ветке HKEY_CURRENT_USERSoftwareValveHalf-LifeSettings
Для смены разрешения изменяем значения:
Этим приёмом можно пользоваться, если необходимо изменить разрешение Counter-Strike или Half-Life не запуская игру. Кроме того, при наличии каких-то временных программных ошибок, можно сбросить разрешение на стандартное 640×480 (в котором так любят играть профессоналы).
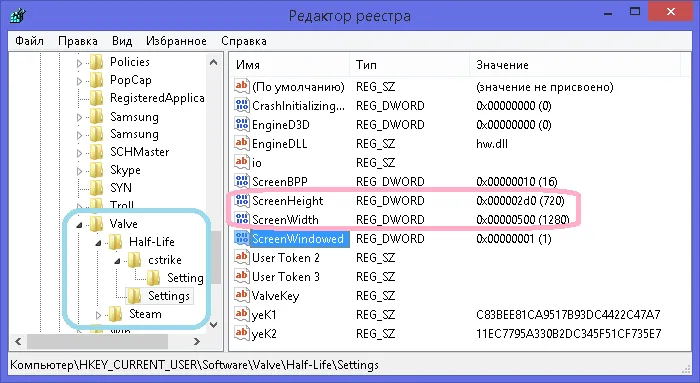
Увы, выставить таким образом 1366×768 не удаётся, CS самостоятельно возвращается на 640×480.
В играх серии Mass Effect разрешение экрана меняется вполне себе стандартными средствами: нужно в главном меню выбрать пункт с опциями, зайти в раздел графики и там выбирать разрешение из доступных вариантов.
Есть и альтернативный способ, особенно актуальный при наличии у игрока какого-то нестандартного монитора.
Так как игры Mass Effect создавались на движке Unreal Engine 3.0, у них всегда есть множество скрытых настроек, которыми можно существенно менять игру как в графическом плане, так и в плане геймплея.
Все эти настройки найдете в ini-файлах по адресу Documents and SettingsИмя ЮзераMy DocumentsBioWareMass EffectConfig в Windows XP или UsersИмя ЮзераDocumentsBioWareMass EffectConfig в Windows Vista/7.
Файлы правятся самым обычным штатным блокнотом Windows – найдите строки StartupResolutionX=1280 и StartupResolutionY=1024, которые отвечают за разрешение. Замените цифры на желаемый размер картинки и сохраните файл.
To enjoy the benefits of Nexus Mods, please log in or register a new account
- All games
- Mass Effect
- Mods
- User Interface
- Mass Effect Ultraw >
File information
Last updated
Original upload
Created by
Uploaded by
Virus scan
The original Mass Effect trilogy UI does not work well with 21:9 ultrawide resolutions. Flawless Widescreen improves support but does not properly scale the UI. The goal of my mod is to fix the problems and properly scale the game’s GUI to 21:9 ultrawide resolutions.
Credits and distribution permission
- Other user’s assets All the assets in this file belong to the author, or are from free-to-use modder’s resources
- Upload permission You are not allowed to upload this file to other sites under any circumstances
- Modification permission You must get permission from me before you are allowed to modify my files to improve it
- Conversion permission You are not allowed to convert this file to work on other games under any circumstances
- Asset use permission You must get permission from me before you are allowed to use any of the assets in this file
- Asset use permission in mods/files that are being sold You are not allowed to use assets from this file in any mods/files that are being sold, for money, on Steam Workshop or other platforms
- Asset use permission in mods/files that earn donation points You are not allowed to earn Donation Points for your mods if they use my assets
Author notes
This author has not provided any additional notes regarding file permissions
File credits
Kkjiro: Mass Effect Recalibrated (integrated my UI file into the Mass Effect Recalibrated galaxy map file)
Donation Points system
This mod is not opted-in to receive Donation Points
The GUI of the original Mass Effect trilogy is a mess when you play at 21:9 resolutions. Flawless Widescreen helps, but does not provide a complete solution. That is not a knock against Flawless Widescreen. But Flawless Widescreen alone doesn’t provide a complete solution. My mod actually modifies the game’s UI directly in order to fix the scaling and placement. In tandem with Flawless Widescreen for its FOV and black bar fixes, it’s now possible to have a true 21:9 experience with Mass Effect.
Additional 3440×1440 screenshots available here:
Beta version of Mass Effect 2 mod here:
Before we begin, there are a couple of things to know.
- I consider this mod to be a complete build, in beta. The game’s file structure is messy. I believe I’ve updated all GUI items but there may be some that have not been fixed yet. Bugs may be introduced that I’m not yet aware of. I will do my best to knock out any problems or GUI elements that are not working right. If you want to report an issue, please provide details and screenshots.
- As with other mods which change the game’s base files, install this before any texture mods. Installing this after texture mods WILL result in black triangles and other texture problems. This includes even minor release updates for my mod. As with any other mods, make a backup before installing.
- I have only tested this on a 3440×1440 display. The mod uses a resolution which should also scale to 2560×1080. This is NOT intended for other aspect ratios like 32:9 or eyefinity setups. They may be improved by the mod but I will not be supporting those resolutions. 16:9 is not intended either, but then if you’re on 16:9 you shouldn’t be installing this.
- I have not tested compatibility with other mods besides the ones listed below. Any other mods which modify the same files listed below will cause issues.
- 2 particular UI items I know of did not react well to scaling and have been patched as well as I could manage. These are the Quasar machine, and Achievements screen. They are perfectly functional, they’ll just appear larger than other screens of the UI.
- Flawless Widescreen is not required, but still recommended at this time for its FOV fixes and black bar removal. I may be able to go back and mod those fixes into the game files later. Not a huge priority at the moment as FW is a perfectly valid option.
- This does not fix the pre-rendered cinematics. Neither does Flawless Widescreen. Expect some cutting off and stretching on any pre-rendered cinematics. I’ve done a little testing on modifying those and got a couple of them to work with only minor stretching. May update those if there is enough interest.
- Due to bizarre behavior of target and selection reticles that seems to be hardcoded, I could not get the screen edge arrow markers that point out «a target is to your left/right» to scale properly. Effectively, I’ve disabled them. I think they were somewhat superfluous anyway, as at wider resolutions you can usually see what’s to your left and right anyway without an arrow telling you something is left or right of center.
- I’ve gotten a few requests regarding the series of controller UI mods. I have not tried yet but I believe it’s possible to update those mods in a way to support ultrawide resolutions. There are certain challenges involved. The biggest one is that the two mods change the same files, so making things compatible would pretty much mean a fork or repackage of one mod including the other. This is not difficult to do but it is time consuming. For the most part I would have to take the controller mod and then go through each GUI component and apply my changes to it. Practically doing my mod again from scratch. I’m trying to get the base game UIs for each game updated first before I look at bigger changes. But I get that this is important to a lot of users. Once I get each game’s base UI finished, I’ll revisit this topic and see what can be done.
Практически каждая компьютерная игра поддаётся изменению настроек без графического интерфейса. Для этого существуют специальные конфигурационные файлы в её папке с файлами. Но без инструкции разобраться в них сможет не каждый пользователь. В этой статье вы узнаете, каким образом можно без входа в игру изменить её разрешение.
File information
Last updated
Original upload
Created by
Uploaded by
Virus scan
Credits and distribution permission
Author notes
This author has not provided any additional notes regarding file permissions
File credits
Kkjiro: Mass Effect Recalibrated (integrated my UI file into the Mass Effect Recalibrated galaxy map file)
Donation Points system
This mod is not opted-in to receive Donation Points
Before we begin, there are a couple of things to know.
1) Restore your backed up copy of BIOGuiResources.ini from step 3 of the installation.
2) Copy the following files from your backup game folder to your Mass Effect (match the folder names) and overwrite:
Mod Compatibility:
Mass Effect Recalibrated (install that mod, then the compatibility update in Optional Files). If you are not using Mass Effect Recalibrated, I recommend it!
Thanks:
Mgamerz for the mod tools and tips that make this possible.
Resolved issues:
-Fixed a problem where target and target selection overlays did not work properly while driving the Mako. Download 0.6 patch for the fix.
-Fixed a problem on the planet information window where a misplaced frame created a blinking effect in the animation. Download 0.7 patch for the fix.
-An overlap in changed files may cause compatibility issues with the Mass Effect Recalibrated mod. Received permission from the author to issue a compatibility update. Available now under Files.
Mass Effect Legendary вылетает на Xbox
Владельцы Xbox могут столкнуться с постоянными вылетами Mass Effect Legendary Edition. Это одна из самых распространенных проблем игры, которую вызывают любые периферийные устройства, подключённые к консоли. Но мы знаем, как её решить:
- Отключите все лишние устройства от консоли (особенно гарнитуру);
- Оставьте подключённым только геймпад;
- Запустите игру;
- Выберите Mass Effect 1, 2 или 3;
- После загрузки одной из частей трилогии вы можете подключить гарнитуру.
Это единственных рабочий способ решения проблемы с вылетами Mass Effect Legendary Edition.
Теперь изображение в игре немного растянуто, из-за чего играть некомфортно. Я пробовал менять разрешение экрана на требуемое, пробовал менять и в панели Nvidia. Ничего не получается, игра всё равно растянута немного. Иными словами, у меня проблема наоборот: как ужать разрешение в игре и сделать его квадратным?
👉 Вариант 2: не заходя в игру (если вылетает ошибка, или вы ничего не видите при ее запуске)
В некоторых играх можно случайно установить слишком низкое/высокое разрешение и из-за этого в последствии становится очень трудно вернуть настройки назад (т.к. часть экрана уже не видна 👀 и на пункты меню нельзя навести мышкой).
В этих случаях порекомендую следующее 👇.
Переустановить игру
Способ радикальный, но реально помогает. Благо, что сейчас с помощью спец. ресурсов можно найти практически любые игры (кстати, возможно, что проблема с разрешением связана с поврежденными файлами игры и переустановка — хороший выход) .
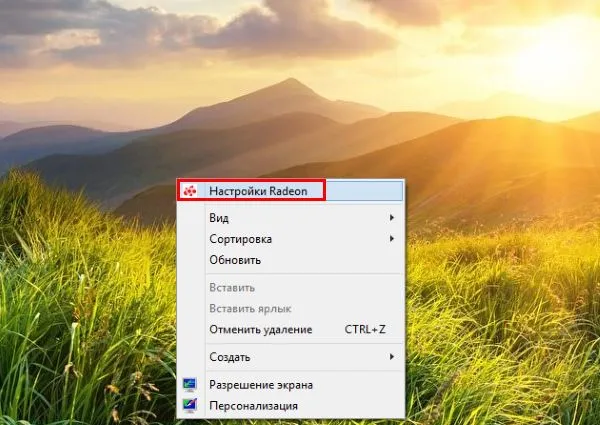
👉 В помощь!
Где скачать игры на компьютер: территории геймеров

Важной момент!
При удалении игры важно сделать так, чтобы от нее не осталось «хвостов» (различных записей в реестре, конфигурационных файлов и пр.). Всё это удалить начисто помогает 👉 утилита Uninstaller.
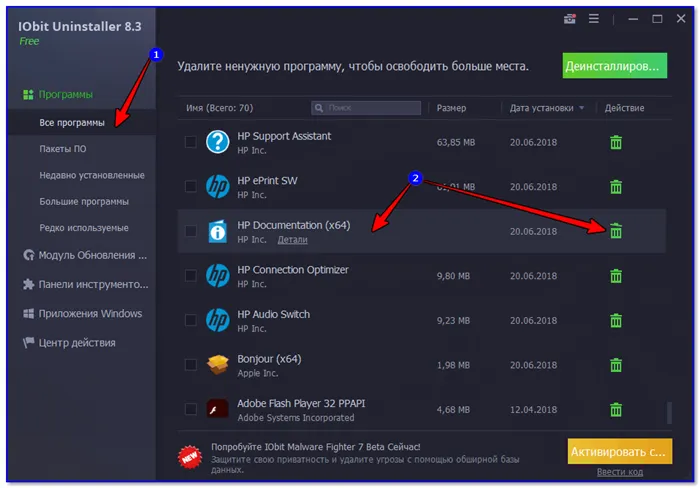
Как удалить программу в IObit Uninstaller — просто выделите нужное приложение, и нажмите по значку корзины
Через свойства ярлыка
Некоторые игры достаточно легко можно «заставить» запускаться в нужном разрешении с помощью их ярлычка на рабочем столе. 👌
Для этого требуется сначала открыть свойства нужной игры (в своем примере взял CS 1.6).
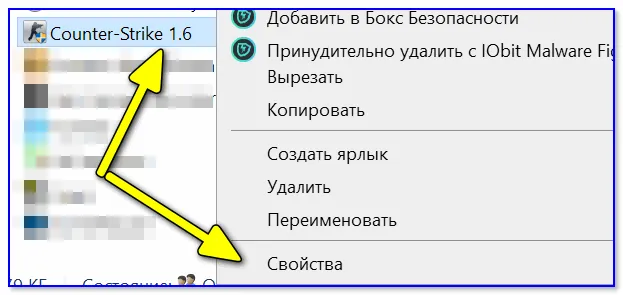
Во вкладке «Ярлык» в строке «Объект» нужно дописать в конец простую аббревиатуру (👇): -w 1920 -h 1080
Добавляем в строку объект нужные нам параметры
После, останется сохранить настройки и попробовать запустить приложение.
Кстати, в свойствах ярлыка также есть вкладка «Совместимость» : в ней можно установить принудительно разрешение для запуска в 640 на 480 (правда, большинство игр его переопределяет после запуска) .
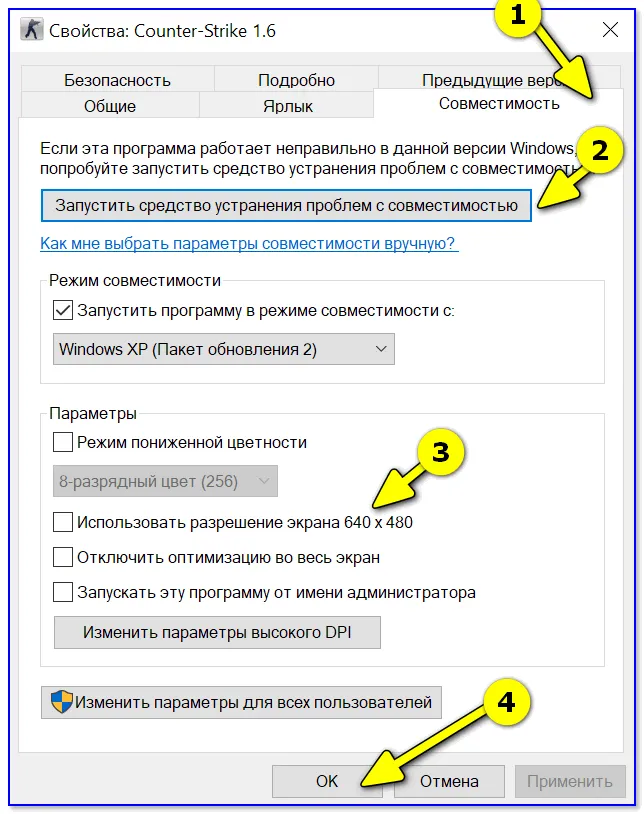
Использовать разрешение 640 на 480
В Steam
В Steam можно также (как с ярлыком на рабочем столе ☝) указать свои необходимые параметры для запуска. Чтобы это сделать: откройте свойства нужной игры из библиотеки , и установите параметры запуска :
-w 800 -h 600 (ширина и высота соответственно)
-autoconfig (сброс настроек графики и производительности)
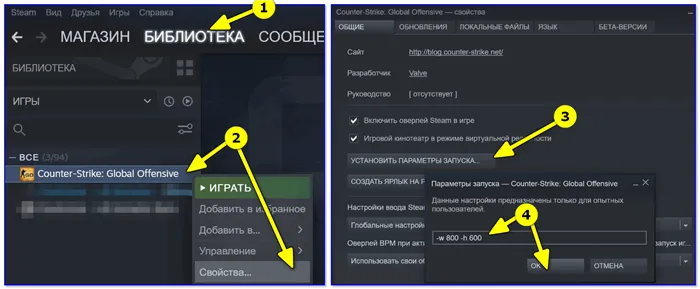
Настройки Steam — установки параметров запуска
Далее установите флажок рядом с пунктом «Переопределение масштабирования. « и укажите для «Приложения» , нажмите OK. Пример ниже. 👇
Используйте лаунчер, чтобы поменять разрешение
В некоторых случаях игру запускает специальный лаунчер , в котором пользователь может прописать соответствующие настройки экрана. Используйте данный лаунчер для установки базовых графических настроек , а уже потом, после корректного запуска игры, модифицируйте настройки по своему усмотрению.
Специальная программа под видеокарты GeForce Experience позволяет менять настройки каждой игры, включая и разрешения экрана. Скачайте программу с сайта nvidia.ru, установите и запустите. Выберите конкретную игру из представленного в программе списка, и установите требуемое разрешение для данной игры.
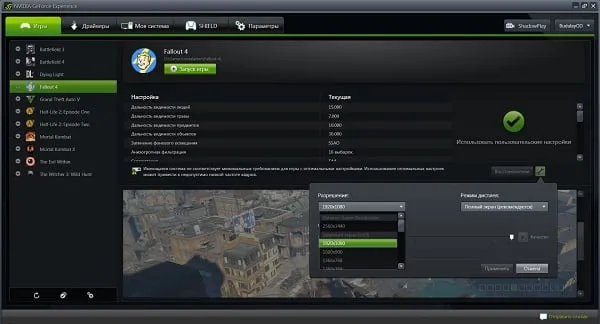
Используйте функционал Стим, не заходя в саму игру
Если вы запускаете игру через клиент Стим, тогда перейдите в библиотеку Стим , найдите там нужную игру, кликните на ней ПКМ , выберите « Свойства » (Properties). Во вкладке общие выберите « Установить параметры запуска ».
-w XXXX -h XXXX (вместо ХХХХ введите конкретные размеры экрана, например: -w 1024 -h 768)
Нажмите на «Ок» и закройте окно. Запустите игру.








