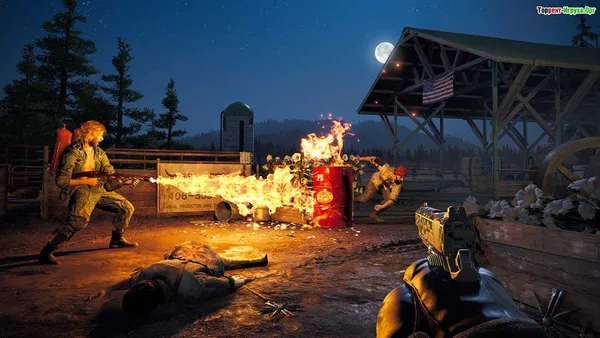ВАЖНО: В конце концов, клиент должен перезагрузиться и проверить, нет ли проблем с приложением. Если вам не удается установить Steam на Windows 10, мы рекомендуем повторно загрузить программное обеспечение с официального сайта.
Не запускается Стим. Что делать
Steam — это международная платформа для распространения программного обеспечения и видеоигр. Steam очень популярен, поскольку предоставляет легальный способ приобретения лицензионного программного обеспечения и различных компьютерных программ.
Steam очень прост в использовании, но не лишен недостатков. Одним из них является казуальная дисфункция, которая чаще всего проявляется в том, что Steam не запускается.
Причины этого могут быть разными.
В одном из процессов, «зависании», происходит
Поврежденные файлы, включая системные файлы
Приложение заблокировано другой программой, и
Основные способы устранения неполадок
Если Steam не работает, первое, что следует попробовать, это выполнить те же действия, которые обычно выполняются при сбое программ
Перезагрузите устройство и само программное обеспечение.
Установите обновления драйверов.
Если после установки приложения обнаружен сбой, восстановите предыдущую конфигурацию системы.
Если описанные выше действия не дают желаемого результата и пар не открывается, как ожидалось, необходимо использовать специальный алгоритм.
Снятие задач
Если причиной сбоя Steam является остановка одного из выполняемых процессов, вы можете использовать Управление задачами для восстановления нормальной работы вспомогательной программы.
Запустите Управление задачами и перейдите на вкладку Процессы.
В появившемся списке найдите и удалите все задания, содержащие слово «Steam».
Затем перезапустите утилиту.
Удаление поврежденных файлов
Если утилита Steam не работает из-за поврежденного программного файла, может помочь следующий алгоритм
Вы можете получить доступ к папкам с файлами программы в C
Обратите внимание на все файлы с именами «Blob» и «Steam.dll».
Удалите их и перезапустите steam.
Если положительных результатов нет, удалите файлы ‘IER0_S64.DLL’ и ‘Tier0_s.dll’.
Если приложение по-прежнему не запускается, удалите все файлы в папке, оставив только один ‘Steam.exe’. Теперь, когда вы откроете приложение, все существующие обновления будут установлены, и вы увидите новые функциональные файлы вместо удаленных.
Изменения в файле host могут привести к зависанию пара. Такое часто случается после установки пиратских игр с различных сомнительных ресурсов. В таких ситуациях необходимо следующее
Введите папку Windows в C.
Последовательно откройте папку: например, System32 -Drivers-.
Найдите и запустите файл host.
Удалите все записи в разделе 127.0.0.1 LocalHost. Если эта запись отсутствует, найдите в Интернете текст из оригинальной версии файла и вставьте его в новую позицию.
Сохраните и перезапустите приложение.
Снятие блокировок антивирусом и другими программами
Иногда это может быть программа защиты от вирусов, например, avast, которая не запускает пар. Выход из этой ситуации очень прост — необходимо добавить пар в исключение программы безопасности.
Другие программы, работающие в фоновом режиме, могут вызывать конфликты со службами, такими как менеджеры съемки, обработчики тем, службы VPN и т.д. (Полный список служб, блокирующих работу Steam, приведен на официальном сайте https://help.steampowered.com/ru/で入手できます). Все они должны быть выключены перед использованием Steam.
Steam также может быть заблокирован службами Microsoft Services. В этом случае при открытии программы вы получите уведомление «срок истек». В этом случае последовательность действий будет следующей
Откройте командную строку с помощью меню Пуск.
[Перейдите на вкладку Услуги.
Установите курсор рядом со строкой «Не показывать службы Microsoft» и нажмите кнопку «Выключить все».
Сохраните настройки и перезапустите.
Другие методы восстановления работы Steam
Если вышеперечисленные методы оказались неэффективными, следует рассмотреть менее распространенные причины и методы их устранения, например:
Проблемы с ярлыком утилиты.そうすべき:.
Щелкните правой кнопкой мыши по ярлыку,
выберите «расположение файла»,
Создайте еще один ярлык после успешной загрузки.
Проблемы с реестром.そうすべき::.
Установите любое приложение для очистки (хотя бы CCleaner),
запустите приложение и найдите опцию «Очистка реестра»,
Ищите ошибки и исправляйте их.
Переполнение кэша. В этом случае служба Stim открывается, но игры не запускаются. Действия пользователя следующие:
Запустите Steam и перейдите к настройкам.
Запустите Steam, запустите Steam и выберите опции «Загрузки» и «Очистить кэш».
После завершения процесса снова войдите в службу.
Мы уже рассказывали о том, что делать, если Steam не запускается. В случае если вышеуказанные методы неэффективны, необходимо удалить программу и установить ее заново. Рекомендуется скопировать игры из папки steamapps в другую папку. Загрузите Steam с сайта: https://store.steampowered.com.
Чтобы получить помощь в восстановлении функциональности Steam, пользователь может обратиться в официальную службу поддержки Steam. Для этого необходимо:
Сохраните отчет об ошибке, выданный операционной системой.
Подготовьте список программ, присутствующих на вашем устройстве, которые могут повлиять на нормальную работу сервиса (перечислены на сайте разработчика).
Таким образом, нет причин для беспокойства — приложение может быть восстановлено даже вами. В этом случае следует начать с самых простых методов и далее изучить ситуацию. В случае неудачи или сомнений в причине, лучше обратиться в службу поддержки, которая рассмотрит каждый отдельный случай.
Если все остальное не помогает, и вы все еще не уверены, почему Steam не запускается, попробуйте убедиться, что ваше интернет-соединение работает правильно. Проверьте подключение к Интернету и убедитесь, что оно работает правильно.
Не запускается Стим: 12 способов решения проблемы!

Нередко пользователи знаменитого сервиса сталкиваются с ситуацией, когда Steam не запускается. В этих условиях многие идут на крайние меры и совершают ряд ошибок, которые ухудшают ситуацию и не дают ожидаемых результатов. Ниже мы рассмотрим, каковы могут быть причины этого явления и как с ним бороться.
Причины
Сначала выясним, почему не запускается Steam, поскольку от этого зависят дальнейшие действия по устранению неполадок. Основными причинами могут быть:
- Процесс зависания,
- Приложение блокируется другим программным обеспечением,
- Приложение может быть заблокировано другим приложением, другой программой или другим антивирусным программным обеспечением,
- Другое программное обеспечение, включая антивирус или другое вредоносное программное обеспечение, или вредоносную программу, или сканер вирусов, или сканер вирусов,
- повреждение системных файлов и т.д.
- В этих случаях Stim не запускается и выдает ошибку с просьбой выполнить определенные действия. Ниже мы обсудим их более подробно.
Что делать, если не запускается игра на Steam, но не сама платформа, читайте в отдельной статье.
Зная основные причины, легче понять, что делать, если Steam внезапно не запускается. Сначала выполните действия, которые являются универсальными для всех случаев:
Что делать
Перезагрузите компьютер и Steam.
- Перезагрузите компьютер и перезагрузите Steam и перезагрузите компьютер.
- Включите и выключите маршрутизатор.
- Обновите драйверы для вашего компьютера.
- Проверьте наличие обновлений программного обеспечения, которые были установлены ранее.
- Если Stim не запускается, основные ответы следующие. Если они не работают, перейдите к более конкретным шагам ниже.
Если клиент Steam не запускается, проверьте открытые процессы. Для этого выполните следующие действия.
Закройте лишние процессы
Нажмите Ctrl + Shift + Esc, чтобы войти в диспетчер задач.
- [В разделе «Процессы» найдите процесс под названием Steam.
- Щелкните правой кнопкой мыши процесс Steam и выберите Отменить выбор задачи.
- Перезапустите клиент Steam.
- Наличие незакрытого программного процесса часто является причиной того, что Steam не запускается. Если эта процедура не помогла, перейдите к следующему шагу.
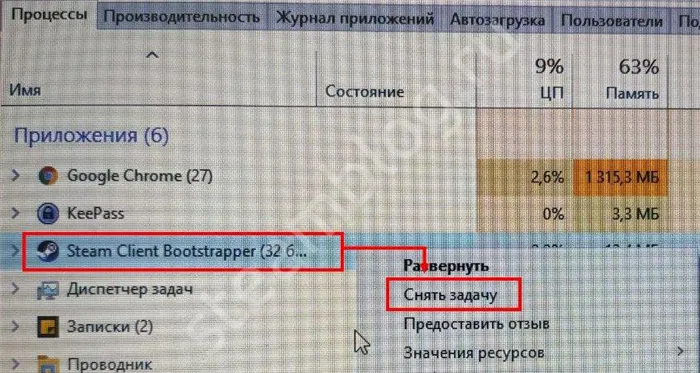
Некоторые программы, включая Steam, могут иметь проблемы с запуском, связанные с правами администратора. Чтобы проверить это, выполните следующие действия
Запустите софт от имени администратора
Найдите ярлык с названием программы на рабочем столе.
- Щелкните правой кнопкой мыши.
- [Выберите Запуск от имени системного администратора.
- Если клиент Steam не запускается или не загружается, эта простая процедура может реально сэкономить ваши деньги. Если он не запускается, попробуйте другое решение.

Наиболее распространенной причиной того, что Stim застревает в процессе, но не запускается, является уничтожение системных файлов, отвечающих за запуск приложения. В этом случае выполните следующие действия
Удалите поврежденные файлы
Удалите их и запустите приложение.
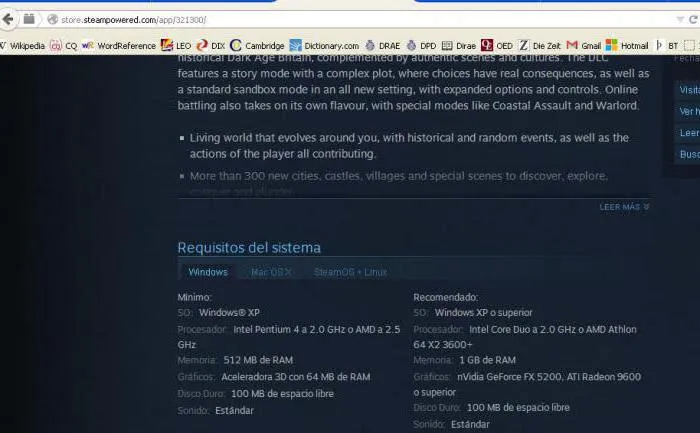
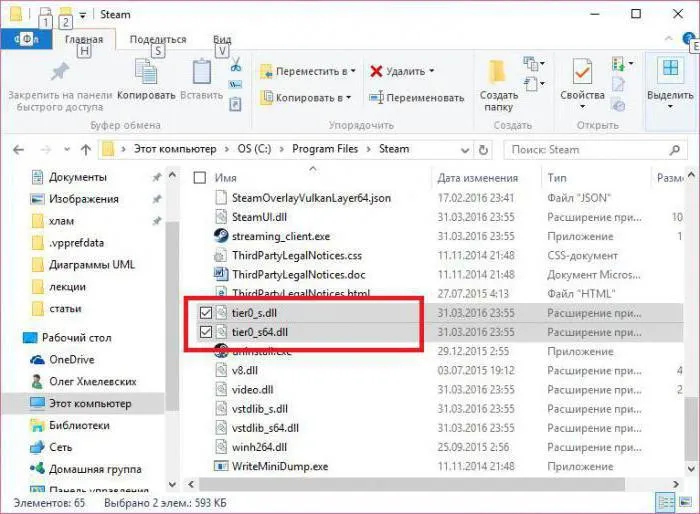
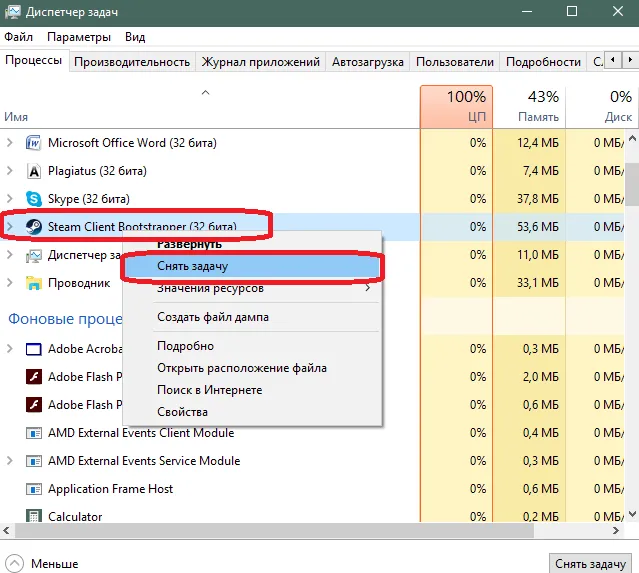
- Если результатов нет, удалите файлы ier0_s64.dll и tier0_s.dll.
- Если Steam по-прежнему не запускает приложение, полностью очистите папку, оставив только файл steam.exe. Если он попытается запуститься, программа загрузит и установит обновления и восстановит удаленные файлы.
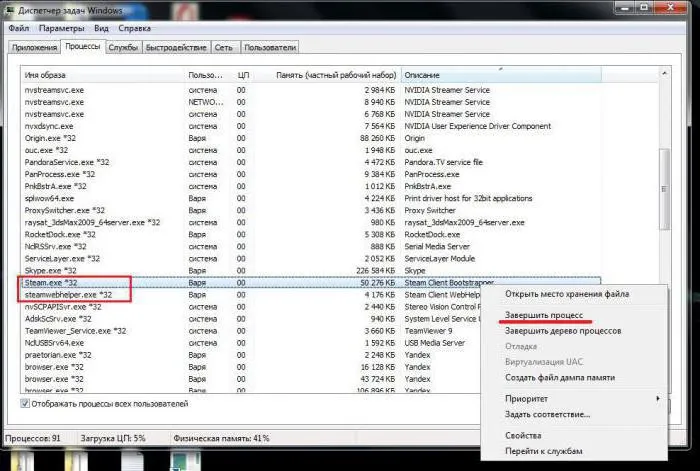
При рассмотрении вопроса о том, что делать, если Steam не запускается, многие рекомендуют переименовать файл ClientRegistry.blob. Это часто является причиной проблем с запуском Windows 10, и чтобы исправить это, необходимо переименовать его и создать новый. Во-первых, завершите процесс в диспетчере задач, как описано в способе 1.
Измените название файла ClientRegistry.blob
Далее выполните следующие действия
Steam может быть заблокирован службами Microsoft. В этом случае при открытии программы вы можете получить уведомление «тайм-аут». В этом случае последовательность действий будет следующей
Steam также может быть заблокирован службами Microsoft Services. В этом случае при открытии программы вы получите уведомление «срок истек». В этом случае последовательность действий будет следующей
Не доступны сервера
Если возможно, спросите члена семьи или друга, работает ли Steam должным образом. Если вы обнаружите, что у кого-то еще есть такая же проблема, значит, проблема действительно в серверах.
Живое обновление — что это такое?
Если остановка процесса в диспетчере задач не привела к решению проблемы, вызвавшей сбой в работе Steam, попробуйте удалить некоторые файлы из корневого каталога программы. Перейдите по следующему пути: c:팀 Program Files \ Steam, где C — диск, на который по умолчанию установлено приложение.
Удаление файлов
Если на вашем компьютере есть файлы программ (x86), файлы Stim можно найти там.
Продолжите деинсталляцию. Вам нужны два определенных файла: tier0_s64.dll и tier0_s.dll. В стандартной классификации они расположены следующим образом.
Выберите указанные файлы и удалите их. После этого попробуйте запустить Steam. Служба должна начать загрузку обновлений, и как только процесс завершится, Steam запустится.
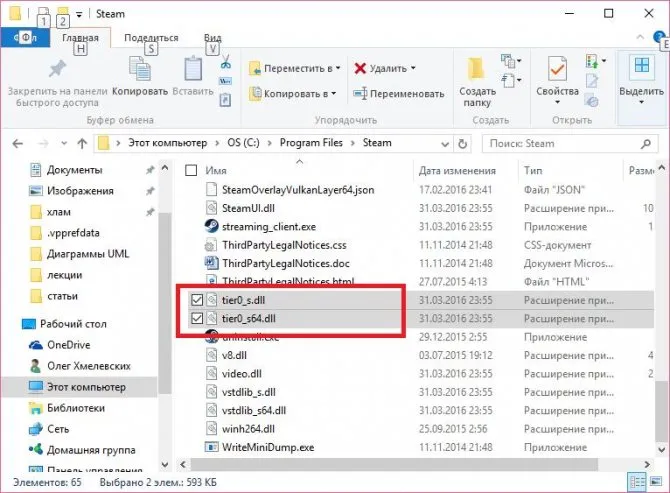
Существует более радикальный вариант, который предполагает удаление всех файлов, кроме внутренней папки Steam и файла Steam.exe. Перезапустите службу. Он начнет обновляться по мере того, как игровая площадка будет восстанавливать утраченные документы.
Еще одна ошибка, приводящая к сбоям в работе Steam, — это бесконечная проверка обновлений. Рекурсия может быть вызвана перегрузкой системных файлов, которые накапливают ненужную информацию и мешают запуску программы. Или это может означать постоянное обновление!
Бесконечное обновление или трудности с запуском
Мы предлагаем вам сделать следующее:
Повторно запустите клиентскую программу! Не волнуйтесь, данные будут восстановлены автоматически — но без лишней информации, которая может помешать работе.
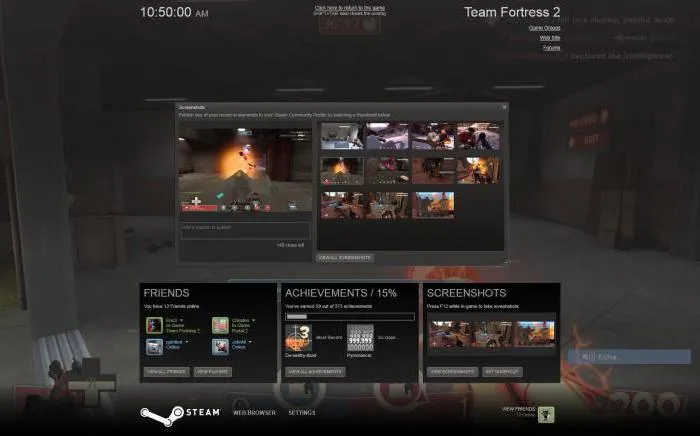
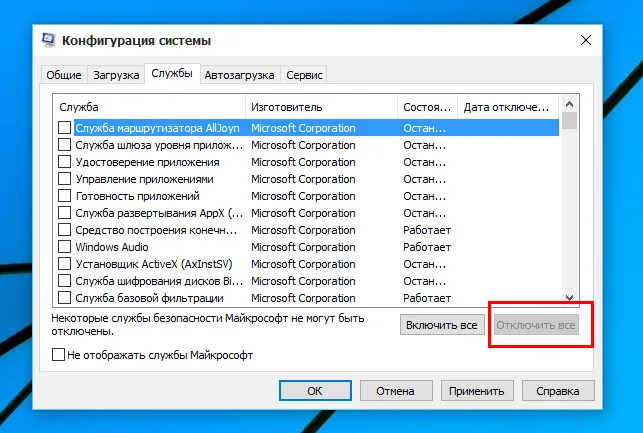
Также следует попытаться удалить все содержимое папки Userdata в каталоге установки.
Это основные ответы на вопрос, что делать, если Steam не заводится. Если они не сработали, переходите к более конкретным шагам, которые мы рассмотрим ниже.
Если клиент Steam не запускается, проверьте открытые процессы. Для этого выполните следующие действия.
Не запускается Стим на Windows 10 — почему не работает
Ошибки в работе могут возникать в результате обновлений, когда разработчики не успевают учесть все нюансы загрузки, при сбое системы, конфликте с антивирусом. Чтобы продолжать наслаждаться игрой, необходимо выяснить, что вызвало сбой и как его устранить.
Steam — популярная игровая платформа
Причины, по которым Steam не запускается на Windows 10, описаны ниже.
Ошибка возникает во время установки клиента. На экране начнет отображаться сообщение «Недостаточно места на жестком диске». Эту проблему можно решить, удалив ненужные файлы с локального диска или установив приложение на другой диск/раздел.
Недостаточно места
Если в качестве конечного каталога выбрана папка с кириллическими символами в названии, становится понятно, почему Стим не устанавливается на Windows 10. Чтобы исправить это, просто удалите клиент и установите его заново. Рекомендуется сохранить путь назначения по умолчанию: «C:\Program Files (x86)\Steam».
Неверный путь установки
Файлы перестают работать, если:
Файлы программы повреждены
Клиент был загружен из стороннего источника,
- Если клиент приходит из стороннего источника, возможно, он был загружен из стороннего источника, если на вашем компьютере есть вирус,
- во время загрузки произошла ошибка.
- 重要! Чтобы устранить эту проблему, достаточно зайти на сайт Steam и заново скачать клиент. В этом случае проблем с установкой возникнуть не должно.
Причина, по которой Steam не открывается в Windows 10, может заключаться в том, что программа или установщик застряли. Пользователю придется принудительно выключить клиент — для этого понадобится диспетчер задач.手順:.
Загрузка зависает
На клавиатуре нажмите сочетание клавиш Ctrl+Alt+Del.
- Появится дополнительное меню Windows, в котором выберите «Диспетчер задач».
- В меню «Диспетчер задач» перейдите в раздел «Процессы».
- Найдите процесс под названием «Steam Client Bootstrapper».
- Нажмите на ПКМ и выберите «Удалить задачу» во всплывающем меню.
- После этого попробуйте перезапустить клиент. Если он снова застревает, следует поискать другую причину ошибки.
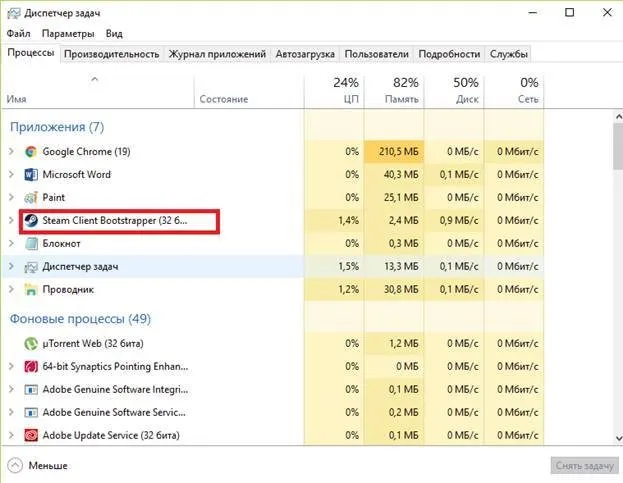
Прежде всего, стоит проверить, не конфликтует ли антивирус с файлами клиента. Для этого перейдите в карантин и проверьте наличие папок Stim. Другие методы решения проблемы описаны ниже.
Методы решения
Когда Stim завершается, процессы, которые должны быть завершены сами по себе, могут не завершиться. В результате программное обеспечение будет отвечать неправильно. При следующем запуске клиента возникает ошибка. Пользователь должен запустить диспетчер задач для управления активным процессом.
Снятие задач Стим
Нажмите Shift + Ctrl + Esc (или Ctr + Alt + Del и выберите Диспетчер задач в подменю).
- [Перейдите на вкладку «Процедуры» и найдите все, что имеет в названии Steam.
- Выберите нежелательный процесс, щелкните по нему в ПКМ и выберите пункт Удалить задание из всплывающего меню.
- Важно: После завершения перезапустите клиент, чтобы проверить его работоспособность.
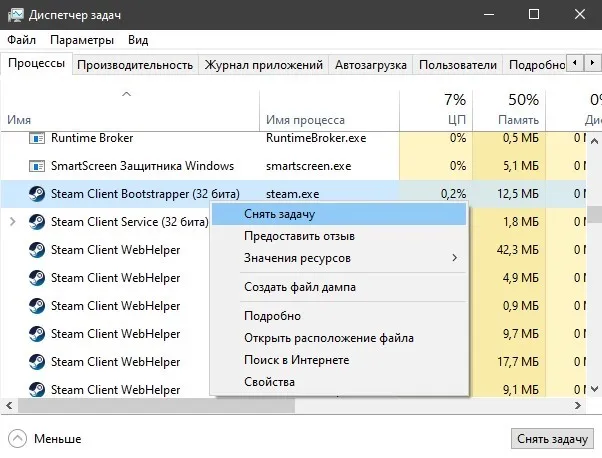
Причина сбоя может быть связана с правами доступа, и вам нужно будет войти в систему на рабочем столе управления. Нажмите на ярлык клиента, чтобы решить проблему. Выберите «Запуск от имени администратора» в меню.
Запуск Steam от имени администратора
ClientRegistry.blob является причиной сбоя. Чтобы Stim работал правильно, рекомендуется переименовать его, чтобы система могла создать другой файл. Все задачи клиента должны быть сначала выполнены через Администрацию. Затем выполните следующие действия.
Изменение ClientRegistry.blob
Перейдите в корневую папку, содержащую файл Stim. По умолчанию это ‘C:⌘ Program Files (x86)⌘ Steam’.
- Найдите файл ‘ClientRegistry.blob’, нажмите ПКМ и выберите ‘Переименовать’.
- Введите новое имя ‘ClientRegistryMyWebPc.blob’.
- Запустите клиент и проверьте наличие ошибок.
- Если проблема сохраняется, вернитесь в корневую папку и запустите файл ‘Steamerrorreporter.exe’. Затем снова откройте клиент и проверьте, работает ли он.
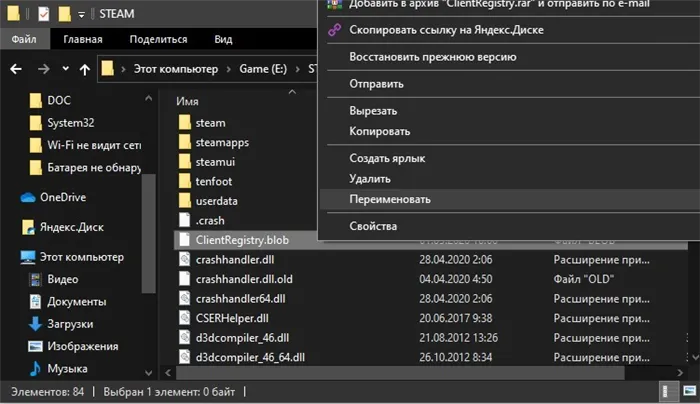
В каталоге ‘appcache’ содержатся настройки игры и Steam. Кэш сохраняется, чтобы его можно было загрузить и запустить при следующем запуске клиента. Файлы в папке могут быть повреждены, что приводит к сбоям в работе Stim. Решение заключается в следующем.
Удаление кэша
Откройте корневую папку на клиентском компьютере.
- Найдите папку ‘appcache’ и скопируйте ее в другое место (сделайте резервную копию).
- Переместите «appcache» в корзину.
- Важно: В заключение следует перезапустить клиент, чтобы проверить, нет ли проблем с приложением. Если Stim не установлен на Windows 10, рекомендуется загрузить программу с официального сайта.
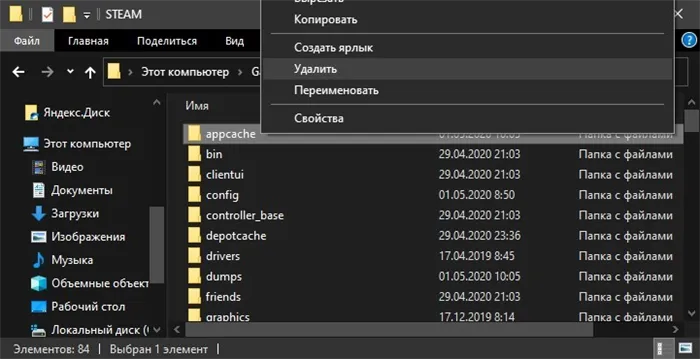
ВАЖНО: В конце концов, клиент должен перезагрузиться и проверить, нет ли проблем с приложением. Если вам не удается установить Steam на Windows 10, мы рекомендуем повторно загрузить программное обеспечение с официального сайта.
Настройки времени
Если вы не знаете, почему Стим не запускается в Windows 10, единственное решение — переустановить клиент вручную.
Удаление и установка приложения Стим заново
Вам нужно перейти в корневую папку и удалить все файлы, кроме
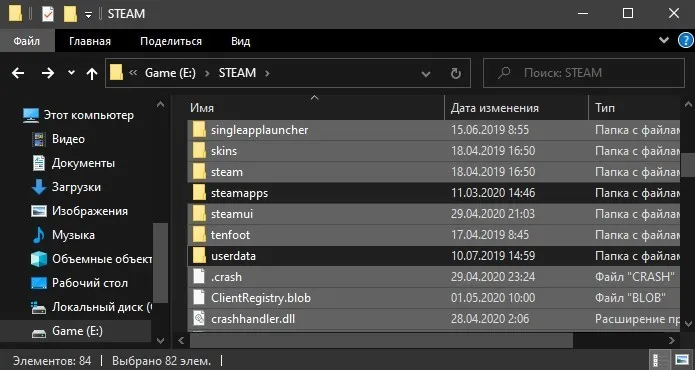
steamapps — часть, где хранятся игры, и
- userdata — содержит данные профиля, и
- steam.exe — файл для исполняемого файла загрузки.
- Важно: После деинсталляции просто нажмите на steam.exe, чтобы запустить приложение, которое загрузит недостающие данные с сервера. Этот процесс решает проблему отсутствия установки Steam в Windows 10.
Существует множество причин, по которым Steam не открывается в Windows 10. Пользователям необходимо сначала найти причину проблемы, а затем приступить к ее устранению.