В разделе «Доступная мощность» указано количество энергии, которое способен выдержать ПК без потерь в качестве работы. В окне «Подключённые устройства» указано, сколько каждое из них требует питания. При отключении самого энергозатратного девайса, работа мыши восстановится.
Решено Задержка ввода Valorant на ПК
Независимо от того, низкая задержка ввода или нет, это сильно влияет на ваше удовольствие от VALORANT, игра, ориентированная на прицеливание. Но хорошая новость в том, что вы можете уменьшить задержку ввода, изменив некоторые настройки.
Возможно, вам не нужно пробовать их все; просто двигайтесь вниз по списку, пока не найдете тот, который работает.
- Установите все обновления Windows
- Удалите временные файлы
- Отключить игровой режим Windows 10
- Обновить драйверы устройства
- Отключить полноэкранную оптимизацию
- Установить высокий приоритет
- Оптимизировать внутриигровые настройки
Установите все обновления Windows
Прежде чем приступить к мелким оптимизациям, очень важно убедиться, что вы используете последнюю версию Windows 10. Ее быстро, бесплатно и легко загрузить и установить. . Последняя версия Windows 10 содержит множество новых эксклюзивных оптимизаций для большинства игр.
Чтобы проверить, на какой версии Windows вы работаете:
1) В поле поиска введите winver . Затем в результатах нажмите winver command .
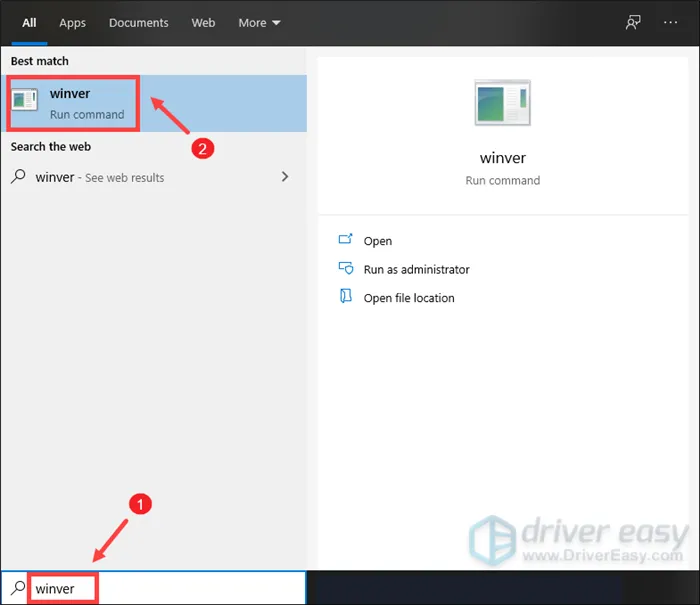
2) Теперь вы можете узнать, какая версия Windows работает. Вышла Windows 10 версии 20H2, поэтому, если вы используете последнюю версию, следуйте приведенным ниже инструкциям, чтобы установить обновления Windows.
Чтобы установить обновления Windows:
1) В поле поиска введите проверить наличие обновлений . Нажмите Проверить обновления из результатов.
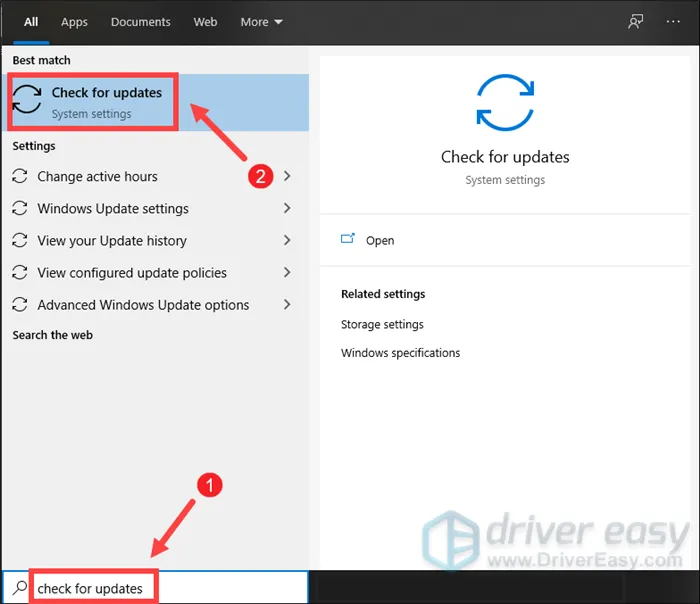
2) Щелкните вкладку Проверить обновления . Если доступны какие-либо обновления, он автоматически начнет их загрузку и установку. Просто дождитесь его завершения, и вас попросят перезагрузить компьютер.
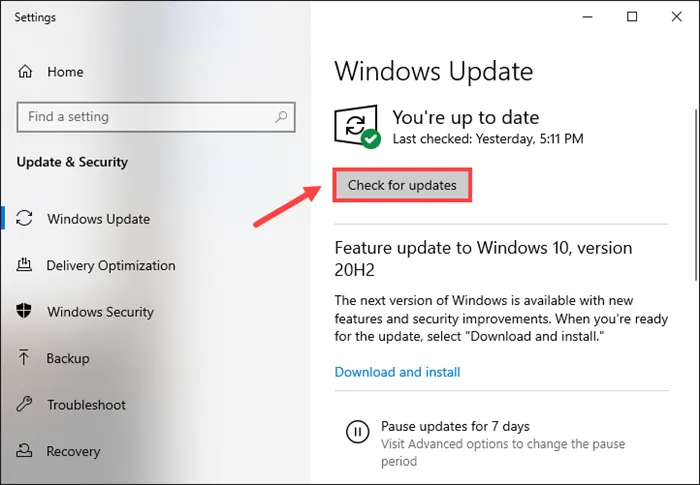
Если это не помогло вам решить проблему задержки ввода, не волнуйтесь. Вы можете попробовать и другие исправления.
По мере того, как вы играете в Valorant и продолжаете изменять настройки DPI, вы, естественно, заметите, что в некоторых ситуациях вы работаете лучше, чем в других. Уменьшайте или увеличивайте настройки DPI, пока не почувствуете себя полностью комфортно.
Что такое DPI
Современная мышь, в отличие от своих старых механических собратьев, представляет собой очень сложное устройство с чрезвычайно чувствительными лазерными или оптическими датчиками. Независимо от того, используете ли вы проводной лазер или беспроводную оптическую мышь, стоит знать, что такое DPI и за что он отвечает. DPI (точек на дюйм) — это разрешение мыши, определяемое в точках на дюйм. Значение DPI определяет расстояние, на которое курсор может пройти по экрану после перемещения мыши на один дюйм (около 2,54 см). На рынке есть мыши с разрешением от 200 до 16 000 точек на дюйм, но не дайте себя обмануть продавцам, которые говорят: «чем выше разрешение, тем лучше мышь». Значение DPI следует выбирать индивидуально — некоторые игроки могут чувствовать себя некомфортно при использовании мыши с низким значением DPI, например 500, в то время как другие предпочитают гораздо более высокие настройки, например 4000.
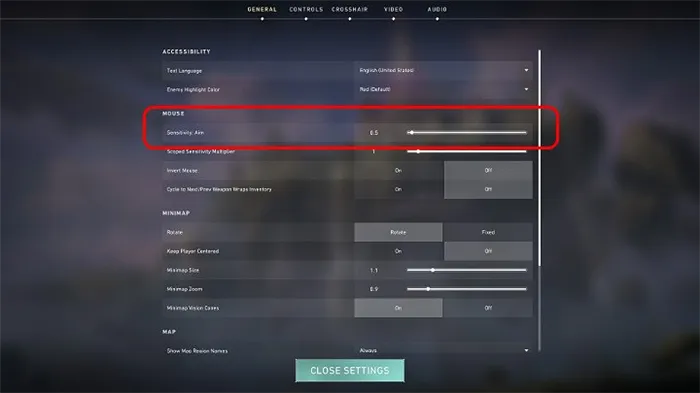
Здесь также следует отметить, что значение DPI эквивалентно чувствительности мыши и может быть изменено прямо в меню игры. На скриншоте выше вы можете увидеть параметр чувствительности мыши в Valorant . В этом случае чувствительность мыши установлена на 0,5.
Что такое ускорение мыши
Ускорение определяет путь, пройденный курсором на экране, в зависимости от скорости движения мыши. На практике, когда ускоритель выключен, курсор мыши на экране перемещается точно на то же расстояние, что и мышь на планшете. Например, если вы переместите мышь примерно на 20 см, курсор на экране также переместится на такое же расстояние. При включенном ускорении расстояние, пройденное курсором на экране, зависит от того, насколько быстро вы перемещаете мышь по панели.
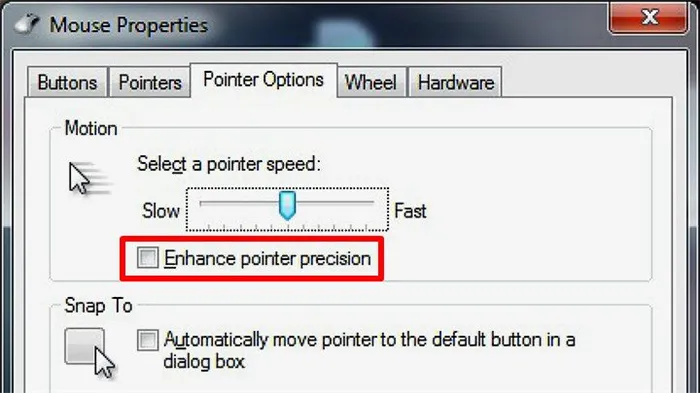
Например, если вы переместите мышь на вышеупомянутые 20 см, но очень медленно, курсор на экране покроет гораздо меньшее расстояние. В свою очередь, если вы сделаете то же самое движение очень быстро, курсор на экране переместится даже на несколько сантиметров дальше. По этой причине ускорение в играх FPS, таких как Valorant, нежелательно, поскольку оно ограничивает точность движения. С правильными настройками мыши и выключенным ускорителем вы можете сразу прицелиться в любую цель на экране, основываясь на своей ловкости и рефлексах. При включенном ускорителе вы должны переместить курсор мыши ниже определенного порога скорости, чтобы добиться удовлетворительной точности. Вы можете отключить ускорение мыши в Windows, выполнив несколько простых шагов:
- Перейдите в меню «Пуск» и начните писать «мышь …» и перейдите в «свойства мыши» или перейдите в «панель управления» и перейдите к «мышь»;
- Выберите вкладку «Дополнительные параметры мыши»;
- В новом окне перейдите в «Параметры указателя»;
- Выберите «Повысить точность указателя».
Как следует из названия, временные файлы — это файлы, в которых хранятся временные данные, созданные самой Windows или программами. Но они занимают место на жестком диске, что снижает скорость реакции. Чтобы уменьшить задержку ввода, вы должны удалить эти файлы, и это не вызовет никаких проблем.
Что такое DPI
Современная мышь, в отличие от своих старых механических аналогов, представляет собой очень сложное устройство с чрезвычайно чувствительными лазерными или оптическими датчиками. Независимо от того, используете ли вы проводную лазерную или беспроводную оптическую мышь, стоит знать, что такое DPI и за что оно отвечает. DPI (точек на дюйм) — это разрешение мыши, определяемое в точках на дюйм. Значение DPI определяет расстояние, которое курсор может пройти на экране после перемещения мыши на один дюйм (около 2,54 см). На рынке есть мыши с разрешением от 200 до 16000 точек на дюйм, но не стоит обманываться продавцами, которые говорят: Чем выше DPI, тем лучше мышь. Значение DPI следует выбирать индивидуально — некоторым игрокам может быть неудобно использовать мышь с низким значением DPI, например 500, в то время как другие предпочитают гораздо более высокие настройки, например 4000.
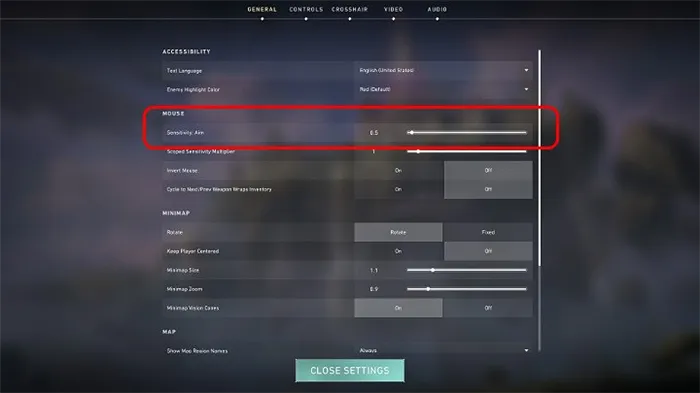
Здесь также следует отметить, что значение DPI является эквивалентом чувствительности мыши и может быть изменено непосредственно в меню игры. На скриншоте выше вы можете видеть параметр чувствительности мыши в Valorant. В этом случае чувствительность мыши установлена на 0,5.
Что такое ускорение мыши
Ускорение определяет путь, пройденный курсором на экране, в зависимости от скорости движения мыши. На практике, когда ускоритель выключен, курсор мыши на экране будет перемещаться точно на то же расстояние, что и мышь на клавиатуре. Например, если вы перемещаете мышь примерно на 20 см, курсор на экране также будет перемещаться на то же расстояние. При включенном ускорении расстояние, пройденное курсором на экране, зависит от того, насколько быстро вы перемещаете мышь.
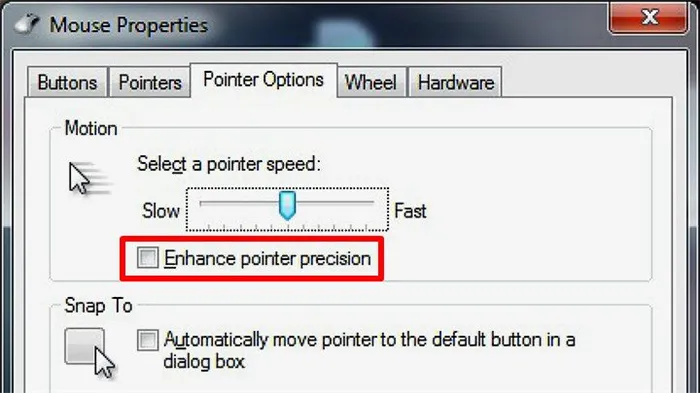
Например, если вы перемещаете мышь на вышеупомянутые 20 см, но очень медленно, курсор на экране будет охватывать гораздо более короткое расстояние. В свою очередь, если вы сделаете то же самое очень быстро, курсор на экране переместится еще на несколько сантиметров. По этой причине ускорение в играх FPS, таких как Valorant нежелательно, так как оно ограничивает точность движения. С правильными настройками мыши и выключенным акселератором вы можете сразу нацеливаться на любую цель на экране, основываясь на своей ловкости и рефлексах. При включенном акселераторе вы должны переместить курсор мыши ниже определенного порога скорости для достижения удовлетворительной точности. Вы можете отключить ускорение мыши в Windows за несколько простых шагов:
- Зайдите в меню Пуск и начните писать мышь и перейдите к свойствам мыши или перейдите к панели управления и перейдите к мыши;
- Выберите вкладку Дополнительные параметры мыши;
- В новом окне перейдите в Параметры указателя;
- Выберите Повысить точность указателя.
Valorant работает, но почему-то не звучит — это еще одна проблема, с которой сталкиваются геймеры. Конечно, можно играть и так, но все-таки лучше разобраться, в чем дело.
Valorant не загружается со сторонним антивирусом. Решение
Предыдущий раздел рассматривал решение проблемы с запуском Valorant в случае использовании только стандартного Windows Defender. А что делать, если у вас помимо него стоит еще один антивирус? Прежде всего нужно открыть его и попробовать добавить в список исключений исполняемые файлы VALORANT.exe и RiotClientServices.exe, о которых мы писали выше. По умолчанию найти их можно по этому пути:
C:Riot GamesVALORANTlive
Если после этого игра все равно не загружается, то есть еще один способ исправить это — запускать игру от имени администратора. Сначала попробуйте простой вариант: нажмите правой кнопкой мыши на иконку игры на рабочем столе и в контекстном меню выберите опцию «Запуск от имени администратора». Скорее всего после этого Valorant будет работать нормально. Но если этого все же не произошло, то придется проделать дополнительные операции:
- Нажмите правой кнопкой мыши по иконке Valorant на рабочем столе и в контекстном меню выберите опцию «расположение файла»;
- В открывшемся окне «Проводника» вы увидите папку с игрой, нажмите правой кнопкой мыши по файлу RiotClientServices.exe;
- В контекстном меню выберите опцию «Свойства» (Properties) и перейдите на вкладку «Совместимость»;
- Поставьте флажок напротив опции «Запускать эту программу от имени администратора» (Run this program as an admin).
Для надежности такой же флажок можно поставить для файлов vgc.exe и VALORANT.exe, пути к которым указаны в выше. Таким образом, вне зависимости от настроек стороннего антивируса или браундмауэра, игра и все ее службы будут запускаться с полными правами администратора. А если даже это не помогло, то в таком случае сами разработчики советуют переустановить Valorant с нуля и перезагрузить компьютер.

Код ошибки 4 в Valorant. Error Code 4. Решение
Как и во многих других популярных играх, в Valorant есть специальная система кодов, которая позволяет провести диагностику практически любых проблем, которые могут возникнуть у пользователя. Вот только что делать с этим кодом? На самом деле все просто: в этой статье мы рассмотрим все основные коды ошибок в онлайн-шутере от Riot Games, назовем причины их появления и, конечно, дадим конкретные рекомендации по их решению.
Первый код — 4. Текст ошибки: «Ваше имя некорректно» (Your display name is invalid). Тут все довольно просто: после очередного рефакторинга системы учетных записей в базе Riot Games образовались кое-какие проблемы, которые можно исправить, только зайдя в собственный профиль на официальном сайте компании. Вам нужно пройти по этой ссылке и указать новый Riot ID — уникальный идентификатор пользователя. Это делается очень быстро.

Независимо от того, низкая задержка ввода или нет, это сильно влияет на ваше удовольствие от VALORANT, игра, ориентированная на прицеливание. Но хорошая новость в том, что вы можете уменьшить задержку ввода, изменив некоторые настройки.
Какая настройка DPI мыши лучше всего подходит для вас?

В конце концов, лучший выбор — это ваши личные предпочтения. Лучшее, что вы можете сделать, — это постепенно увеличивать настройки DPI. Начните с 400 и медленно двигайтесь вверх, пока не дойдете до 800. Только убедитесь, что вы делаете это медленно. Увеличивайте чувствительность мыши только после того, как полностью освоитесь с используемыми настройками.
По мере того, как вы играете в Valorant и продолжаете изменять настройки DPI, вы, естественно, заметите, что в некоторых ситуациях вы работаете лучше, чем в других. Уменьшайте или увеличивайте настройки DPI, пока не почувствуете себя полностью комфортно.
После того, как вы найдете подходящую настройку, самое время попрактиковаться. Вы можете сделать это, только играя в игры Valorant. Изначально вы можете пропустить некоторые кадры. Не останавливайтесь из-за этого. Совершенно нормально иметь период адаптации, пока вы не сможете добиться максимальной эффективности. Очевидно, вы можете использовать инструмент для практики в игре для этого, чтобы вы не повредили свой рейтинг.
3) Выберите вкладку Подробности . Найдите СВОЙСТВА . Щелкните его правой кнопкой мыши и выберите Установить приоритет> Высокий ..
Пропадает сигнал
Самая распространённая проблема с беспроводными устройствами – временное, но регулярное исчезновение сигнала. Это мешает корректной работе и выполнению привычных сценариев. Главное – определить причину неисправности.
Убрать помехи
Беспроводные мыши могут работать по Bluetooth и Wi-Fi. Поэтому другие беспроводные девайсы могут мешать адекватной работе мыши, создавая конфликт. Для проверки целесообразности этого предположения достаточно просто убрать все беспроводные гаджеты от компьютерной мышки, вновь протестировав качество ее работы.
Помехой также может стать стена и другие предметы.
Если же мышь подключается по Wi-Fi, то причина может крыться в роутере, который попросту перехватывает весь сигнал, работая с девайсом на одной частоте. В этом случае удаление маршрутизатора от гаджета быстро решит проблему.
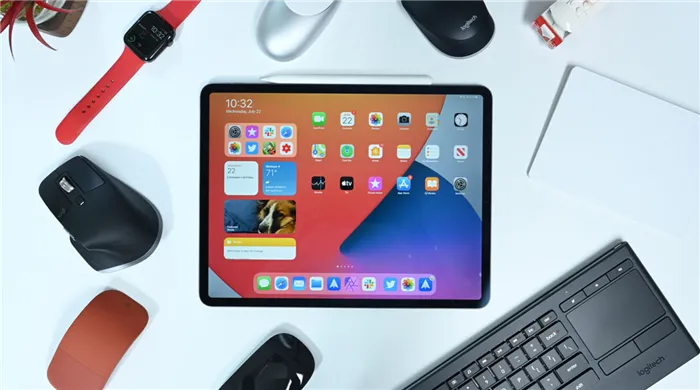
Перегрузить ПК или вай-фай
Не всегда причина неисправности мыши кроется в ней самой. Плохой или нестабильный Wi-Fi-сигнал, а также сбои в работе ПК могут привести к его исчезновению. Устранить помехи можно перегрузив одно из устройств.

Поменять коврик
Качественный коврик обеспечивает максимально эффективное скольжение мышки. Он не должен иметь выпуклых деталей, которые негативно скажутся на работоспособности девайса.
Не рекомендуется пользоваться и старым ковриком, поверхность которого повреждена.
Это также будет мешать нормальной передаче сигнала на ПК. Некоторые мыши плохо работают на слишком глянцевых и светлых ковриках. Поэтому лучше отдавать предпочтения аксессуару темной расцветки с нескользкой поверхностью.
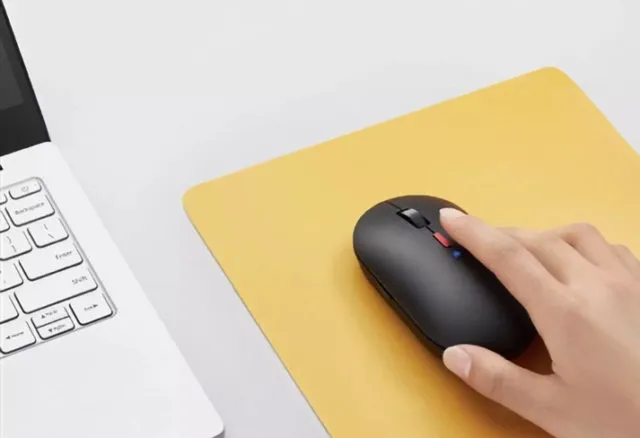
Поменять батарейки
Проверка батареек на работоспособность – первое, что нужно сделать при выявлении проблем с беспроводным устройством. Если батарейки давно не менялись, то стоит попробовать новые, а то и вовсе перевести их на перезаряжаемые аккумуляторы.
При проблемах с питанием часто на обратной стороне мыши не горит лазер. Однако бывают ситуации, когда заряда хватает исключительно на индикатор.

Почистить мышку
Загрязнения мыши, а в особенности ее линзы, приводят к перебоям в работе устройства. И даже волосок, который неудачно лёг на оптическую часть, способен перекрыть сигнал, поэтому следует очистить гаджет от пыли и грязи.
Сделать это можно с помощью ватной палочки, смоченной в спирте.
Главное — контролировать нажатие, иначе можно повредить хрупкую линзу. Также можно попробовать перевернуть девайс и хорошенько продуть его оптическую часть.

Компьютер не видит мышку
Иногда проблема кроется в ПК, а вовсе не в подключённом к нему устройстве. И в первую очередь следует проверить исправность USB-входа. Для этого достаточно подключить другой гаджет, убедившись в том, что тот работает.
Переустановить драйвера
ПК и ноутбук часто не видят мышку по причине отсутствия нужных драйверов или их обновления. Для установки «свежих» драйверов, найдите их на официальном сайте производителя и загрузите на устройство.
Важно! При выборе версии обновления ориентируйтесь на характеристики ПК. Драйвера должны быть совместимы с «железом» и его операционной системой.
После скачивания файла откройте диспетчер устройств и перейдите в раздел «Мыши и другие подключённые устройства». Выберите используемый девайс и нажмите на него правой кнопкой мыши, выбрав команду «Удалить». Далее останется лишь установить новый драйвер, перезапустить систему и заново подключить устройство.
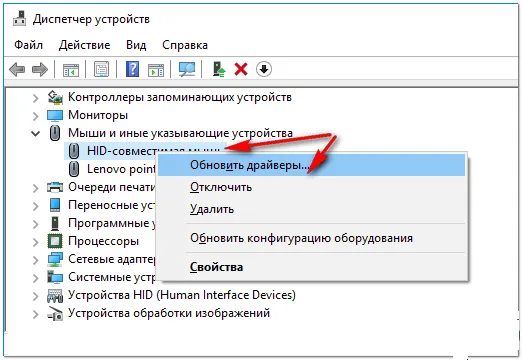
Разгрузить USB-выход
Загруженный USB-выход – проблема, с которой чаще всего сталкиваются владельцы ноутбуков. Дело в том, что все разъемы устройства подключены к одной плате, которая может не справляться с нагрузкой.
В таком случае достаточно отсоединить девайс, который перегружает систему.
Можно также на время отказаться от всех подключённых устройств, которые не используются регулярно.
Чтобы понять, какой гаджет тормозит ноутбук, необходимо выполнить следующие действия:
- Откройте диспетчер устройств.
- Кликните на «Контроллеры USB» и проверьте лимит их питания во вкладке «Свойства».
В разделе «Доступная мощность» указано количество энергии, которое способен выдержать ПК без потерь в качестве работы. В окне «Подключённые устройства» указано, сколько каждое из них требует питания. При отключении самого энергозатратного девайса, работа мыши восстановится.

Беспроводные компьютерные мыши удобны в использовании, справедливо считаясь стабильными и надежными устройствами. Однако отсутствие прямого подключения иногда даёт о себе знать, провоцируя различные баги, большинство из которых легко и быстро решаются.








