Самый простой способ избежать нарушения правил FTT — уполномочить сотрудника/эксперта действовать от имени компании, т.е. выдать ему/ей доверенность.
Как скопировать электронную подпись с флешки на компьютер
Бывают случаи, когда электронную подпись необходимо использовать на другом устройстве или перенести на новый носитель (токен, флэш-накопитель или компьютер). В этих случаях необходимо скопировать закрытый ключ и сертификат — или контейнер ключей, папку, в которой хранятся закрытый ключ и сертификат электронной подписи.
С помощью наших инструкций вы сможете в течение нескольких минут скопировать контейнер и перенести его на другой носитель. Мы подробно описали отдельные этапы, чтобы вы могли быстро и без проблем завершить процесс.
Контейнер с закрытым ключом и сертификатом можно скопировать в диагностический профиль, с помощью инструментов Windows, с помощью КриптоПро CSP или выполнить массовое копирование. Мы описали все случаи в инструкциях.
Копирование на профиле Диагностика
Перед началом работы подготовьте диск, на который вы хотите скопировать контейнер. Подготовив его, выполните копирование:
Перейдите на сайт https://help.kontur.ru/copycert, чтобы получить доступ к диагностическому профилю «Копия».
На правой стороне сертификатов вы увидите кнопки «Копировать». Нажмите эту кнопку на сертификате, контейнер которого вы хотите скопировать.
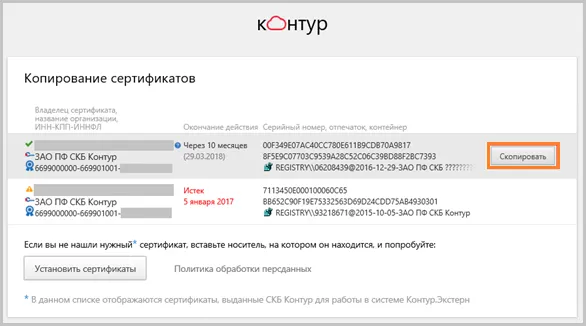
Если вы установили пароль для контейнера, появится сообщение с предложением ввести его. После ввода нажмите кнопку «Далее».
Если контейнер не имеет пароля, то такого окна нет.
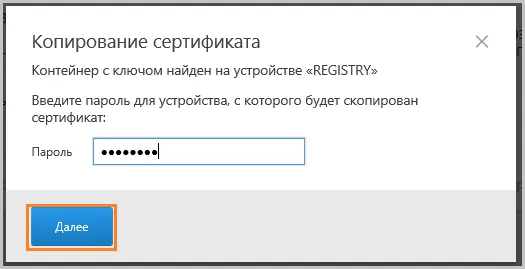
В приведенном списке выберите носитель, на который будет скопирован контейнер с сертификатом и закрытым ключом, и нажмите «Далее».
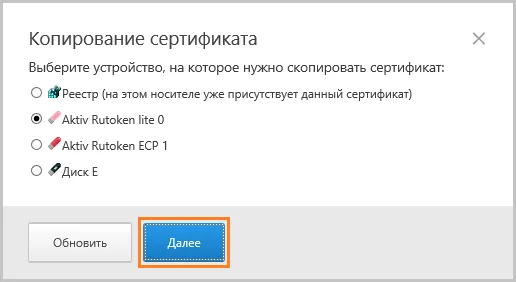
Придумайте имя для нового контейнера и введите его в соответствующее окно. Затем нажмите на кнопку «Далее».
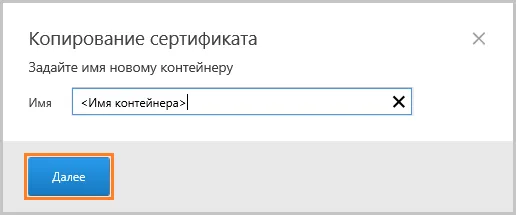
Процесс завершается сообщением об успешном завершении копирования сертификата.
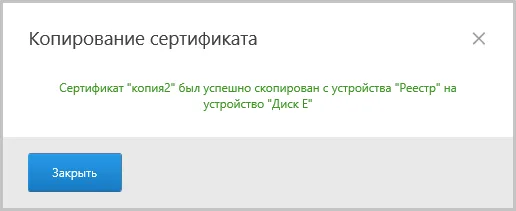
Чтобы иметь возможность работать с перенесенным сертификатом, необходимо установить его в соответствии с инструкциями в этом документе.
Копирование средствами Windows
Если электронная подпись хранится на дискете или USB-накопителе, можно просто скопировать контейнер сертификата средствами Windows (этот метод подходит для КриптоПро CSP версии 3.0 и выше). Для копирования переместите папку с закрытым ключом в основную папку на флэш-накопителе (корневая папка). Если у вас есть файл сертификата, переместите его вместе с папкой.
Папка с закрытым ключом должна содержать шесть файлов с расширением .key:
Вместе с перемещением этой папки также выполняется копирование закрытого ключа.
Чтобы иметь возможность работать со скопированным сертификатом, необходимо установить его в соответствии с инструкциями данного руководства. 6.
Установите флажок Поиск контейнера автоматически (в нашем примере контейнер находится на смарт-карте JaCarta) и нажмите Далее:
Зачем копируют электронную подпись
Миграция закрытых ключей и сертификатов ЭЦП необходима по следующим причинам:
Взаимодействие ЭЦП с несколькими компьютерами одновременно. Перемещение флэш-накопителя на компьютер и обратно не всегда удобно для пользователя, и многие люди предпочитают иметь копию на рабочем столе.
Возможность повреждения или потери самого диска. Это особенно актуально для пользователей, которые много путешествуют и работают в разных местах.
Способы копирования электронной подписи
Существует множество методов копирования ЭЦП на рабочий стол:
- Инструменты операционной системы Windows и Мастер экспорта сертификатов.
- Драйверы Windows Explorer и Windows Explorer, а также утилита «КриптоПро CSP».
- Программное обеспечение «КриптоКриптоПро».
Через инструменты Windows и мастер экспорта сертификатов
В первом методе не используется стороннее программное обеспечение.
Пошаговая инструкция выглядит следующим образом:
- Перейдите в «Пуск», выберите «Панель управления» и перейдите в «Параметры Интернета».
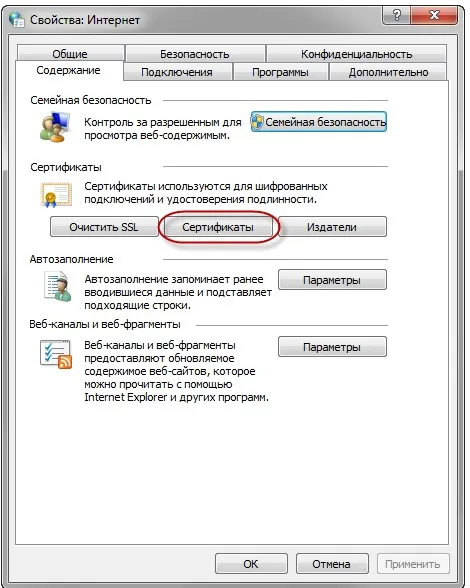
- Нажмите на «Контент», а затем перейдите в «Личное» через «Сертификаты». В появившемся окне найдите сертификат, который вы хотите скопировать. Нажмите на кнопку «Экспорт».
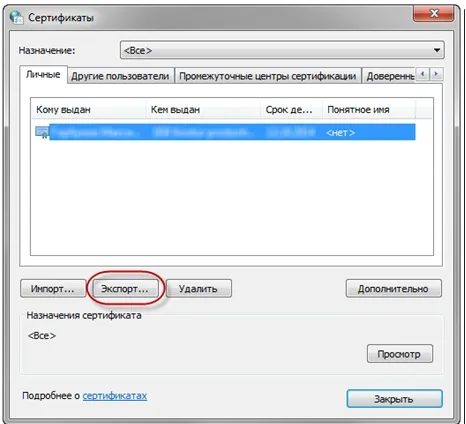
- На экране появится «Мастер экспорта сертификатов». Здесь необходимо нажать кнопку «Далее».
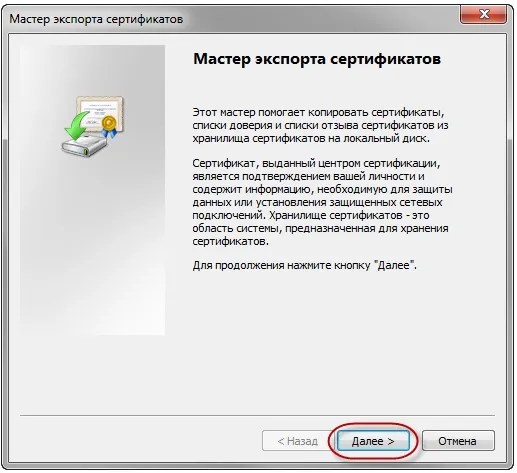
- Установите флажок «Нет, не экспортировать закрытый ключ».
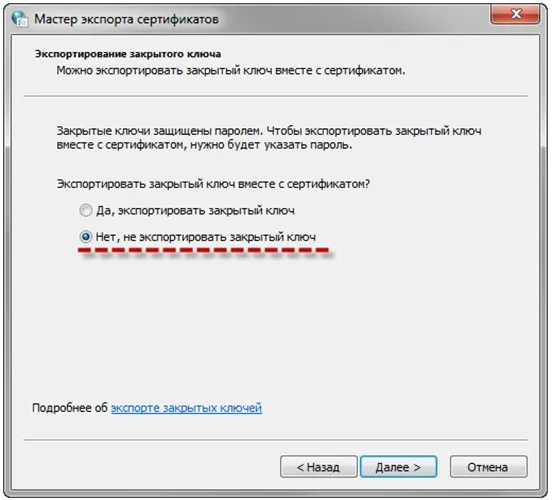
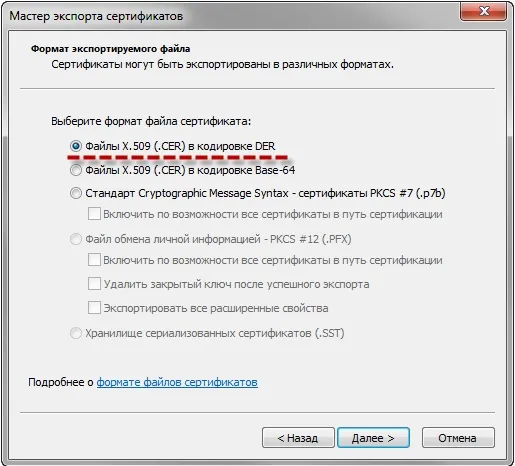
- Место, где будет сохранен закрытый ключ, выбирается нажатием кнопки «Обзор». Нажмите кнопку «Сохранить».
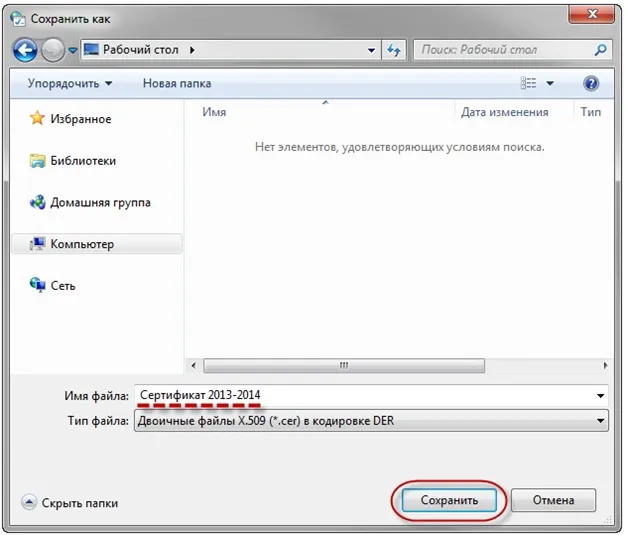
- Нажмите «Далее» и «Готово».
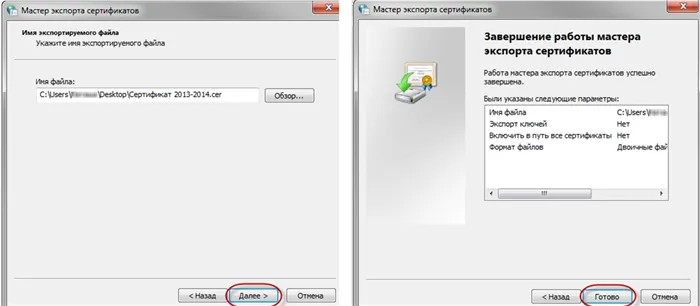
Теперь вы можете использовать электронную цифровую подпись без специальной палочки.
Через инструменты «КриптоПро CSP»
Давайте сначала посмотрим, как извлечь сертификат из контейнера с помощью программы «КриптоПро CSP».
Пошаговая инструкция выглядит следующим образом:
- Начните программу.
- Перейдите в раздел «Инструменты».
- Нажмите на кнопку «Просмотр сертификатов в контейнере».
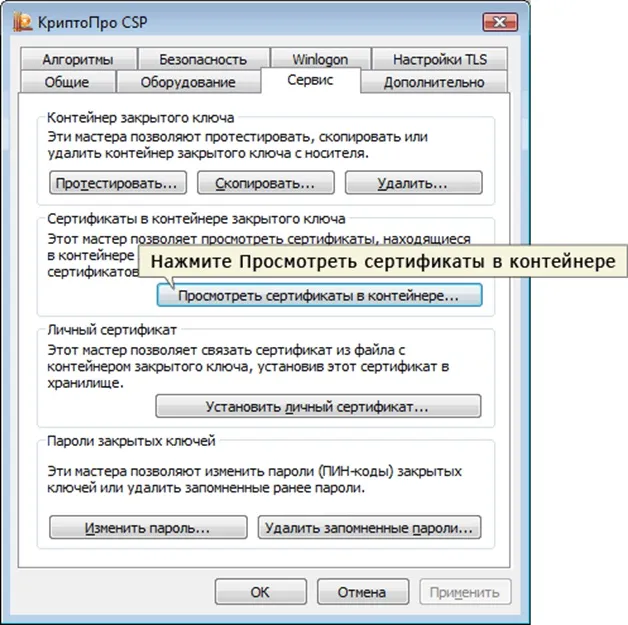

- Откроется новое окно, в котором вы найдете список контейнеров с закрытыми ключами. Выберите нужный контейнер и нажмите «OK».

Как скопировать электронную подпись ЭЦП с флешки на флешку
Для копирования электронной цифровой подписи с USB-накопителя на USB-накопитель можно использовать один из описанных выше методов с некоторыми дополнениями. Чтобы прояснить проблему, давайте рассмотрим ее более подробно.
Пошаговая инструкция выглядит следующим образом:
- Откройте программу «КриптоПро». Перейдите в подраздел «Инструменты» и нажмите на кнопку «Копировать».
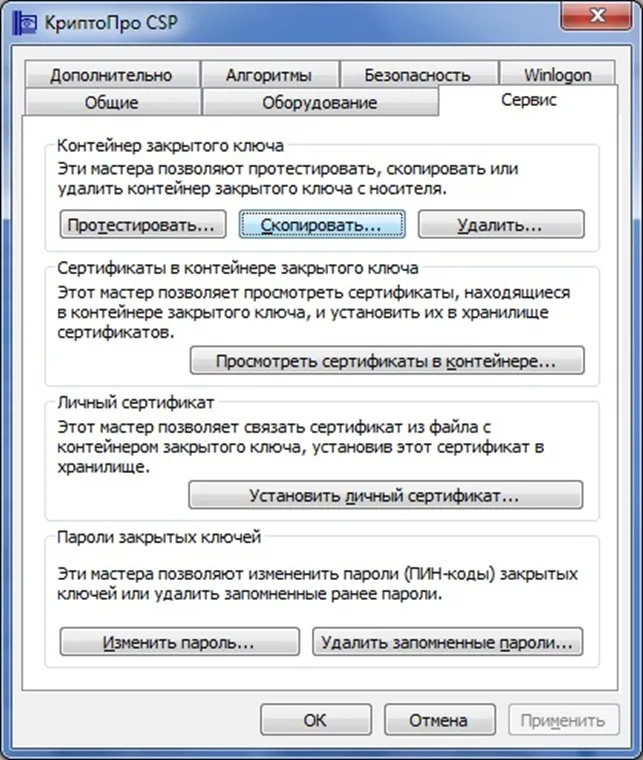
- Нажмите на кнопку «Обзор» и выберите сертификат.
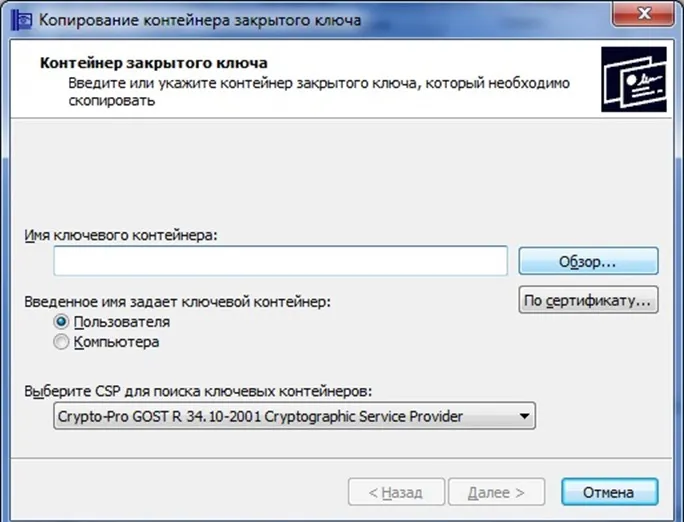
- Нажмите кнопку «Далее» и введите новое имя для ключевого контейнера.
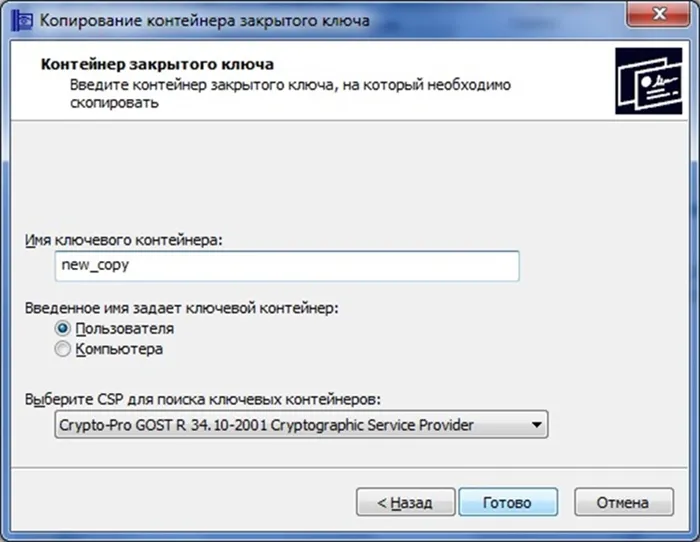
- Нажмите на кнопку «Готово». В появившемся окне укажите носитель, на который будет скопирован сертификат. Введите «Диск X (флэш-накопитель)».

- Введите пароль для сертификата. Этот пункт является необязательным, поэтому вам не нужно его заполнять. Нажмите OK.
Может случиться так, что программа не найдет нужный носитель и его имя не появится в списке устройств. Следующие шаги помогут решить эту проблему:
- Перейдите в раздел «Пуск».
- Перейдите в раздел «Пуск».
- Выберите «КриптоПро CSP».
- Перейдите в раздел «Оборудование».
- Нажмите на кнопку «Настроить считыватели».
- Нажмите на кнопку «Добавить». В появившемся окне нажмите «Далее», а затем выберите нужные файлы из списка.
- На последнем этапе последовательно нажмите кнопки «Далее» и «Готово».
Чтобы использовать сгенерированный ключевой носитель, вы должны привязать его к контейнеру, из которого вы его установили. Эту процедуру можно выполнить в несколько простых шагов:
Взаимодействие ЭЦП с несколькими компьютерами одновременно. Перемещение флэш-накопителя на компьютер и обратно не всегда удобно для пользователя, и многие люди предпочитают иметь копию на рабочем столе.
Принцип работы USB-токенов
Давайте подробнее рассмотрим технологию работы с EDS.
Владельцу подписи предоставляется руткит, в который записывается ЭЦП, защищенная секретным кодом, хранящимся у владельца.
С помощью программного обеспечения генерируется открытый ключ, который копируется на компьютер.
Копия этого ключа также хранится в органе по сертификации, чтобы в случае необходимости можно было урегулировать споры. В качестве программного обеспечения часто используется КриптоПро CSP.
При подписании документа часть информации открытого ключа указывается на отдельной строке или в файле. При копировании открытый ключ генерируется специальным программным обеспечением (КриптоПро CSP).
Установка сертификата на компьютер
Чтобы использовать сертификат ключа, необходимо добавить его в систему Windows. Более подробную информацию смотрите на видео ниже.
Давайте рассмотрим шаг за шагом, что вам нужно для этого сделать:
- Зайти в меню «Пуск» > «Панель управления» > «КриптоПро CSP».
- В открывшемся приложении «КриптоПро CSP» выберите вкладку «Инструменты» и нажмите на «Просмотр сертификатов в контейнере».
- Затем в открывшемся окне нажмите кнопку «Обзор», выберите ключевой контейнер для добавления в систему и нажмите OK.
- В открывшемся окне нажмите «Далее», а в следующем окне — «Установить».
- Затем можно открыть «Мастер импорта сертификатов». Вы должны нажать кнопку «Далее» и согласиться с предложенными настройками. Завершите добавление, нажав на кнопку «Готово».
- Когда сертификат будет успешно добавлен в систему, появится сообщение «Импорт успешно завершен».
Использование сертификата с накопителя
Давайте рассмотрим, как работать с ЭЦП на палочке «Rootkene». Для подписания документов на компьютере должен быть установлен криптографический комплекс «Крипто Про».
Даже если необходимо подписать простой текстовый документ или таблицу, необходимо установить надстройку КриптоПро Office Signature.
Чтобы подписать документ, необходимо выполнить следующий перечень действий:
- Откройте документ. Выберите меню «Файл» — «Защита документа», а затем нажмите на «Добавить цифровую подпись».
- В открывшемся окне укажите руткит в качестве места расположения ЭЦП и выберите нужную электронную подпись.
- Завершите шифрование и сохраните файл на жестком диске компьютера. С этого момента никакие изменения больше не могут быть сделаны. В противном случае целостность прикрепленной электронной подписи будет нарушена. Поэтому процесс подписания необходимо повторить.
Дополнение «КриптоПро Office Signature» является платным программным продуктом с коротким периодом бесплатного использования. Лицензия выдается на неопределенный срок.
Пользователь может указать PIN-коды или сгенерировать их автоматически в кодировке UTF-8, установив соответствующую опцию в конфигурационном файле. 1.
Контур диадок установить сертификат на компьютер
Откройте меню Пуск — Панель управления — КриптоПро CSP .
В окне КриптоПро CSP перейдите на вкладку Инструменты и нажмите Просмотр сертификатов в контейнере. 3:
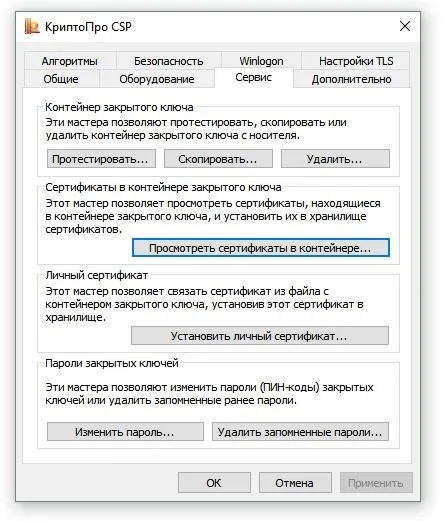
3. в следующем окне нажмите на кнопку Browse, чтобы выбрать контейнер, который вы хотите просмотреть (в нашем примере контейнер находится на смарт-карте JaCarta):
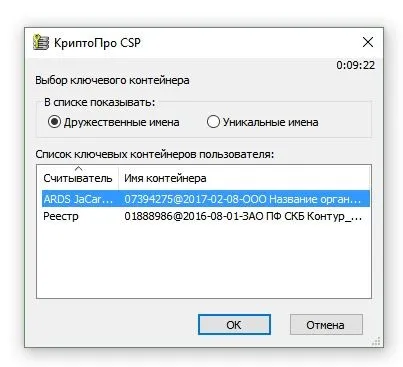
4. После выбора контейнера нажмите на кнопку OK, а затем на Next .
* Если после нажатия кнопки Next появится следующее сообщение:
«В контейнере закрытого ключа нет открытого ключа шифрования», необходимо установить сертификат в соответствии с рекомендациями, описанными в варианте 2.
5. нажмите кнопку Установить в окне Сертификат для просмотра. 6:
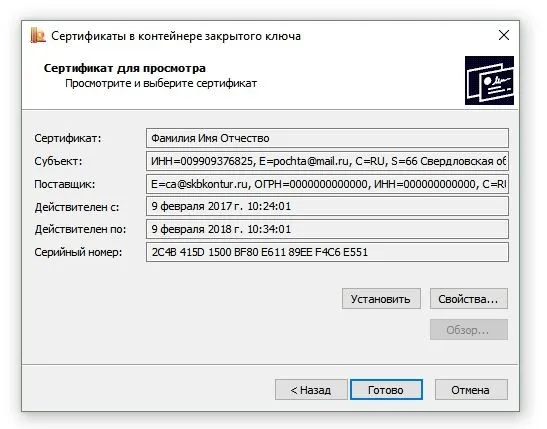
6. если появится сообщение «Этот сертификат уже существует в хранилище сертификатов. Заменить существующий сертификат на новый с эталонной печатью закрытого ключа? «, нажмите Да :

7. дождитесь появления сообщения об успешной установке:
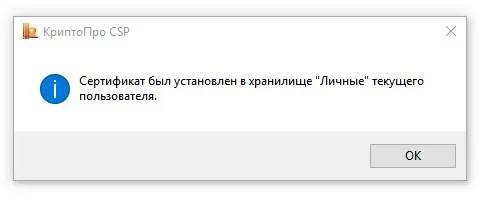
8. сертификат был установлен. Вы можете закрыть все открытые окна CryptoPro.
Вариант 2. Установите с помощью меню «Установка персонального сертификата».
Чтобы установить сертификат этим методом, вам нужен файл сертификата (файл с расширением .cer), который можно найти, например, на съемном диске или на жестком диске вашего компьютера (если вы сделали копию сертификата или если сертификат был отправлен вам по электронной почте).
Если файл сертификата отсутствует, отправьте электронное письмо с описанием проблемы в службу технической поддержки по адресу pu@skbkontur.ru.
Откройте меню Пуск — Панель управления — КриптоПро CSP .
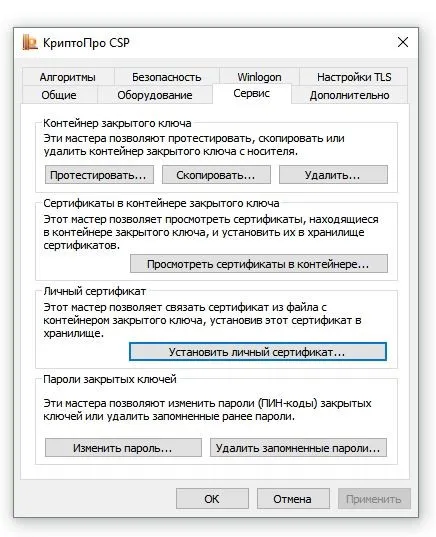
В окне КриптоПро CSP перейдите на вкладку Инструменты, а затем выберите пункт Установить личный сертификат. 3:
3. в следующем окне нажмите кнопку Обзор, чтобы выбрать файл сертификата. 4:

4. введите путь к файлу сертификата и нажмите кнопку Открыть (в нашем примере файл сертификата находится на рабочем столе):
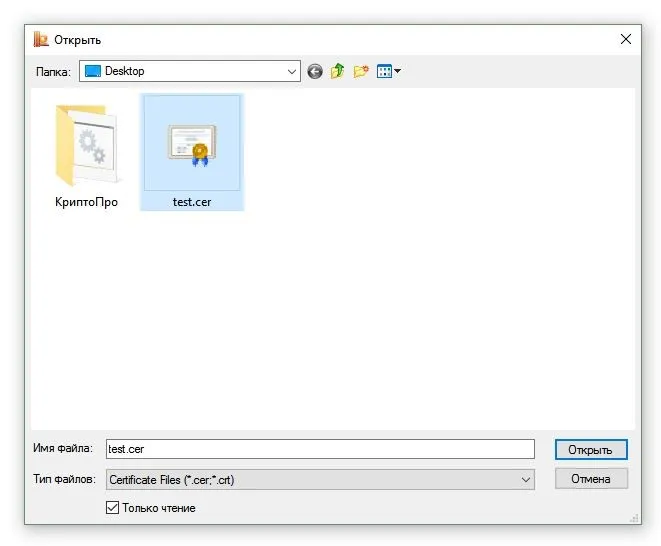
5. нажмите кнопку Next в следующем окне; нажмите кнопку Next в окне Certificate to Install.

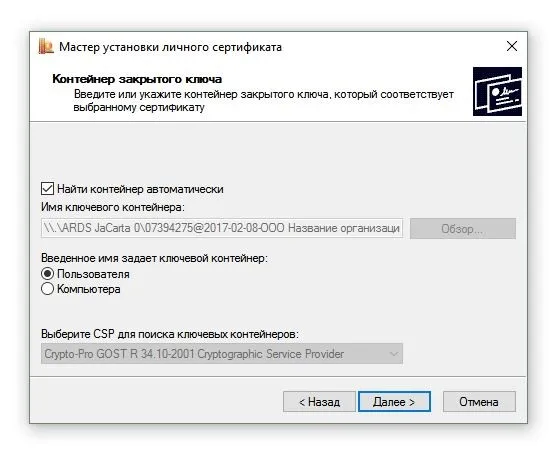
Установите флажок Поиск контейнера автоматически (в нашем примере контейнер находится на смарт-карте JaCarta) и нажмите Далее:
7. в следующем окне выберите опцию Установить сертификат (цепочку сертификатов) на контейнер и нажмите кнопку Далее:
Итоги
Вы можете установить корневой сертификат центра сертификации двумя способами. С помощью наших пошаговых инструкций вы сможете выполнить этот процесс быстро и правильно.
Узнайте больше об EDS из наших публикаций:
- «Как создать простую электронную подпись»,
- «Каковы различия между двумя основными типами электронных подписей?».
Более подробную информацию по этому вопросу можно найти в КонсультантПлюс. Бесплатный пробный доступ к системе в течение 2 дней.
3. в следующем окне нажмите на кнопку Browse, чтобы выбрать контейнер, который вы хотите просмотреть (в нашем примере контейнер находится на смарт-карте JaCarta):
Как скопировать публичный ключ с рутокена на флешку
Некоторые пользователи не хотят перемещать программу ES из корневого маркера в реестр операционной системы компьютера по соображениям безопасности. Однако при обмене цифровыми документами с другими участниками EDI им может понадобиться использовать цифровую подпись на своей рабочей станции или на рабочей станции другого участника. Для этого достаточно скопировать личный публичный сертификат с USB-токена на флэш-накопитель.
Как скопировать открытый ключ с рутокена на флэш-накопитель?
- Подключите оба устройства к разъемам USB.
- Соедините два устройства вместе, используя оба USB-устройства. 2. 2-12.
- Укажите имя файла и путь: латинскую букву флеш-накопителя на машине и папку, в которую нужно скопировать данные.
Завершите операцию — см. шаги 14-15. 14-15.
Как скопировать сертификат из хранилища ос на флешку через криптопро
Участнику ЭДО, который часто работает на разных компьютерах (ПК, ноутбуках, серверах) с многопользовательским доступом, может понадобиться перенести открытый ключ на флэш-накопитель. Это удобно, если получателю (например, сотруднику Федеральной налоговой службы) необходимо проверить цифровую подпись, которой подписаны документы отправителя, но он не хочет записывать свои закрытые ключи в ОС стороннего или принадлежащего компании компьютера.
Как скопировать сертификат из памяти ОС на флэш-накопитель с помощью КриптоПро?
- Подключите флэш-накопитель через USB-порт компьютера.
- Подключите флэш-накопитель к USB-порту USB-накопителя через USB-порт USB-накопителя. Выполните шаги 2-5.
- При выборе контейнера выберите строку «Реестр» в колонке «Читатель».
- Выполните следующие действия. 7-12.
- Укажите имя файла и путь к нему — латинскую букву, обозначающую флеш-накопитель в системе, и, при необходимости, имя папки, в которую будет реплицироваться информация.
Завершите операцию — см. шаги 14-15. 14-15.
Как скопировать эцп с компьютера на флешку
Если ваш USB-токен неисправен, но вам удалось перенести программное обеспечение процессора на компьютер, хорошей идеей будет скопировать информацию на запоминающее устройство.
Предупреждение. Описанная процедура хороша в качестве временной меры. Устройство флэш-памяти является небезопасным носителем информации. Ваши данные могут быть украдены ворами.
Как скопировать ЭЦП с ПК, ноутбука, сервера на флеш-накопитель?
- Подключите флэш-накопитель через порт USB.
- См. инструкцию № 1. Выполните описанные выше действия. 2-6.
- При выборе контейнера в списке «Reader» установите флажок «Register».
- Введите пароль для закрытого контейнера хранения операционной системы (если он уже установлен).
- Выполнить п. 10-11.
- Введите букву, которая идентифицирует устройство хранения данных в системе.
Завершите процесс — см. шаги. 13-17.








