Windows 11 официально требует TPM 2.0. Однако существует простой способ установить Windows 11, если на вашем компьютере установлен только TPM 1.2, и ниже мы покажем, как это сделать.
Как установить Windows 11 на любой компьютер без ограничений?
Привет всем, в этой небольшой статье я покажу вам, как можно создать загрузочный USB-накопитель с Windows 11, который будет устанавливаться на абсолютно любое оборудование, несмотря на ограничения Microsoft. Windows 11 требует, чтобы компьютер имел не менее 4 ГБ оперативной памяти, физическое шифрование TPM 2.0 и поддержку Secure Boot. Наличие всех этих элементов проверяется на этапе первоначальной установки.
Обновление серии операционных систем Microsoft представило пользователям новую версию Windows 11. Однако при переходе с Windows 10 на обновленную версию или во время чистой установки OS 11 часто появляется системное предупреждение о том, что уровень компьютера недостаточен для выполнения требований, что препятствует завершению процесса.
ノート 。 Мы будем выполнять все операции при условии установки операционной системы на чистый диск.
Создайте загрузочный носитель
Будьте внимательны. Нам понадобятся два образа ISO. То есть, Windows 10 и новая Windows 11. Что все они собой представляют? Просто! Windows 10 не предъявляет глупых требований к современному компьютерному оборудованию.
И так, приступаем к скачиванию образов к созданию нашей флешки:
Перейдите на веб-сайт Microsoft через браузер Chrome по этой ссылке
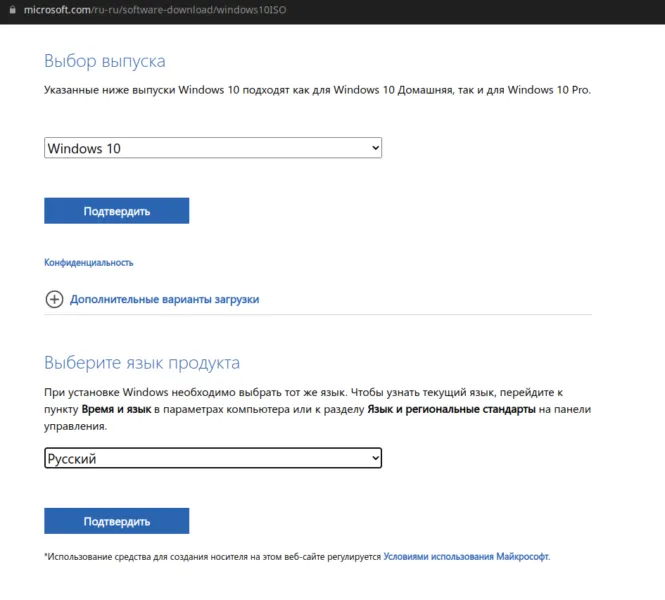
Выберите Windows 10 May Update, затем укажите русский язык и нажмите синюю кнопку «64-разрядная загрузка». При загрузке образа Ten мы загружаем уже выпущенный одиннадцатый.
Теперь перейдите на тот же сайт Microsoft по этой ссылке.
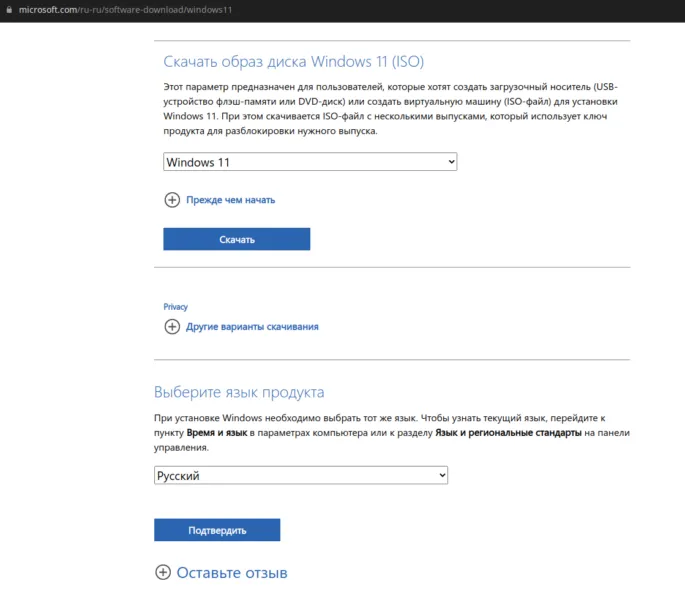
Подтвердите наш выбор и нажмите на синюю кнопку «64-битная загрузка». После этих простых манипуляций просто дождитесь загрузки и этого изображения.
Затем, после загрузки нашего ISO, мы переходим на сайт бесплатной утилиты Rufus и загружаем ее.
Простое создание загрузочных USB-дисков
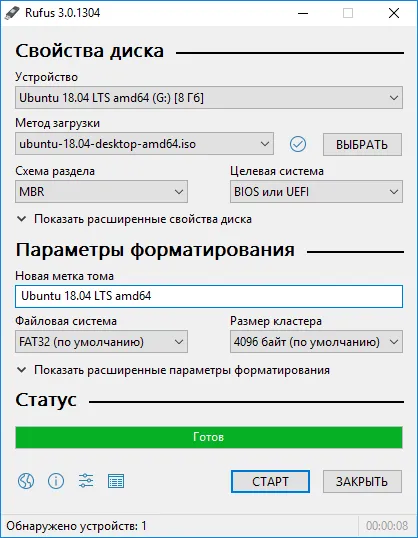
Затем вставляем нашу флешку с объемом не менее 8 гигов в USB-порт компьютера. А теперь мы перейдем к созданию образа Windows 10. Да, да! Правильно 10! Позже я покажу вам, что делать дальше с изображением одиннадцать. В общем, просто следуйте инструкциям.
После запуска Rufus в поле «Устройство» выберите диск, на который вы хотите записать Windows 10.
Нажмите «Выбрать» и укажите ISO-образ Windows 10.
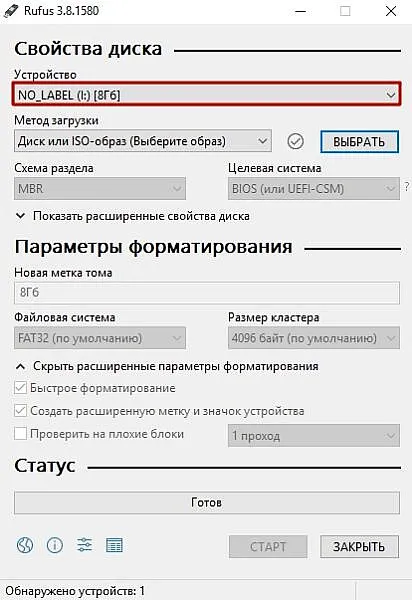
В пунктах «Схема раздела» и «Целевая система» программа выберет оптимальный вариант в зависимости от версии операционной системы, которую вы хотите использовать. Вы, конечно, можете изменить их, если захотите.
После применения всех настроек можно нажать кнопку «Старт». Программа уведомит вас о том, что диск будет полностью опустошен.
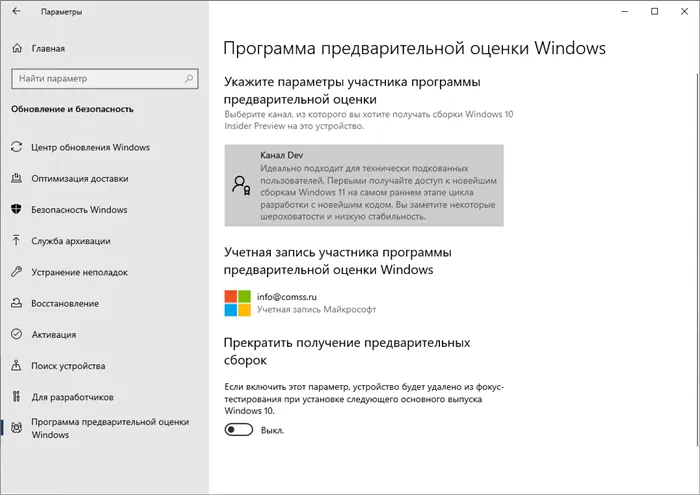
После подтверждения он запустит процесс форматирования, проверит наличие поврежденных секторов и начнет запись образа. Вы можете не дожидаться завершения операции, но компьютер может значительно замедлиться. После завершения вы услышите звуковой сигнал уведомления. Затем вы можете закрыть утилиту.
Не торопясь, извлеките USB-накопитель из USB-порта. Затем смонтируйте ISO-образ Windows 11 в качестве виртуального DVD-привода. Если у вас операционная система Windows 7, используйте для этого UltraISO. Если вы используете Windows 10 на рабочем компьютере, то все просто.
Щелкните правой кнопкой мыши на ISO-образе Windows 11 и выберите Open with. В контекстном меню найдите Explore и нажмите OK. После этого образ Eleven будет смонтирован в окне My Computer.
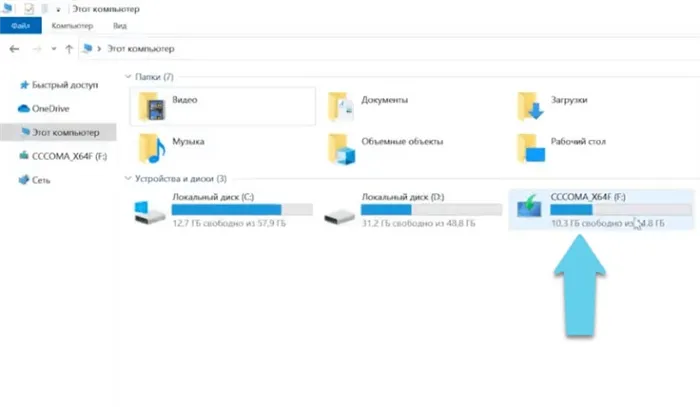
Что мы делаем дальше?

Перейдите в папку Sources и найдите файл с именем INSTALL.WIM и просто скопируйте его в ту же папку на флешке.
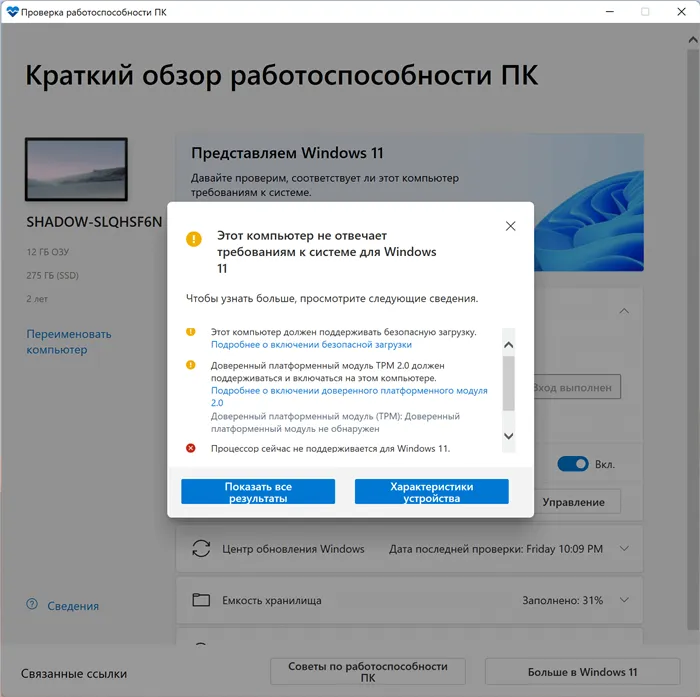
Затем договоритесь об обмене файлами во время копирования. На этом работа с USB-накопителем завершена.
Программа установки Windows не контролирует установочные (WIM, ESD) файлы на согласованность и целостность, вынуждая экспортировать все содержимое на твердотельный накопитель компьютера. Он также устанавливает систему в обычном режиме, поскольку Windows 10 не имеет проверок перед установкой на старые материалы.
На странице Добавить учетную запись войдите в систему, используя свое имя пользователя и пароль. Если данные для входа отсутствуют, создайте собственную учетную запись или активируйте автономную форму входа, используя ссылку ‘Настройки входа’.
Использование официальных ISO-образов для установки Windows 11
Поскольку компания Microsoft выпустила официальный ISO-образ Windows 11 Insider 22000.132, вы можете подумать, что можете использовать этот ISO-образ для установки операционной системы на неавторизованный компьютер. Ну, вы ошибаетесь.
Мы попробовали эти официальные ISO-образы и установили Windows 11 на настольный компьютер с поддержкой TPM и активированной Secure Boot, но с процессором Intel Core i7. И это не сработало. При запуске с установочного носителя программа установки сообщила нам, что наш компьютер не поддерживается.
Официальный ISO-образ Windows 11 не поддерживает установку материалов, не соответствующих системным требованиям. Таково текущее состояние программы Windows Insider, но ожидается, что в будущем оно изменится. Недавно компания Microsoft объявила, что пользователи с неподдерживаемыми компьютерами могут установить Windows 11 на свой страх и риск, используя ISO-образы, но это не гарантирует надежность системы и совместимость драйверов. Однако даже если им удастся установить Windows 11, они не будут получать важные обновления безопасности через Центр обновления Windows. Поэтому это может привести к появлению неподдерживаемой структуры Windows 11.
Распространенным способом установки Windows 11 через Интернет является использование гибридной программы установки. Этот метод был описан в статье Как создать ISO-образ Windows 11, обходящий ограничения TPM2.0, Secure Boot и UEFI.
Суть этого метода заключается в копировании файла install.wim из официального образа Windows 11 в официальный образ Windows 10.
Используя программу установки Windows 10 таким образом, пользователи могут установить текущую версию Windows 11 на любой материал, поддерживающий Windows 10.
В комментариях к каждой теме, описывающей новую сборку Windows 11 Insider preview, вы можете найти готовые образы для установки Windows 11.
Использование правки реестра во время установки Windows 11 для обхода ограничений
Это очень простой способ обойти ограничения, но на первый взгляд может показаться сложным.
В этом случае создается файл resist и копируется на съемное устройство, а во время установки Windows 11 используется окно ‘Cannot run Windows 11 on this computer’ Комбинация клавиш Shift + F10 активирует командную строку с активным и выполняет команду notepad.exe. Используйте его для открытия ранее скопированного reg-файла и согласования версии. Подробнее о том, как это сделать, можно прочитать в статье Разработка Windows 11 без TPM 2.0 и безопасного запуска.
Что это означает; ну, Microsoft предоставляет официальный способ установки Windows 11, включая старые процессоры и чипы TPM. Все, что вам нужно сделать, это изменить настройки реестра. Он не поддерживается, но Microsoft может помочь.
Отключить всё! Ускоряем работу Windows 11 на старом железе
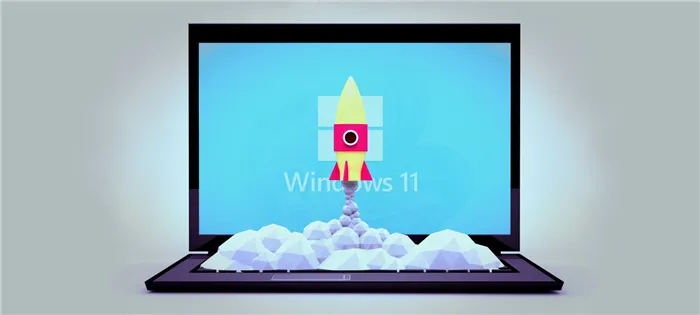
Мне нравится смело экспериментировать. Одним из них была установка Windows 11 на старый ThinkPadx200S. Новая Windows изначально не хотела устанавливаться на этот ноутбук (потому что он был старым и медленным), но по той же причине она не работала должным образом. Мне нужно было понять, как обойти тесты на совместимость оборудования и, самое главное, как быстро и без задержек запустить систему на устаревшем оборудовании. Именно этими методами я хочу поделиться с вами — все они проверены на практике и гарантированно эффективны.
Этот старый ThinkPad с процессором Intel Celeron U2300, 8 Гбайт оперативной памяти и SSD-накопителем известной китайской компании NoNaMe используется для длительных поездок по принципу «не жалко, если украдут». В качестве рабочей машины этот компактный ноутбук всегда работал безупречно. Это особенно актуально, поскольку Windows 10 работала очень гладко без каких-либо улучшений. Поэтому не было вопроса о том, какое оборудование попробовать с Windows 11 перед установкой неизвестной системы на рабочую станцию. Я опасался, что новое «главное меню» и переработанная «панель задач» потребуют много времени на привыкание. И я не был уверен, что они сработают.

ThinkPadx200S со встроенной Windows 11
Действительно, я был неприятно удивлен производительностью Windows 11 на ThinkPad, или полным ее отсутствием. По сравнению с ThinkPad 10, новая Windows слабо вращалась, загрузка Explorer заняла около 30 минут, а открытие нескольких вкладок в браузере ввело систему в кому. Очевидно, что аппаратная часть Windows 11 была действительно слабой, но мы должны были быстро найти способ ускорить Windows 11, но сначала нам нужно было взломать саму установку. Система жаловалась на аппаратную несовместимость и настаивала на поиске более мощного компьютера. На складе. Мне пришлось использоватьБольшие молотки и киянки. Магия. Однако сначала по порядку.
Обход проверки аппаратной совместимости
Еще до официального выхода Windows 11 стало известно: Microsoft установила требования к совместимым аппаратным конфигурациям, словно написанные на суперкомпьютере Пентагона. Позже (видимо, под давлением общественности) разработчик передумал и немного снизил требования, но в список по-прежнему входят UEFI с поддержкой безопасной загрузки, надежный платформенный модуль TPM 2.0 и дисплей с высоким разрешением 720p. Очевидно, что ThinkPad x200S, как и многие другие старые ноутбуки, совсем не подходит под эту конфигурацию, и это печальное сообщение появилось на экране при установке системы.
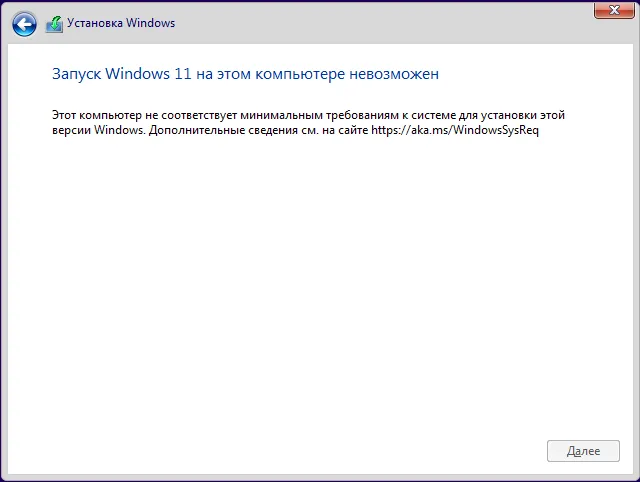
Ваш компьютер — это не компьютер.
К счастью, Microsoft все еще рассматривает возможность установки Windows 11 на несовместимое оборудование в так называемых лабораторных конфигурациях и опубликовала руководство по обходу ограничений где-то на своем сайте. Используйте его.
Если вы получили уведомление о том, что компьютер не отвечает на фантазии программиста Windows, нажмите Back, чтобы вернуться в окно выбора версии операционной системы, нажмите Shift-F10 на клавиатуре и в открывшемся строчном окне Regedit Тип. Нажмите Enter. В окне Обработка реестра перейдите в раздел hkey_local_machine \ system \ setup \ и создайте там новый раздел labconfig. Здесь создайте три 32-битных Dword-параметра, используя имена bypasstpmcheck, bypassramcheck и bypassecurebootcheck. Затем двойным щелчком откройте каждый из этих параметров и установите для них значение 1.
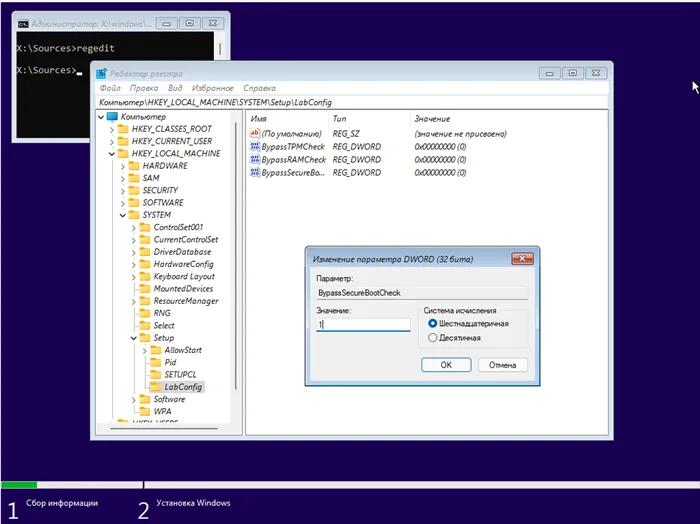
Windows Installer Rogue 11.
Затем необходимо закрыть ‘Registry Processor’ и командную строку, после чего продолжить установку, как и раньше. После вышеописанных манипуляций программа установки не контролирует TPM 2.0, минимально необходимую оперативную память и наличие UEFI в системе, но требует как минимум один двухъядерный процессор. Если нет, снова появится сообщение о несовместимости оборудования.
К счастью, мой Celeron прошел фейсконтроль, но после запуска окна замедлились, а рабочая сила ноутбука стала вибрирующе убогой. Вы можете восстановить предыдущую версию Windows в течение первых 10 дней после обновления системы, но эта возможность, к счастью, была упущена.Новый год. Новогодние каникулы. Мне нужно было найти способ настроить Windows 11 так, чтобы я мог хоть как-то работать без необходимости бороться с желанием плюнуть на экран ноутбука.
Создаем резервную копию
Прежде чем искать настройки Windows и системные регистры, целесообразно сделать резервную копию и создать резервную копию хотя бы одной точки сброса. Регистры могут быть созданы с помощью консольных команд, таких как reg export hklm c:ᢙ tmp \ hklm. reg, где hklm. reg — файл, в котором хранится содержимое ветви HKLM. Другие ветви экспортируются таким же образом, а восстановление до исходной конфигурации выполняется путем записи REG.
Продолжение доступно только участникам
Вариант 1. Присоединись к сообществу «Xakep.ru», чтобы читать все материалы на сайте
Атрибуты члена сообщества на определенный период времени позволяют получить доступ ко всем «хакерским» материалам, скачать выпуски в формате PDF, отключить рекламу на сайте и увеличить персональные скидки. Читать далее.
Вариант 2. Открой один материал
Вас заинтересовала статья, но у вас нет возможности стать членом клуба Xakep.ru? Тогда этот вариант для вас! Примечание: Этот вариант подходит только для статей, опубликованных два месяца назад.
Если обновление не удается или сообщает, что ваш компьютер несовместим, отмените и закройте установку. Затем загрузите appraiserres.dll и скопируйте его в папку C: \ $ WINDOWS. ~ BT \ Sources (замените исходным файлом, если будет предложено). Затем попробуйте выполнить обновление еще раз через Центр обновления Windows.
Настройка поиска
По умолчанию Windows 11 включает индекс файлов и SO под названием «Расширенный поиск». Это позволяет осуществлять поиск по содержимому, а также по имени файла. С одной стороны, это очень простая в использовании функция. С другой стороны, индексирование и расширенный поиск потребляют системные ресурсы. Если вы не используете эти функции, их можно отключить.
Для этого откройте Панель управления («Пуск → Настройки») и перейдите в раздел «Конфиденциальность и безопасность → [Поиск в Windows]». Установите переключатель «Поиск файлов» в положение «Классический стиль».
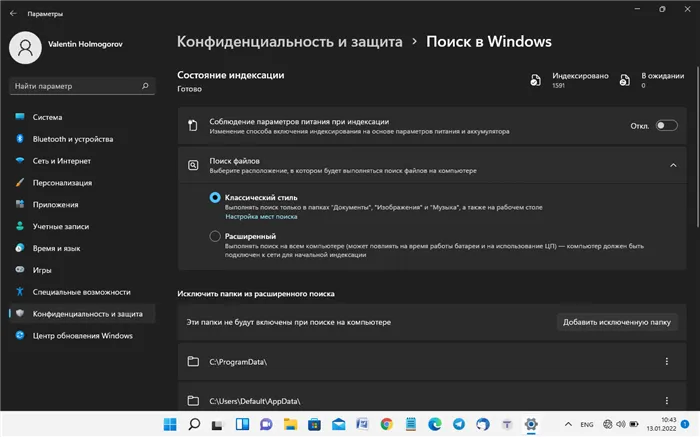
Параметры поиска в Windows 11
Чтобы отключить службу индексирования, нажмите win-r, чтобы открыть окно Enter services.msc, и нажмите Enter. В списке служб найдите Windows Search и дважды щелкните ее. В появившемся окне нажмите Стоп, выберите Отключить в меню Пуск, нажмите Применить и нажмите OK.
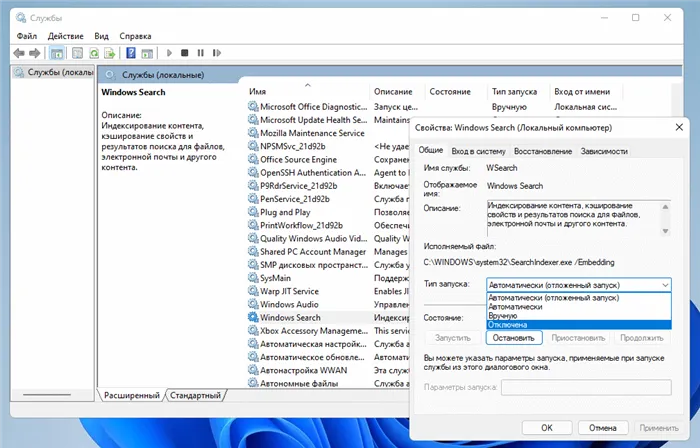
Деактивация индекса
Включение контроля памяти
Storage Sense следит за количеством свободного места на диске вашего компьютера или ноутбука и своевременно удаляет с диска ненужные временные файлы. В Windows 11 эта функция по умолчанию отключена. Чтобы активировать его, откройте панель управления («Пуск→Настройки»), выберите «Система» из списка слева и перейдите в раздел «Память».
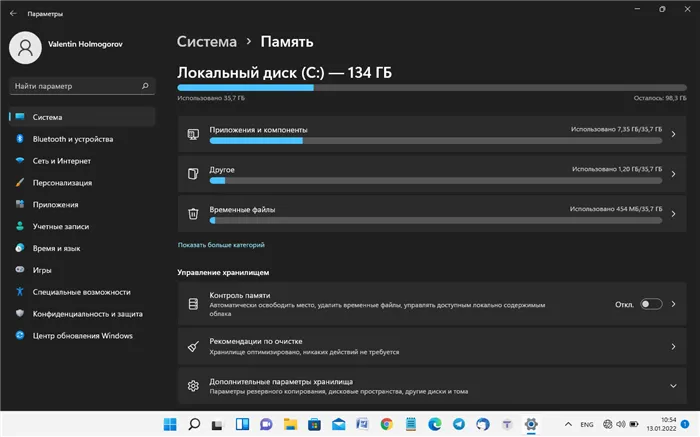
Активация управления памятью
[Перетащите кнопку выбора Memory Control вправо и нажмите на нее, чтобы установить режим удаления нежелательных файлов на Диск.
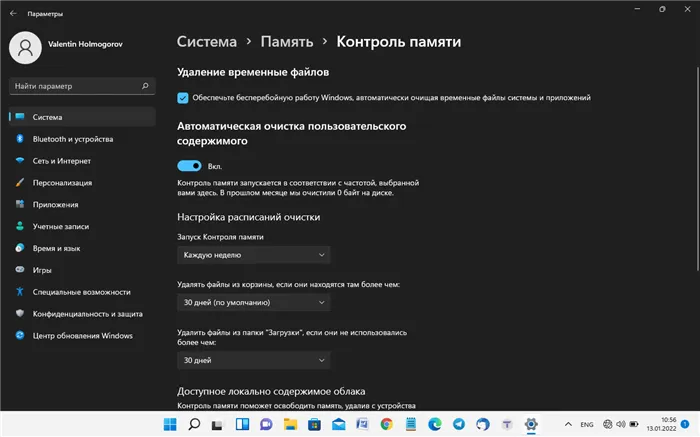
Настройка управления памятью Windows 11
- Как часто запускается Memory Control (я выбрал еженедельный запуск), и
- срок, в течение которого неиспользуемые файлы в папке загрузок автоматически удаляются (я выбрал 30 дней), и
- Неоткрытые файлы в личной папке пользователя будут доступны только в облаке OneDrive, а локальная копия будет удалена (функция работает только при использовании учетной записи Microsoft и синхронизации файлов с OneDrive. (Активация).
В целом, «Контроль памяти» означает, что пользователю не нужно думать об удалении временных файлов, очистке корзины и рукоприкладстве, система делает это автоматически через заранее установленные промежутки времени. В случае с ноутбуком SDD Small Hard Drive это именно то, что доктор прописал.
Отключение OneDrive
Если вы не используете учетную запись Microsoft или не хотите хранить файлы в «мегабайтном облаке» и синхронизировать их на многих устройствах Windows, вы можете отключить OneDrive. Если приложение OneDrive запущено, в области предупреждений рабочей строки рядом с часами появится значок Cloud. Если приложение не запущено, откройте главное меню и введите oneDirive в строке поиска.
Справа — щелкните значок Cloud (Облако) в окне Disk and Open (Диск и открыть), нажмите Help and Options (Справка и параметры) и выберите Options (Параметры) в меню Environment (Среда). В окне Microsoft OneDrive откройте вкладку Автозапуск блока конфиденциальности при подключении к Windows (Настройки).
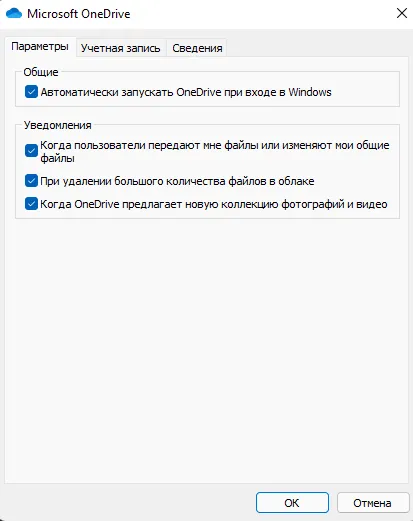
Отключение OneDrive в Windows 11








